Connetti WPForms a Mailchimp - Scarica il componente aggiuntivo di integrazione GRATUITO
Pubblicato: 2022-06-24Se stai cercando di scaricare il componente aggiuntivo ufficiale di WPForms Mailchimp, vorrei informarti che questo componente aggiuntivo è disponibile solo nel piano Plus di $ 99,50 all'anno. Alcune persone stanno provando a scaricare questo plugin gratuitamente e finiscono per scaricare una versione "annullata" del componente aggiuntivo WPForms Mailchimp.
Non solo questo non è etico, ma mette anche il tuo sito a rischio di attacchi, perché alla maggior parte dei plug-in annullati è stato aggiunto codice dannoso. Inoltre, non riceverai alcun supporto se utilizzi un plug-in annullato.
Ma esiste una soluzione migliore per l'integrazione di WPForms Mailchimp.
Tablesome è un componente aggiuntivo gratuito di WPForms Mailchimp che puoi utilizzare per aggiungere automaticamente abbonati al tuo elenco di Mailchimp quando si verifica una nuova registrazione utilizzando WPForms. Puoi creare facilmente moduli di iscrizione alla newsletter di Mailchimp utilizzando WPForms e Tablesome, per far crescere la tua lista di email.
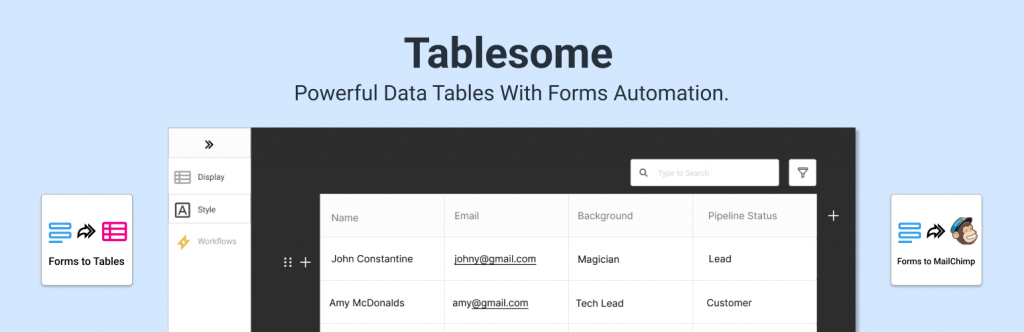
Come connettere WPForms a Mailchimp?
Vedremo una guida passo passo per l'integrazione di WPForms Mailchimp.
Installazione del componente aggiuntivo Mailchimp
L'integrazione di Mailchimp non è disponibile nel plug-in principale di WPForms, quindi è necessario installare manualmente il componente aggiuntivo WPForms Mailchimp. Se non hai installato il plug-in WPForms Lite, installalo prima e passa all'installazione del componente aggiuntivo.
Per installare il componente aggiuntivo gratuito Tablesome WPForms Mailchimp
- Accedi alla dashboard dell'amministratore di WordPress
- Fare clic su Plugin → Aggiungi nuovo
- Cerca 'Tablesome',
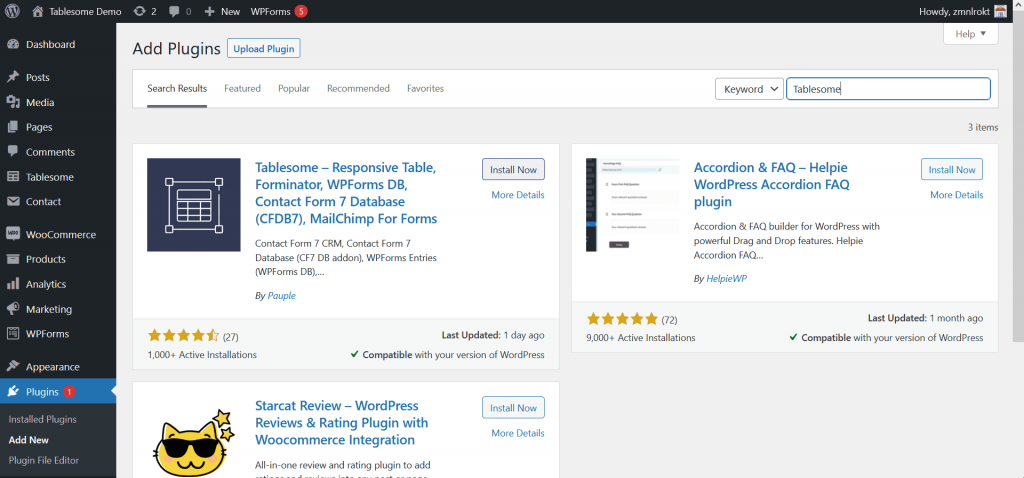
- Fare clic sul pulsante "Installa ora" e, dopo l'installazione, attivare il plug-in
Tablesome verrebbe attivato sul tuo sito e il tuo sito WordPress è pronto per essere connesso a Mailchimp.
Copiare la tua chiave API da Mailchimp
Per connettere WPForms a Mailchimp dovrai copiare la tua chiave API dal tuo account Mailchimp. Per farlo:
- Accedi con il tuo account Mailchimp
- Scorri la pagina verso il basso e fai clic sul tuo avatar nell'angolo in basso a sinistra della pagina
- Si apre un menu aggiuntivo e qui devi fare clic sull'opzione 'Profilo'
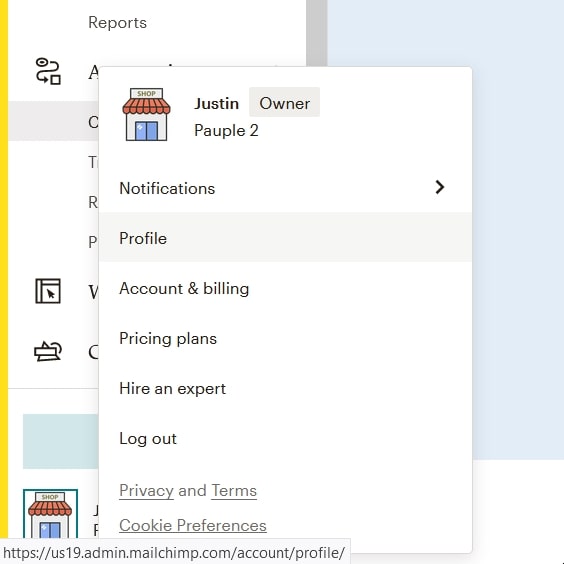
- Nella pagina del profilo vedrai una serie di opzioni, qui fai clic su Extra → Chiavi API Nella pagina Chiavi API c'è una sezione chiavi API
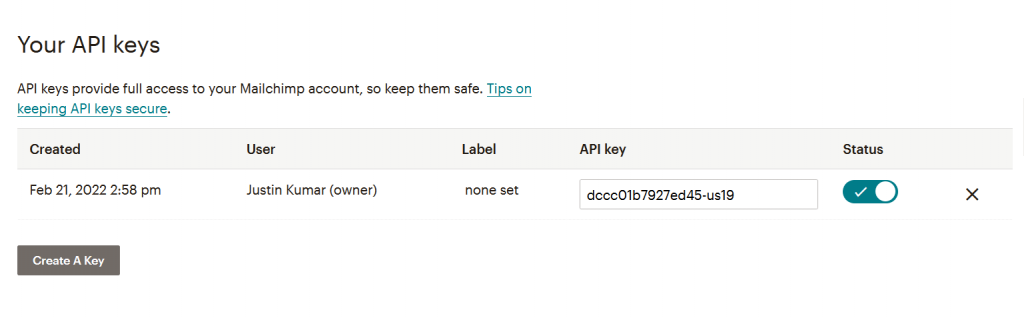
- Qui troverai l'elenco delle chiavi API generate, copia la chiave API esistente per connetterti con WPForms
- Se in precedenza non hai generato una chiave API, seleziona "Crea una chiave" e puoi creare una nuova chiave API
- Copia la chiave API Mailchimp generata e torna alla scheda o alla finestra del browser con il tuo sito WordPress
Collega Mailchimp a WPForms
- Nel tuo sito WordPress in cui hai installato il componente aggiuntivo Tablesome – WPForms Mailchimp, vai su Impostazioni Tablesome → Integrazioni → Mailchimp Incolla la chiave API Mailchimp nel campo Chiave API
- Quando sei pronto, fai clic su Connetti a Mailchimp e sarà connesso
- Una volta che Mailchimp è connesso, dovresti vedere un segno di spunta verde accanto alla sezione Mailchimp che dice Connesso
- Quindi fare clic sul pulsante "Salva" per salvare la connessione.
Crea un modulo di iscrizione Mailchimp usando WPForms
Creeremo un modulo con WPForms e lo collegheremo a Mailchimp. Se hai già creato il tuo modulo puoi saltare questo passaggio e passare alla parte successiva.
- Nella dashboard, vai su WPForms → Aggiungi nuovo
- In questa pagina puoi trovare un elenco di modelli di modulo predefiniti, puoi selezionare un modello di modulo adatto al tuo scopo e apportare la modifica
- Oppure seleziona "Modulo vuoto" per creare un modulo da zero
- Ad esempio, selezioniamo il modulo di iscrizione alla newsletter

- Ha già i campi Nome ed Email
- Potresti aggiungere più campi in base alle tue esigenze
- Ad esempio, aggiungiamo una casella di controllo che chiede loro la frequenza delle newsletter
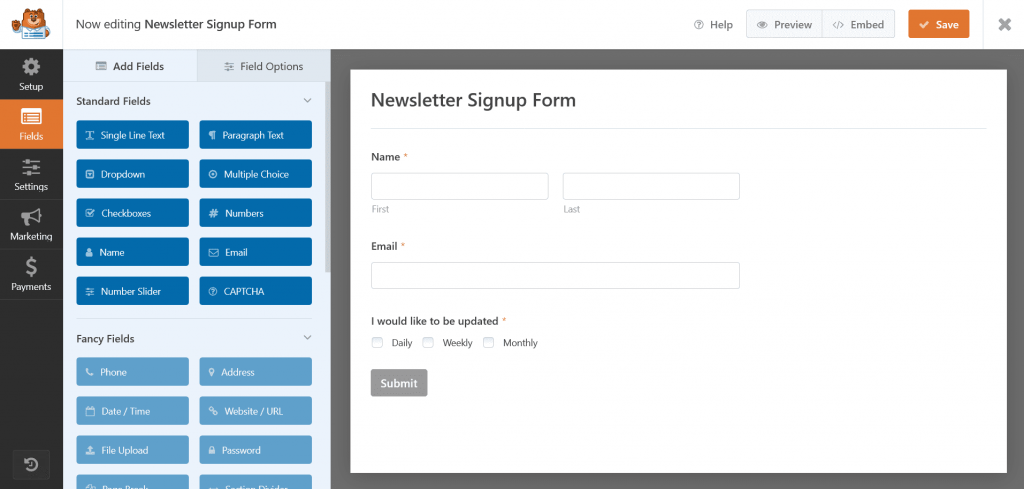
Oltre ai moduli di iscrizione alla newsletter, puoi anche utilizzare il nostro componente aggiuntivo Mailchimp con altri moduli come il normale modulo di contatto, il modulo di adesione, il modulo di iscrizione alla versione beta, il modulo di contatto GDPR, il modulo di richiesta preventivo e qualsiasi altro modulo.

Crea flusso di lavoro con la mappatura dei campi
Ora che abbiamo creato il modulo di iscrizione a Mailchimp con WPForms, impostiamo un flusso di lavoro utilizzando Tablesome per l'integrazione di WPForms Mailchimp per aggiungere mittenti di moduli come abbonati al tuo pubblico di Mailchimp.
Per farlo,
- Nella dashboard di WordPress vai su Tablesome → Crea nuova tabella
- Assegna a questo flusso di lavoro un titolo appropriato

- Ora devi impostare Trigger e azioni nella barra degli strumenti sul lato sinistro della tabella
- In "Trigger 1" seleziona l'integrazione "WPForms" e scegli "Invio su modulo"
- Seleziona il modulo di registrazione Mailchimp che hai creato nel campo "Moduli".
- Verrà aperta una nuova sezione 'Azione (set 1)', qui seleziona l'integrazione 'Mailchimp' e poi scegli l'azione 'Aggiungi contatto'
- Nel nuovo campo 'Seleziona una lista' puoi selezionare l'audience/lista Mailchimp in cui vuoi salvare il form contatti
Quindi devi mappare i campi Mailchimp con l'elenco di registrazione di WPForms.
Vedi anche: Integra Contact Form 7 e Elementor Forms in Mailchimp
Mappatura dei campi di Mailchimp di WPForms
La mappatura dei campi aiuta a mettere in relazione i campi del modulo di registrazione con i campi corrispondenti ai campi disponibili in Mailchimp. Ad esempio, devi mappare il campo Email di registrazione WPForms al campo Email in Mailchimp.
- Nella sezione Campi di corrispondenza avrai sia il campo Modulo che il campo Mailchimp
- Innanzitutto, seleziona il campo Modulo sul lato sinistro e quindi seleziona il campo Mailchimp corrispondente sul lato destro
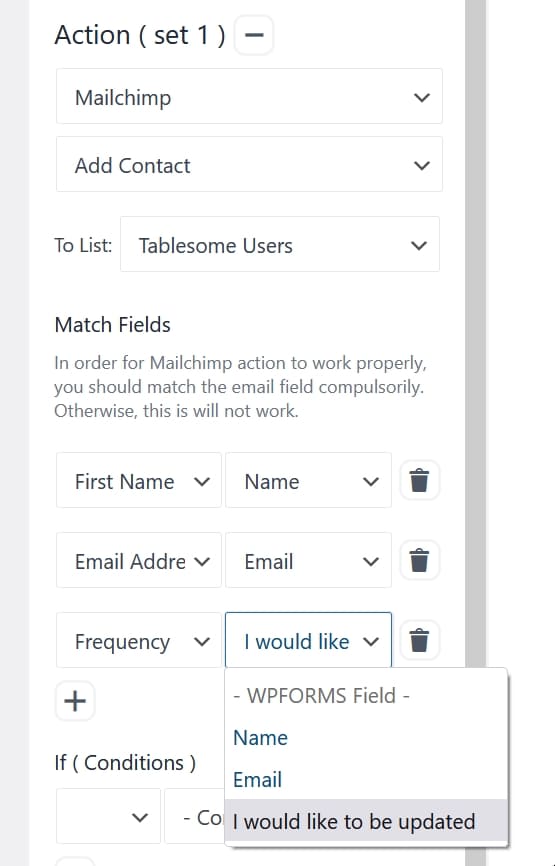
- Ripeti questo processo per ogni campo nel tuo modulo di iscrizione a WPForms
- Fai clic sul pulsante "Salva tabella" in basso per salvare il flusso di lavoro
Nota: Se desideri creare più campi in Mailchimp, puoi farlo creando nuovi campi modulo utilizzando il generatore di moduli Mailchimp.
Attualmente, Tablesome viene fornito solo con la mappatura manuale dei campi. Stiamo lavorando alla mappatura automatica del campo e sarà presto disponibile.
Applicazione di flussi di lavoro e tag delle condizioni al contatto di Mailchimp
Puoi anche impostare le condizioni per aggiungere un contatto come abbonato e aggiungere "Mailchimp Tags" al contatto che viene aggiunto. Queste condizioni e tag ci aiutano a raggruppare abbonati come Interessi, Preferenze di posta, ecc.,
- L'opzione Condizioni include 3 campi: campo modulo, operatore condizionale e valore. Quindi puoi applicare condizioni in base ai valori in ciascun campo del modulo
- Ad esempio, impostiamo una condizione basata sul campo "Vorrei essere aggiornato".
- Applicare l'operatore "Uguale a" e dare il valore "Giornaliero"

- Quindi nel campo 'Tag' seleziona il tag Mailchimp corrispondente, ovvero il tag “Giornaliero”.
- Dopo aver selezionato il tag, fai clic sul pulsante "Salva tabella" e salva il flusso di lavoro creato
Puoi anche fare clic sul pulsante "Aggiungi un'altra azione" e creare una seconda azione ripetendo lo stesso processo ma applicando condizioni e tag diversi per altri valori come Settimanale, Mensile, ecc.,
Puoi anche scegliere di salvare le voci di WPForms nella tabella utilizzando l'integrazione di Tablesome e l'azione Aggiungi riga .
Ora che hai mappato tutti i campi e applicato condizioni e tag, puoi inviare i dati di prova dal tuo modulo di registrazione WPForms e vedere se i dati vengono inviati al tuo account Mailchimp.
