Tabella dei prezzi a più livelli per WooCommerce Tutorial: sconti sui prezzi all'ingrosso
Pubblicato: 2023-03-20Stai cercando un modo per creare una tabella dei prezzi a più livelli per WooCommerce per tenere conto dei prezzi all'ingrosso o di altri aggiustamenti dei prezzi?
In questo tutorial passo-passo, scoprirai un modo senza codice per creare regole di determinazione dei prezzi e una tabella dei prezzi di frontend simile a questa:
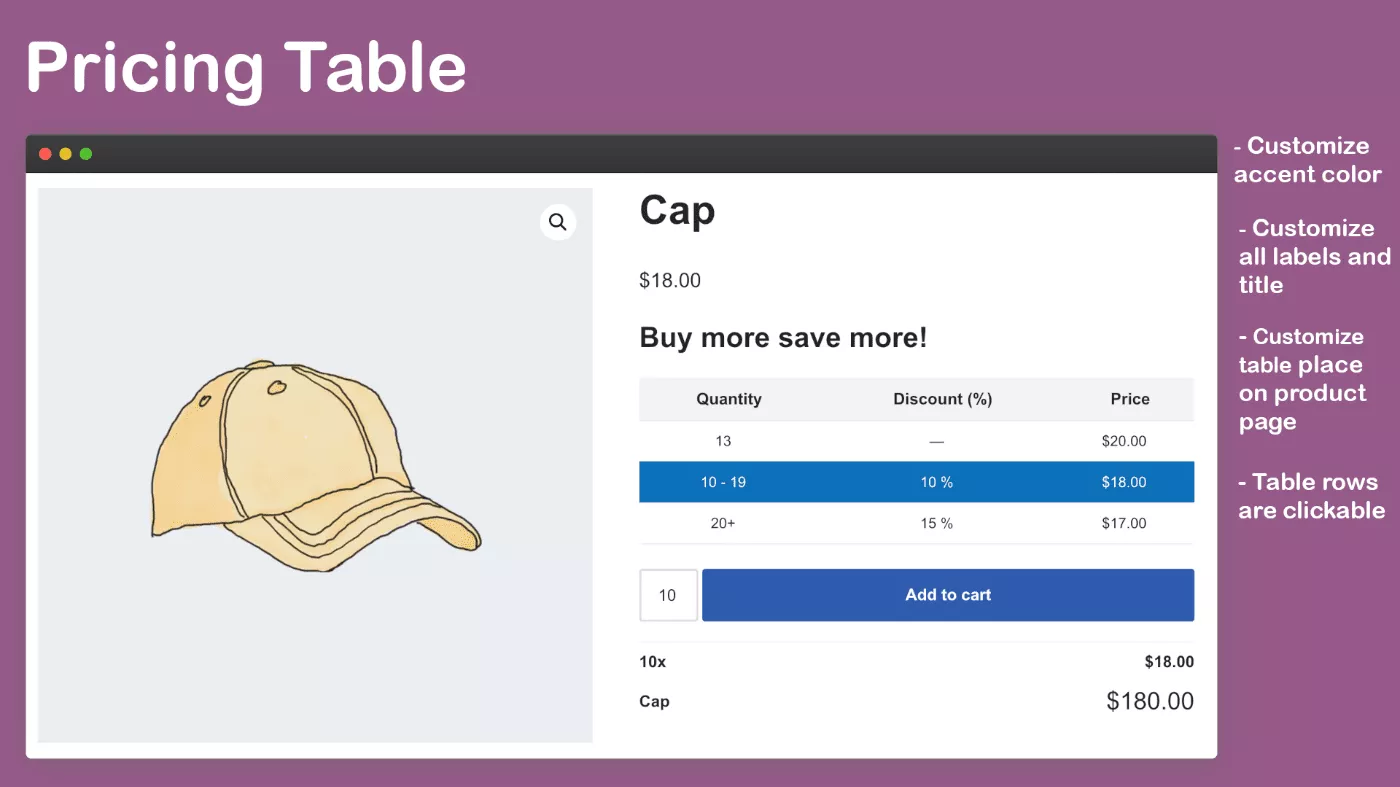
Potresti anche vedere questa chiamata tabella dei prezzi all'ingrosso di WooCommerce, perché puoi modificare il prezzo dei prodotti WooCommerce in base alla quantità.
Questo metodo funzionerà con qualsiasi tema WooCommerce e con plugin di design popolari come Elementor.
Oltre a ciò, supporta anche molti degli altri popolari plug-in WooCommerce che potresti utilizzare come WooCommerce Product Addons, Product Bundles for WooCommerce, WooCommerce Currency Switcher (WOOCS), WP All Import e altro.
Soprattutto, non rallenterà il tuo negozio quando aggiungi le tabelle dei prezzi alla pagina del singolo prodotto.
Pronto per iniziare? Ecco la nostra guida passo passo su come creare una tabella dei prezzi a più livelli per WooCommerce.
Cosa ti serve per creare una tabella dei prezzi a più livelli per WooCommerce
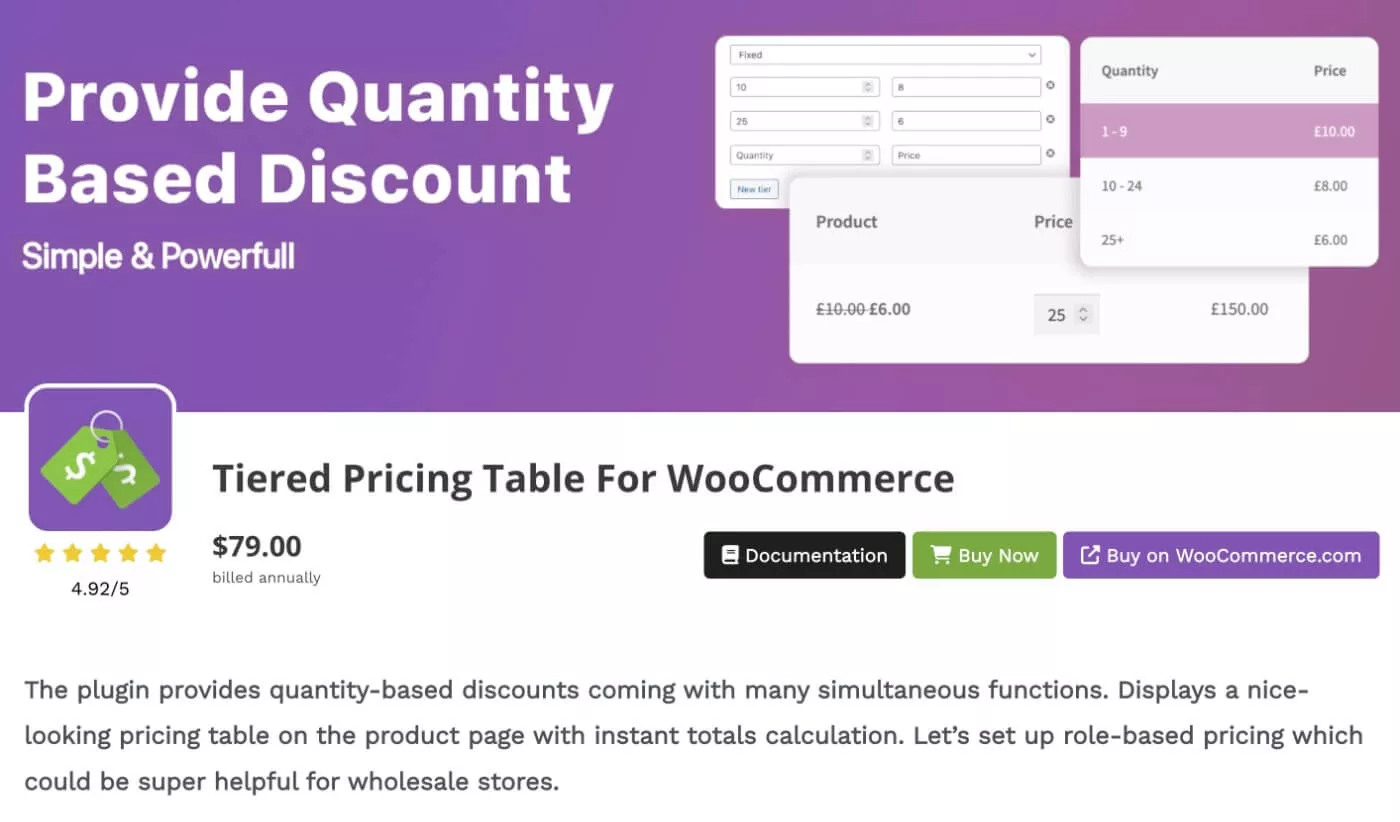
Per seguire questa tabella e creare la tua tabella dei prezzi, puoi utilizzare il plug-in Tiered Pricing Table for WooCommerce.
La tabella dei prezzi a più livelli per WooCommerce è disponibile sia in una versione gratuita su WordPress.org sia in una versione premium che puoi acquistare tramite il sito web dello sviluppatore o tramite il marketplace ufficiale delle estensioni di WooCommerce ( il che significa che ha superato i controlli di qualità del team di WooCommerce ).
In poche parole, il plug-in ti consente di impostare una tabella dei prezzi all'ingrosso sulla pagina del singolo prodotto simile a questa:
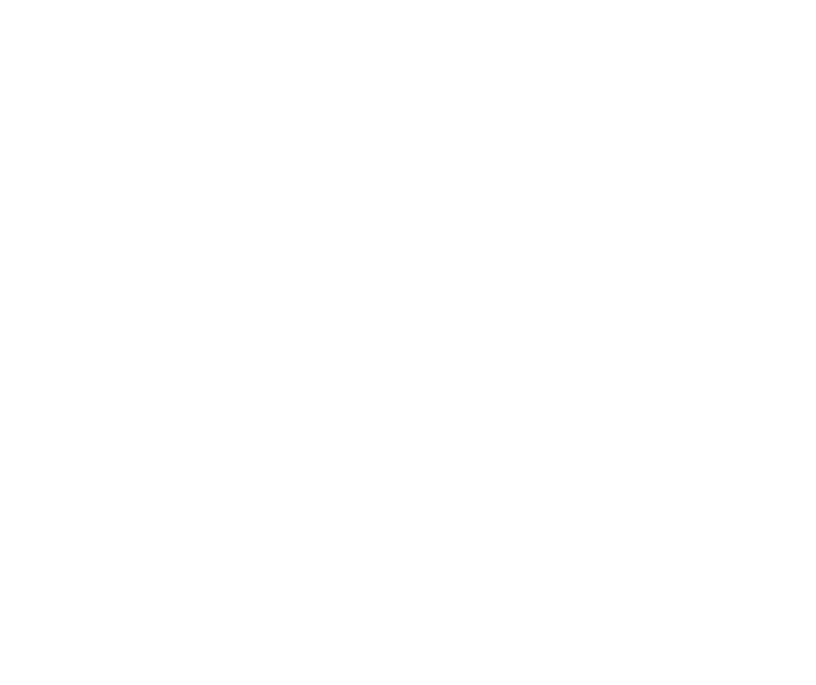
In alternativa, puoi scegliere un layout diverso, ad esempio visualizzare i prezzi scaglionati in blocchi come questo:
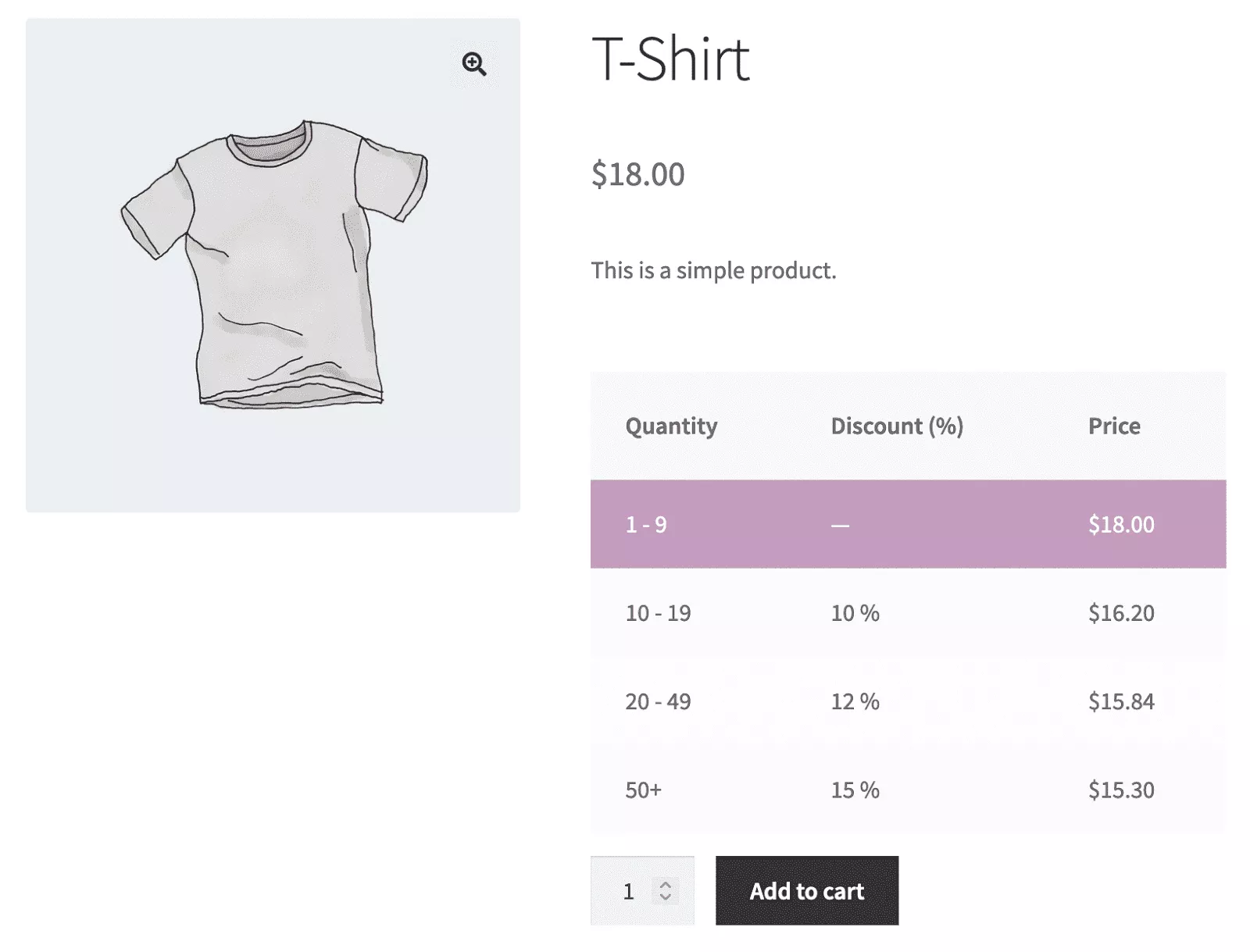
Oltre al layout effettivo del frontend, il plug-in ti consente anche di impostare le regole di prezzo effettive da utilizzare per i tuoi prodotti.
Puoi applicare regole di determinazione del prezzo a singoli prodotti (o anche a singole varianti all'interno di un prodotto, nel caso di prodotti variabili).
In alternativa, puoi impostare regole di prezzo globali che si applicano a intere categorie di prodotti.
Oltre alle regole di prezzo basate sulla quantità, il plug-in consente anche di impostare prezzi basati sui ruoli o persino di regolare i prezzi per i singoli account cliente.
Avrai uno sguardo molto più approfondito a queste funzionalità nel tutorial: approfondiamo!
Come impostare una tabella dei prezzi a più livelli per WooCommerce
Ora che hai delle informazioni di base su ciò che offre il plug-in, esaminiamo il tutorial passo-passo su come impostare la tabella dei prezzi a livelli per il plug-in WooCommerce.
1. Installa e attiva il plug-in nel tuo negozio
Per iniziare, ti consigliamo di installare e attivare la tabella dei prezzi a livelli per il plug-in WooCommerce nel negozio in cui desideri aggiungere le regole dei prezzi a livelli.
Come accennato in precedenza, il plug-in è disponibile sia in una versione gratuita su WordPress.org sia in una versione premium venduta tramite il sito Web dello sviluppatore o il mercato delle estensioni di WooCommerce.
Per questo tutorial, stiamo usando la versione premium sul nostro negozio. Tuttavia, tutte le nozioni di base saranno le stesse per la versione gratuita su WordPress.org, quindi puoi continuare a seguire se desideri utilizzare la versione gratuita.
2. Configurare le impostazioni predefinite del plug-in
Per aiutarti a controllare il comportamento della tabella dei prezzi nel tuo negozio, la tabella dei prezzi a livelli per WooCommerce viene fornita con molte impostazioni diverse.
Ti consigliamo di iniziare da qui prima di configurare le tue regole di prezzo. Questo ti darà un'idea delle diverse opzioni a tua disposizione.
Tuttavia, potresti anche voler tornare a queste impostazioni dopo aver impostato le tue prime regole di prezzo ( nel passaggio successivo ) in modo da poter mettere a punto il comportamento in base alle esigenze del tuo negozio.
Cioè, una volta visto come appare il plug-in nel tuo negozio, potresti voler regolare nuovamente le impostazioni per adattarle alle tue esigenze.
Per accedere alla tabella dei prezzi a livelli per l'area delle impostazioni del plug-in WooCommerce, puoi andare su WooCommerce → Impostazioni → Prezzi a livelli .
Il plugin divide la sua area delle impostazioni in tre schede:
- Generale : controlla le impostazioni relative al layout dei prezzi a più livelli, quali prezzi visualizzare sulla pagina del prodotto, carrello e comportamento della pagina di pagamento e altro ancora.
- Avanzate : abilita regole di tariffazione a livelli più avanzate, come prezzi a livelli basati sui ruoli o coupon che offrono sconti a più livelli.
- Integrazioni : abilita le integrazioni con altri popolari plug-in WooCommerce come WooCommerce Product Addons, WooCommerce Currency Switcher (WOOCS), Elementor e altro.
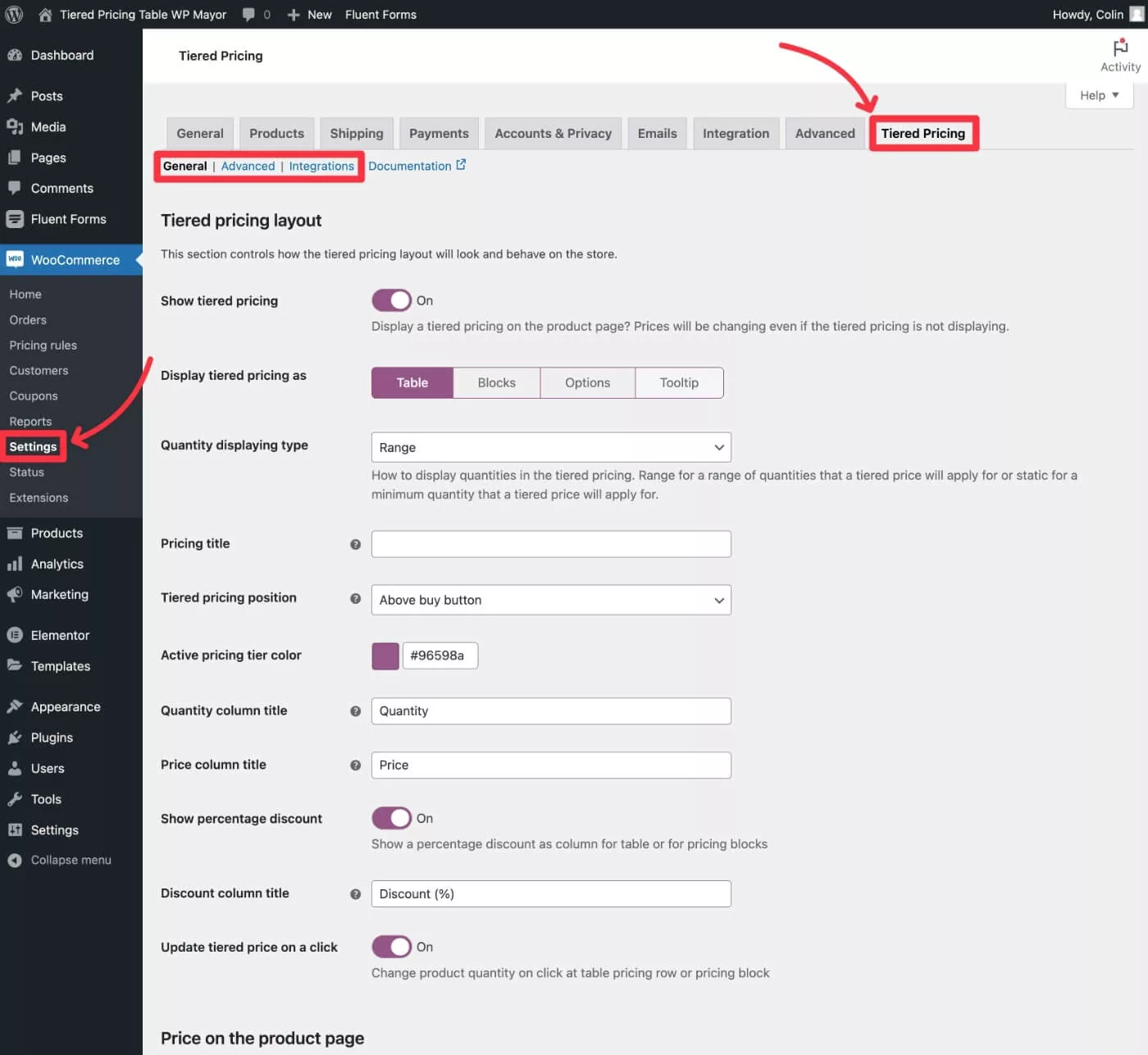
Generale
La scheda Generale contiene la maggior parte delle impostazioni. Tuttavia, molte delle impostazioni si applicano al layout/comportamento del frontend del plug-in.
Per questo motivo, potresti voler tornare in quest'area anche dopo aver impostato le tue regole di prezzo. Puoi vedere come ti piace il layout/funzionalità con il comportamento predefinito e quindi regolarlo utilizzando le impostazioni.
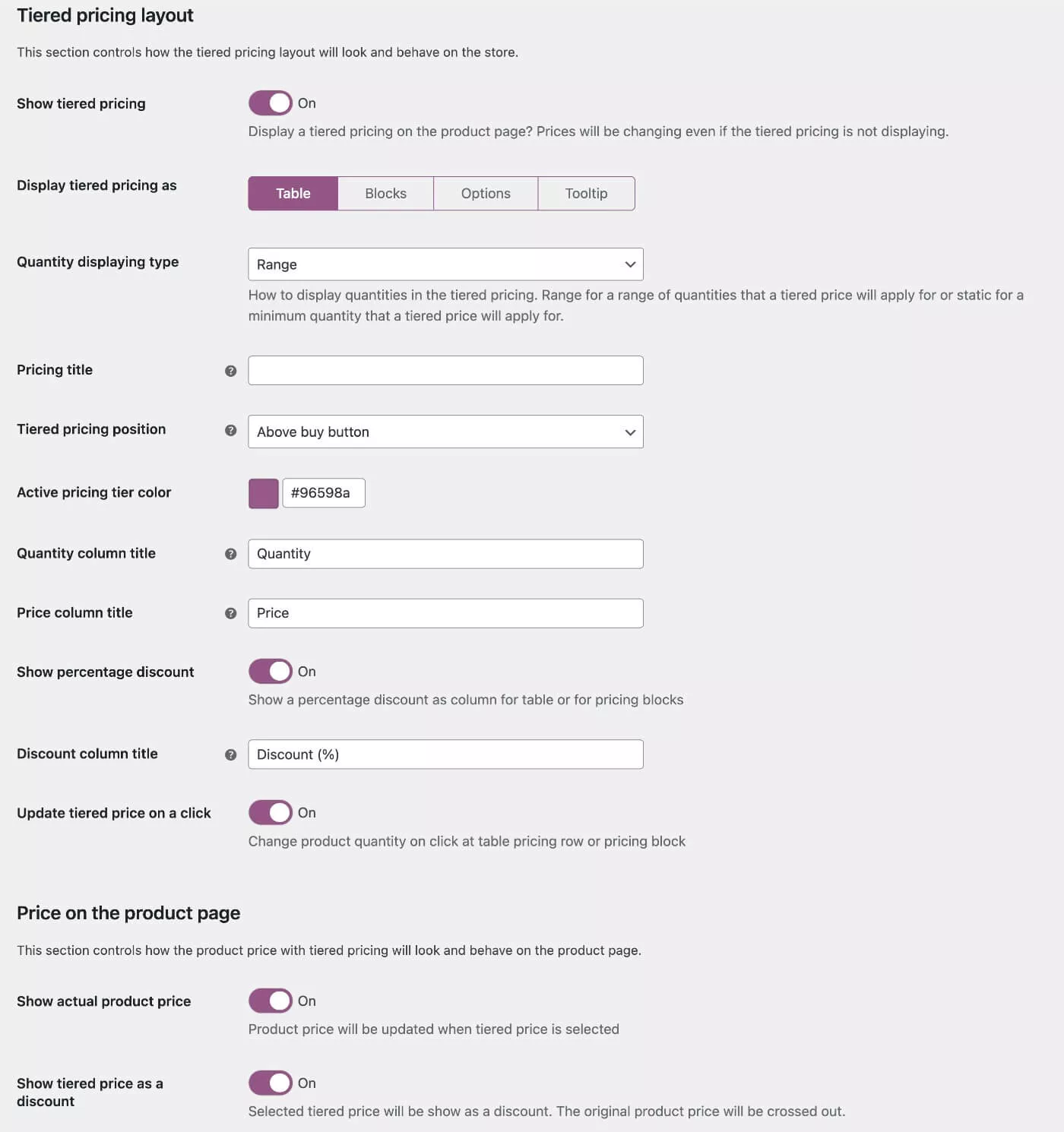
Avanzate
La scheda Avanzate consente di abilitare/disabilitare alcune funzionalità avanzate. Ti consigliamo di disabilitare tutte le funzionalità che non prevedi di utilizzare per mantenere il plug-in il più leggero possibile.
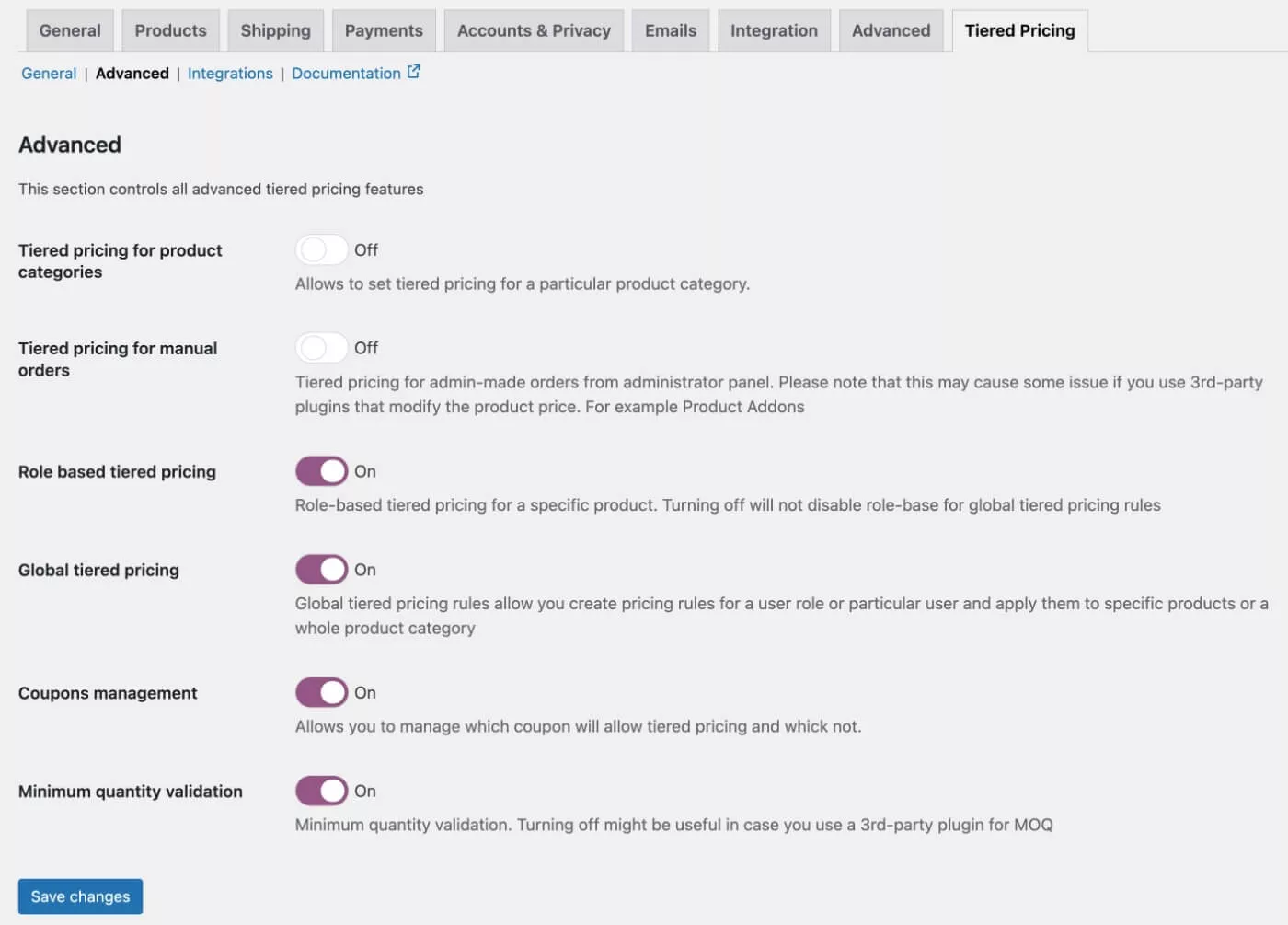
Integrazioni
La scheda Integrazioni ti consente di abilitare le integrazioni con altri plug-in che potresti utilizzare. Ancora una volta, ti consigliamo di disabilitare tutte le integrazioni che non intendi utilizzare per mantenere il plug-in il più leggero possibile.
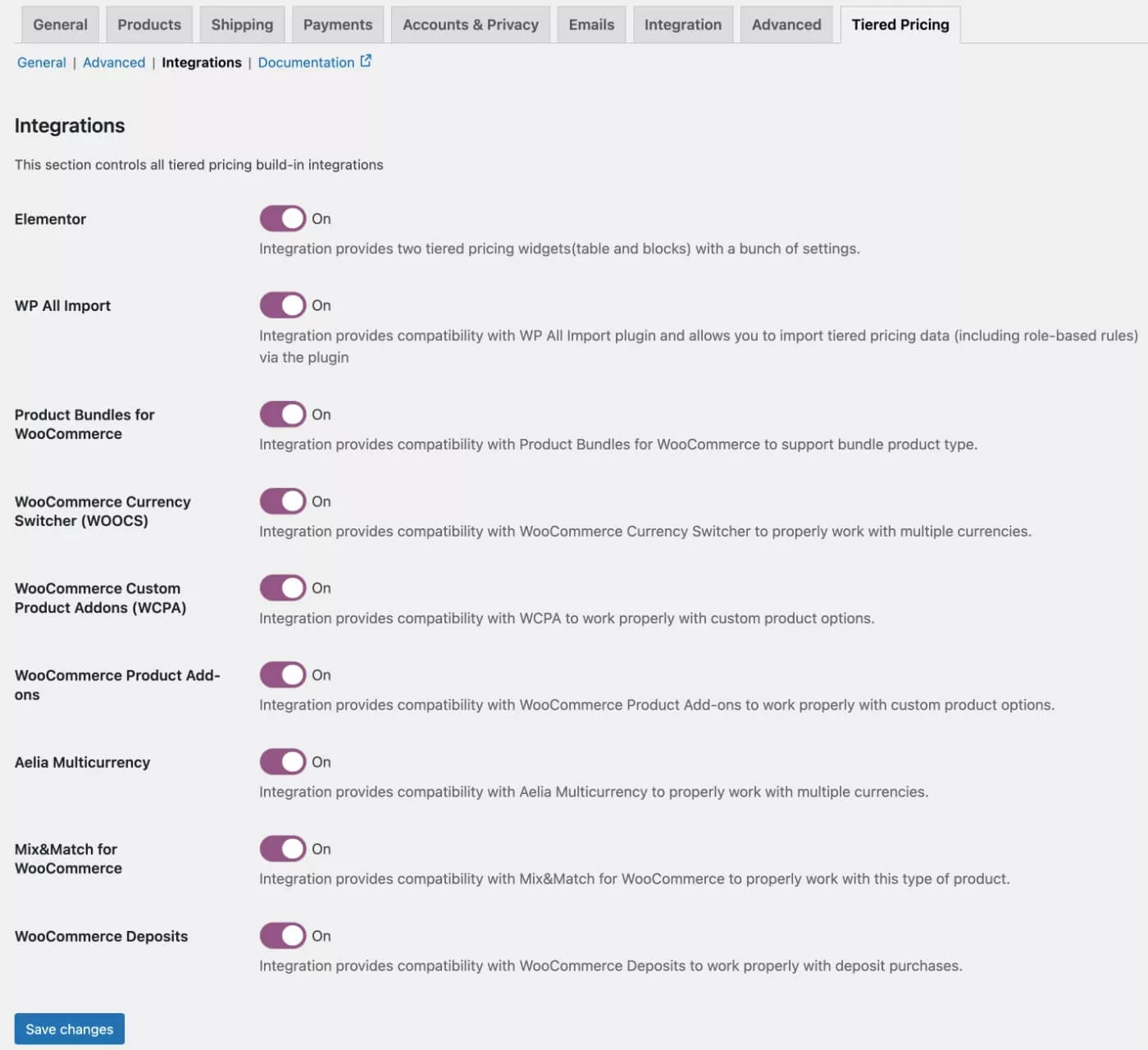
Ecco una breve spiegazione di ciò che le diverse integrazioni consentono di fare:
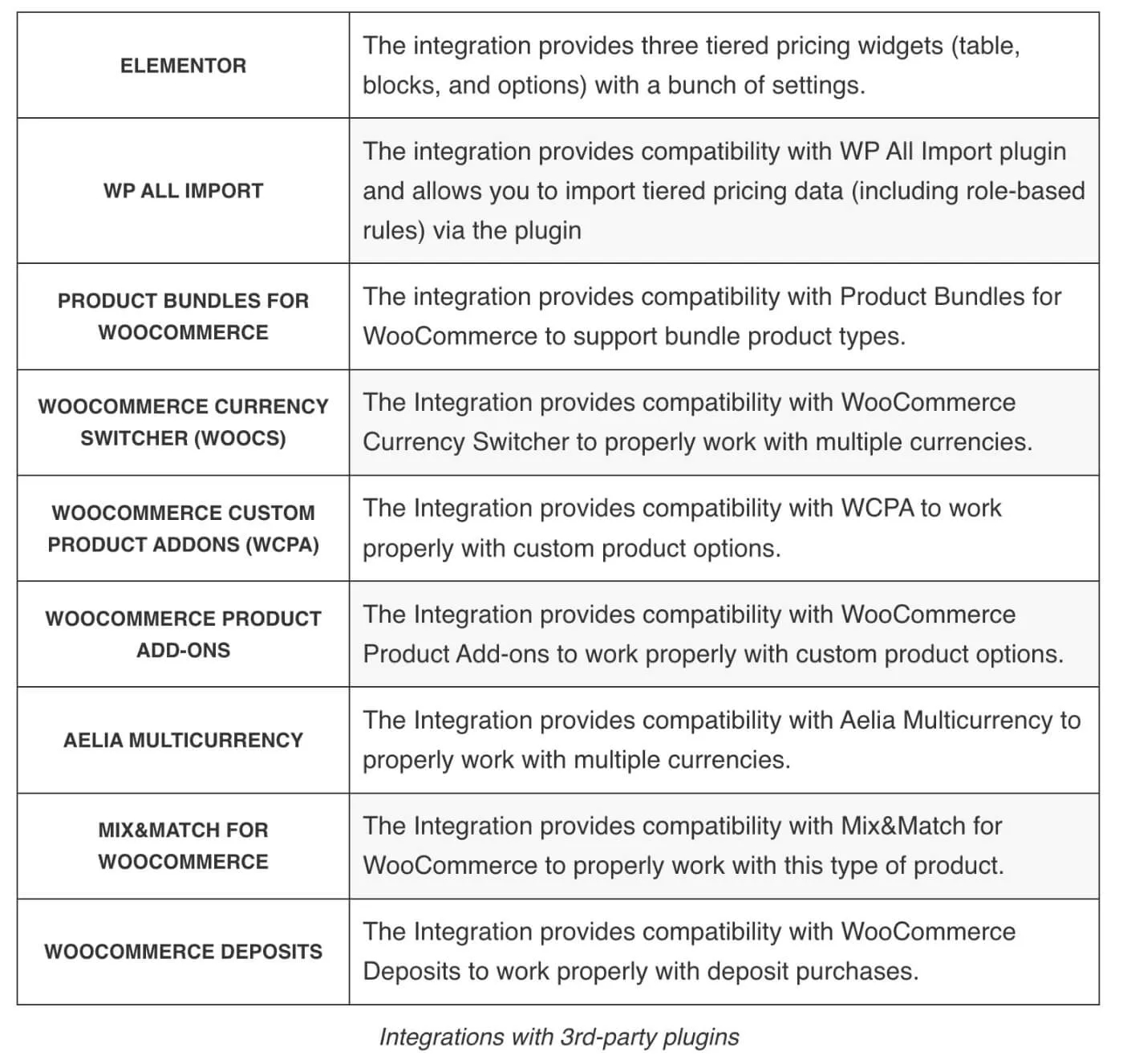
3. Impostare le regole di tariffazione a livelli
Il plug-in Tiered Pricing Table per WooCommerce offre due modi generali per impostare le regole di determinazione dei prezzi da utilizzare nella tabella dei prezzi all'ingrosso:

- Puoi creare regole globali che si applicano a più prodotti da un'interfaccia separata . Puoi applicare queste regole a tutti i tuoi prodotti, a specifiche categorie di prodotti o a uno o più singoli prodotti.
- Puoi impostare regole a livello di singolo prodotto dall'editor di prodotto . Puoi anche usarlo per sovrascrivere le regole globali (se applicabile). Ad esempio, puoi impostare una regola per i prodotti in una determinata categoria, ma poi utilizzare le opzioni a livello di prodotto per ignorare quella regola globale per un prodotto specifico nella categoria.
Vediamo come impostare entrambi i tipi di regole...
Crea regole globali per la determinazione del prezzo a più livelli per più prodotti
Per impostare una regola globale per la determinazione del prezzo a più livelli, puoi andare su WooCommerce → Regole per la determinazione del prezzo → Aggiungi regola per la determinazione del prezzo.
Innanzitutto, ti consigliamo di impostare le condizioni per quando utilizzare questa regola di determinazione del prezzo utilizzando la casella di impostazione delle regole :
- Richiedi categorie : applica la regola a un'intera categoria di prodotti. È possibile selezionare tutte le categorie necessarie.
- Richiedi prodotti specifici : applica la regola a uno o più prodotti cercando il nome del prodotto.
Puoi anche impostare regole basate sul ruolo utente di un cliente o anche sui singoli account cliente, il che può essere ottimo per i negozi all'ingrosso o qualsiasi altro tipo di negozio con diversi tipi di clienti.
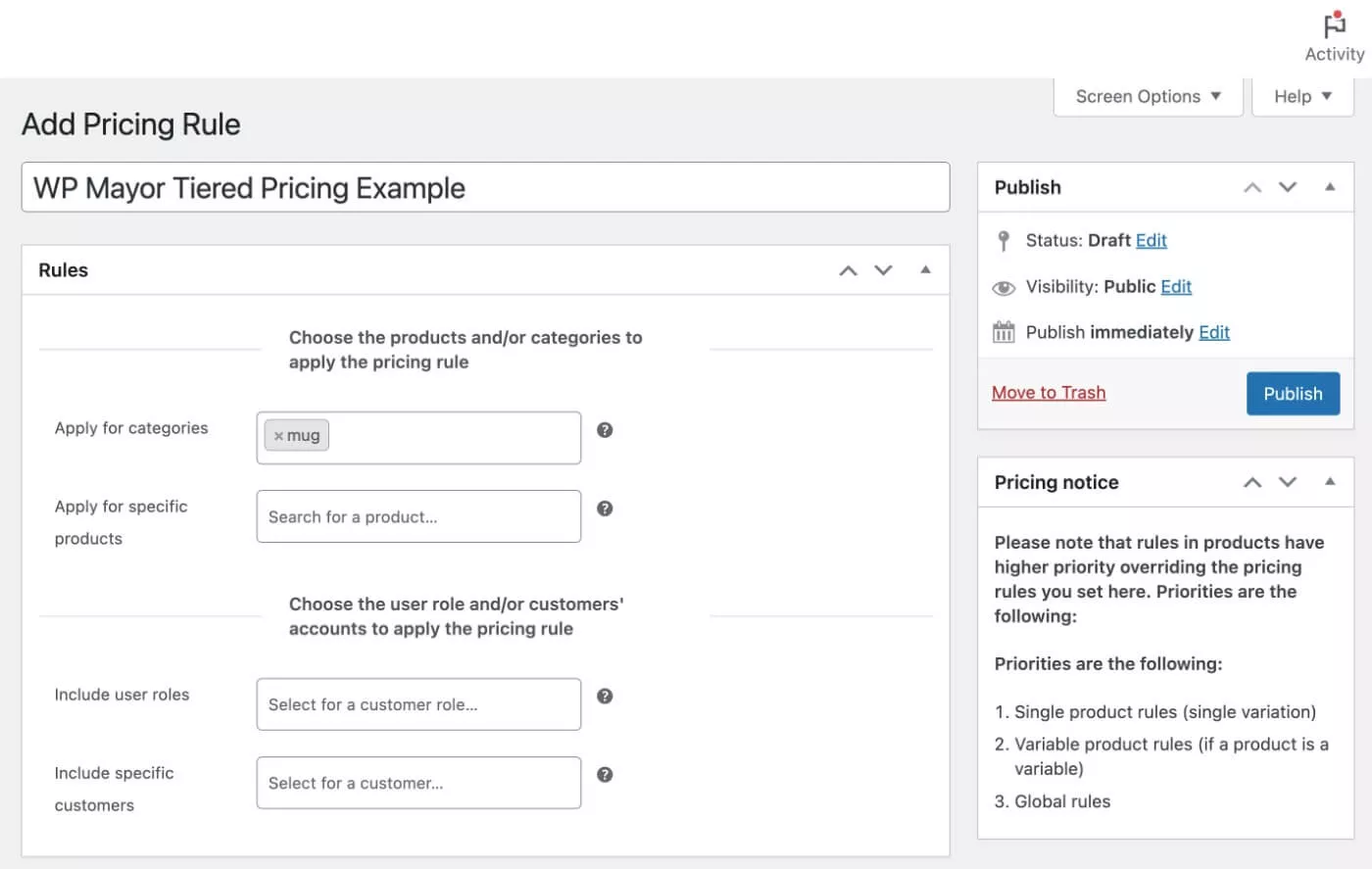
Al di sotto di questo, puoi impostare il prezzo iniziale utilizzando la casella Prezzo .
Puoi impostare due tipi di prezzi (o lasciare i campi vuoti per non modificare il prezzo principale):
- Prezzi forfettari : funziona bene se tutti i prodotti hanno gli stessi prezzi.
- Sconto percentuale : probabilmente è meglio se i prodotti hanno prezzi diversi perché ti consente di regolare ogni prezzo in base a una regola percentuale.
Al di sotto di questo, puoi impostare le regole per la determinazione del prezzo a livelli utilizzando la casella Prezzi a livelli . Ottieni gli stessi due tipi di prezzi, ma con l'opzione aggiuntiva per impostare più livelli basati sulla quantità.
Al di sotto di questo, puoi anche impostare facoltativamente una quantità minima d'ordine o un MOQ
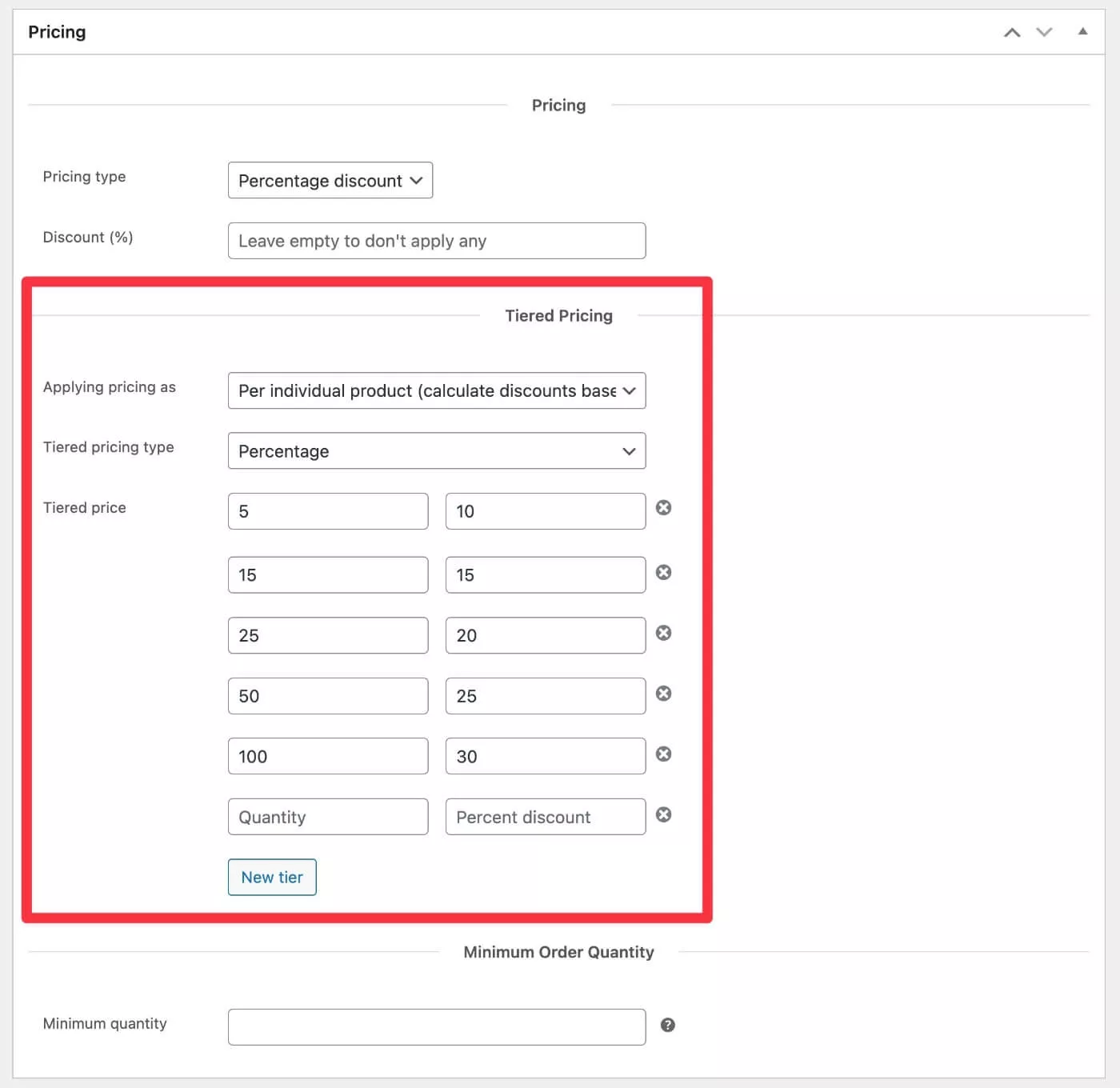
E voilà! Dopo aver pubblicato la regola, tutti i prodotti nella categoria "tazze" avranno una tabella dei prezzi a più livelli simile a questa:
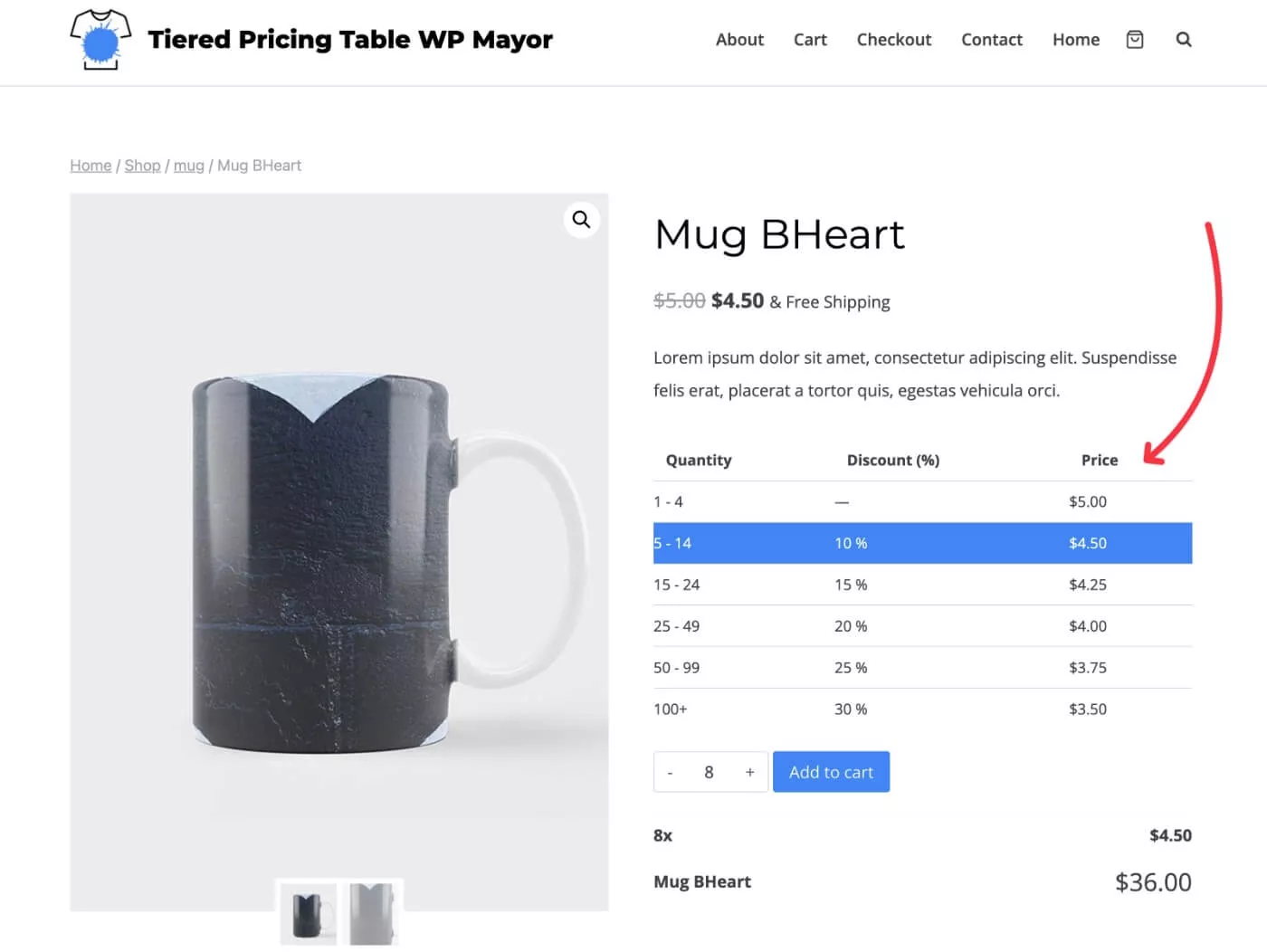
Impostare prezzi differenziati per un singolo prodotto
Se desideri impostare regole di prezzi differenziati per un singolo prodotto, puoi farlo dall'interfaccia dell'editor di prodotti.
Per iniziare, apri l'editor per il prodotto per il quale desideri creare prezzi differenziati.
Dovresti vedere alcune nuove opzioni di prezzo a livelli nella scheda Generale della casella Dati prodotto , nonché una nuova opzione di prezzo a livelli nella barra laterale della casella.
Nella scheda Generale , puoi fare clic sul pulsante Nuovo livello per aggiungere a questo prodotto tutti i livelli di prezzo necessari.
Se vai alla scheda Prezzi a livelli , puoi accedere ad alcune altre opzioni come i prezzi basati sui ruoli, le quantità minime di ordine e il layout.
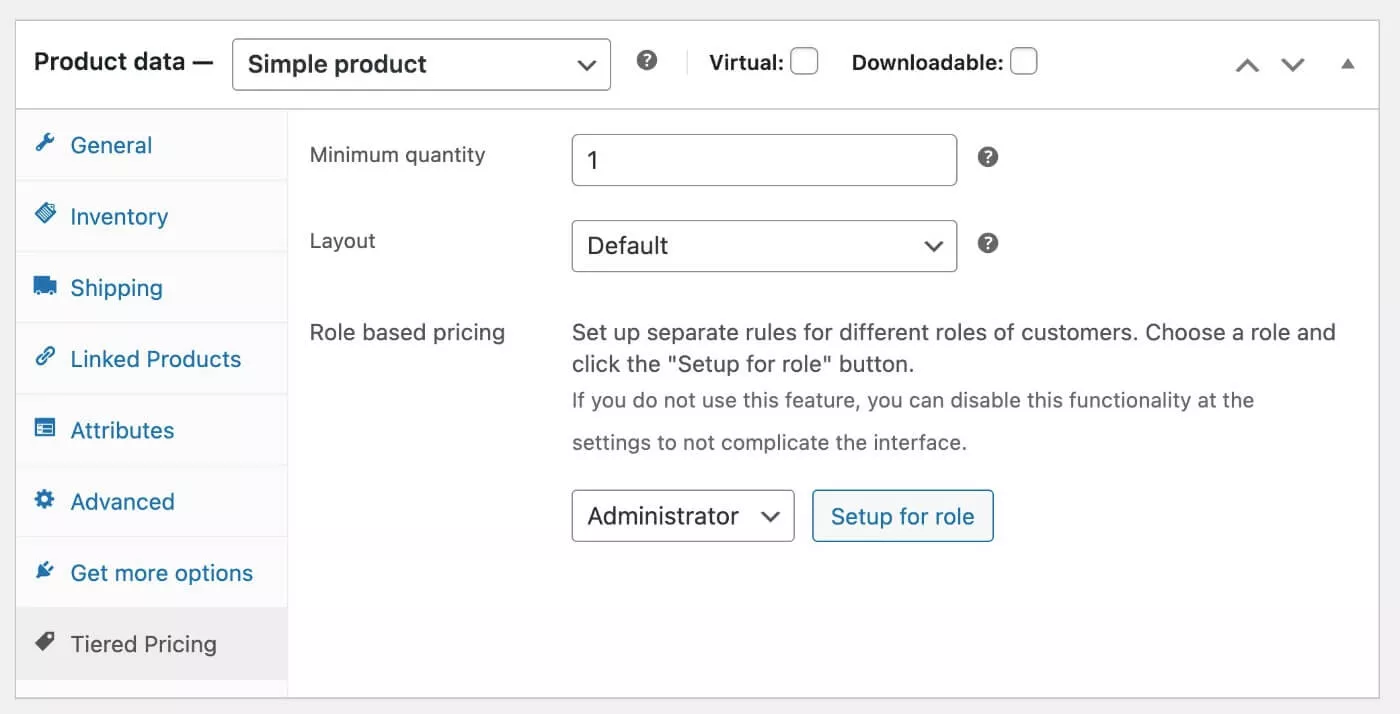
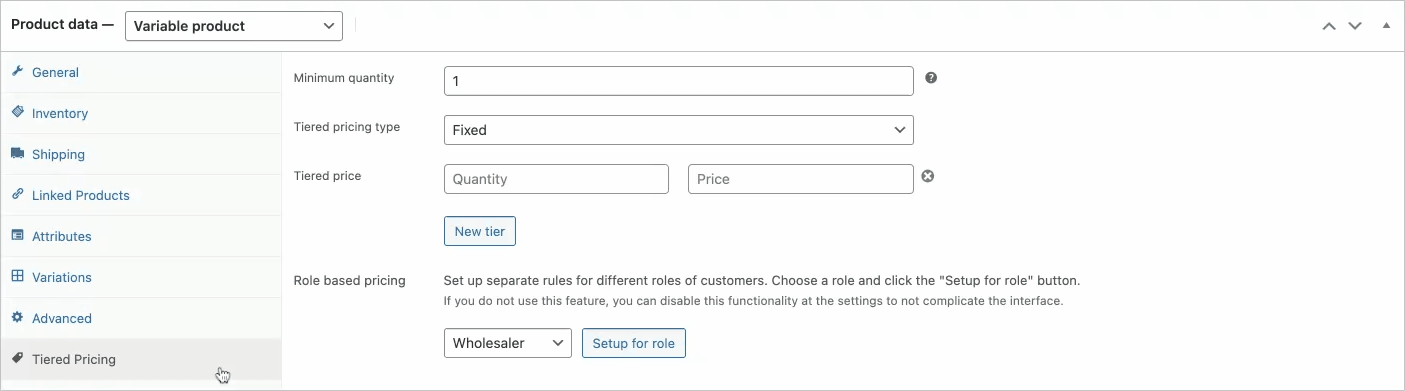
Una volta aggiornato il prodotto, vedrai le regole per la determinazione del prezzo a scaglioni solo per quel prodotto.
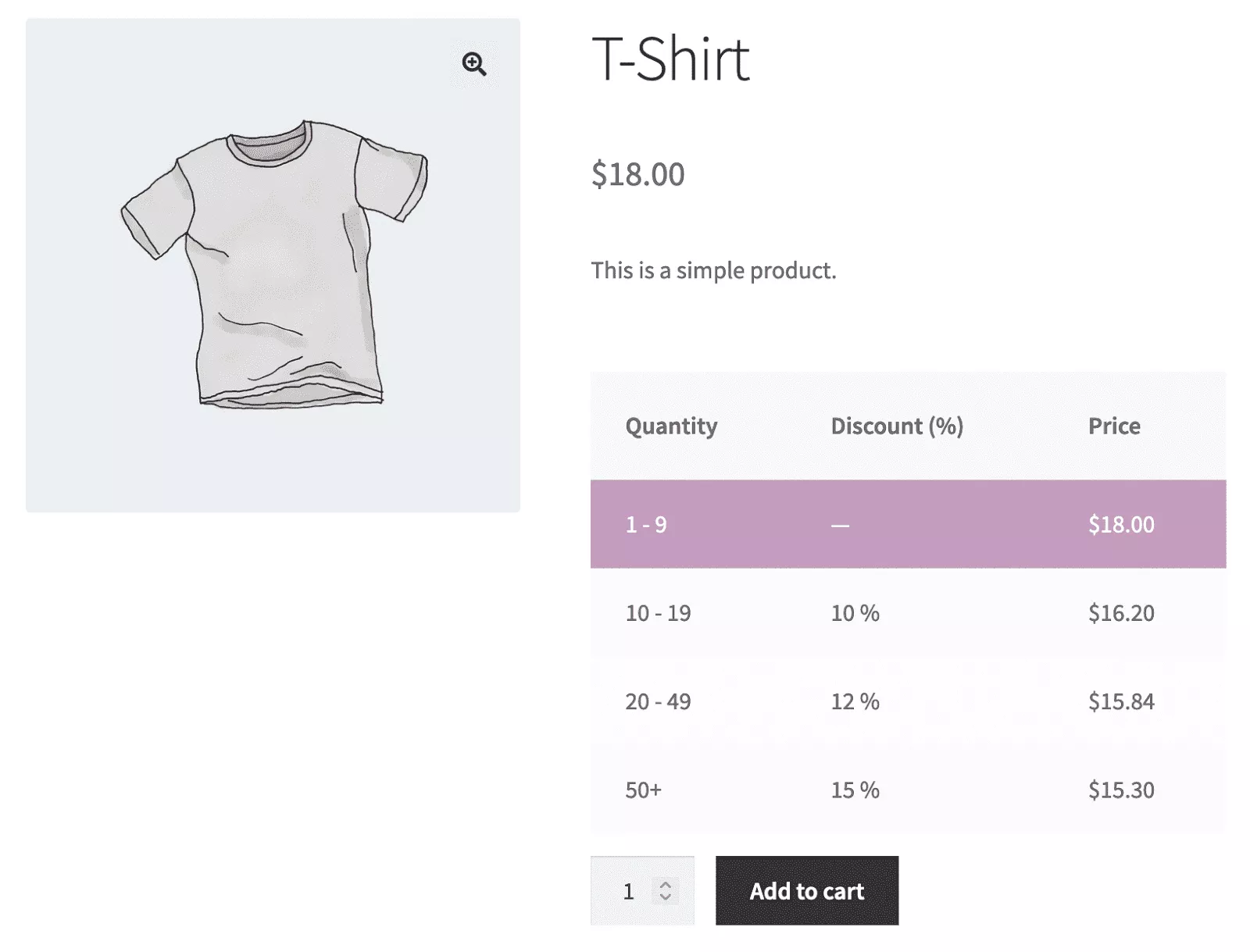
Che dire dei prezzi differenziati per i prodotti variabili?
Se vendi prodotti variabili, puoi utilizzare lo stesso approccio per impostare prezzi differenziati per le varianti dei prodotti WooCommerce.
L'unica differenza è che dovrai configurare le regole per la determinazione del prezzo a livelli dalla scheda Variazioni . Puoi utilizzare diverse regole per la determinazione del prezzo a più livelli per ciascuna variante del prodotto o persino escludere variazioni specifiche dall'applicazione di qualsiasi prezzo a più livelli.
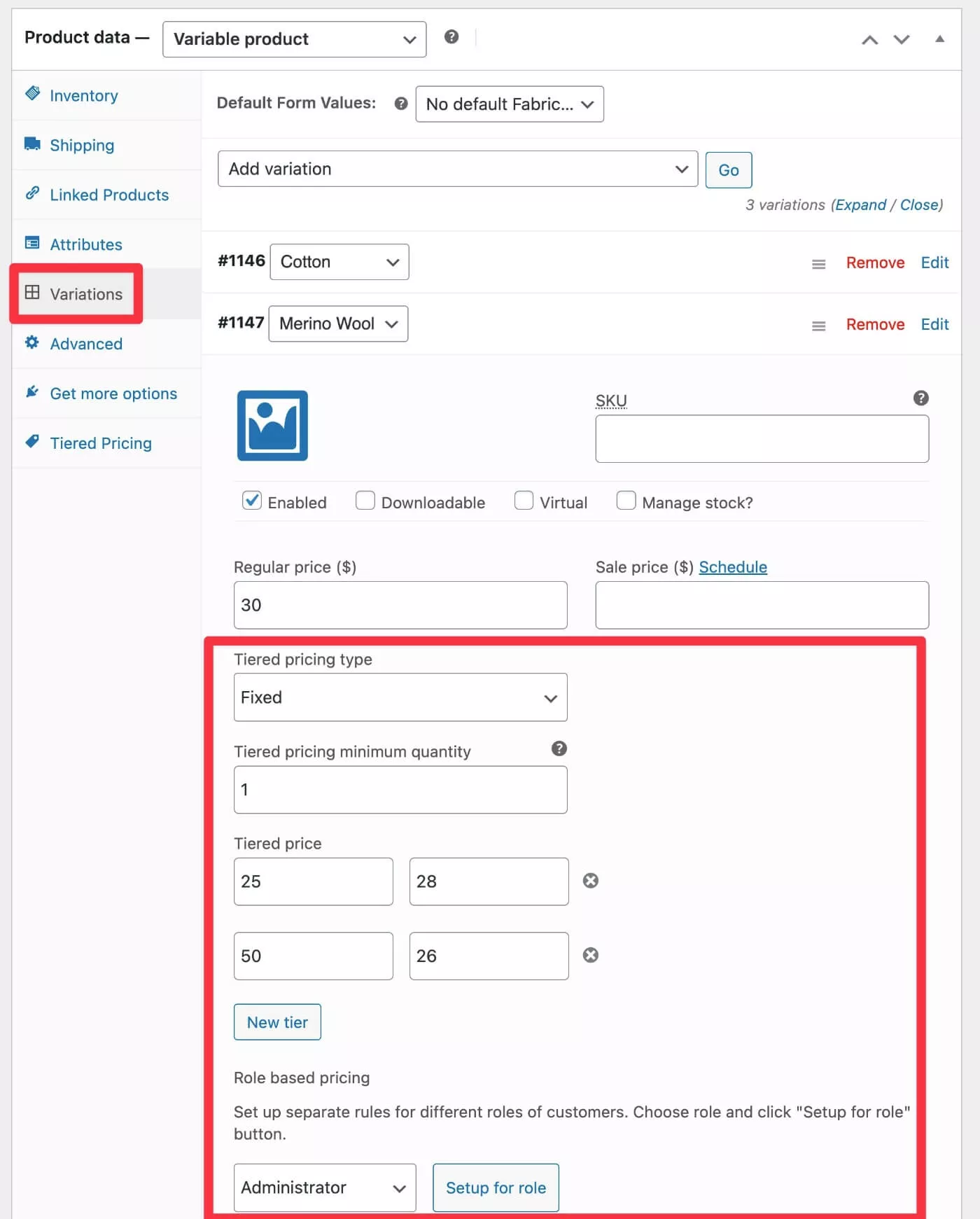
4. Perfeziona il comportamento dei prezzi a più livelli o sperimenta layout diversi
A questo punto, hai una tabella dei prezzi a più livelli funzionante per WooCommerce.
Tuttavia, vale la pena ricordare che il plug-in ti offre molte impostazioni per perfezionare il suo comportamento nel tuo negozio. Ancora una volta, puoi accedervi andando su WooCommerce → Impostazioni → Prezzi a livelli .
Ti consigliamo di esaminare come funzionano i prezzi a più livelli del tuo negozio durante l'intero percorso del cliente:
- Come elencare i prezzi sulla pagina del negozio.
- La tabella dei prezzi sulle pagine dei singoli prodotti.
- Come appaiono i prezzi scaglionati nel carrello.
- Come appaiono i prezzi scaglionati alla cassa.
Il plug-in ti offre le impostazioni per controllare tutte queste aree, quindi sei libero di regolare le cose se c'è qualche parte del processo che desideri modificare.
Ad esempio, invece di mostrare una tabella dei prezzi a più livelli sulla singola pagina del prodotto, puoi utilizzare un layout a blocchi.
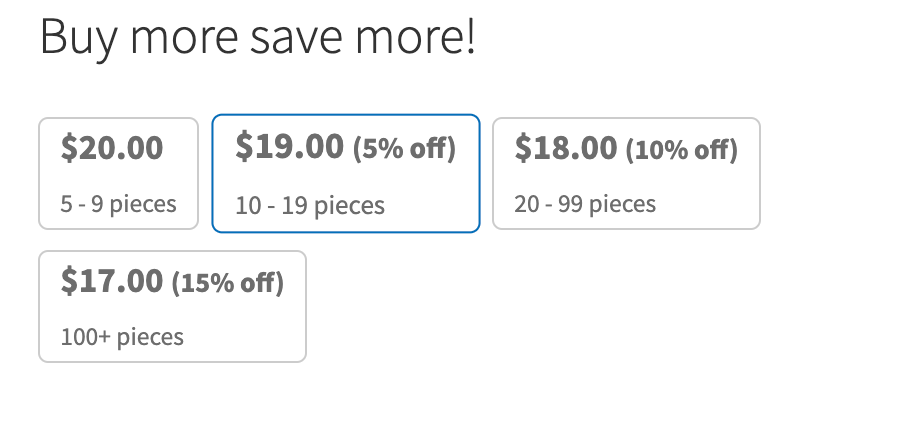
Crea oggi la tua tabella dei prezzi all'ingrosso di WooCommerce
Questo conclude la nostra guida su come utilizzare la tabella dei prezzi a livelli per il plug-in WooCommerce per impostare regole e tabelle dei prezzi basate sulla quantità nel tuo negozio.
Se desideri solo impostare una tabella e regole di base dei prezzi all'ingrosso di WooCommerce, potresti andare bene con la versione gratuita del plug-in elencato su WordPress.org.
Ma se vuoi sbloccare tutte le funzionalità del plug-in, ti consigliamo di acquistare la versione premium, che ti costerà $ 79. Puoi acquistarlo tramite il sito Web dello sviluppatore o tramite il marketplace delle estensioni WooCommerce.
Hai ancora domande su come impostare i prezzi a livelli di WooCommerce con la tabella dei prezzi a livelli per il plug-in WooCommerce? Fateci sapere nei commenti!
