Come eseguire il downgrade del tuo sito Web WordPress (e perché)
Pubblicato: 2022-09-08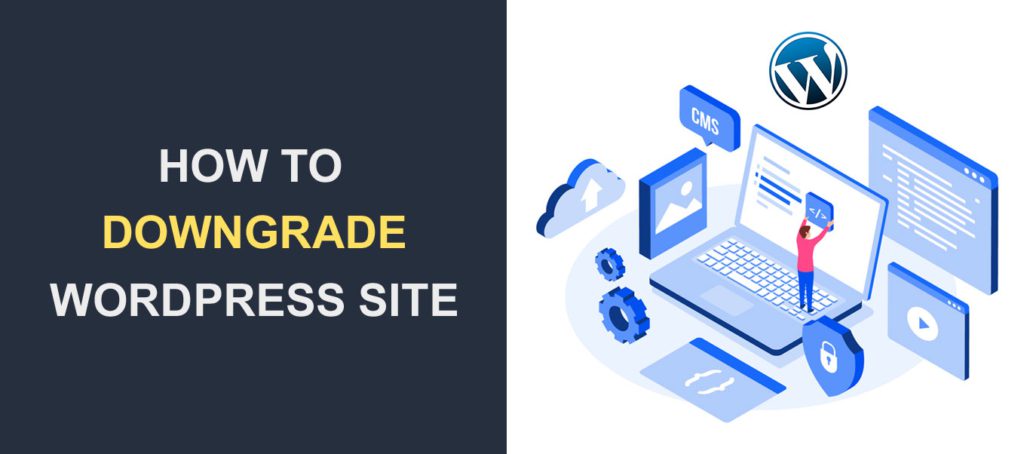 WordPress è il sistema di gestione dei contenuti più popolare per la creazione di siti Web. Il team rilascia regolarmente aggiornamenti per risolvere problemi di sicurezza noti. Inoltre, richiedono agli utenti di aggiornare il proprio software. Tuttavia, ci sono momenti in cui dovrai eseguire il downgrade del tuo sito Web WordPress .
WordPress è il sistema di gestione dei contenuti più popolare per la creazione di siti Web. Il team rilascia regolarmente aggiornamenti per risolvere problemi di sicurezza noti. Inoltre, richiedono agli utenti di aggiornare il proprio software. Tuttavia, ci sono momenti in cui dovrai eseguire il downgrade del tuo sito Web WordPress .
Sebbene ciò non sia consigliabile, potrebbe essere l'ultima risorsa durante la risoluzione dei problemi del tuo sito Web. In questa guida, ti mostreremo come eseguire il downgrade di WordPress a una versione precedente.
Prima di ciò, considereremo anche alcuni motivi per cui potresti dover eseguire il downgrade del tuo sito WordPress .
Contenuto:
- Perché scaricare WordPress?
- Come eseguire il downgrade di WordPress
- Utilizzo di un plug-in di downgrade
- Aggiornamento del core di WordPress all'ultima versione
- Esegui il downgrade manuale di WordPress
- Come aggiornare un downgrade manuale di WordPress
- Utilizzo dei backup di WordPress
- Downgrade dei plugin di WordPress
- Utilizzo di un plug-in di downgrade
- Downgrade della versione PHP
- Conclusione
Perché scaricare WordPress?
Mantenere aggiornato il tuo sito Web è essenziale per qualsiasi sito WordPress. Anche il tema e i plug-in dovrebbero essere aggiornati regolarmente.
Le nuove versioni spesso includono patch di sicurezza e aggiornamenti per migliorare la sicurezza e le prestazioni del tuo sito web.
Per questo motivo, non consigliamo di eseguire il downgrade del tuo sito Web WordPress a meno che non sia assolutamente necessario. Il downgrade dovrebbe essere un'azione temporanea. Assicurati di eseguire l'aggiornamento all'ultima versione una volta risolto il problema.
Il motivo principale per il downgrade di WordPress sono problemi di compatibilità di plugin o temi . Se hai abilitato l'aggiornamento automatico sul tuo sito web, l'aggiornamento potrebbe entrare in conflitto con alcuni dei file sul tuo sito web.
Il tuo sito Web potrebbe interrompersi se si verifica un problema di compatibilità tra i tuoi plug-in e l'ultima versione di WordPress. In questo caso, è possibile eseguire il downgrade a una versione stabile del software. Nel frattempo, i tuoi utenti potranno accedere al tuo sito web mentre tu lavori per risolvere il problema.
Il tema che stai utilizzando potrebbe anche non essere compatibile con l'ultima versione se non è stato aggiornato per un po' di tempo.
Inoltre, se la tua versione di PHP non è compatibile con il core di WordPress, potresti riscontrare problemi. Potrebbe non essere necessario eseguire il downgrade di WordPress in questo caso. Piuttosto, dovresti eseguire il downgrade (o aggiornare, a seconda dei casi) PHP a una versione precedente per riparare il tuo sito web.
Come eseguire il downgrade di WordPress
In sostanza, ci sono due modi per eseguire il downgrade del tuo sito Web WordPress: manualmente o utilizzando un plug-in WordPress. Ti mostreremo come implementare entrambi in questa guida.
Prima di procedere, ti consigliamo di eseguire il backup del tuo sito Web WordPress. Se qualcosa va storto, puoi facilmente ripristinare le modifiche. È anche possibile eseguire il downgrade di WordPress utilizzando i backup. Più avanti in questa guida spiegheremo come funziona.
Nota a margine: se hai difficoltà ad accedere al tuo sito web, puoi assumere un professionista che ti aiuti a risolvere i problemi del tuo sito. È molto più sicuro del downgrade del tuo sito web.
Utilizzo di un plugin per il downgrade di WordPress
Gli utenti che non sono esperti di tecnologia possono apportare modifiche ai propri siti Web utilizzando i plug-in di WordPress. Ci sono molti plugin che puoi usare per questo scopo. Tuttavia, utilizzeremo il plug-in WP Downgrade per eseguire il downgrade della nostra versione di WordPress.
Per installare questo plugin, accedi alla dashboard di WordPress e vai su Plugin >> Aggiungi nuovo . Nella casella di ricerca, inserisci "downgrade wp".

Successivamente, fai clic sul pulsante Installa ora per scaricare e installare il plug-in. Fare clic su Attiva una volta completata l'installazione.
Per accedere alla pagina delle impostazioni dei plugin, vai su Impostazioni >> WP Downgrade . Qui devi inserire la versione di WordPress a cui desideri eseguire il downgrade. Ti consigliamo di scegliere come target uno prima dell'ultima versione poiché il tuo sito funzionava bene con quella versione.
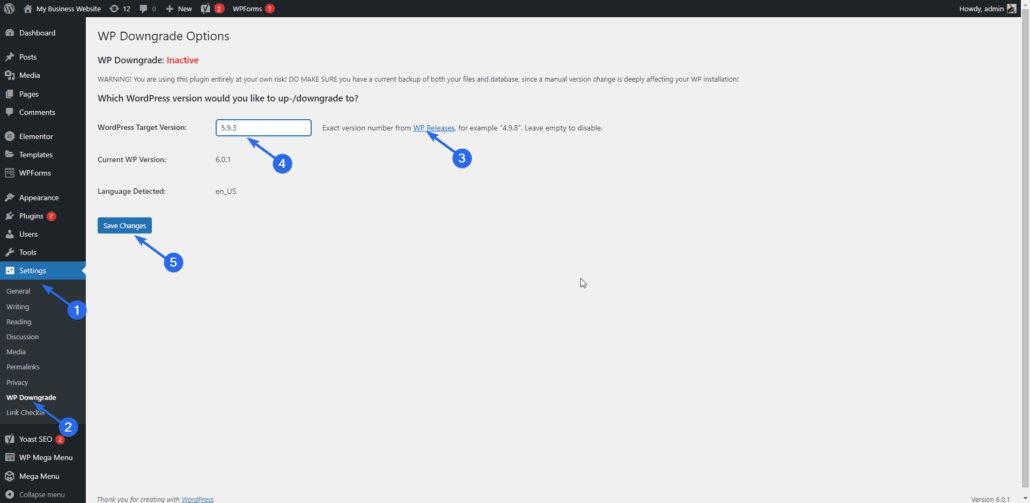
È possibile fare clic sul collegamento WP Release se si desidera rivedere l'elenco delle versioni di WordPress. Dopo aver selezionato la versione a cui desideri eseguire il downgrade, fai clic sul pulsante Salva modifiche .
Ora devi reinstallare questa versione di WordPress sul tuo sito Web per completare il downgrade. Per questo, fai clic sul collegamento Aggiorna Core per accedere alla pagina di aggiornamento di WordPress.
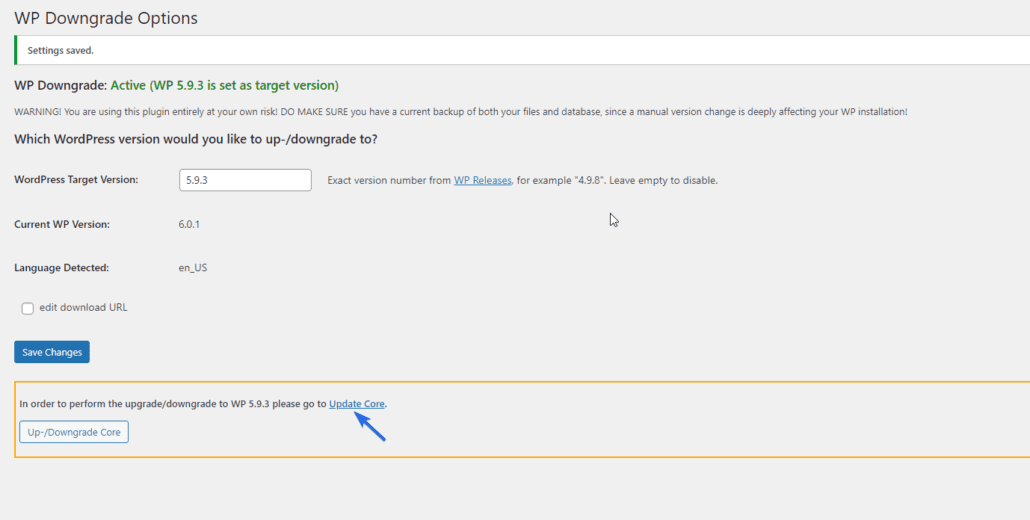
Nella pagina degli aggiornamenti, vedrai un pulsante per reinstallare la versione selezionata nel passaggio precedente. Fare clic su questo pulsante per scaricare i file necessari.

Al termine del downgrade, vedrai la schermata di benvenuto per la versione selezionata.

Se hai abilitato gli aggiornamenti automatici sul tuo sito web, devi disattivarlo per ora. In caso contrario, WordPress installerà l'ultima versione del software sul tuo sito web. Abbiamo una guida dettagliata su come disabilitare l'aggiornamento automatico in WordPress.
Come accennato, questa dovrebbe essere un'azione temporanea. Non appena risolvi il problema che ti ha richiesto di eseguire il downgrade di WordPress, devi installare l'ultima versione del software.
Aggiornamento di WordPress Core Torna all'ultima versione
Se desideri reinstallare l'ultima versione, vai semplicemente alla pagina delle impostazioni dei plugin e inserisci l'ultima versione nella casella. Dopodiché, fai clic sul pulsante Salva modifiche . Allo stesso modo, devi andare alla pagina degli aggiornamenti e installare la nuova versione sul tuo sito web.
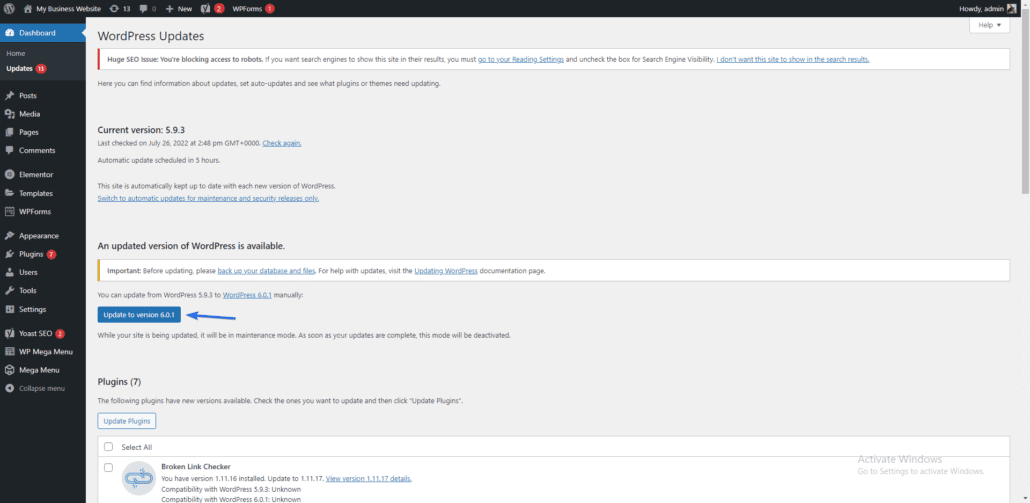
Esegui il downgrade manuale di WordPress
Il metodo del plug-in è facile e diretto, ma potrebbe non funzionare in tutti i casi. Potrebbe non funzionare soprattutto se l'errore ti impedisce di accedere alla dashboard di amministrazione.
In tal caso, puoi eseguire manualmente il downgrade della versione di WordPress dal tuo server web.
Prima di utilizzare questo metodo, devi disattivare tutti i plugin sul tuo sito web.
Disattiva tutti i plugin
Se riesci ad accedere alla dashboard, procedi nel seguente modo:
Accedi alla dashboard dell'amministratore e quindi vai su Plugin >> Plugin installati .
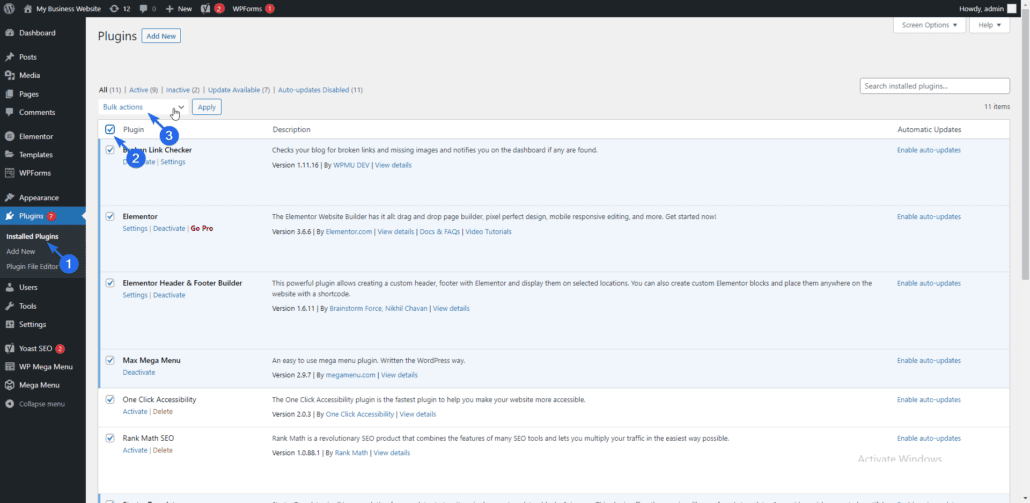
Qui, spunta la casella per selezionare tutti i plugin. Successivamente, fai clic sul menu a discesa Azione in blocco e seleziona Disattiva . Infine, fai clic su Applica per disattivare i tuoi plugin.

Se non riesci ad accedere al tuo sito WordPress, puoi disattivare i tuoi plugin tramite FTP utilizzando questa guida dettagliata.
Dopo aver disattivato i plugin, possiamo procedere con il downgrade. Per eseguire il downgrade manuale a una versione core specifica, è necessario scaricare la versione che si intende utilizzare e quindi sostituire i file core esistenti con essa.
WordPress ha una pagina di archivio delle versioni con informazioni sulle versioni precedenti del software. Puoi scaricare la versione di WordPress di cui hai bisogno da questa pagina.
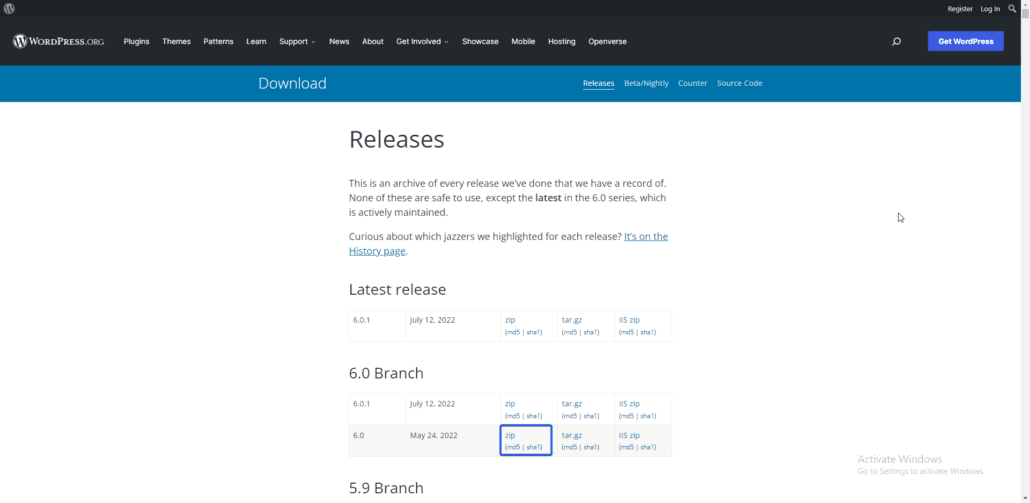
Una volta trovata la versione che desideri installare, fai clic sul collegamento zip per scaricare il software. Dopo averlo scaricato, estrai i file dal file zip nel tuo computer.
I file devono essere caricati sul tuo account di hosting WordPress. Puoi utilizzare cPanel o FTP per accedere ai file del tuo sito e caricare i file sul tuo server. Useremo FTP per questa guida. Se non hai familiarità con FTP, segui questo link per imparare a usare FTP.
Dopo aver collegato il tuo sito Web a un client FTP come FileZilla, vedrai i file del tuo sito Web sul lato destro dell'app. Sulla sinistra, vedrai i file sul tuo computer.
Devi accedere alla directory contenente i file del tuo sito Web sul lato destro del client FTP. Di solito è la cartella public_html.

In questa directory vedrai tutti i file del tuo sito WordPress. Assicurati di aver creato un backup dei file del tuo sito web prima di procedere.

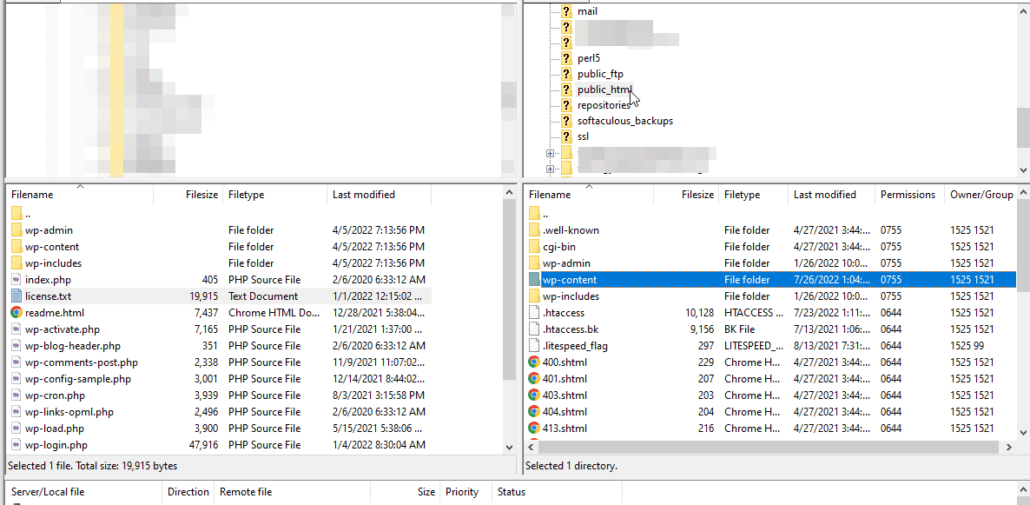
Sostituisci i file nella directory
Ora devi sostituire tutti i file in questa directory esclusa la directory "wp-content" con la versione di WordPress che hai scaricato.
Per questo, vai alla directory contenente i file WordPress estratti sul lato sinistro di FileZilla.
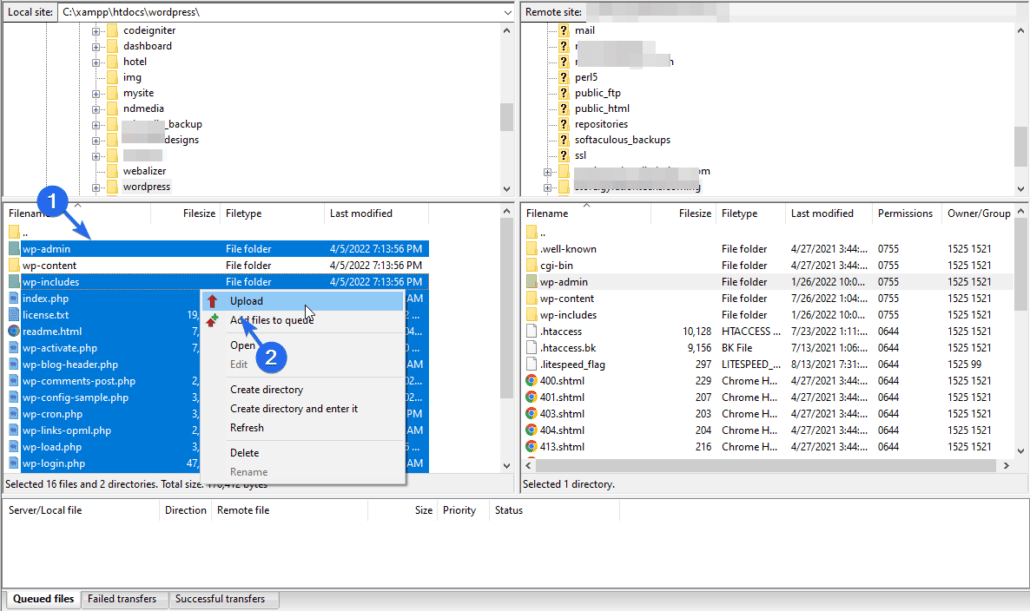
Seleziona tutti i file e le cartelle esclusa la cartella "wp-content". Successivamente, fai clic con il pulsante destro del mouse su un file e quindi fai clic su Carica . FileZilla inizierà a caricare i file sul tuo server WordPress.
Apparirà un popup che ti chiede di sovrascrivere i file esistenti. Seleziona l'opzione Sovrascrivi e spunta la casella di controllo "Usa sempre questa azione". Infine, fai clic su OK per continuare.

Al termine del caricamento, accedi alla dashboard di amministrazione di WordPress. Potresti ricevere una richiesta per aggiornare il tuo database WordPress. Basta fare clic sul pulsante Aggiorna database di WordPress per continuare.

Successivamente, fai clic su Continua per procedere alla dashboard dell'amministratore. Il tuo sito utilizzerà ora la versione di WordPress che hai caricato tramite FTP.
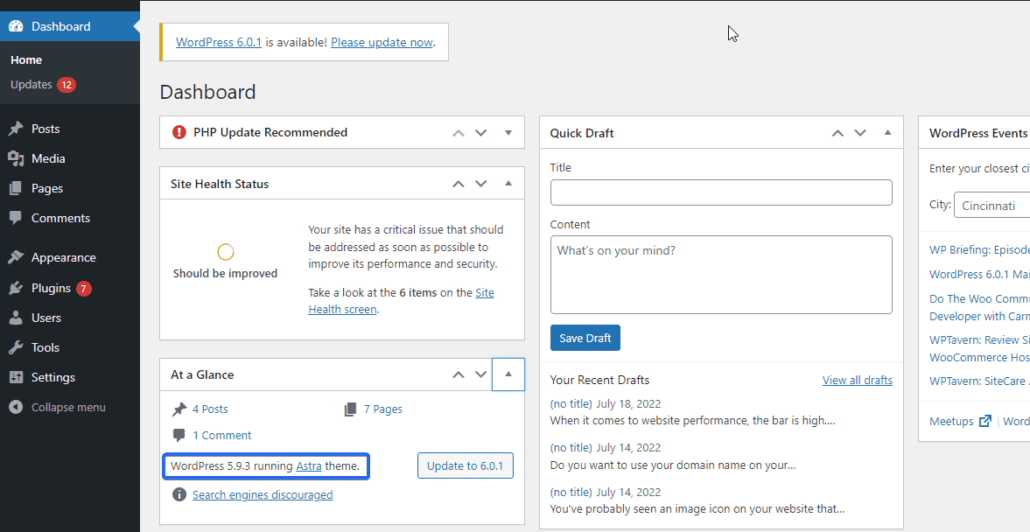
A questo punto, dovresti riattivare i tuoi plugin mentre lavori per risolvere il problema sul tuo sito web. Puoi farlo andando su Plugin >> Plugin installati . Qui, seleziona la casella per selezionare tutti i plug-in e seleziona "Attiva" dal menu a discesa. Infine, fai clic su Applica .
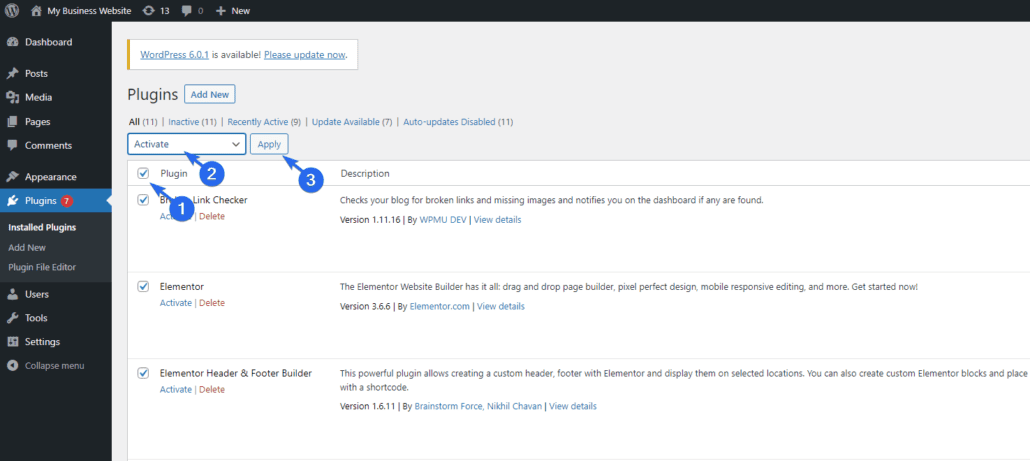
Come abbiamo mostrato in precedenza, devi anche disabilitare gli aggiornamenti automatici mentre operi su una versione precedente di WordPress. In caso contrario, WordPress installerà automaticamente gli aggiornamenti principali sul tuo sito web.
Come aggiornare un downgrade manuale di WordPress
Se desideri aggiornare il tuo sito web dopo aver risolto il problema di compatibilità, devi scaricare l'ultima versione di WordPress. Per farlo, segui una procedura simile per caricare i file sul tuo server WordPress utilizzando FTP.
In alternativa, puoi semplicemente fare clic sull'avviso Si prega di aggiornare ora che WordPress viene visualizzato nella dashboard dell'amministratore.

Nella pagina degli aggiornamenti ( Dashboard >> Aggiorna ), clicca sul pulsante per scaricare l'ultima versione di WordPress.
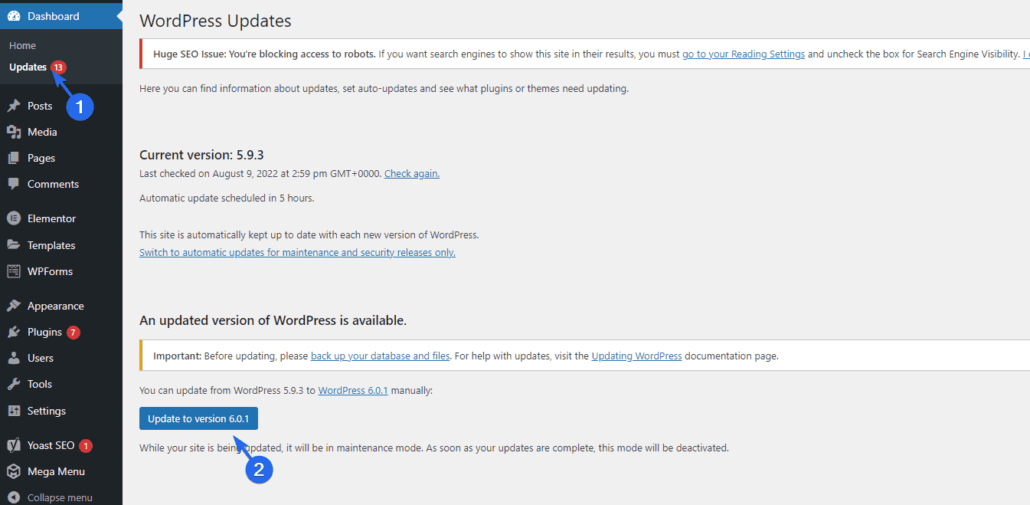
Come eseguire il downgrade di WordPress utilizzando i backup
Se esegui backup regolari del tuo sito Web, puoi ripristinare il tuo sito Web alla versione in cui tutto funziona come dovrebbe.
I backup che esegui possono aiutarti a ripristinare il tuo sito Web a uno stato stabile. Quindi, se hai un backup precedente del tuo sito prima che iniziasse il problema di compatibilità, puoi ripristinare il tuo sito Web su questo backup.
In questo modo ripristinerai anche la versione precedente del core di WordPress. Assicurati che il backup che stai ripristinando contenga tutti i file necessari e i dati dei post del tuo sito web attuale.
Non vuoi perdere post importanti semplicemente perché vuoi eseguire il downgrade della tua versione di WordPress. Questo metodo è ideale per i siti il cui contenuto non viene aggiornato regolarmente.
Se gestisci un sito Web dinamico che si aggiorna regolarmente, ti consigliamo di utilizzare il metodo manuale o plug-in di cui abbiamo discusso sopra.
Per saperne di più sui backup, consulta la nostra guida sull'esecuzione di backup regolari in WordPress .
Downgrade dei plugin di WordPress
È possibile che il problema che stai riscontrando sul tuo sito Web sia correlato al plug-in. In questo caso, non è necessario eseguire il downgrade del software WordPress. Puoi semplicemente eseguire il downgrade del plugin a una versione stabile.
Esistono due modi per eseguire il downgrade di un plug-in; manualmente o utilizzando un plugin per WordPress. Il metodo manuale funziona bene per i plugin gratuiti. Ma se vuoi ripetere il processo per i plugin premium o il tuo tema, potrebbe essere difficile.
Ti mostreremo come eseguire il downgrade del plug-in e dei temi utilizzando un plug-in.
Come eseguire il downgrade di plugin e temi
Il plugin che useremo è il plugin WP Rollback.
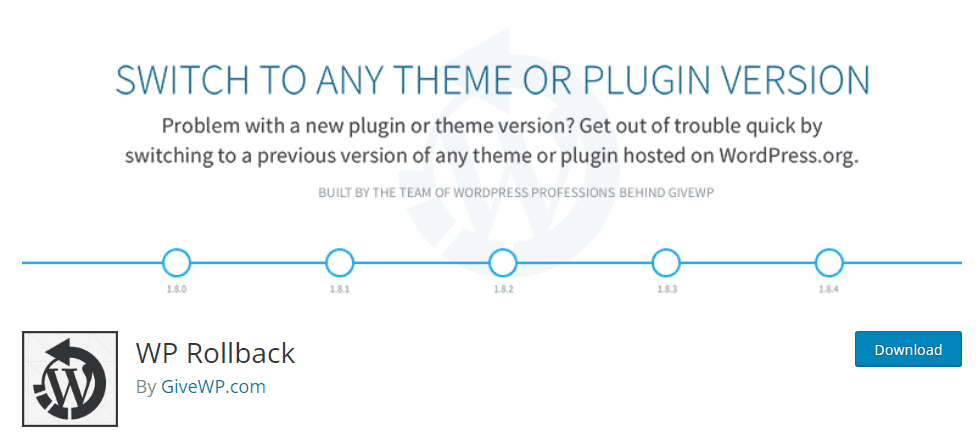
Il plugin fa esattamente quello che suggerisce il suo nome. Con esso, puoi facilmente ripristinare plugin e temi con il semplice clic di un pulsante.
Dopo aver installato e attivato il plug-in, verrà aggiunto un pulsante di rollback ai plug-in nella pagina dei plug-in. Per eseguire il downgrade di un plug-in, fai semplicemente clic su Rollback sotto il plug-in di cui desideri eseguire il downgrade.
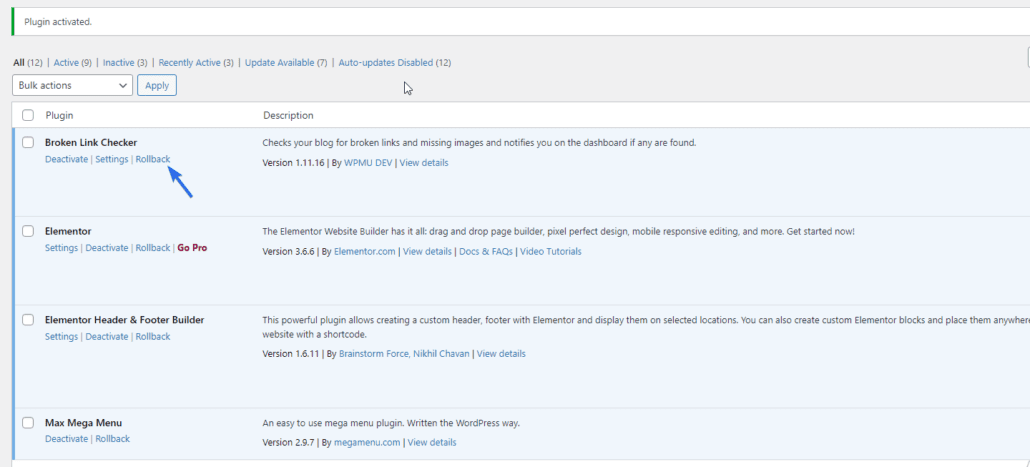
Nella pagina successiva, scegli la versione a cui desideri eseguire il downgrade, quindi fai clic sul pulsante Ripristina per continuare.
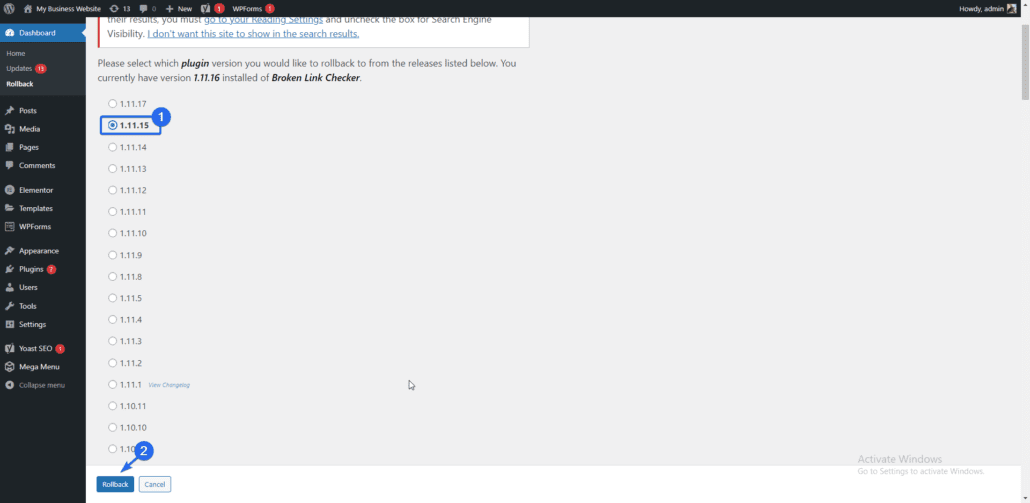
Per proteggere il tuo sito Web, il plug-in ti ricorderà di eseguire il backup dei file e del database del sito Web prima di apportare questa modifica. Assicurati di avere un backup recente del tuo sito web.
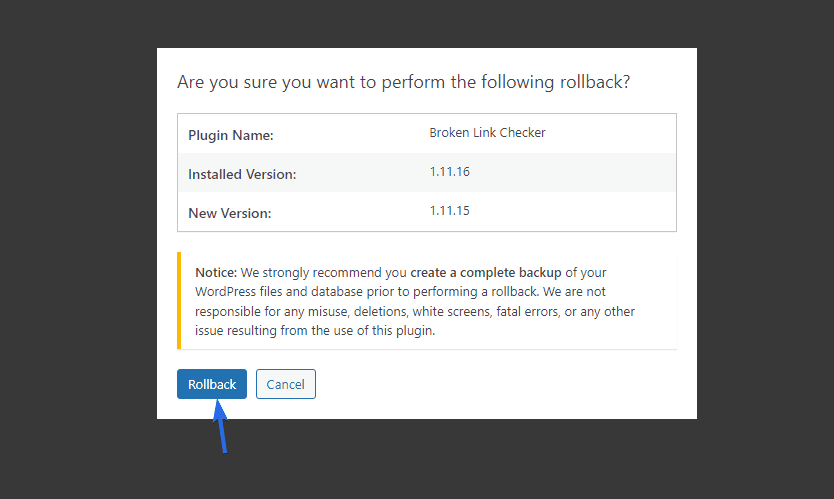
Fare clic sul pulsante Rollback per continuare. Il plugin inizierà a scaricare i file necessari. Una volta completato il download, fare clic su Attiva plug -in per attivare questa versione del plug-in.
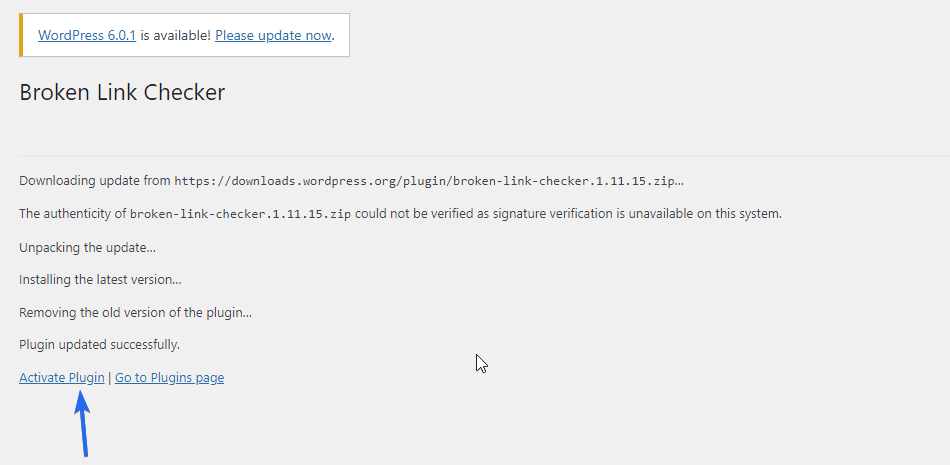
Puoi anche ripristinare le modifiche sui tuoi temi WordPress, vai semplicemente su Aspetto >> Temi e quindi seleziona Dettagli tema .
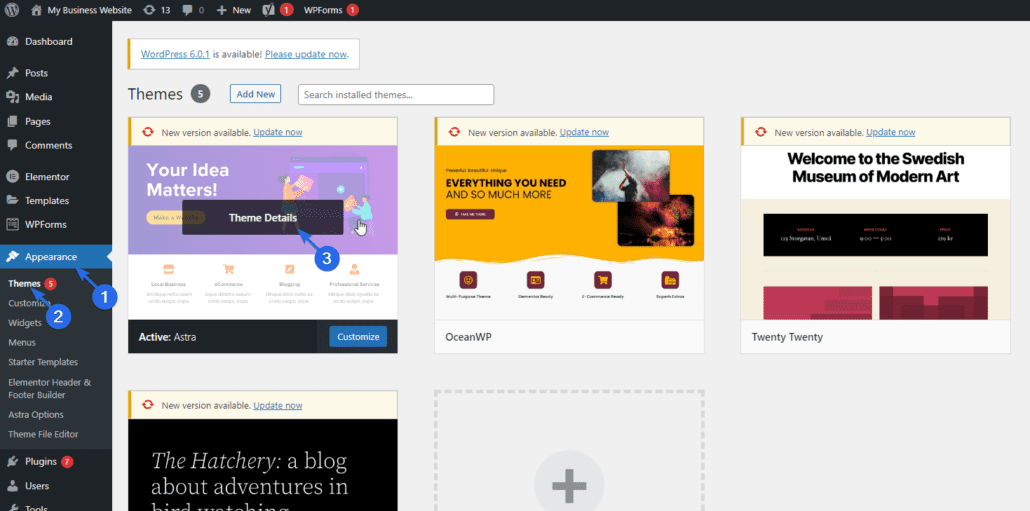
Quindi, fai clic sul pulsante Rollback e seleziona la versione che desideri scegliere come target.
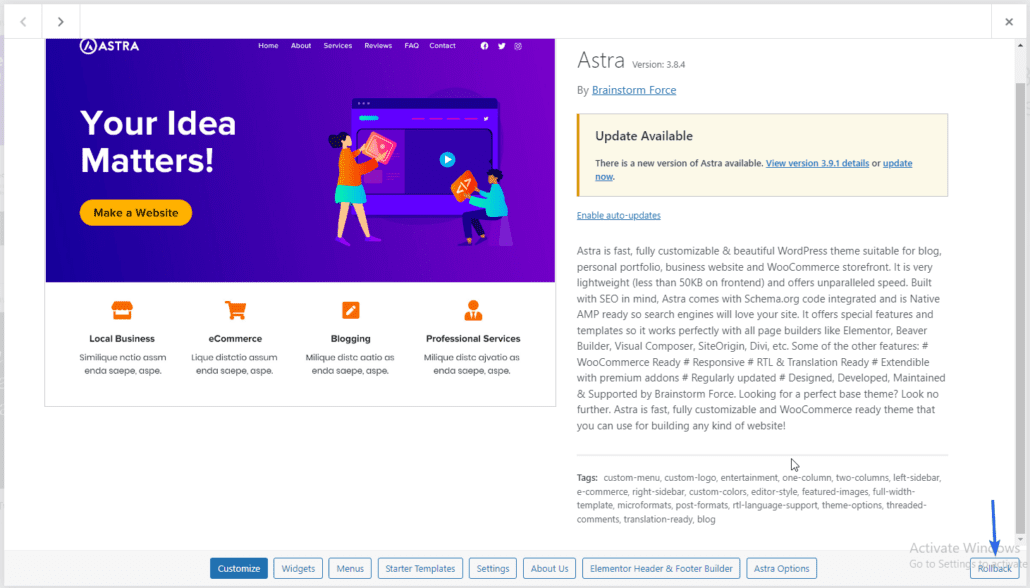
Nota: gli aggiornamenti di plugin e temi includono anche patch di sicurezza per vulnerabilità note. Pertanto, quando esegui il downgrade a una versione precedente di un plug-in, esponi il tuo sito Web a queste minacce. Per questo motivo, non consigliamo di eseguire il downgrade permanente dei plug-in.
Downgrade della versione PHP
Se la tua versione di PHP è in conflitto con alcuni dei tuoi plugin di WordPress, puoi temporaneamente eseguire il downgrade di PHP dal tuo account di hosting.
Per questo, accedi alla dashboard del tuo hosting e quindi individua il "Selettore versione PHP". Puoi contattare i tuoi fornitori di hosting se non riesci a trovare questa opzione.
Stiamo usando cPanel, ma la procedura dovrebbe essere simile indipendentemente dal tuo host web.
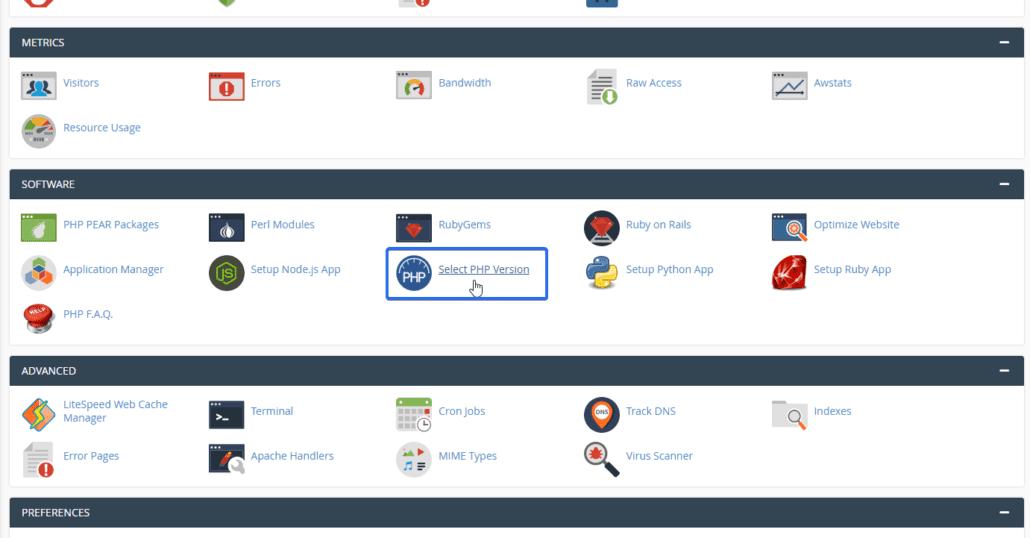
Facendo clic sul menu a discesa della versione verranno mostrate tutte le versioni PHP supportate dal tuo host web. Dalle opzioni a discesa, puoi scegliere una versione inferiore alla versione corrente che stai utilizzando.
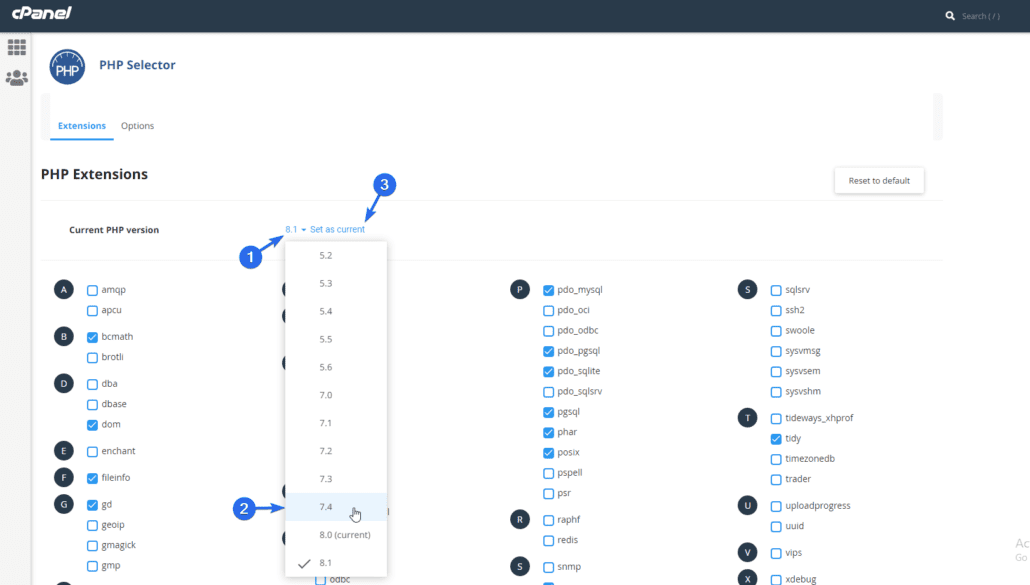
Al termine, fai clic su Imposta come corrente per aggiornare le impostazioni. Questo eseguirà il downgrade della tua versione di PHP a quella che hai selezionato.
Conclusione
Il downgrade di WordPress può essere necessario durante la risoluzione di un errore sul tuo sito web. Assicurati solo di eseguire l'aggiornamento all'ultima versione di WordPress dopo aver risolto il problema per motivi di sicurezza.
Se devi eseguire il downgrade del tuo sito Web WordPress, ti abbiamo mostrato come farlo manualmente e utilizzando un plug-in di downgrade.
Per proteggere il tuo sito Web da problemi di compatibilità, puoi creare un ambiente di gestione temporanea per testare gli aggiornamenti principali prima di inviarli al tuo sito live.
In caso di problemi durante il downgrade del tuo sito Web, contatta gentilmente il nostro team per ulteriori indicazioni.
