Come creare modelli di moduli con marchio
Pubblicato: 2024-04-24Ti stai chiedendo come creare modelli di moduli brandizzati che siano in sintonia con l'identità del tuo marchio e garantiscano un'esperienza utente coerente?
I moduli con marchio che riflettono i colori, il logo e lo stile del tuo marchio rendono i tuoi moduli più personali e professionali, migliorando il coinvolgimento e la fiducia degli utenti.
Crea subito un modello di modulo personalizzato!
In questa guida ti guiderò attraverso i passaggi per creare un modulo brandizzato che abbia un bell'aspetto e funzioni perfettamente per le tue esigenze.
Come creare un modello di modulo con marchio
Creare modelli di moduli con marchio è incredibilmente facile con WPForms. Segui i passaggi seguenti per iniziare:
In questo articolo
- 1. Installa e attiva WPForms
- 2. Creare un modulo da utilizzare come modello
- 3. Aggiungi il logo del tuo marchio all'intestazione del modulo
- 4. Converti il tuo modulo in un modello personalizzato
- 5. Accedi al modello di modulo personalizzato
- 6. Dai uno stile al tuo modello di modulo brandizzato (facoltativo)
1. Installa e attiva WPForms
WPForms è un popolare plugin per WordPress che ti aiuta a creare e gestire facilmente vari moduli sul tuo sito web, come moduli di contatto, sondaggi e moduli di registrazione. Non hai bisogno di alcuna conoscenza di programmazione per usarlo.
Il plug-in semplifica inoltre la creazione di modelli di moduli con marchio che è possibile utilizzare per creare moduli personalizzati. Offre un'ampia gamma di funzionalità di personalizzazione, consentendoti di creare moduli non solo accattivanti ma anche reattivi.
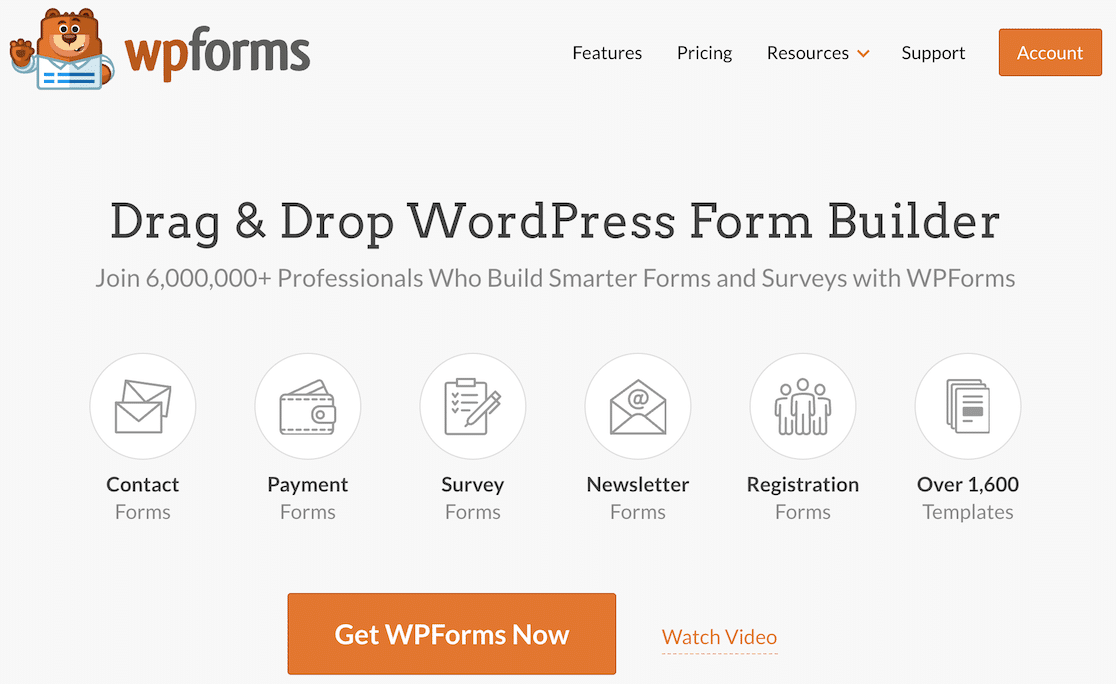
Per iniziare, dovrai installare WPForms sul tuo sito WordPress. Una volta attivato, segui i passaggi descritti di seguito per personalizzare il modulo. Salvalo come modello e utilizzalo durante la creazione di un nuovo modulo.
2. Creare un modulo da utilizzare come modello
Innanzitutto, apri lo strumento di creazione moduli e scegli un modulo esistente o creane uno nuovo da personalizzare nel tuo modello unico.
Nell'area di configurazione iniziale del generatore di moduli, vedrai un'opzione per assegnare un nome al modulo. Nel campo Dai un nome al modulo , digita il nome del tuo modello.
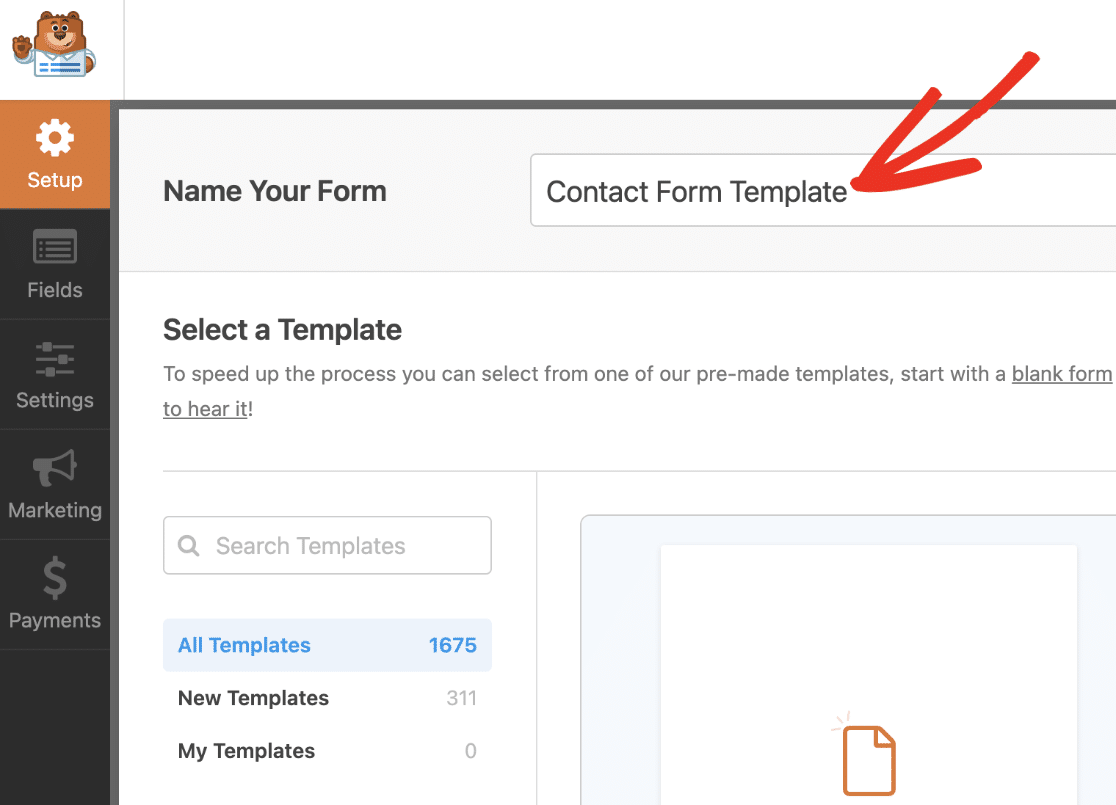
Questo titolo sarà visibile nella libreria dei modelli una volta aggiunto il modello personalizzato, quindi assicurati di utilizzare un titolo breve ma descrittivo.
3. Aggiungi il logo del tuo marchio all'intestazione del modulo
Fai clic sui campi che desideri aggiungere al modulo nel generatore di moduli. Puoi anche trascinare e rilasciare il campo nell'area di anteprima.
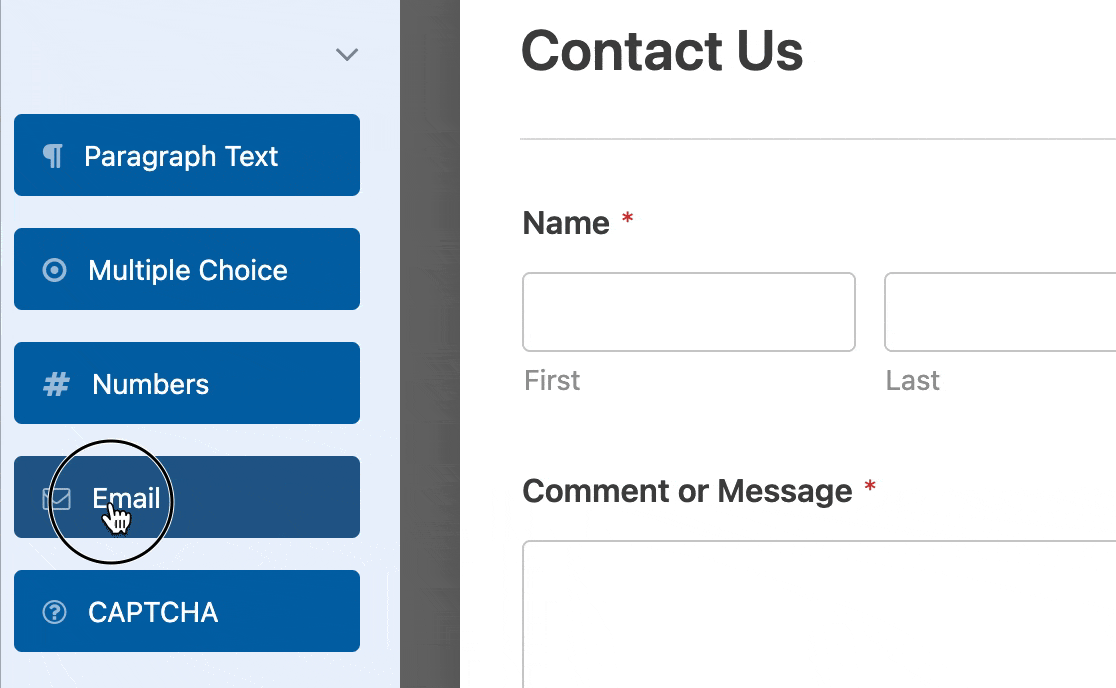
Se fai clic su qualsiasi campo nell'area di anteprima, verrà visualizzato il pannello Opzioni campo . Qui è dove puoi apportare ulteriori modifiche al campo.
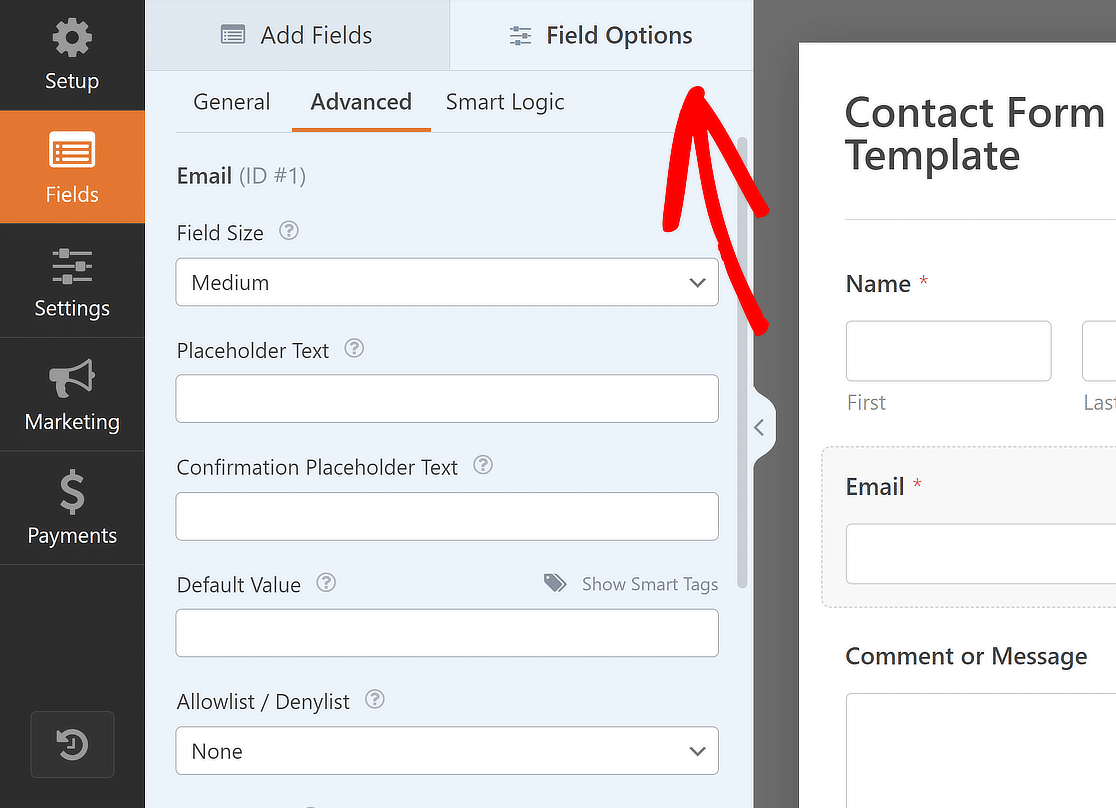
Dopo aver aggiunto tutti i campi a tuo piacimento, trascina e rilascia il campo Contenuto nella parte superiore del modulo per aggiungere il logo del tuo marchio.
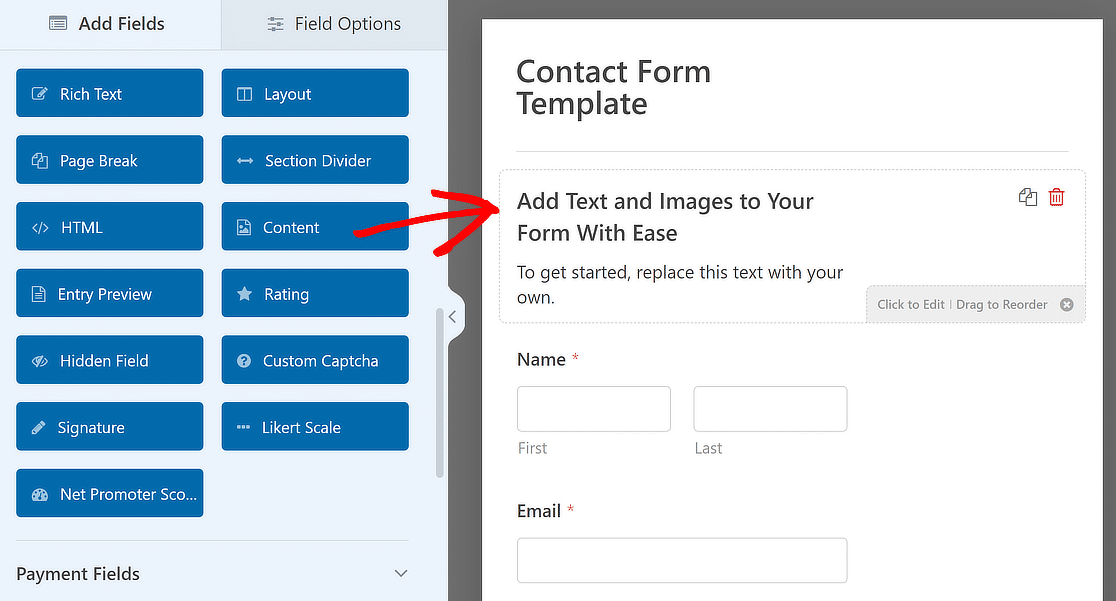
Successivamente, aggiungi nuovo testo o rimuovi il testo esistente nell'editor visivo come richiesto e fai clic sul pulsante Aggiungi multimediale .
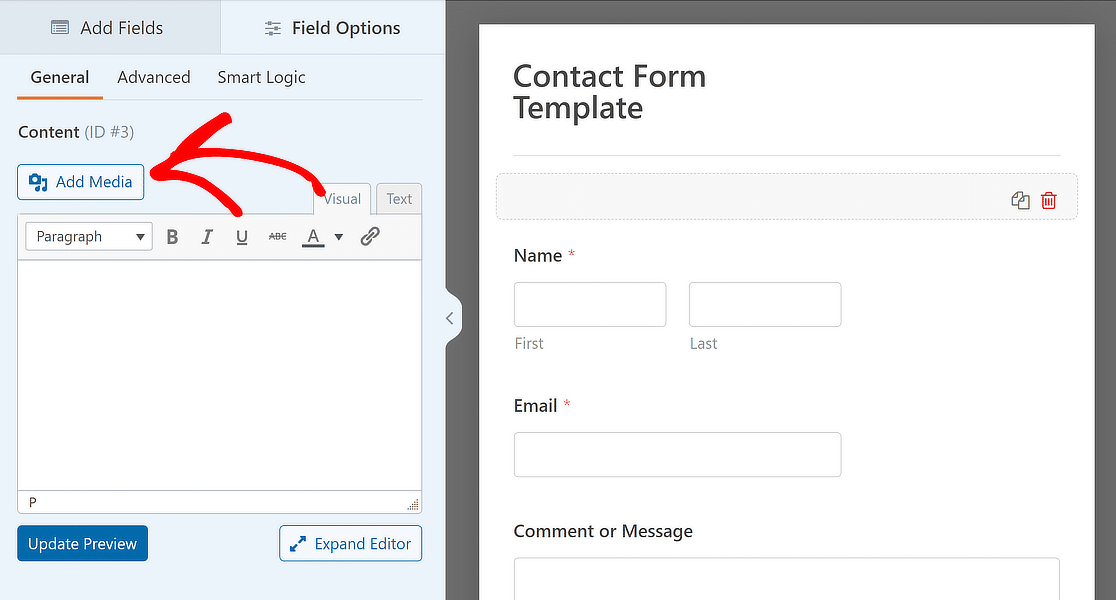
Da qui puoi caricare il logo del tuo marchio o selezionarlo se esiste già nella Libreria multimediale e premere il pulsante Inserisci nel modulo .
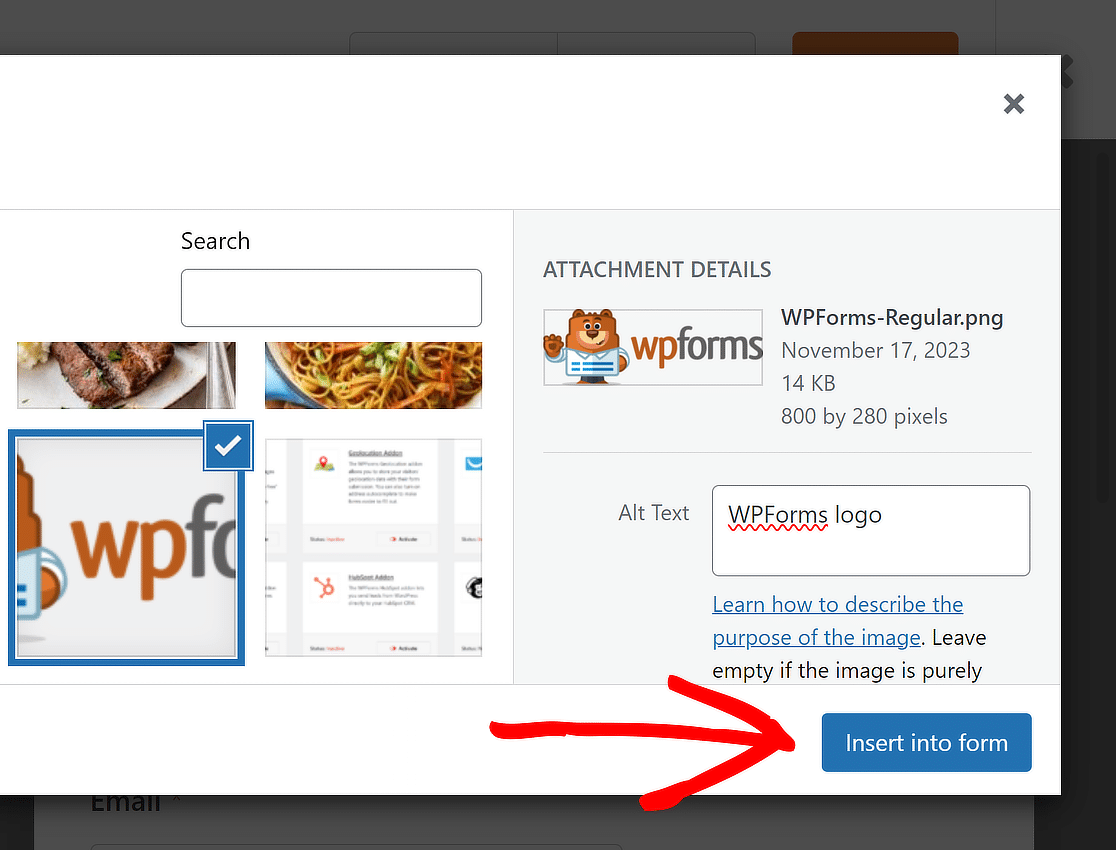
Il logo del tuo marchio è stato ora aggiunto al tuo modello. Sentiti libero di modificare l'allineamento come preferisci e fai clic su Aggiorna anteprima per vedere come appare il tuo modulo.
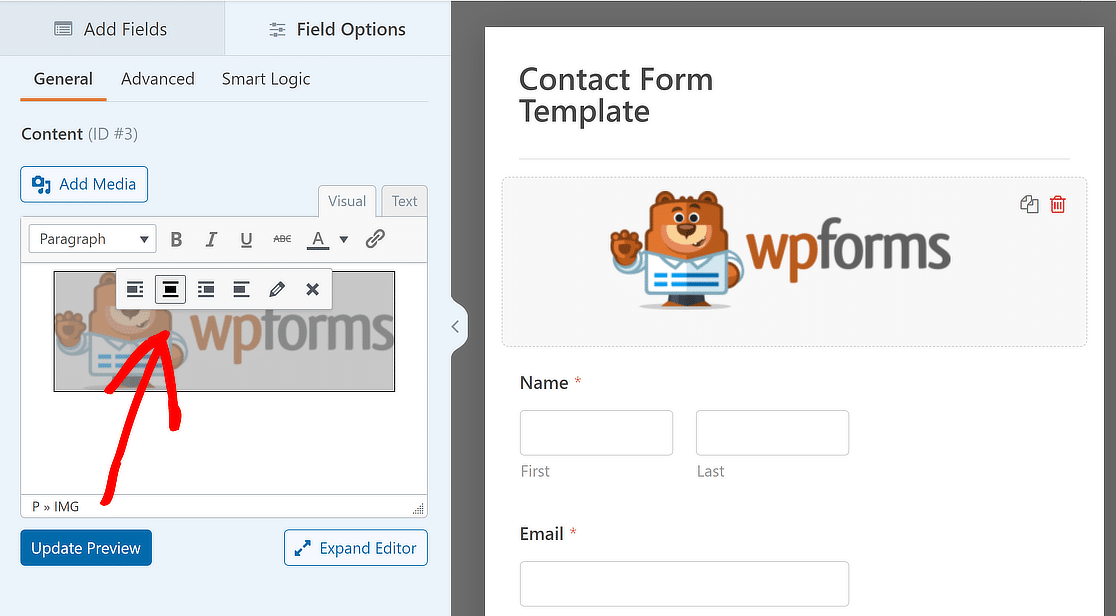
4. Converti il tuo modulo in un modello personalizzato
Dopo aver configurato le impostazioni del modulo e aggiunto i campi, puoi creare il modello di modulo. Per fare ciò, fai clic sull'icona Menu prima del pulsante Anteprima.
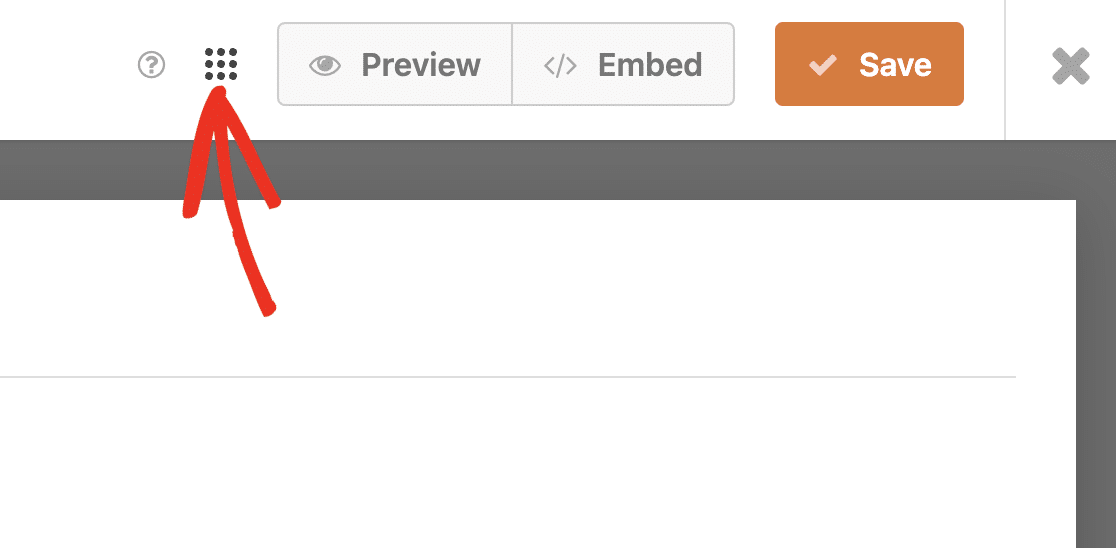
Successivamente, per creare il tuo modello brandizzato, dovrai selezionare il pulsante Salva come modello .
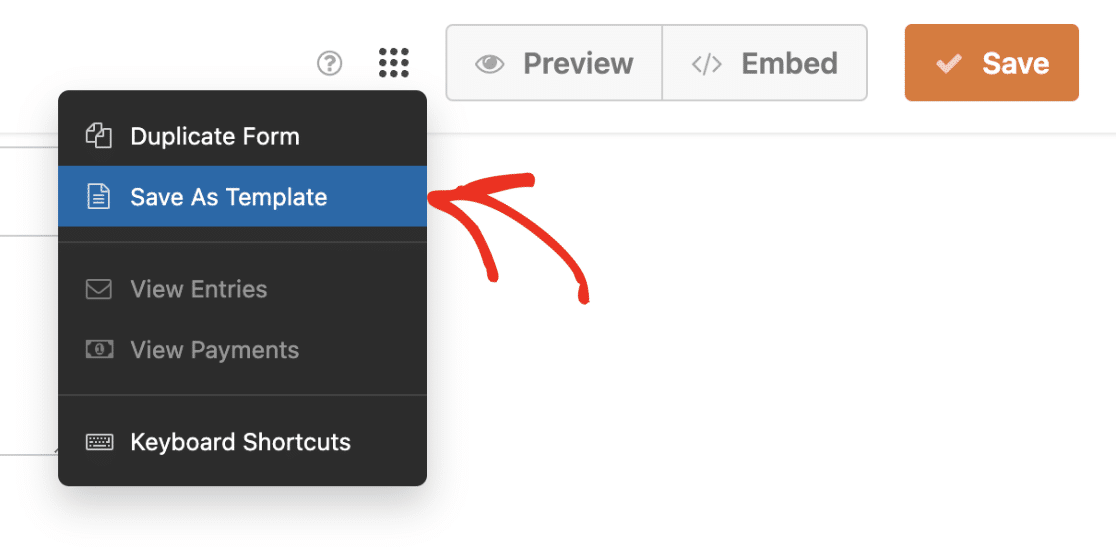
Dopo aver seguito questi passaggi, ci sarà un tag TEMPLATE accanto al nome del modulo per mostrare che ora è un modello.
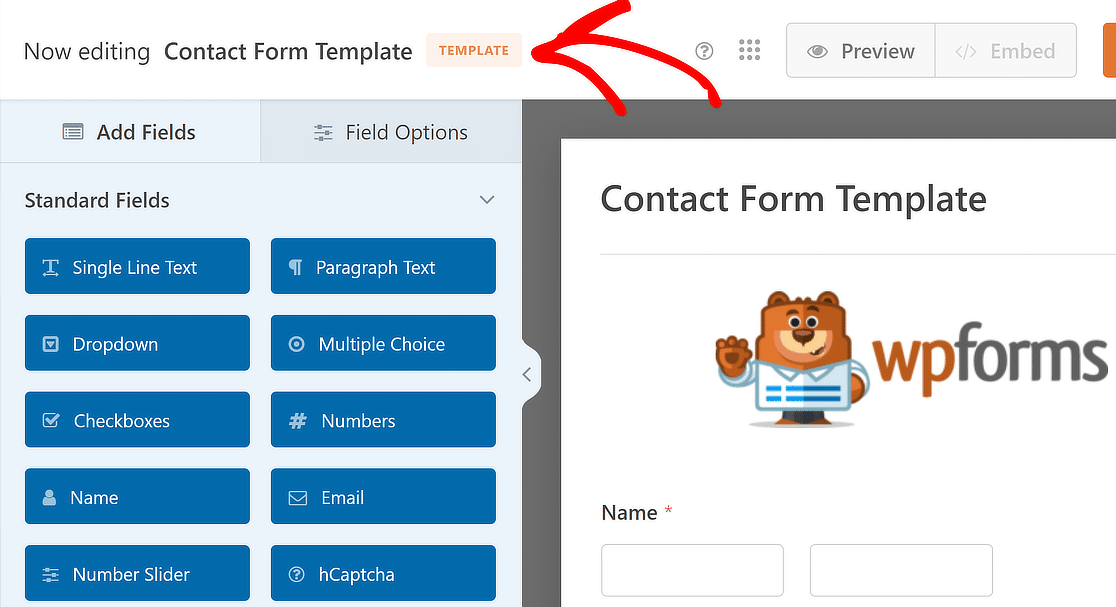
Anche il pulsante Incorpora verrà disabilitato, il che significa che non potrai utilizzare questo modello personalizzato sul front-end del tuo sito web.

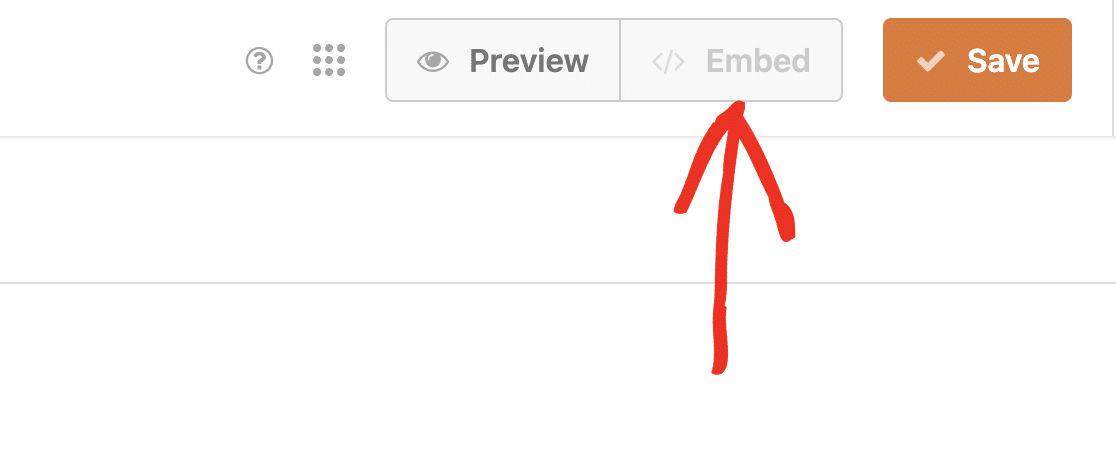 Se lo desideri, puoi fornire al tuo modello una breve descrizione. Ciò può aiutare a fornire una rapida descrizione di come si intende utilizzare il modello personalizzato.
Se lo desideri, puoi fornire al tuo modello una breve descrizione. Ciò può aiutare a fornire una rapida descrizione di come si intende utilizzare il modello personalizzato.
Per aggiungere una descrizione, vai su Impostazioni »Generale nel generatore di moduli. Quindi scorrere verso il basso e individuare il campo Descrizione modello .
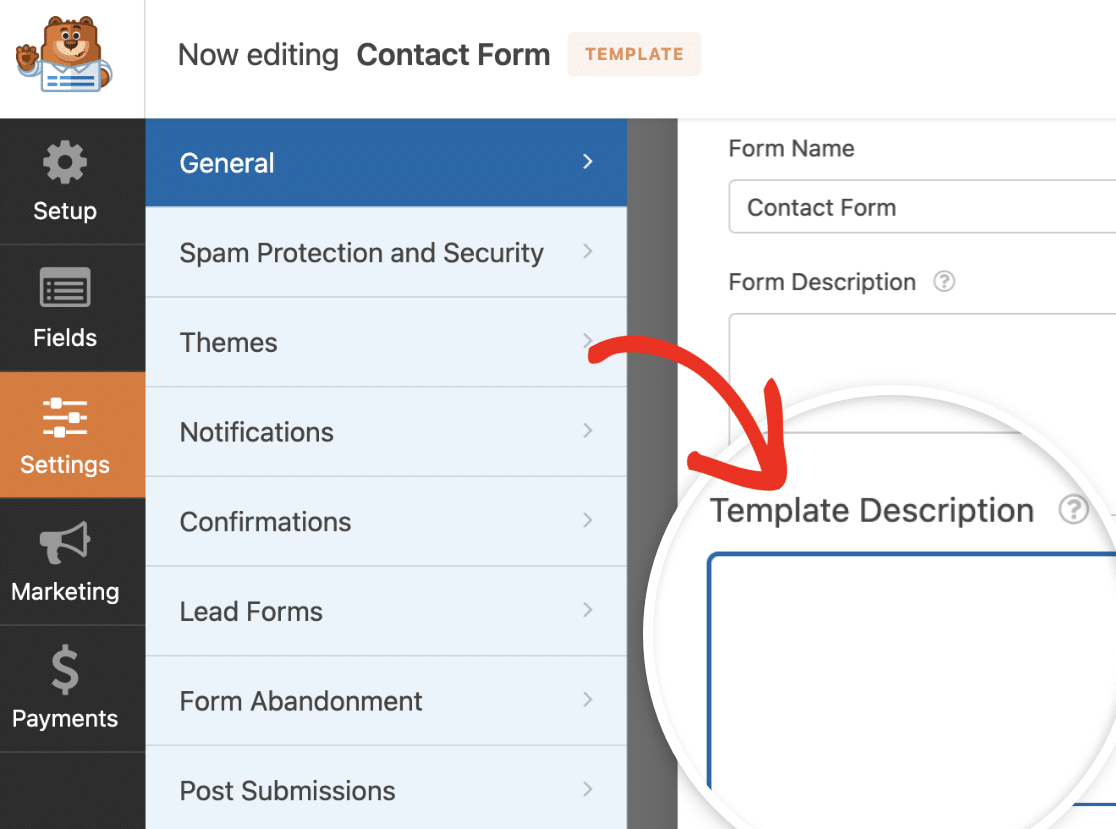
Successivamente, assicurati di fare clic sul pulsante Salva dopo aver terminato l'aggiornamento del modello personalizzato in modo che le modifiche vengano riflesse.
![]()
5. Accedi al modello di modulo personalizzato
Vai su WPForms »Modelli di modulo per vedere i modelli personalizzati che hai creato per il tuo sito. Successivamente, vai al menu della barra laterale e scegli I miei modelli .
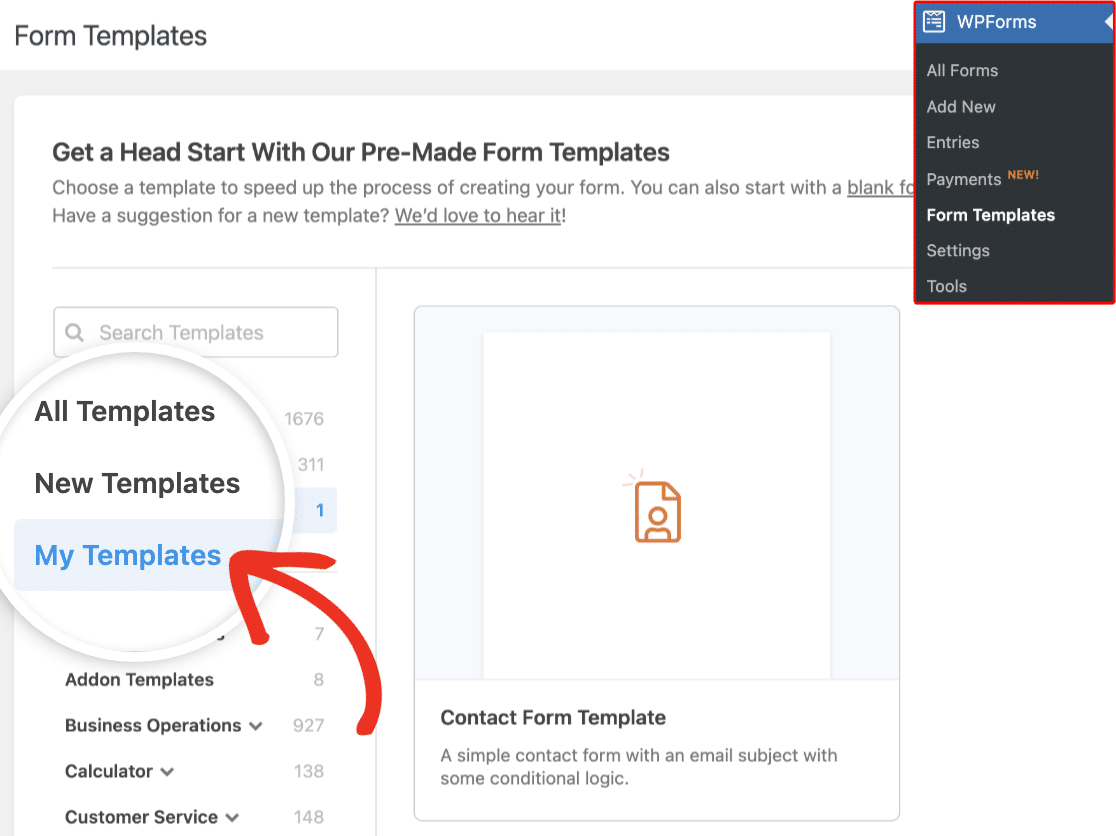
Quando passi il mouse sopra un singolo modello personalizzato, vedrai le opzioni per utilizzare, modificare o eliminare il modello.
Per utilizzare il modello di modulo personalizzato, passa semplicemente il mouse sul nome del modello e fai clic sul pulsante Crea modulo .
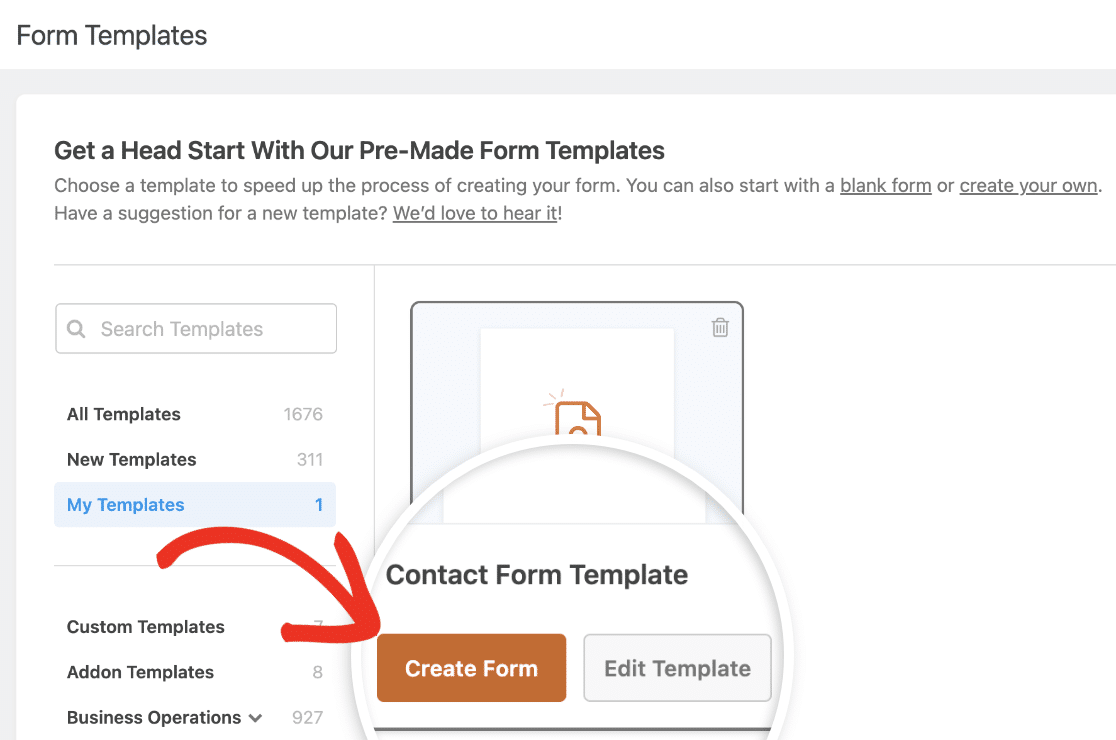
Il testo del pulsante cambia in "Utilizza modello" quando accedi alla pagina dei modelli personalizzati mentre crei un nuovo modulo.
Verrai quindi indirizzato all'interfaccia del generatore di moduli. Qui tutti i campi del modello personalizzato scelto saranno già presenti.
Sentiti libero di modificare questi campi per adattarli meglio alle tue esigenze oppure puoi semplicemente visualizzare il modulo così com'è.
6. Dai uno stile al tuo modello di modulo personalizzato (facoltativo)
Utilizza il modello con marchio che hai creato per creare un nuovo modulo. Dopo aver personalizzato i campi, carica il modulo nell'editor di blocchi di WordPress.
Nell'editor di blocchi WordPress, fai semplicemente clic sul modulo per aprire ulteriori opzioni di stile e personalizzazione per il blocco WPForms.
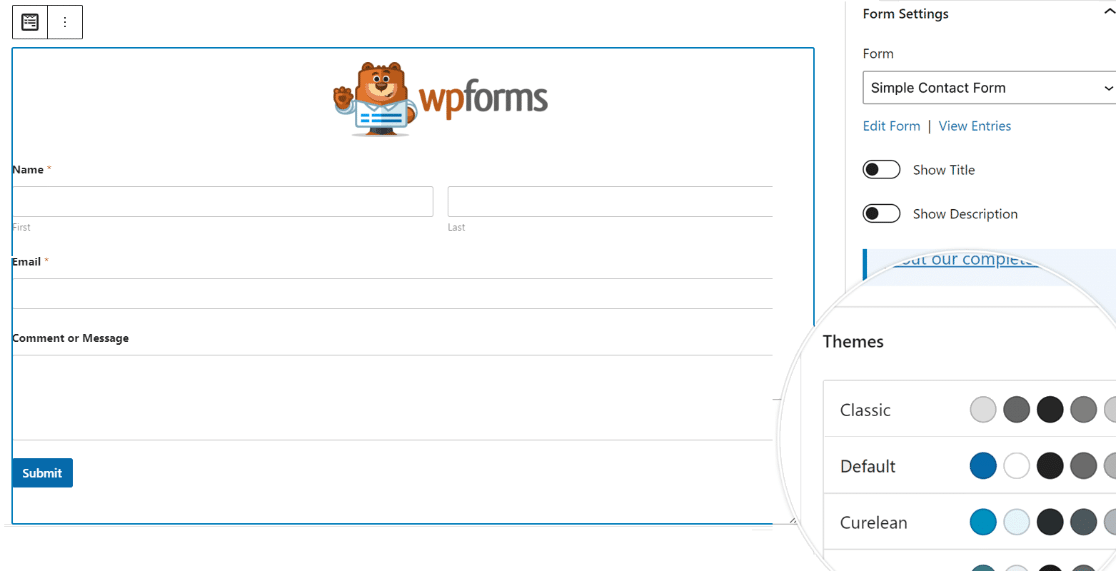
Puoi modificare il tema del colore, i campi del modulo, le etichette, i pulsanti e gli stili del contenitore e dello sfondo senza scrivere alcun CSS nelle impostazioni del blocco WPForms.
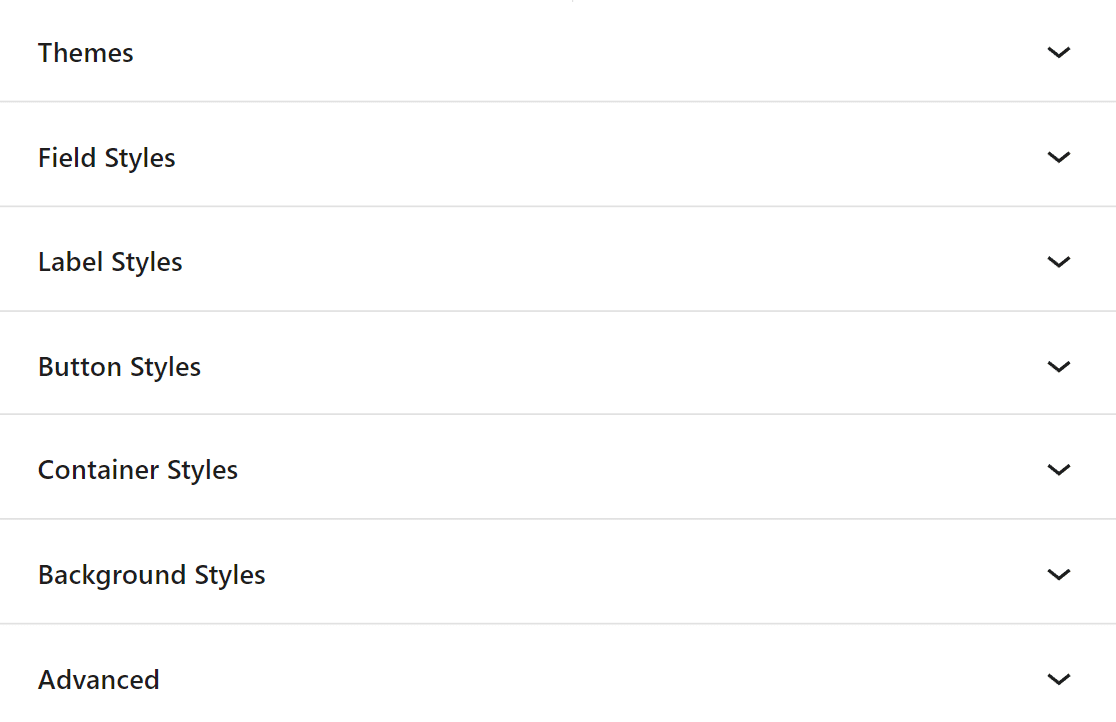
Dopo aver stilizzato il modello di modulo con marchio, fai clic sulla scheda Avanzate . Qui puoi copiare il codice CSS contenente tutti gli stili che hai aggiunto.
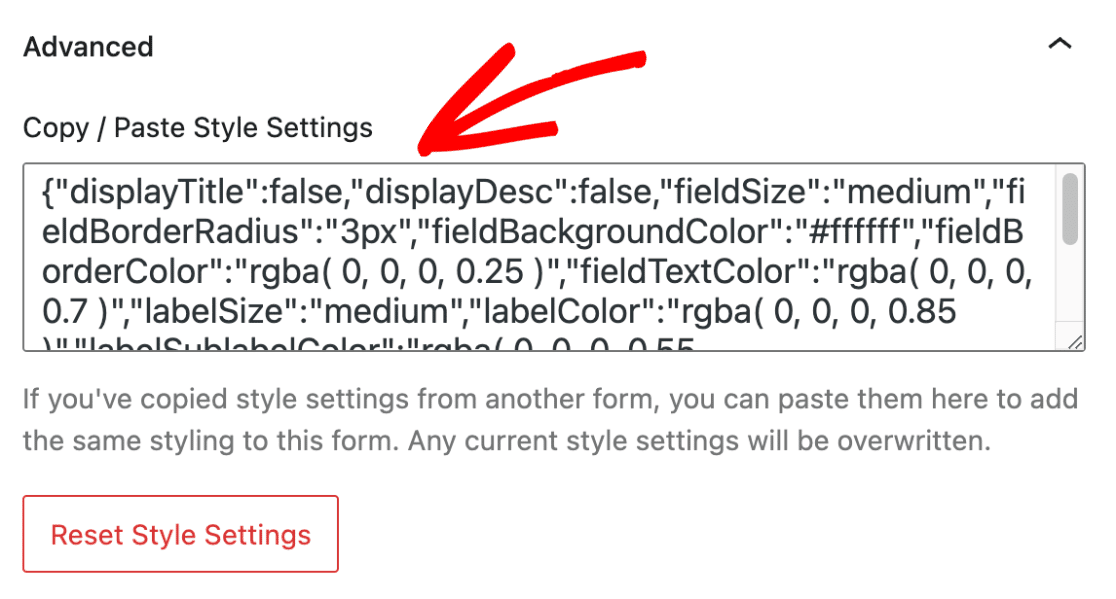
Ogni volta che crei un nuovo modulo utilizzando il modello di modulo con marchio, incolla semplicemente lo snippet di codice e la progettazione del modulo utilizzerà gli stili del modulo precedente.
Domande frequenti su come creare modelli di moduli con marchio
I modelli di moduli brandizzati sono un argomento di interesse popolare tra i nostri lettori. Ecco le risposte ad alcune domande comuni su di loro.
Cos'è un modulo di branding?
Un modulo di branding è un tipo di modulo online che incorpora elementi dell'identità di un marchio, come loghi, combinazioni di colori e caratteri. Aiuta a mantenere una presenza del marchio coerente in tutte le interazioni con i clienti.
Cosa sono i modelli brandizzati?
I modelli con marchio sono layout predefiniti che includono elementi di branding specifici su misura per un'azienda. Questi modelli garantiscono che tutte le comunicazioni e i moduli rimangano coerenti con l'identità visiva del marchio.
Quanti modelli di marchio puoi avere su WPForms?
Con WPForms puoi creare e utilizzare un numero illimitato di modelli con marchio, che vengono salvati nella scheda I miei modelli . Questa flessibilità ti consente di personalizzare i moduli per vari scopi mantenendo l'aspetto del tuo marchio.
Come posso utilizzare WPForms per il branding?
Per utilizzare WPForms per il branding, inizia accedendo alle funzionalità Temi modulo e Modelli personalizzati.
Questi ti consentono di progettare e applicare lo stile unico del tuo marchio ai moduli d'ordine, rendendo le interazioni con i clienti più professionali e coese.
Puoi personalizzare questi modelli con i colori, i loghi e i caratteri del tuo marchio (gli stessi che usi nei social media e nelle app).
Successivamente, scopri come creare un modello di email personalizzato
Tramite WPForms, puoi facilmente modificare l'aspetto delle tue e-mail di notifica per creare un'esperienza più personalizzata. Dai un'occhiata a questa guida per i passaggi su come creare un modello di email personalizzato utilizzando WPForms.
Crea subito un modello di modulo personalizzato!
Pronto a costruire il tuo modulo? Inizia oggi con il plug-in per la creazione di moduli WordPress più semplice. WPForms Pro include molti modelli gratuiti e offre una garanzia di rimborso di 14 giorni.
Se questo articolo ti ha aiutato, seguici su Facebook e Twitter per ulteriori tutorial e guide gratuiti su WordPress.
