Come disabilitare il clic destro sulle immagini di WordPress
Pubblicato: 2023-03-30Hai notato che qualcuno ha rubato le tue immagini senza il tuo permesso? Se sei una vittima di questo, abbiamo qualcosa per te. Questo articolo ti mostrerà come disabilitare il tasto destro del mouse sulle immagini di WordPress e limitare i download di immagini!
Perché disabilitare il clic destro sulle immagini di WordPress?
Se sei un creatore di contenuti originali, salvare le tue foto dal furto sarà la tua preoccupazione principale. Come sai, tutti possono scaricare la tua immagine con due clic: un clic destro e uno sinistro , quindi quando la tua priorità principale è prevenire il furto di immagini sul tuo sito Web, dovresti innanzitutto disabilitare il clic destro sulle immagini. Questo ti aiuterà a combattere il furto di immagini e a ridurre i download non autorizzati.
Alcuni siti Web assumeranno grafici per creare immagini per le loro attività. Se sviluppi le tue immagini spendendo soldi per un designer, dovresti anche considerare di disabilitare la funzione senza pensarci due volte.
La sezione seguente ti mostrerà un paio di pro e contro di farlo, così capirai meglio il concetto.
Pro e contro della disattivazione del clic destro
Prima di andare oltre, è essenziale conoscere i pro e i contro della disabilitazione della funzione sul tuo sito WordPress. Ti aiuterà a decidere se farlo è una buona idea per il tuo sito web.
Professionisti
- Impedisci l'hotlinking delle immagini : se qualcuno ha l'URL del tuo file multimediale, lo incorpora direttamente sul proprio sito Web senza caricarlo sul proprio server. La rimozione della funzione di clic con il tasto destro impedirà che ciò accada (ulteriori informazioni sull'hotlinking delle immagini più avanti in questa guida).
- Mantieni il tuo lavoro originale : se paghi per le immagini, devi prenderlo in considerazione. In questo modo, puoi mantenere il lavoro originale e limitare ogni download esterno.
Contro
- Non ottimale per ogni visitatore : disabilitare la funzione sarebbe sbagliato se condividi frammenti di codice nei post del tuo blog. I visitatori devono copiare lo snippet invece di digitarlo manualmente.
- Non funzionerà sempre : gli utenti possono comunque rubare le tue immagini bloccando JavaScript nella scheda del browser o facendo uno screenshot dell'immagine.
Come disabilitare il clic destro su WordPress
Ora che hai capito come disabilitare il clic destro può proteggere i contenuti del tuo sito Web, diamo un'occhiata a diversi modi per farlo su WordPress. Esistono due modi per completare l'attività.
- Utilizzo di un plug-in
- Manualmente con del codice
Ti mostreremo entrambi i metodi, in modo che tu possa scegliere un'opzione in base alle tue esigenze e preferenze.
Senza ulteriori indugi, vediamo il processo.
1) Utilizzo di un plug-in
Useremo questi plugin:
- Disattiva clic destro per WP
- Protezione dalla copia dei contenuti WP e nessun clic destro
Entrambi i plugin faranno il lavoro senza problemi. Ora, vediamo come è fatto.
1.1) Disattiva clic destro per WP
Il plugin fa esattamente quello che dice il suo nome: disabilita il tasto destro su WordPress. Questo non significa solo che non puoi copiare un'immagine. Significa anche che non puoi copiare il testo, cercare su Google i termini che hai evidenziato o fare qualsiasi altra cosa utilizzando il pulsante destro del mouse.
Se ritieni che questa sia l'opzione migliore, entriamo nel processo passo dopo passo per completare l'attività. La prima cosa che devi fare è installare Disable Right Click for WP sul tuo sito web. Poiché si tratta di un plug-in in versione gratuita, puoi installarlo direttamente dal repository dei plug-in di WordPress.
Vai su Plugin > Aggiungi nuovo .
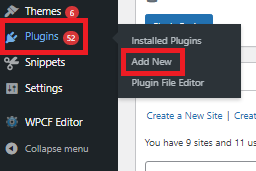
Cerca il plug-in, installalo e quindi attivalo.
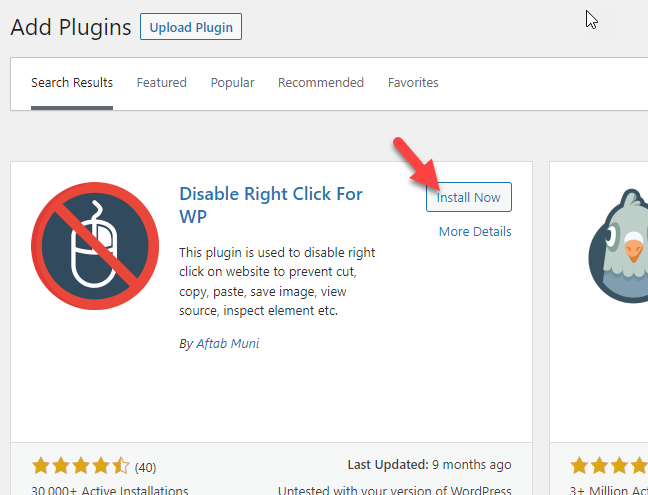
Quando attivi il plug-in, funzionerà su tutto il tuo sito Web, ma se hai effettuato l'accesso come amministratore, avrai il controllo totale e potrai fare clic con il pulsante destro del mouse senza problemi.
Disabilita anche le scorciatoie da tastiera come:
- CTRL+C, CTRL+X, CTRL+V: copia, taglia e incolla
- CTRL + U: Visualizza sorgente
- F12/CTRL+MAIUSC+I/CTRL+MAIUSC+K: Ispeziona elemento
Ora, le persone non saranno in grado di scaricare un'immagine del tuo sito Web e caricarla altrove. Poiché ciò non influisce sugli amministratori, è necessario disconnettersi per vedere il plug-in in azione. In alternativa, puoi anche andare in una finestra privata e vedere come si comporta il plugin.
Lo strumento può anche mostrare un avviso/messaggio quando qualcuno fa clic con il pulsante destro del mouse sui tuoi contenuti. Questo sarà utile se fai sapere ai visitatori del sito web che la funzione menzionata non funzionerà più.
Sotto le impostazioni di WordPress, vedrai la configurazione del plugin.
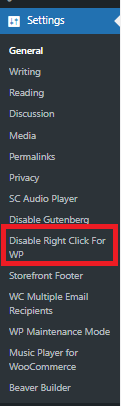
Nelle impostazioni generali, vedrai l'opzione per abilitare l'avviso.
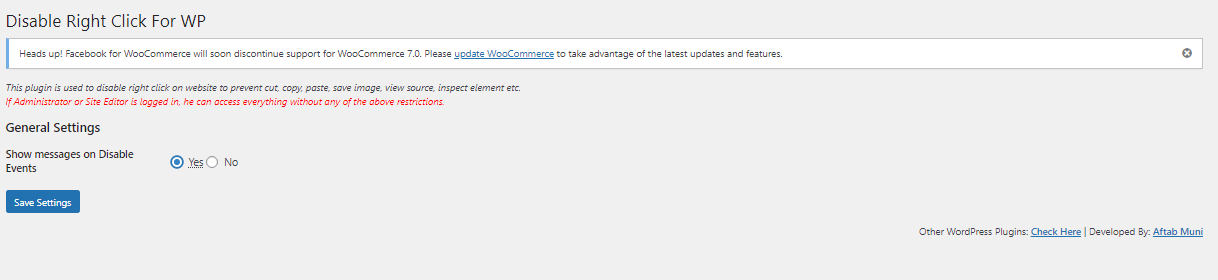
Dopo averlo abilitato, gli utenti front-end vedranno un messaggio che li informa che non possono più eseguire il clic destro.
Il plugin ha una configurazione minima ed è facile da usare.
1.2) Protezione dalla copia dei contenuti WP e nessun plug-in clic destro
WP Content Copy Protection & No Right Click Plugin è un'altra buona opzione per completare l'attività. Come Disattiva clic destro per il plug-in WP, puoi bloccare anche tutte le scorciatoie da tastiera. Questa sezione ti mostrerà come utilizzare il plug-in per eseguire il lavoro.
Innanzitutto, installa WP Content Copy Protection & No Right Click sul tuo sito Web e quindi attivalo.
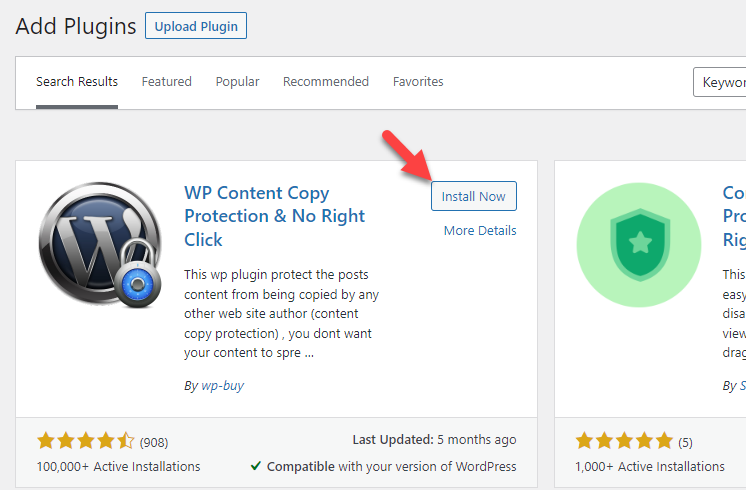
Una volta completata l'attivazione, vedrai le impostazioni del plugin sul lato sinistro.
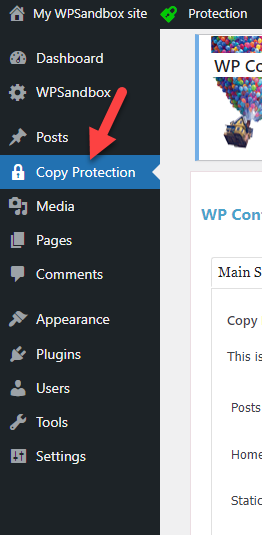
Le opzioni di configurazione predefinite vanno bene. Ma se hai bisogno di modificarli, puoi farlo.
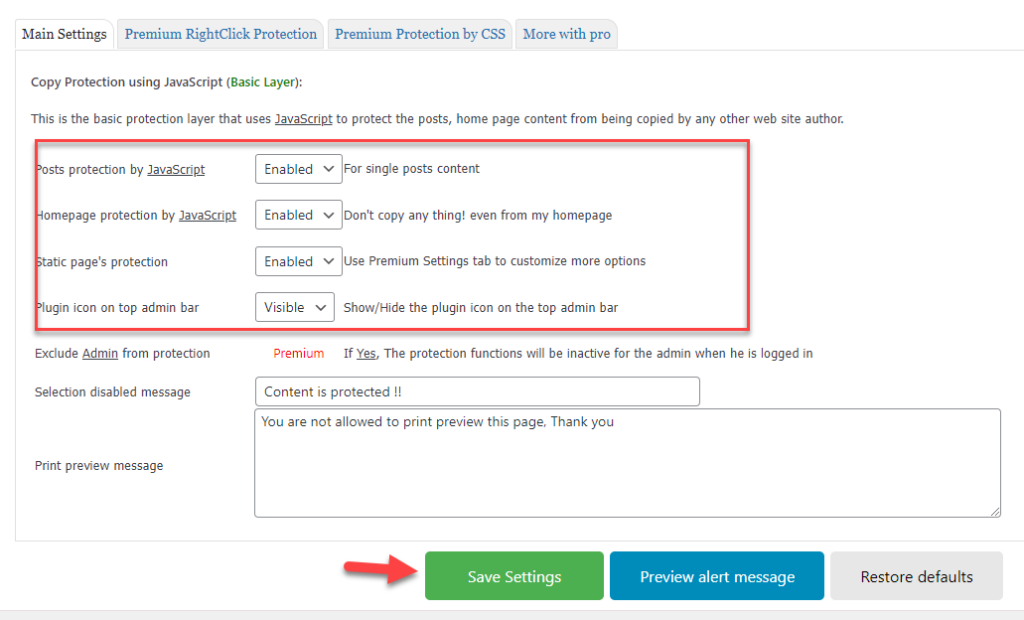

Dopo aver apportato le modifiche, salvare le impostazioni.
In questo modo, puoi proteggere le tue immagini con WP Content Copy Protection & No Right Click.
Se non vedi risultati dopo aver utilizzato il plug-in, è a causa della memorizzazione nella cache. In tal caso, svuota la cache di WordPress.
2) Utilizzo del codice
I plugin sono soluzioni rapide per le persone che non sanno molto di programmazione. Ma possono rallentare il tuo sito. Continua a leggere questa sezione se non vuoi installare più plugin e preferisci usare un po' di codice. Daremo un codice semplice che funzionerà in modo efficiente.
Nota: modificheremo alcuni dei file del tema, quindi ti consigliamo di creare un tema figlio. In questo modo, non perderai alcuna modifica quando il tema principale viene aggiornato.
Per prima cosa, vai su Aspetto > Editor file tema nella tua dashboard. Vedrai tutti i file PHP e CSS nella cartella del tema sul lato destro.
Ora scorri verso il basso e trova il file footer.php .
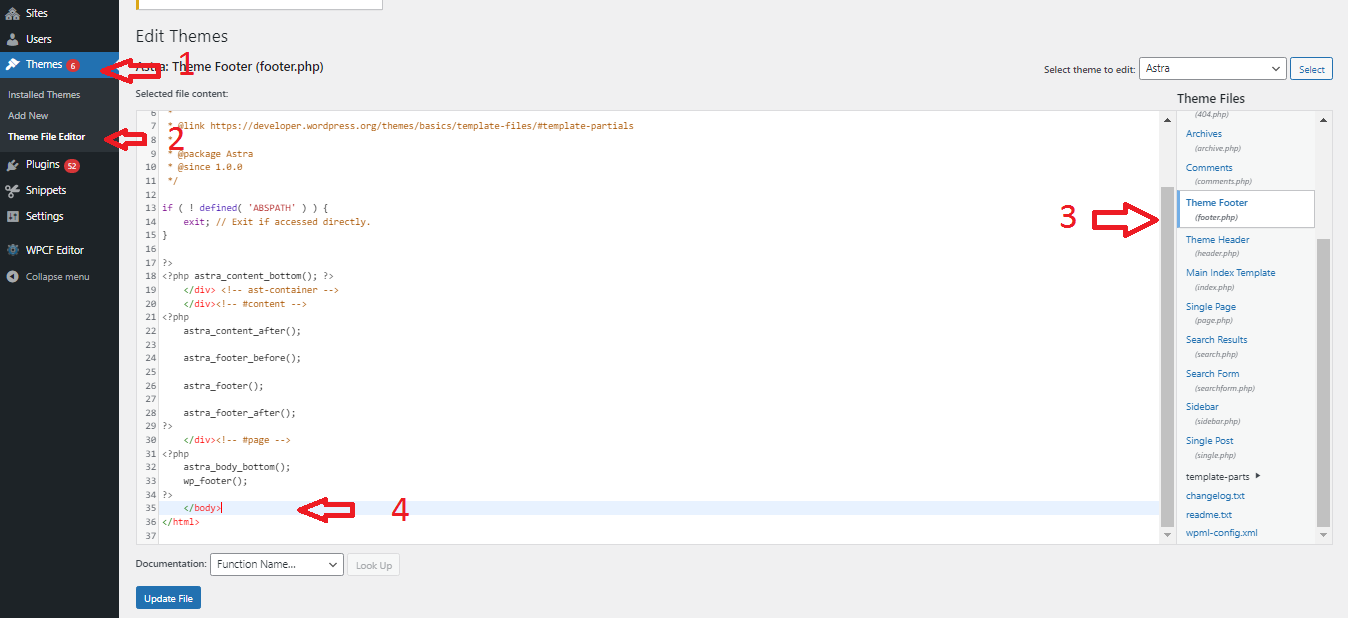
Una volta trovato il file, aggiungi questo codice JavaScript.
<script type="text/javascript">
jQuery(documento).ready(funzione () {
//Disattiva taglia copia incolla
jQuery('body').bind('taglia copia incolla', funzione (e) {
e.preventDefault();
});
//Disattiva il clic destro del mouse
jQuery("body").on("contextmenu",function(e){
restituire falso;
});
});
</script>Il file avrà questo aspetto.
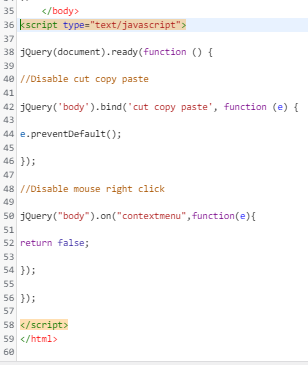
Dopo aver incollato il codice, puoi aggiornare il file. In questo modo, puoi disabilitare il tasto destro del mouse sul tuo sito Web WordPress senza utilizzare plug-in di terze parti.
Bonus: altri suggerimenti per proteggere i tuoi contenuti
Puoi anche utilizzare molte altre opzioni per salvare i tuoi contenuti da pirati e ladri online. Diamo un'occhiata ad alcuni di loro:
- Proteggere il contenuto con la legge sul copyright
- Immagini in filigrana
- Disattivazione dell'hotlinking
Diamo un'occhiata più da vicino a ciascuna di queste opzioni.
1) Aggiungi un avviso di copyright
Includendo un avviso di copyright sul tuo sito web, puoi far sapere alle persone che i tuoi contenuti sono di tua proprietà intellettuale e non devono essere utilizzati senza la tua autorizzazione . Questo è utile perché non tutti gli utenti conoscono le conseguenze del furto di contenuti e potrebbero non agire intenzionalmente.
Non devi rendere il tuo avviso troppo difficile da capire. Dì solo alle persone come possono e non possono usare la tua proprietà. Ad esempio, potresti decidere che le persone possono utilizzare estratti e collegamenti dal tuo sito. Puoi chiarire che tu o il tuo sito web dovreste ottenere il pieno credito e chiedere un collegamento al pezzo originale.
Ti suggeriamo di aggiungere la tua nota sul copyright in un punto visibile in ogni pagina del tuo sito web, come il piè di pagina o la barra laterale. In questo modo, avrai anche il diritto legale di fare qualcosa se necessario.
2) Immagini filigrana
L'aggiunta di una filigrana è uno dei modi migliori per impedire alle persone di rubare le tue foto su WordPress. Se aggiungi una filigrana alle tue foto, chiunque la veda saprà da dove proviene .
Puoi utilizzare i plug-in per aggiungere automaticamente filigrane alle tue immagini. La maggior parte di questi plugin ti consente di modificare la trasparenza della filigrana. Ciò consente alle persone di vedere l'immagine anche se possono vedere solo una parte del testo o del logo. D'altra parte, puoi aggiungere manualmente filigrane alle tue foto utilizzando uno strumento dedicato come Adobe Illustrator.
3) Disabilita collegamento diretto
L'hotlinking è un problema comune che si verifica al giorno d'oggi. Quando le persone incorporano immagini sul loro sito web direttamente dal tuo server web , si parla di hotlinking. Quindi, quando un visitatore del sito Web arriva sulla pagina di destinazione, l'immagine verrà visualizzata direttamente dal tuo server.
Questo non sembra giusto.
Ciò può comportare un maggiore utilizzo della larghezza di banda e problemi di tempo di attività del sito Web. Se utilizzi un provider di web hosting che ti addebita il consumo di larghezza di banda, inizierai a pagarlo di più per il trasferimento di dati extra. Inoltre, poiché il sito Web richiede immagini ogni volta che ha un visitatore, si tratta di una richiesta HTTP aggiuntiva.
Ciò causerà anche la velocità e le prestazioni del tuo sito web. Nel complesso, disabilitare l'hotlinking è una buona idea che puoi fare. Per fare ciò, copia il codice qui sotto e incollalo nel file .htaccess nella directory principale.
#disable hotlinking di immagini con opzione immagine proibita o personalizzata
RewriteEngine attivo
RewriteCond %{HTTP_REFERER} !^$
RewriteCond %{HTTP_REFERER} !^http(s)?://(www\.)?yourdomainname.com [NC]
RewriteCond %{HTTP_REFERER} !^http(s)?://(www\.)?google.com [NC]
RewriteRule \.(jpg|jpeg|png|gif)$ – [NC,F,L]Devi sostituire tuonomedominio.com con il tuo vero nome di dominio.
Conclusione
Il furto di contenuti o immagini è piuttosto comune in questi giorni. Gli utenti possono copiare le immagini con cattive intenzioni senza considerare le conseguenze, ma se disabiliti il tasto destro del mouse sul tuo sito Web WordPress, i visitatori non saranno in grado di scaricare le tue immagini senza la tua autorizzazione. Questa guida ha mostrato alcuni metodi per portare a termine il lavoro sia con che senza plugin.
Il modo più semplice per farlo è utilizzare un plug-in dedicato. Con uno strumento come Disable Right Click for WP , puoi disabilitare il tasto destro del mouse sulle tue immagini in pochi minuti. D'altra parte, se pensi che l'aggiunta di un plug-in extra non sia la scelta giusta e hai qualche conoscenza di programmazione, puoi usare un po' di codice .
Infine, abbiamo visto misure aggiuntive che puoi adottare per proteggere i tuoi contenuti, ad esempio
- Utilizzo del diritto d'autore
- Aggiunta di filigrane alle tue immagini
- Disattivazione dell'hotlinking
Ci auguriamo che tu abbia trovato utile questo articolo e che tu abbia imparato di più sulla disabilitazione del clic destro su WordPress. Se lo hai fatto, sentiti libero di condividere questo contenuto con i tuoi colleghi blogger. Puoi controllare il nostro blog per ulteriori tutorial.
Articoli simili che potrebbero piacerti:
- Come prevenire il furto di immagini di WordPress
- Immagini filigrana su WordPress: tutto ciò che devi sapere
- I migliori plugin di sicurezza per WooCommerce
