Una guida dettagliata sulla dashboard di amministrazione di WordPress
Pubblicato: 2021-10-13
La dashboard di amministrazione di WordPress è dove controlli i vari aspetti del tuo sito web. Se sei un principiante di WordPress, probabilmente vorresti avere una spiegazione delle basi della gestione del sito. In questo articolo, cercheremo di darti una comprensione completa di cos'è la dashboard di amministrazione di WordPress e di come gestisci i diversi aspetti del sito utilizzandola.
Come accedere alla dashboard di amministrazione di WordPress?
Puoi accedere alla tua area di amministrazione di WordPress andando all'URL "https://yoursite.com/wp-admin". Una volta effettuato l'accesso, la dashboard dell'amministratore di WordPress sarà la prima schermata a te visibile. Questa pagina ti offre una buona panoramica dei diversi aspetti del tuo sito. Alcuni dei dati disponibili qui sono:
- Stato di salute del sito
- A prima vista
- Attività
- Bozza veloce
- Eventi e notizie di WordPress
- Ben arrivato
Puoi modificare l'ordine di questi widget trascinandoli.
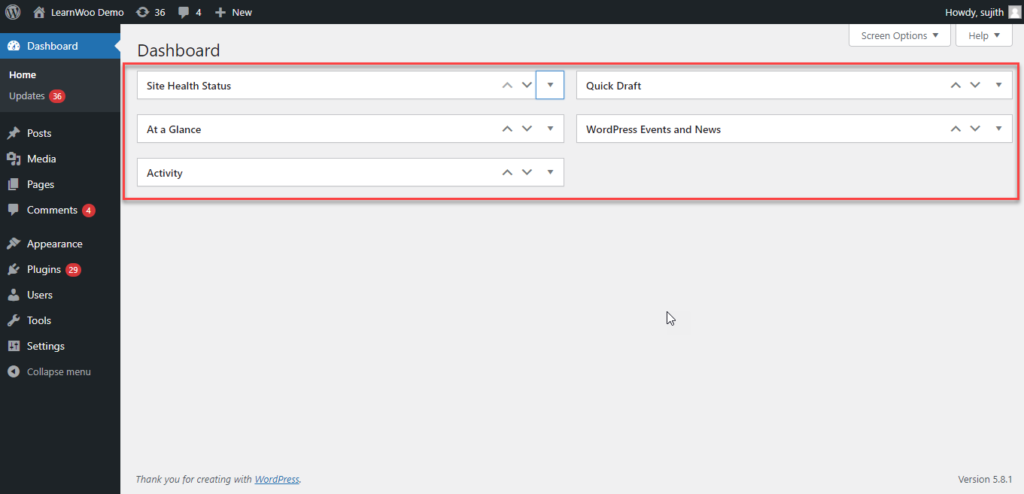
Puoi abilitare o disabilitare le opzioni visualizzate qui accedendo alle Opzioni dello schermo nella sezione in alto a destra dello schermo.
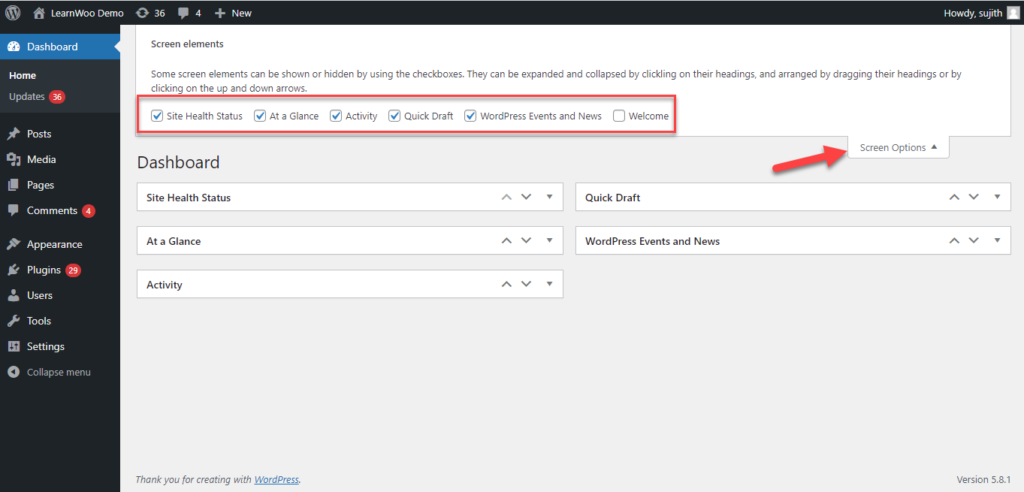
Stato di salute del sito
Nella sezione Stato di integrità del sito, puoi visualizzare consigli per miglioramenti delle prestazioni e della sicurezza. È possibile fare clic sul collegamento e andare alla sezione Stato del sito per visualizzare maggiori dettagli. Inoltre, dal pannello di amministrazione, puoi accedervi tramite Strumenti > Stato del sito .
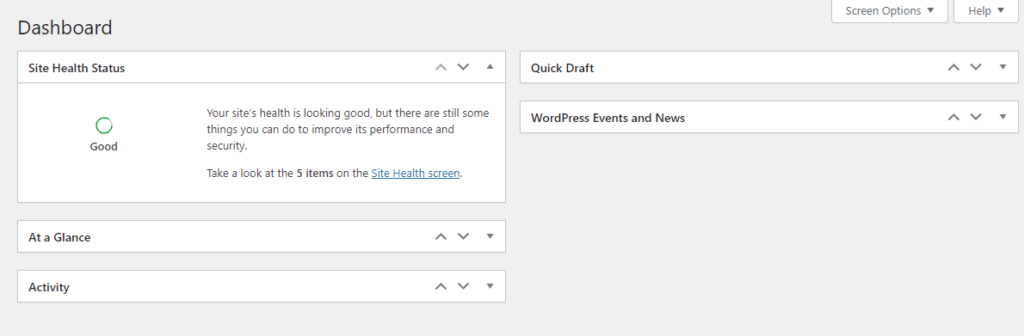
A prima vista
Questa sezione fornisce i dettagli sul numero di post e pagine del sito. Fornisce anche dettagli sulla versione di WordPress e menziona il tema attivo sul sito. Questa sezione mostra anche lo stato di visibilità del sito sui motori di ricerca.
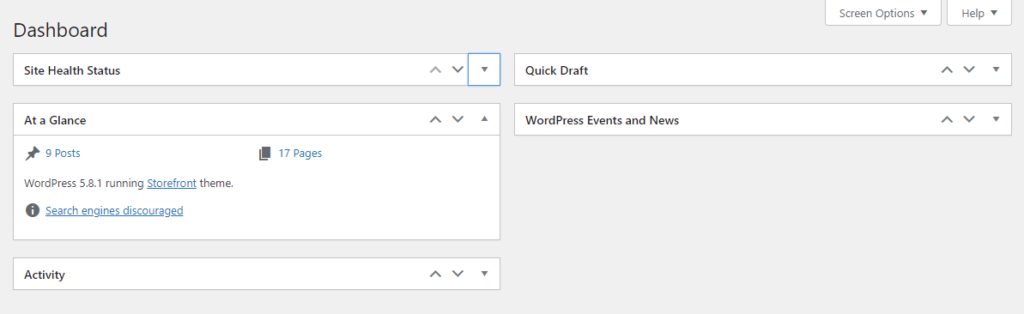
Attività
Da questa sezione, puoi dare un'occhiata alle pagine, ai post, ai commenti, ecc. pubblicati di recente. Qui puoi fare clic su un collegamento e andare alla rispettiva pagina.
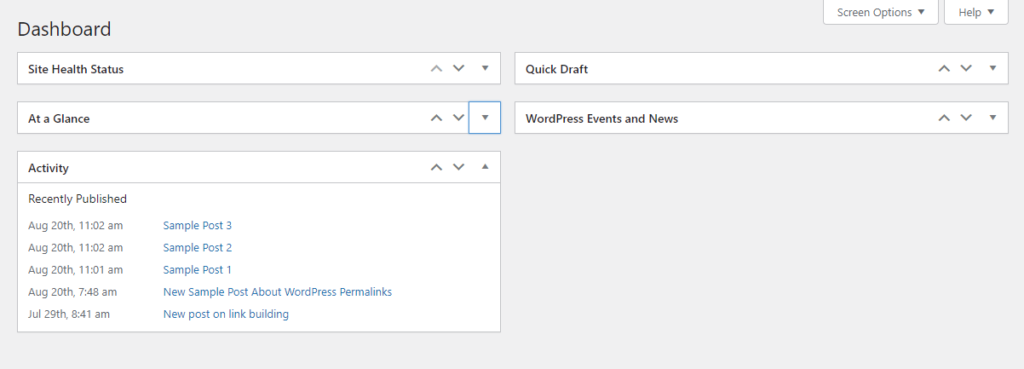
Bozza veloce
Dalla dashboard di amministrazione di WordPress, puoi persino redigere rapidamente i post. Ci saranno campi per inserire solo il titolo e il contenuto. Puoi apportare ulteriori modifiche andando alla sezione bozze. Inoltre, sarà disponibile un elenco di bozze recenti. Dalla sezione Post, puoi andare su Tutti i post, quindi fare clic sulla sezione Bozze per visualizzare le bozze.
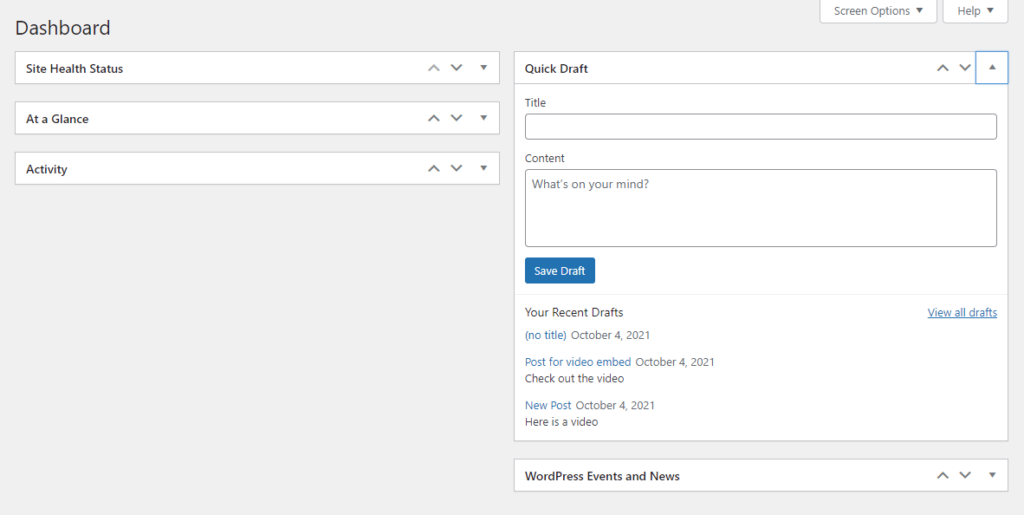
Eventi e notizie di WordPress
La dashboard di amministrazione di WordPress offre anche una sezione che si occupa di eventi e notizie di WordPress. Puoi vedere i prossimi eventi qui. C'è un campo per inserire una città e mostrerà gli eventi vicini a quella città. Troverai anche link a Meetup, WordCamp e News qui.
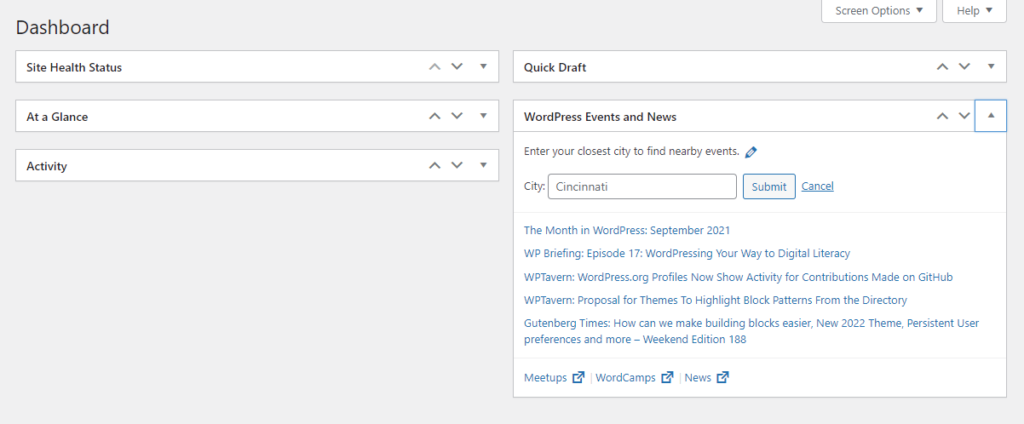
Come spiegato in precedenza, puoi utilizzare le opzioni dello schermo per nascondere diverse sezioni nella dashboard di amministrazione di WordPress.
Pannello di amministrazione di WordPress
La dashboard di amministrazione di WordPress offre una panoramica di ciò che sta accadendo sul tuo sito in un determinato momento. Puoi utilizzare il pannello di amministrazione di WordPress sul lato sinistro per gestire il tuo sito. Forniremo anche una conoscenza di base del pannello di amministrazione di WordPress. Se sei l'amministratore del sito, potrai visualizzare tutte le sezioni. Il pannello di amministrazione predefinito di WordPress avrà le seguenti sezioni.
- Pannello di controllo
- Messaggi
- Media
- Pagine
- Commenti
- Aspetto esteriore
- Plugin
- Utenti
- Strumenti
- Impostazioni
Oltre a queste opzioni, in base ai plugin che installi, potresti vedere anche altre opzioni. Ad esempio, quando aggiungi WooCommerce, vedrai le voci di menu e i widget della dashboard ad esso associati.
Aggiornamenti
Facendo clic sulla dashboard, puoi vedere le sezioni discusse sopra. Inoltre, troverai un'altra opzione qui "Aggiornamenti", che ti fornirà dettagli su tutti gli aggiornamenti disponibili sul tuo sito. Qui vedrai gli aggiornamenti disponibili per il core di WordPress, così come per plugin, temi e traduzioni.
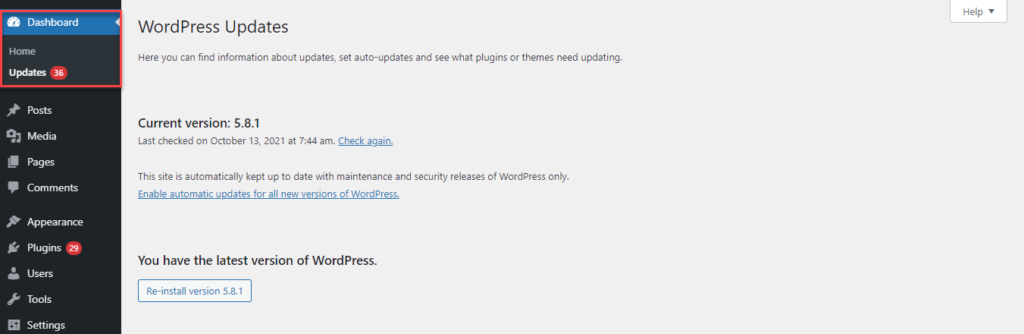
Messaggi
Nella sezione Messaggi, troverai le seguenti opzioni:
- Tutti i post: visualizza tutti i post
- Aggiungi nuovo: aggiungi un nuovo post da zero
- Categorie: crea e gestisci le categorie.
- Tag: crea e gestisci tag.
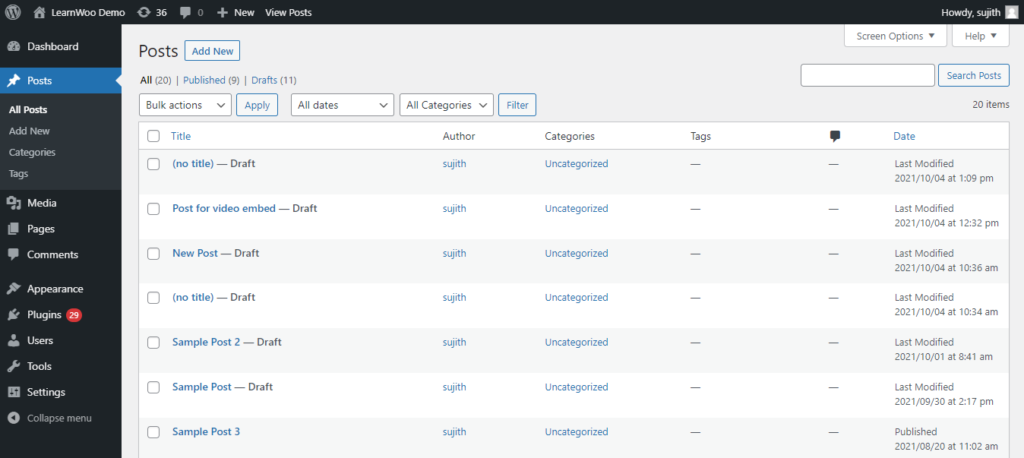
Media
La sezione Media ti consente di gestire diversi tipi di media nel tuo negozio come immagini, video, ecc. Le opzioni qui sono:
- Libreria: mostra tutti i media aggiunti al tuo sito.
- Aggiungi nuovo: consente di caricare un nuovo file multimediale nella libreria multimediale di WordPress.
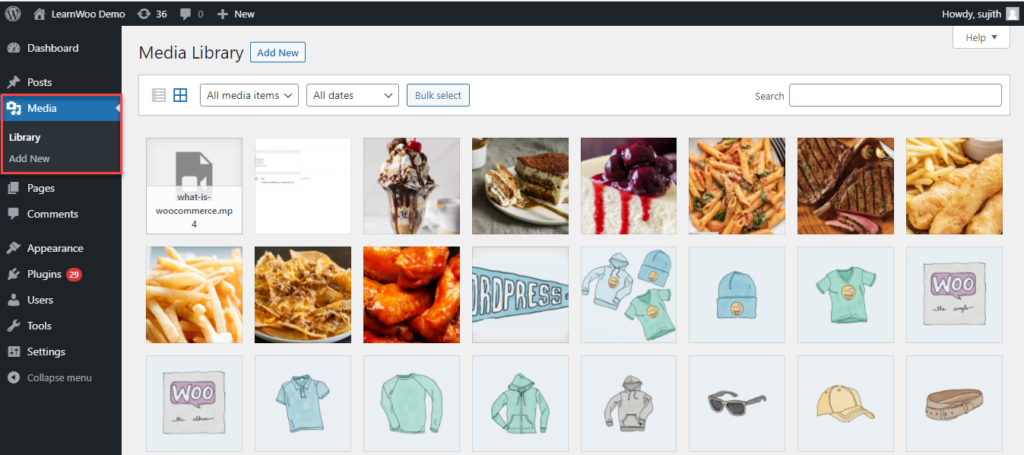
Pagine
Puoi creare nuove pagine e visualizzare le pagine esistenti in questa sezione. Le opzioni disponibili sono:
- Tutte le pagine: visualizza tutte le pagine del tuo negozio.
- Aggiungi nuovo: crea una nuova pagina.
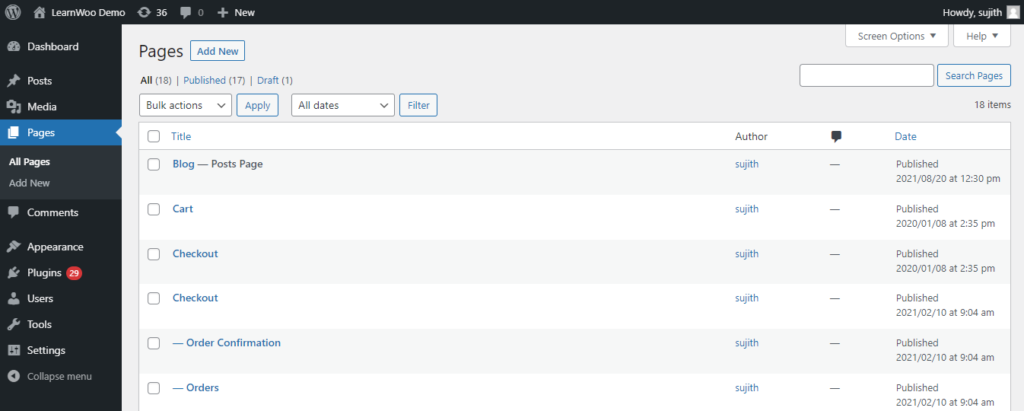
Commenti
Puoi visualizzare e moderare i commenti sui tuoi post da questa sezione. Consulta il nostro articolo sulla modifica e la moderazione dei commenti e su come integrare reCAPTCHA con i moduli dei commenti di WordPress qui.
Aspetto esteriore
Dalla sezione Aspetto, puoi controllare l'aspetto del tuo sito Web WordPress nel frontend. Le opzioni disponibili qui sono:
- Temi: visualizza i temi disponibili, attiva un nuovo tema, scarica un nuovo tema.
- Personalizza: ti aiuta a controllare tutti gli aspetti visivi del tuo sito inclusi colori, sfondi e layout.
- Widget: ti consente di aggiungere e gestire i widget sul tuo sito.
- Menu: ti aiuta a gestire tutti gli aspetti del tuo menu di navigazione.
- Sfondo: qui puoi modificare l'immagine di sfondo.
- Editor di temi: questa sezione consente di apportare modifiche a livello di codice ai file del tema.
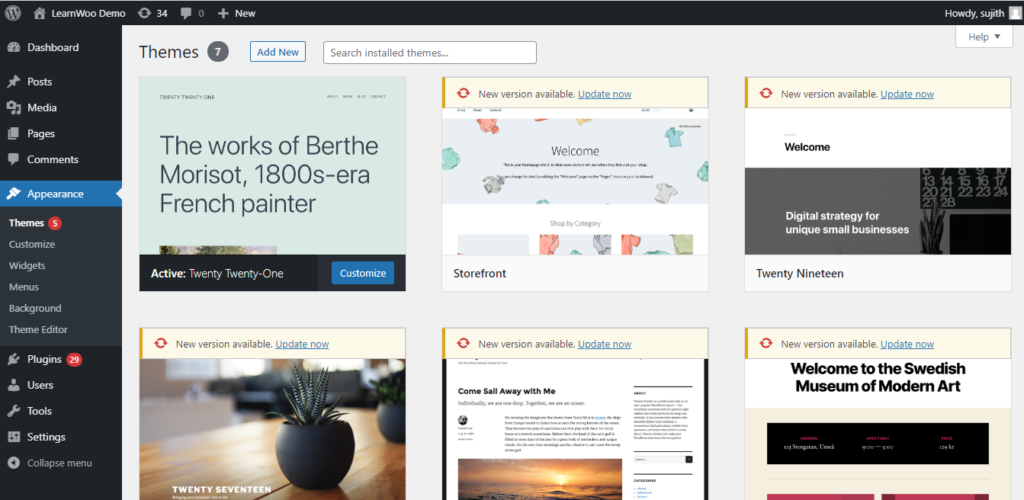
Plugin
La sezione Plugin ti consente di aggiungere nuovi plugin e attivare o disattivare i plugin disponibili sul tuo sito. Qui troverai tre opzioni:

- Plugin installati: qui saranno visibili tutti i plugin disponibili, dai quali è possibile attivare, disattivare o eliminare.
- Aggiungi nuovo: installa un nuovo plug-in attraverso questa sezione.
- Plugin Editor – opzione per applicare modifiche a livello di codice al tuo plugin; non raccomandato a meno che tu non sia fluente nella codifica.
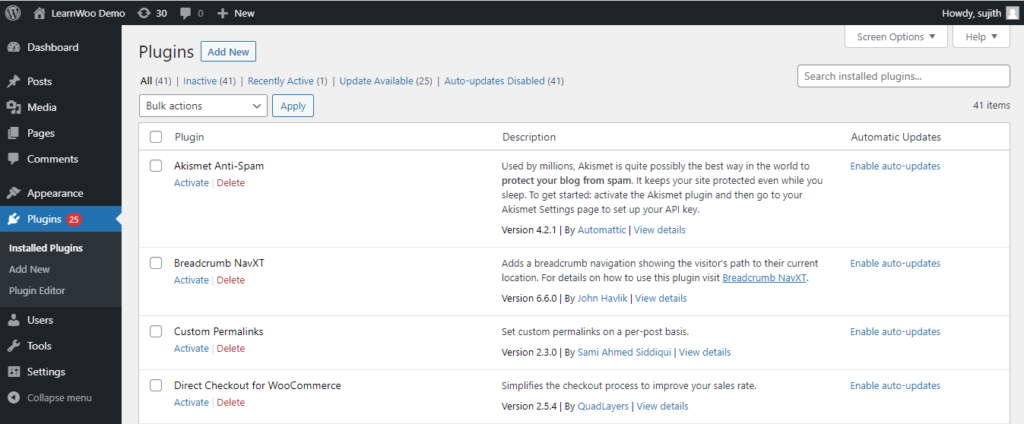
Utenti
La gestione degli utenti è una delle funzionalità più amate di WordPress. Ti consente di creare profili utente con diverse capacità per gestire diversi flussi di lavoro. Questa sezione ti aiuterà a gestire diversi utenti del sito. Le sottosezioni sono le seguenti:
- Utenti: visualizza tutti gli utenti del tuo sito con nome, email, ruolo utente, numero di post, ecc.
- Aggiungi nuovo: aggiungi un nuovo profilo utente al tuo sito.
- Profilo: visualizza il tuo profilo nel sito.
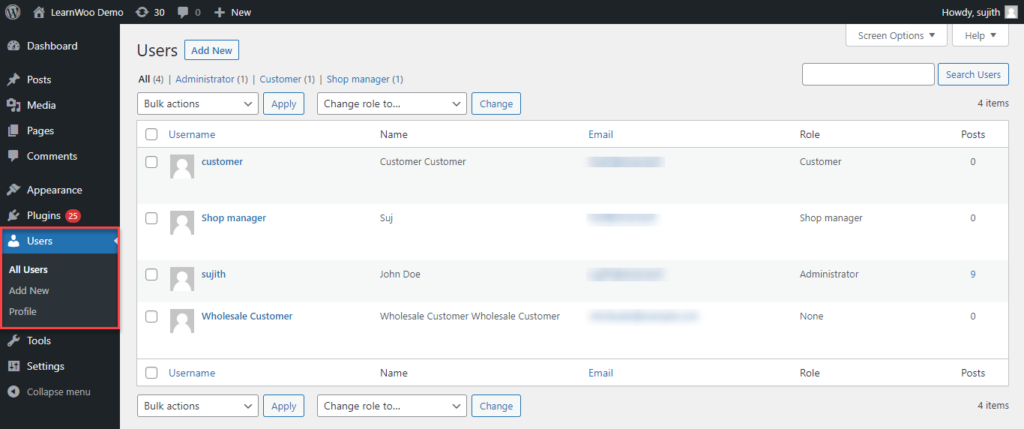
Strumenti
Puoi accedere a questa sezione per trovare alcuni strumenti che potrebbero rivelarsi utili per alcune attività speciali relative al tuo sito. Ci sono alcune sottosezioni come segue:
- Strumenti disponibili: puoi trovare un collegamento alla sezione Importa
- Importa: elenca diversi strumenti che ti aiuteranno a importare post e commenti da altri sistemi.
- Esporta: ti consente di esportare i dati dal tuo sito WordPress in un file XML.
- Stato del sito: indica le prestazioni e gli aspetti di sicurezza del tuo sito.
- Esporta dati personali: ti aiuta a esportare i dati degli utenti secondo le richieste.
- Cancella dati personali: consente di cancellare i dati dell'utente quando vengono ricevute richieste specifiche.
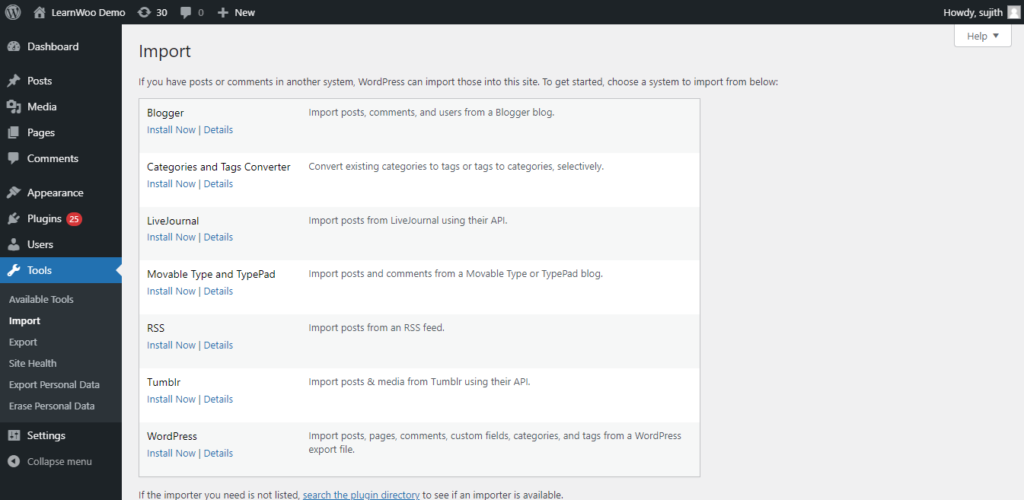
Impostazioni
Le impostazioni del tuo sito possono essere modificate da questa sezione. Ci sono diverse sottosezioni come:
- Generale: consente di gestire gli aspetti generali come il titolo del sito, il formato di data e ora, la lingua, il fuso orario, ecc.
- Scrittura: gestisci le impostazioni predefinite dei post e configura anche le credenziali per pubblicare i post tramite e-mail.
- Lettura: fornisce impostazioni per controllare gli aspetti di visualizzazione dei tuoi post.
- Discussione: ti aiuta a controllare le impostazioni dei commenti sul tuo sito.
- Media: ti consente di controllare le dimensioni delle immagini e aiuta anche a organizzare meglio i media.
- Permalink: ti offre opzioni per gestire i permalink nel tuo negozio.
- Privacy: offre un'opzione per definire le impostazioni sulla privacy del tuo sito.
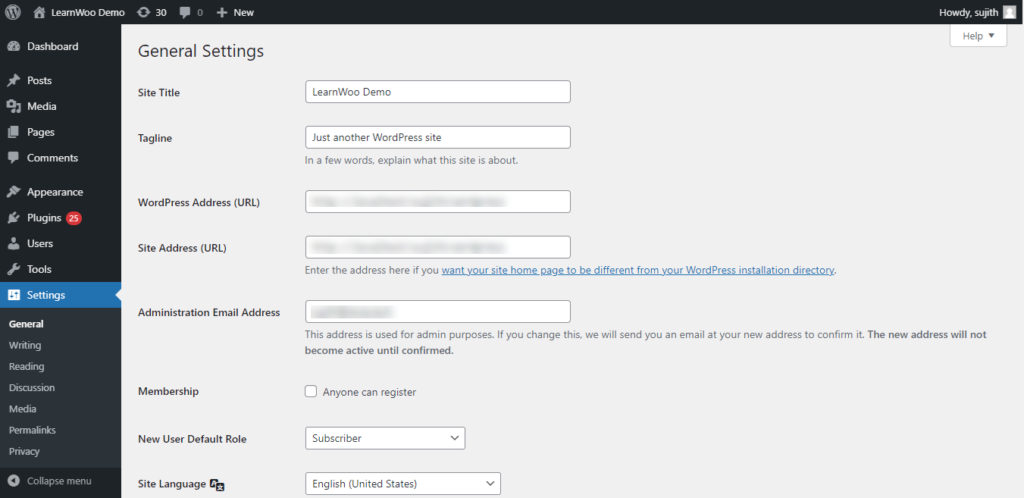
Barra degli strumenti di WordPress
Un'altra caratteristica utile a cui potresti aver bisogno di un'introduzione come principiante sarà la barra degli strumenti di WordPress. WordPress offre una barra degli strumenti che sarà visibile quando avrai effettuato l'accesso al sito. Questo sarà disponibile sia nel frontend che nel backend. Questa barra degli strumenti ha opzioni per aiutarti a alternare facilmente tra la visualizzazione front-end e la visualizzazione back-end. Puoi utilizzare questa barra degli strumenti per eseguire rapidamente determinate attività sul tuo sito.
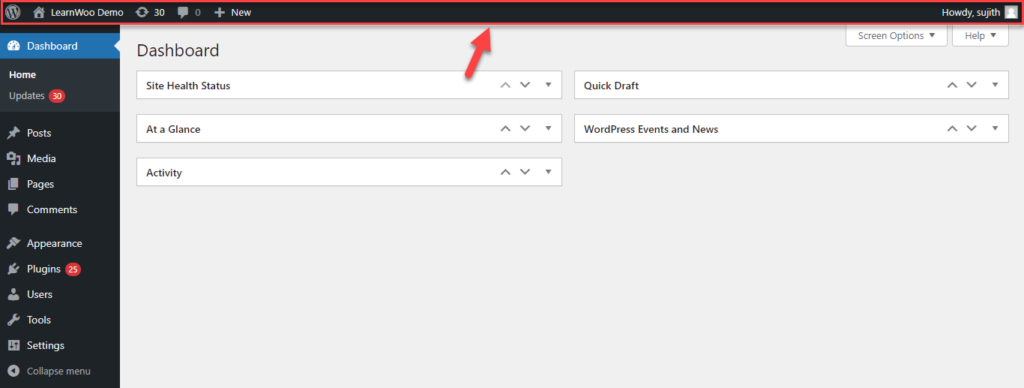
Disabilitazione della barra degli strumenti di amministrazione
Per i singoli profili, puoi disabilitare la barra degli strumenti di amministrazione. Vai su Utenti > Profilo. Scorri verso il basso per trovare un'opzione "Mostra barra degli strumenti durante la visualizzazione del sito". Disabilitalo semplicemente e la barra degli strumenti sarà nascosta quando accedi al sito.
Gli amministratori del sito possono disabilitare questa funzione anche per altri utenti accedendo ai loro profili.
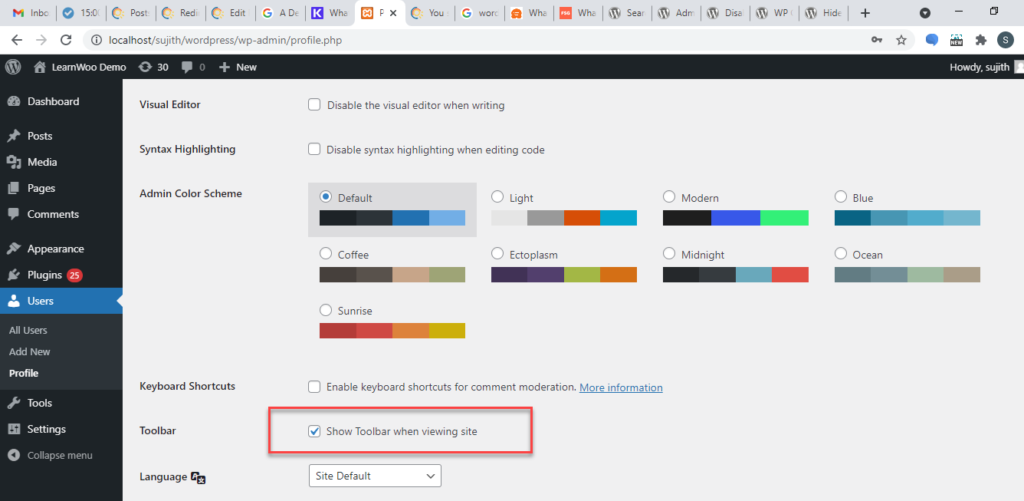
Modifica della combinazione di colori dell'amministratore
Da Utenti > Profilo , potrai anche cambiare la combinazione di colori dell'amministratore. Vai al tuo profilo, scorri verso il basso fino a "Combinazione colori amministratore" e scegli la combinazione di colori che ti piace.
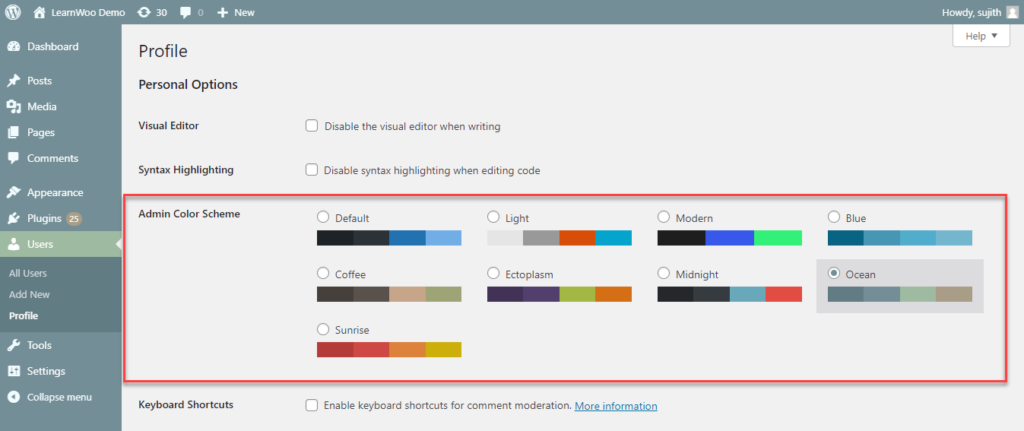
Plugin per personalizzare la sezione di amministrazione di WordPress
Nel repository dei plugin di WordPress troverai i plugin che ti aiuteranno a personalizzare la sezione di amministrazione. Qui diamo un'occhiata ad alcuni di loro.
Editor del menu di amministrazione
Con l'aiuto di questo plugin, sarai in grado di modificare il menu nel pannello di amministrazione. Sarai in grado di modificare i titoli dei menu, le intestazioni, i separatori, ecc. Puoi anche mostrare o nascondere le voci di menu a utenti specifici o ruoli utente utilizzando questo plug-in. Inoltre, sarai in grado di creare voci di menu personalizzate anche utilizzando questo plugin. E sarai in grado di ripristinare facilmente il sistema di menu a quello predefinito quando richiesto.
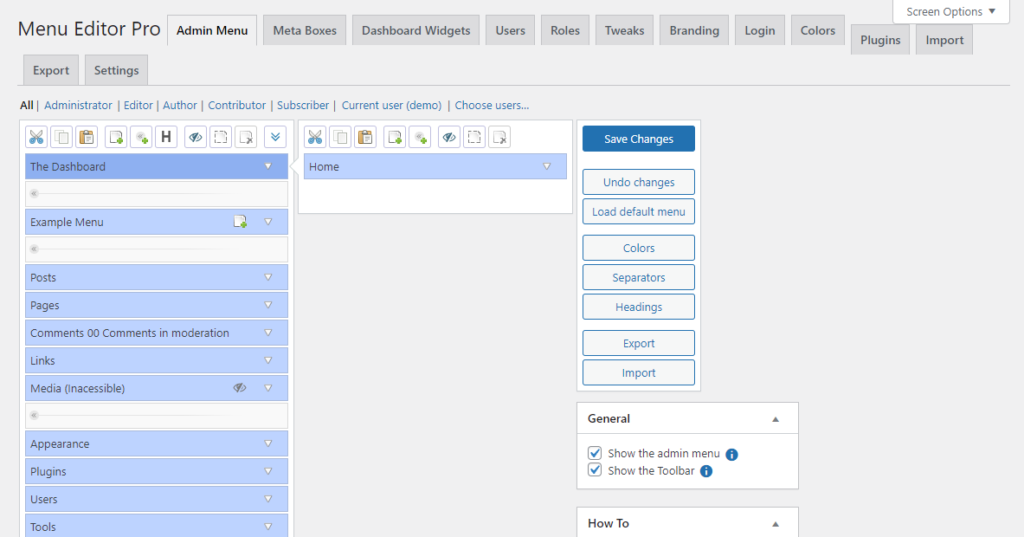
Disattiva gli avvisi dell'amministratore singolarmente
Se gli avvisi ripetuti dell'amministratore ti infastidiscono e rovinano la tua esperienza di amministrazione di WordPress, questo plug-in potrebbe essere utile. Ti aiuterà a disabilitare selettivamente le notifiche da WordPress, nonché da plugin e temi. Se necessario, puoi utilizzare questo plug-in per disabilitare tutte le notifiche dell'amministratore sul tuo sito a livello globale.
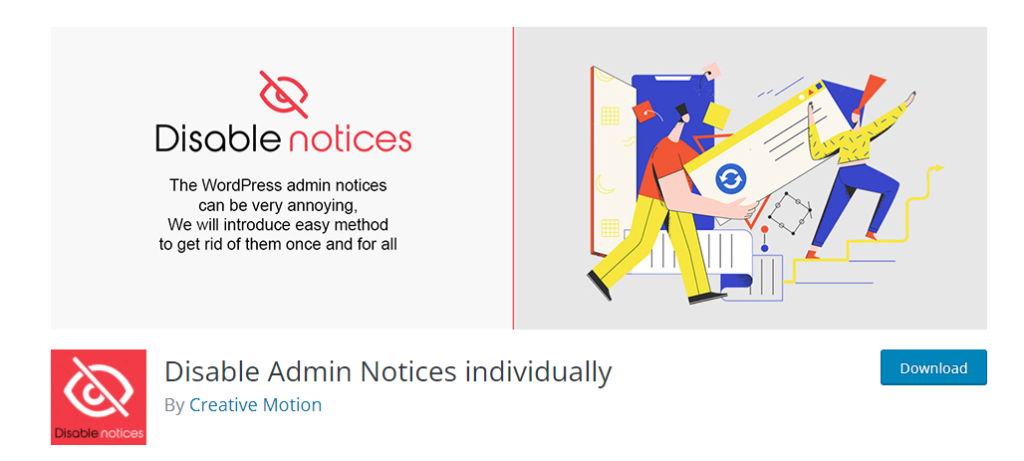
Interfaccia di amministrazione personalizzata WP
Questo è un plug-in ricco di funzionalità che ti aiuterà a personalizzare il tuo amministratore di WordPress in base alle tue esigenze. Sarai in grado di riorganizzare le voci di menu predefinite nel pannello di amministrazione di WordPress. Inoltre, puoi rinominare le voci di menu e anche aggiungere nuove icone grazie alla grande collezione di dashicon. Il plug-in ti consente anche di spostare una voce di menu di livello superiore al livello secondario e viceversa. Inoltre, potrai rendere disponibili menu personalizzati solo per utenti o ruoli utente specifici. Nel complesso, questo plug-in potrebbe essere di grande aiuto per gli amministratori di siti che hanno più siti Web e utenti da gestire.
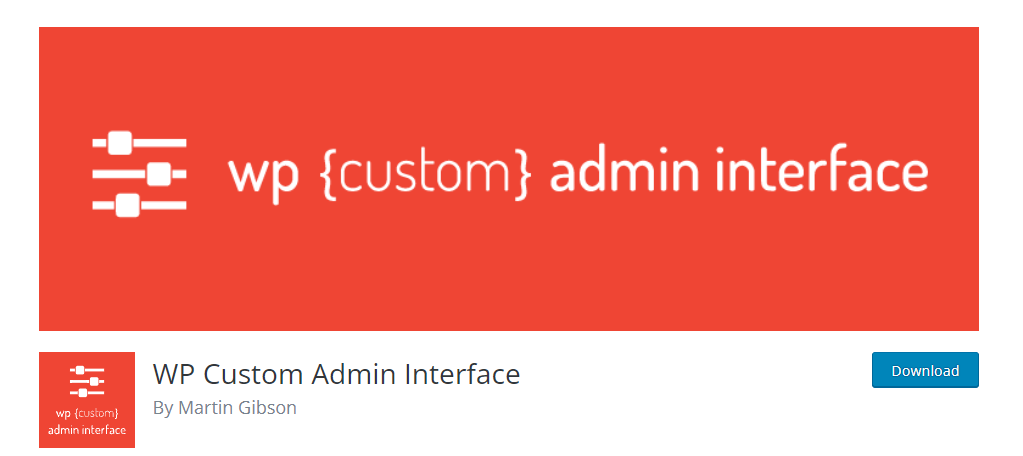
Ci auguriamo che questo articolo abbia fornito una visione dettagliata della dashboard di amministrazione di WordPress e delle sue varie funzionalità. Sentiti libero di lasciarci un commento se hai una domanda relativa alla gestione del sito WordPress.
Ulteriori letture
- Come accedere al tuo amministratore di WordPress?
- Come personalizzare la pagina di accesso e registrazione di WordPress?
