Come utilizzare l'amministratore per gestire facilmente i database con un singolo file PHP
Pubblicato: 2021-01-18La gestione dei database MySQL è uno dei requisiti fondamentali per essere uno sviluppatore WordPress professionista. L'amministratore semplifica enormemente questo compito.
Ogni sito WordPress richiede un database per funzionare: è lì che WordPress archivia tutti i dati critici dei tuoi siti. Mentre phpMyAdmin è stato per molti anni uno strumento di base per la gestione di database MySQL/MariaDB, Adminer è un'ottima alternativa. Viene fornito con tonnellate di funzioni utili e un'interfaccia utente più carina, il tutto all'interno di un unico file PHP leggero che puoi distribuire rapidamente sul tuo server.
In questo post imparerai a conoscere Adminer, i numerosi vantaggi che offre rispetto a phpMyAdmin e come puoi usarlo per gestire i tuoi database. Esploreremo anche come DevKinsta utilizza Adminer per semplificare la gestione del database di WordPress negli ambienti di sviluppo locale.
Andiamo a lavorare!
Cos'è l'amministratore?
Adminer (precedentemente phpMinAdmin) è uno strumento di gestione di database open source gratuito e basato su PHP. È semplicissimo da implementare sul tuo server. Per usarlo, tutto ciò che devi fare è caricare il suo singolo file PHP, puntare il tuo browser verso di esso e accedere.
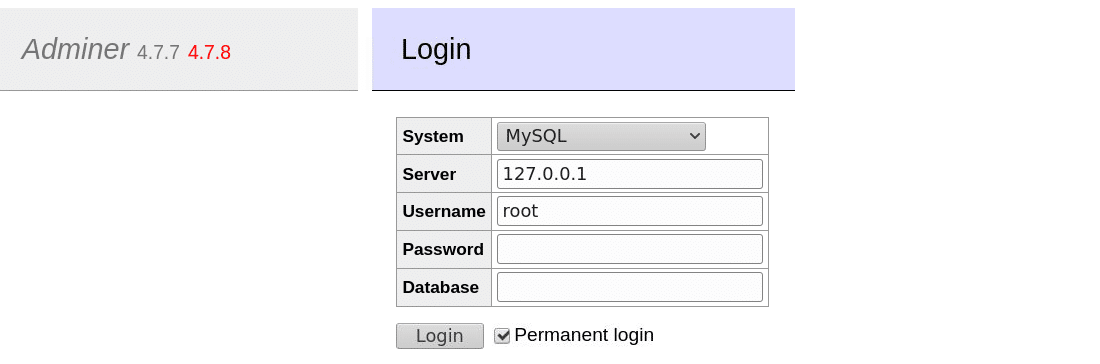
A differenza di phpMyAdmin, che supporta solo la gestione di database MySQL e MariaDB , Adminer supporta anche la gestione di altri database come PostgreSQL , SQLite , MS SQL , Oracle , SimpleDB , Elasticsearch , MongoDB e Firebird . È inoltre disponibile in 43 lingue.
L'amministratore fornisce un'interfaccia facile da usare, un migliore supporto per molte funzionalità di MySQL, prestazioni più straordinarie e maggiore sicurezza.
Esploriamo come installare Adminer ora.
Come usare l'amministratore
Ma prima di iniziare con l'installazione, ecco alcuni requisiti di base per far funzionare l'amministratore sul tuo server:
- Installa PHP 5, 7 o 8
- Un driver di database (ad es. MySQL, PostgreSQL, ecc.)
Questo è praticamente tutto!
Scarica l'ultima versione di Adminer dal loro sito ufficiale. Puoi anche trovare le versioni solo MySQL e solo inglese di Adminer lì. Se gestisci un database MySQL o MariaDB (ad esempio per un sito WordPress), puoi ottenere queste varianti più leggere.
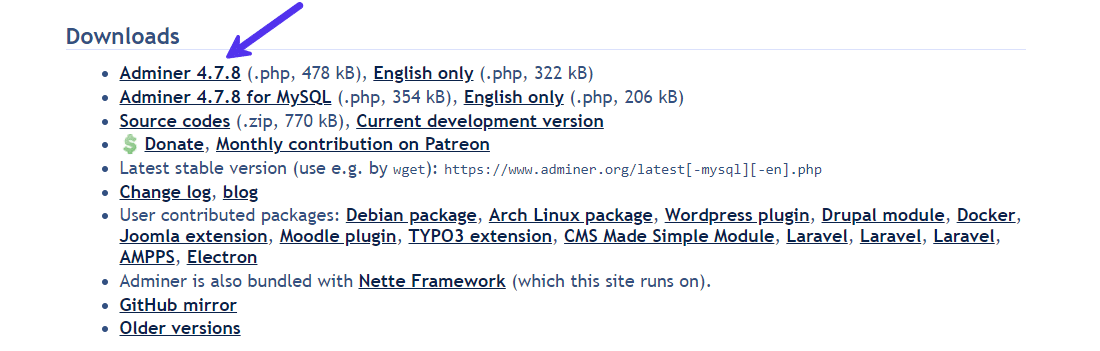
In alternativa, se stai usando il terminale, puoi scaricarlo direttamente nella tua directory con il comando curl .
curl -o https://github.com/vrana/adminer/releases/download/v4.7.8/adminer-4.7.8.phpL'amministratore 4.7.8 è l'ultima versione stabile. Aggiunge il supporto per PHP 8.0 appena lanciato. Puoi modificare il numero di versione dell'amministratore nell'URL di download del codice sopra se è disponibile una nuova versione.
Una volta scaricato, puoi posizionare questo file .php ovunque sul tuo server, come la sua cartella principale. Tuttavia, è buona norma mettere tutti gli strumenti di terze parti in una directory separata (ad es. vendor , asset , ecc.).
Ora hai installato Admin sul tuo server. Il suo design plug-and-play significa che Adminer funzionerà su quasi tutti i server.
Come accedere all'amministratore
Per accedervi, tutto ciò che devi fare è visitare il suo link tramite il tuo browser.
Ad esempio, se lo hai inserito nella directory principale del tuo sito web, puoi accedervi visitando https://your-website.com/adminer-4.7.8.php . Se non disponi di una configurazione del nome di dominio, puoi accedervi anche tramite l'indirizzo IP del tuo server o l'ambiente localhost.
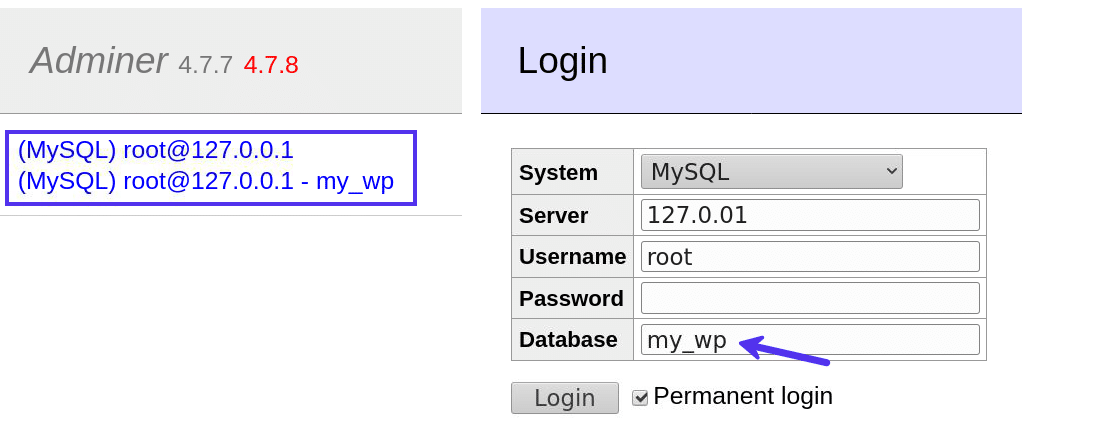
Da qui, puoi accedere a qualsiasi database installato sul tuo server. Puoi anche lasciare vuoto il campo del database. L'amministratore ti mostrerà un elenco di tutti i database nella schermata successiva.
Spuntando l'opzione Accesso permanente salverai i tuoi dati di accesso in modo da poter rivisitare facilmente questa sessione in un secondo momento tramite i collegamenti a lato.
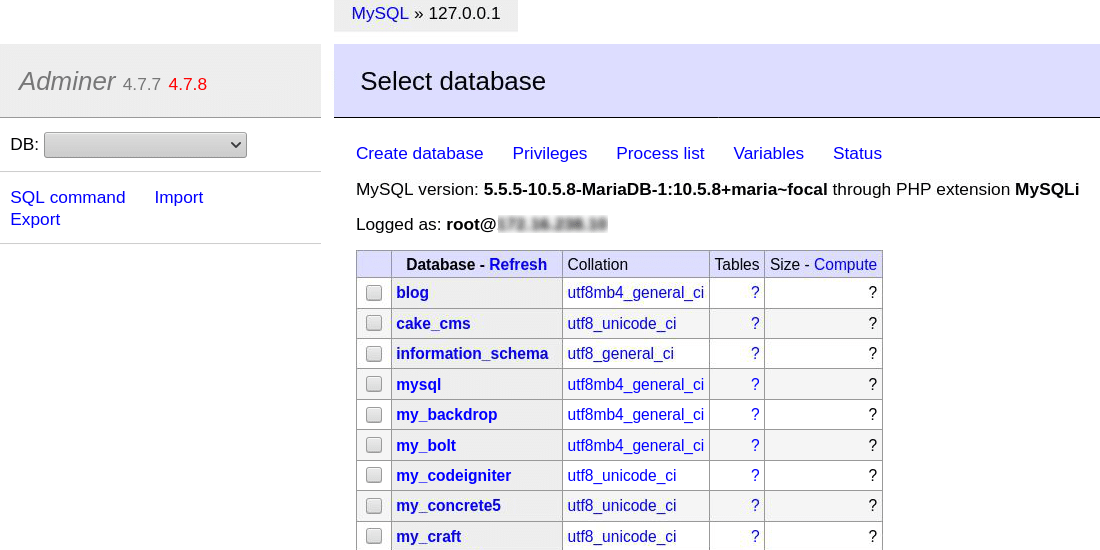
Funzionalità dell'amministratore
L'amministratore include molte funzionalità per semplificare la gestione del database. È tempo di fare un tuffo profondo in loro.
Connettiti a un server di database
Come spiegato in precedenza, puoi connetterti a qualsiasi server di database supportato dall'amministratore. Per un server di database MySQL, il nome utente predefinito è root e la password predefinita è una stringa vuota. Puoi anche selezionare un database esistente da gestire da qui.
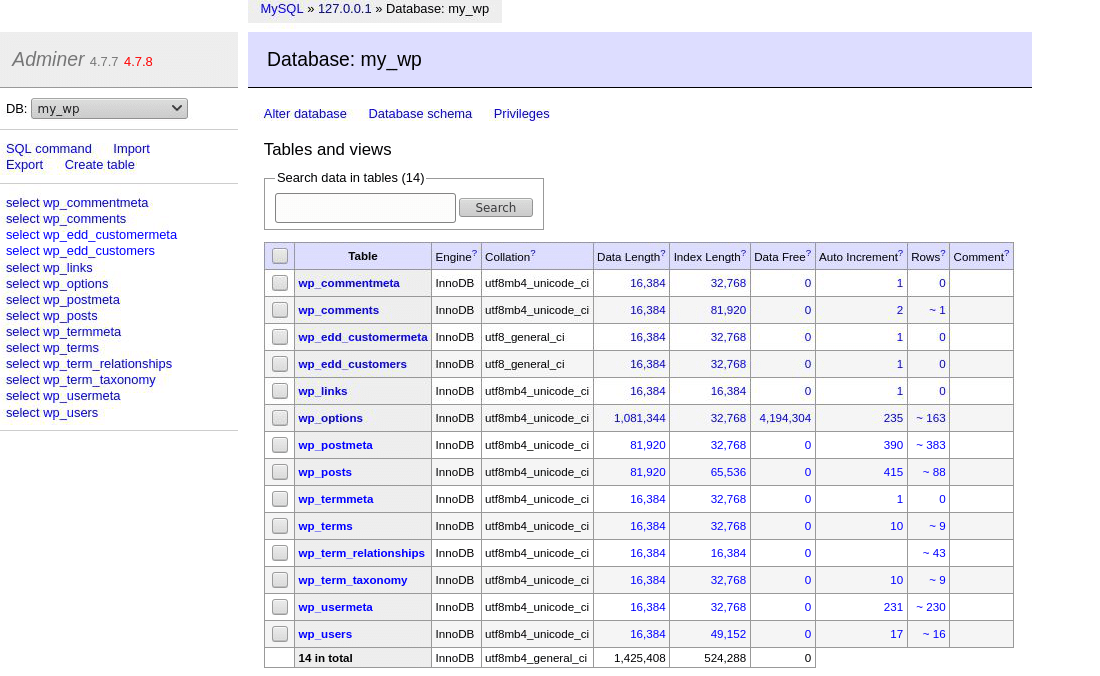
Crea un nuovo database
È possibile fare clic sul collegamento Crea database per creare un nuovo database MySQL. Immettere il nome del database e selezionarne il tipo di confronto. Per i database WordPress, il tipo di confronto consigliato è utf8mb4_unicode_ci .
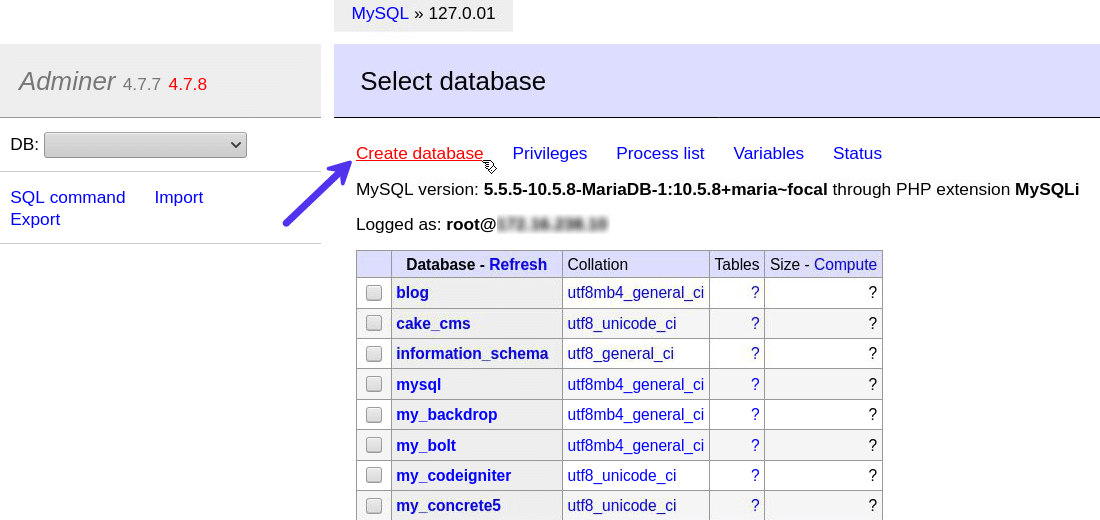
Dopo aver creato un database, puoi modificarne vari aspetti, come il nome, lo schema, gli utenti e le tabelle del database.
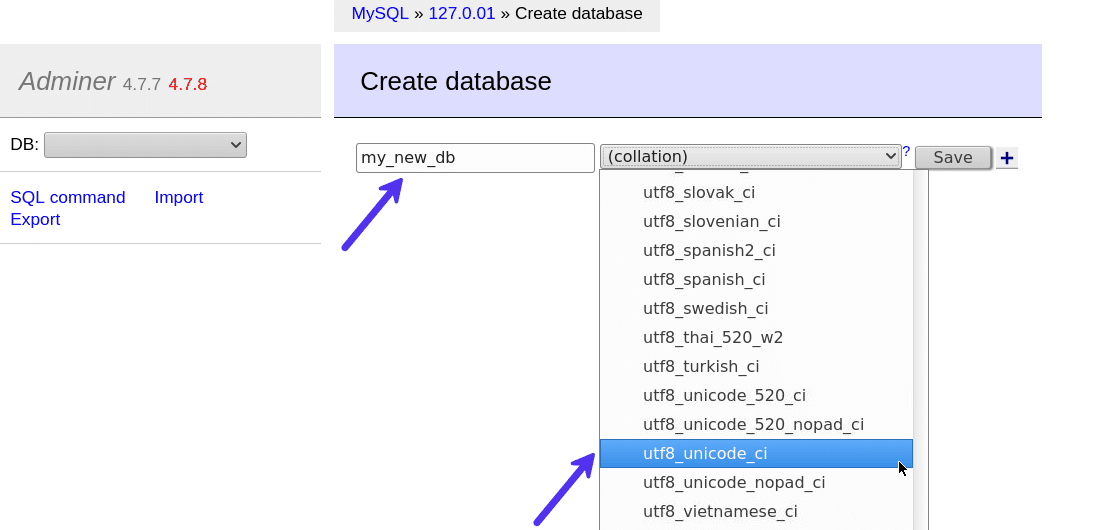
Ora hai creato un nuovo database MySQL. La pagina successiva ti mostrerà più opzioni per popolarla con tabelle, colonne e altro.
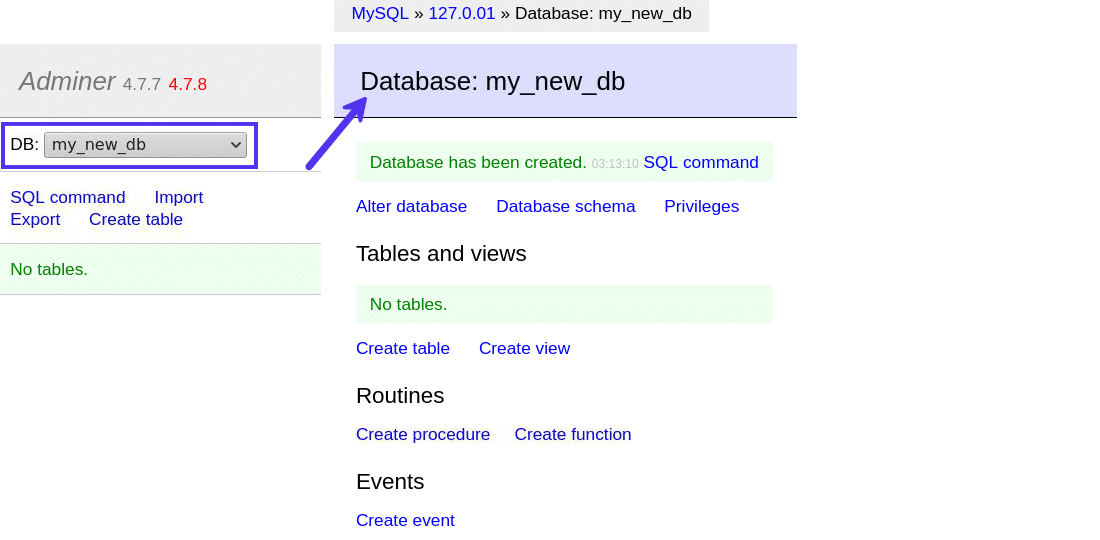
Modifica il nome del database e il tipo di confronto
Facendo clic sul collegamento Alter database potrai cambiarne il nome e il tipo di confronto. Se hai appena creato un database e fatto un errore di battitura, questo sarà molto utile.
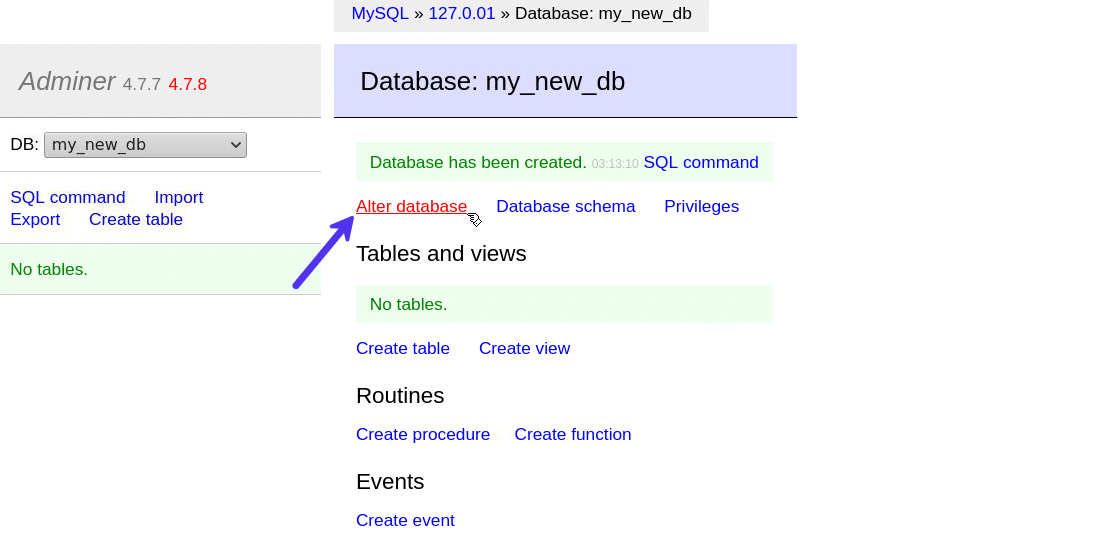
Ad esempio, ho modificato il tipo di confronto del database da utf8_unicode_ci a utf8mb4_unicode_ci .
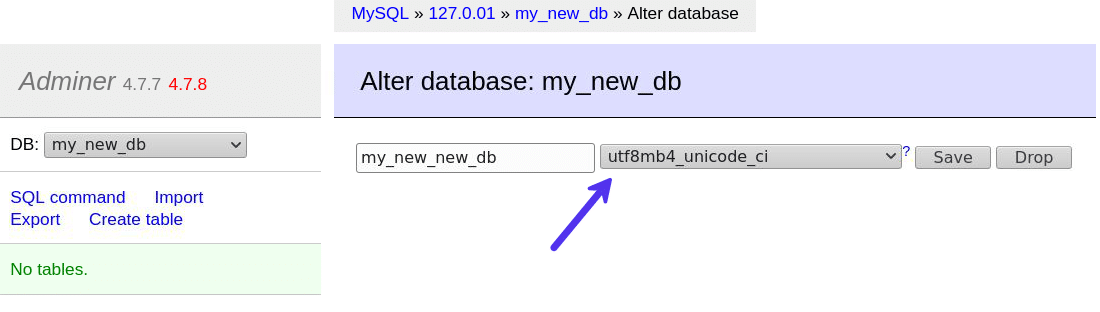
Nota: se il database è già utilizzato da qualsiasi applicazione, assicurati che le modifiche apportate qui si riflettano anche nel codice dell'applicazione.
Esplora lo schema del database
Uno schema di database si riferisce alla configurazione logica che definisce come sono correlati tutti gli elementi del database. In MySQL, uno schema è sinonimo di un database. Quindi, si riferiscono alla stessa cosa.
Tuttavia, in altri database come PostgreSQL e Oracle, uno schema si riferisce a una raccolta di tabelle. È solo una parte del database.
WordPress utilizza MySQL per il suo database. Quindi, il suo schema sono essenzialmente le sue tabelle con le loro colonne. L'amministratore ti consente persino di spostarti tra le caselle dello schema e di giocarci come desideri.
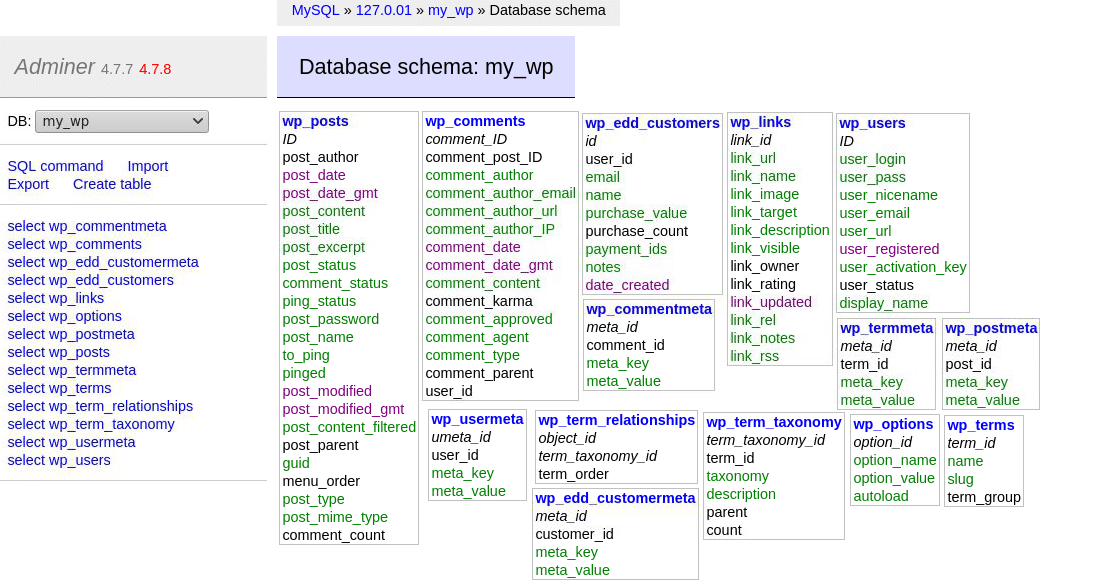
Questo è un ottimo modo per imparare i dettagli di una tipica struttura di database di WordPress.
Ispeziona i dati e la struttura delle tabelle
Cliccando su qualsiasi tabella ti verranno mostrati maggiori dettagli a riguardo. Per impostazione predefinita, l'amministratore ti indirizzerà alla scheda Mostra struttura della tabella. Qui troverai informazioni sulle colonne della tabella, come i loro nomi, tipi e indici.
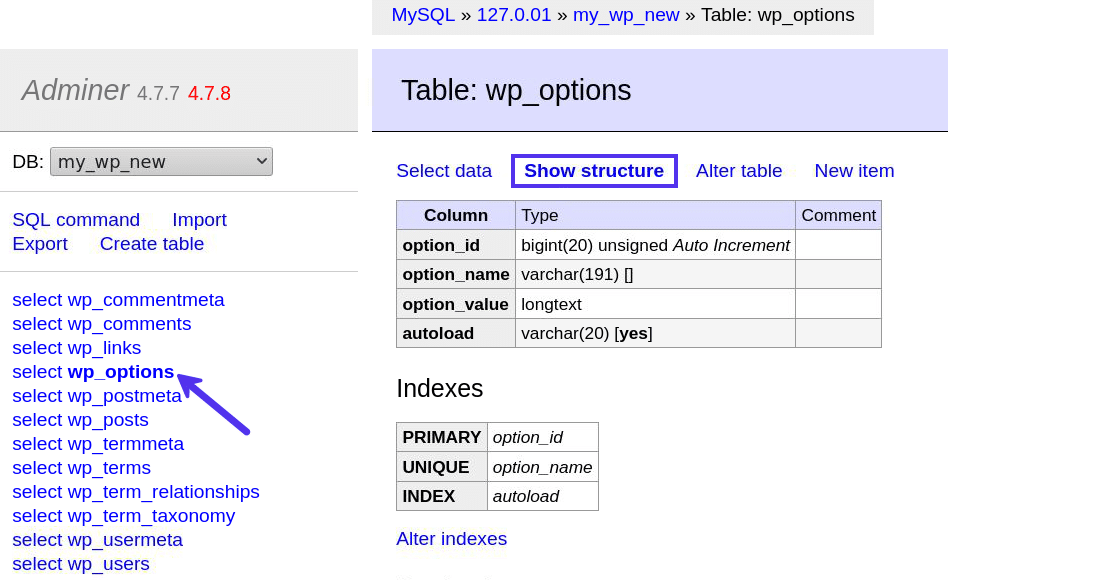
Se la tabella del database ha chiavi esterne o trigger associati, verranno elencate anche qui nelle sezioni più in basso.
L'esempio sopra mostra i dettagli sulla tabella wp_options. È dove WordPress memorizza tutte le sue impostazioni cruciali. Successivamente, puoi andare alla scheda Seleziona dati per vedere tutti i valori memorizzati all'interno di questa tabella.
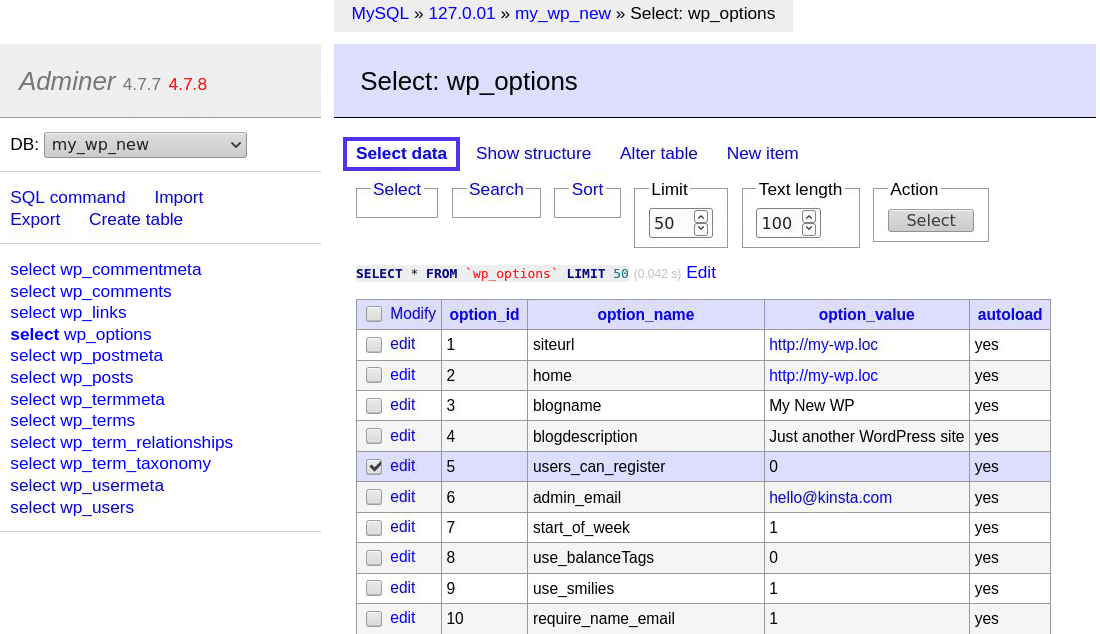
Come puoi vedere, l'interfaccia utente qui è molto più facile per gli occhi rispetto a quella che si trova in phpMyAdmin.
Modifica le impostazioni di tabelle e colonne
Fare clic sul collegamento Modifica tabella in alto per modificare le impostazioni della tabella e della colonna.
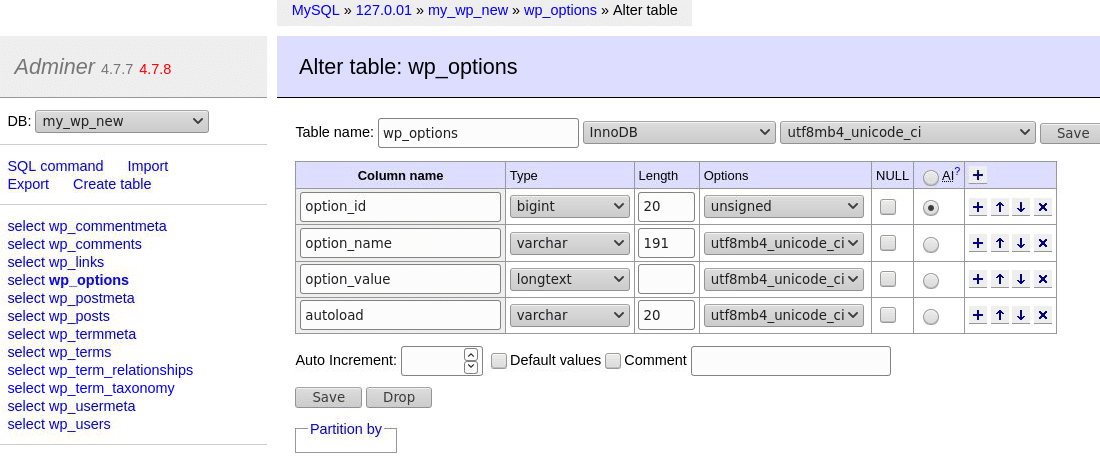
Per la tabella, puoi cambiarne il nome, il motore e il tipo di confronto. Nella parte inferiore, puoi anche trovare le opzioni per impostare il valore predefinito della tabella per l'avvio degli incrementi automatici e se puoi impostare le sue colonne con un valore predefinito e commenti.
Per quanto riguarda le colonne, puoi cambiarne i nomi, il tipo, la lunghezza e il tipo di confronto.
Puoi anche aggiungere o rimuovere colonne facendo clic sui pulsanti + e x . Il pulsante Rilascia rimuoverà del tutto la tabella del database, quindi usala con cautela.
Dopo aver apportato le modifiche, non dimenticare di premere il pulsante Salva .
Inserisci nuovi record e aggiorna quelli esistenti
Premi il collegamento Nuovo elemento per andare alla scheda Inserisci: <nome_tabella> .
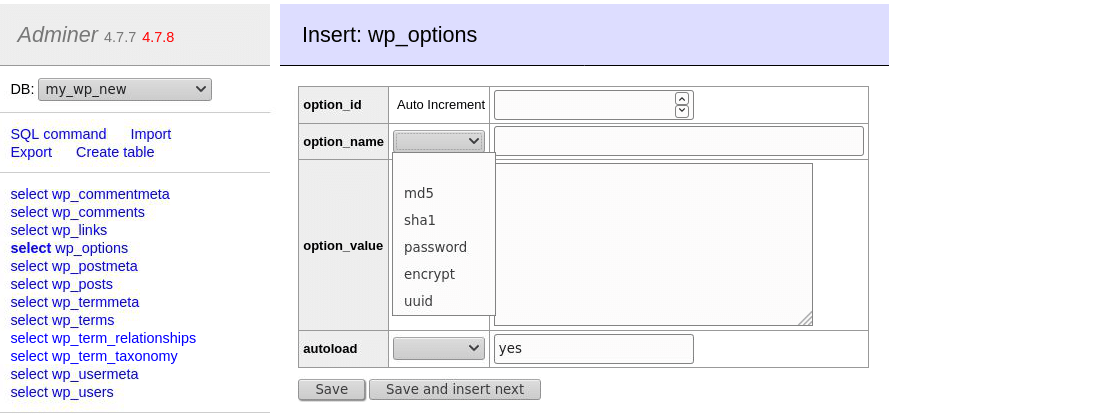
Qui puoi aggiungere una nuova riga alla tua tabella. L'amministratore elenca i nomi delle colonne e i relativi tipi in modo da poterli inserire rapidamente. Puoi anche eseguire una funzione hash per il valore immesso per crittografarli automaticamente. È super utile se i dati sono sensibili, come una password. Ad esempio, WordPress memorizza le sue password nel database utilizzando l'algoritmo MD5.
Modificare un record esistente è altrettanto semplice. Ad esempio, se desideri modificare la descrizione del tuo sito, puoi modificare il valore dell'opzione blogdescription nella tabella wp_options .
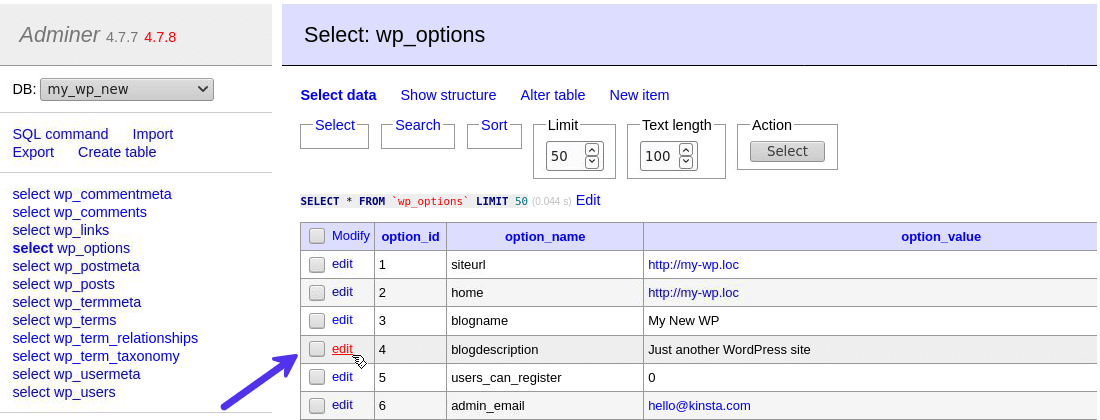
Quindi, inserisci la tua nuova descrizione del blog nel campo option_value e fai clic sul pulsante Salva per rendere effettive le modifiche.
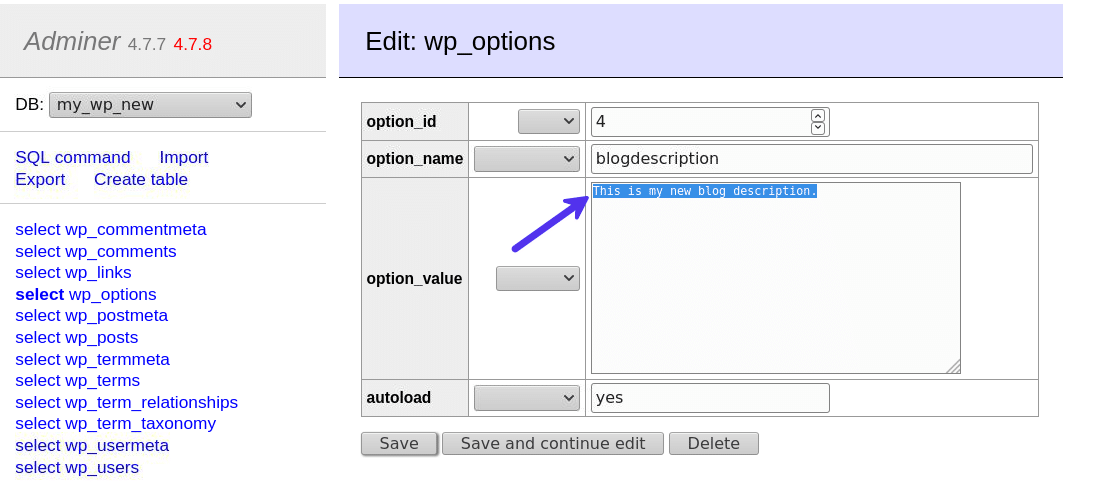
Cerca i dati in tutte le tabelle
L'amministratore ti consente di cercare qualsiasi dato in tutte le tabelle di un database contemporaneamente. Ti mostrerà le tabelle con maggiori probabilità di contenere questo valore.
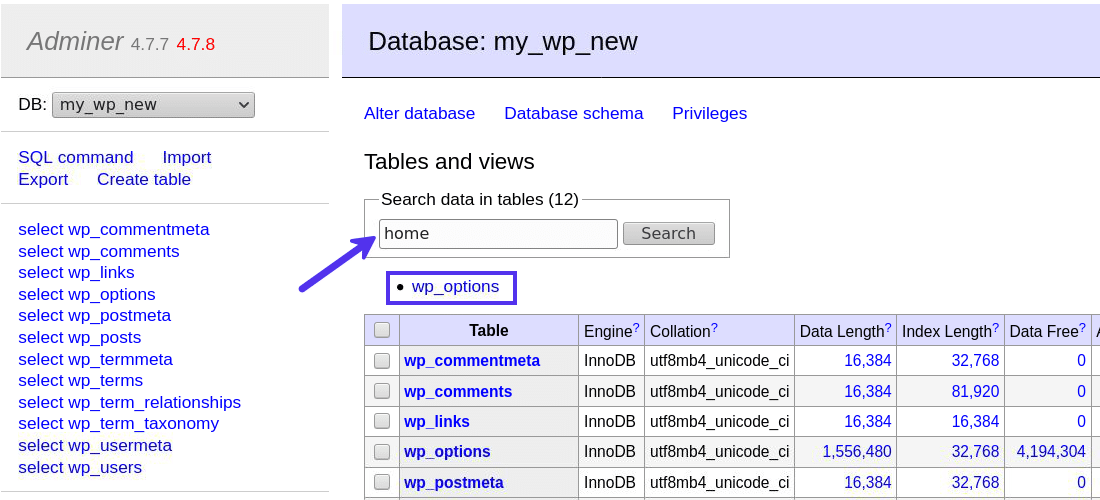
Quando ho cercato il termine home , l'amministratore ha visualizzato la tabella wp_options come il candidato più probabile. Facendo clic su di esso mi ha mostrato la colonna e le righe esatte in cui l'amministratore l'ha trovata nel database.
Facendo clic su una tabella elencata sotto il risultato della ricerca ti verranno mostrati maggiori dettagli a riguardo. Da qui, puoi eseguire una ricerca più dettagliata all'interno di questa tabella.
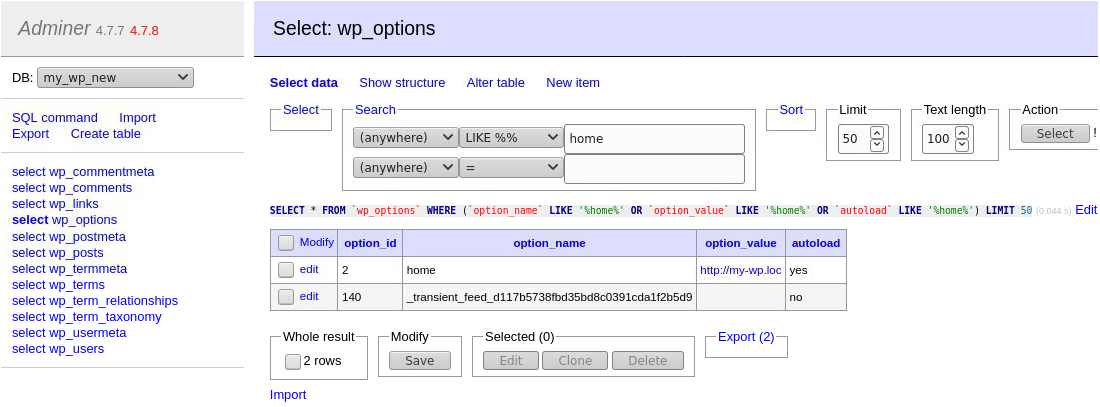
Ad esempio, posso modificare il valore del nome dell'opzione home e modificare l'URL della home page del mio sito.
Tronca, elimina, sposta e copia tabelle
L'amministratore consente di eseguire molte operazioni sulle tabelle direttamente dal dashboard del database.
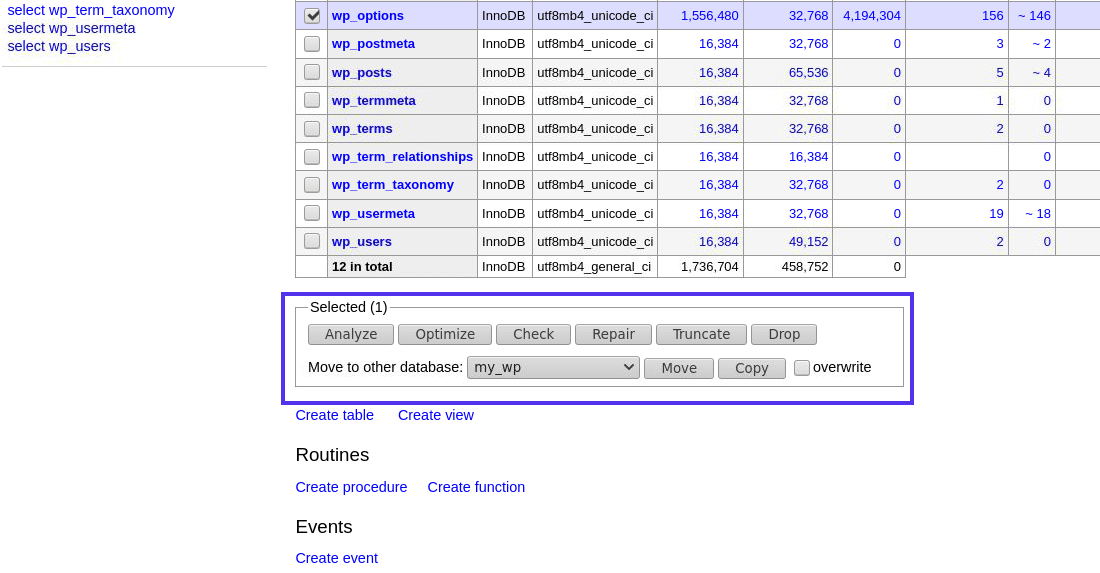
Puoi eseguire molte query SQL sulle tabelle selezionandole e facendo clic sui pulsanti sottostanti.
Ad esempio, se desideri eliminare tutti i commenti sul tuo sito, puoi selezionare la tabella wp_comments e premere il pulsante Tronca . Svuoterà tutte le righe della tabella, ma manterrà comunque la struttura delle colonne esistente. Premendo il pulsante Rilascia eliminerai del tutto la tabella.
Da qui, puoi anche spostare o copiare la tabella in un altro database. Con l'opzione Sovrascrivi , è un modo rapido e sporco per trasferire i dati del sito come post e commenti da un sito all'altro.
Crea tabelle, viste, routine ed eventi
Puoi utilizzare Adminer per creare nuove tabelle, viste, routine ed eventi.
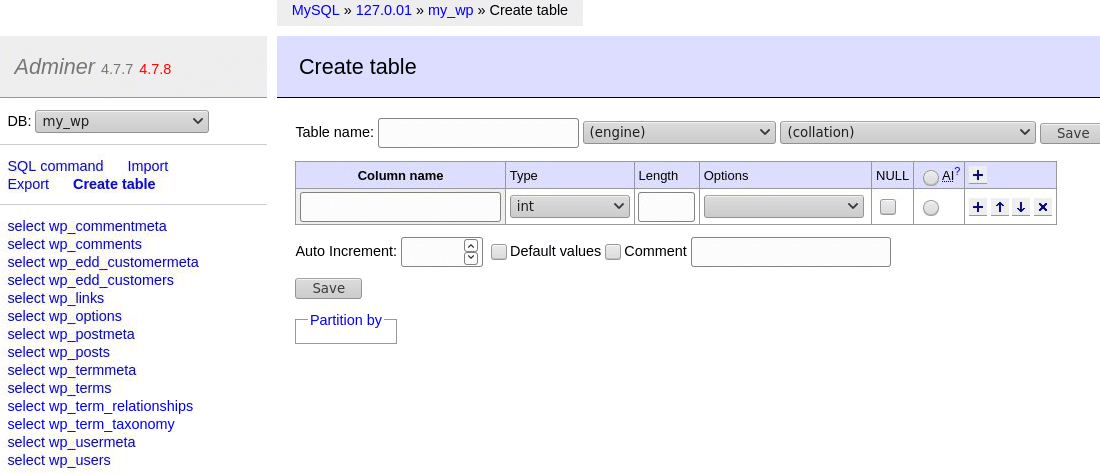
La funzione Crea tabella consente di definire lo schema completo della tabella, comprese le colonne ei valori nidificati.
Gli utenti esperti possono utilizzare le altre funzionalità avanzate di Adminer per definire viste, procedure, funzioni ed eventi MySQL.
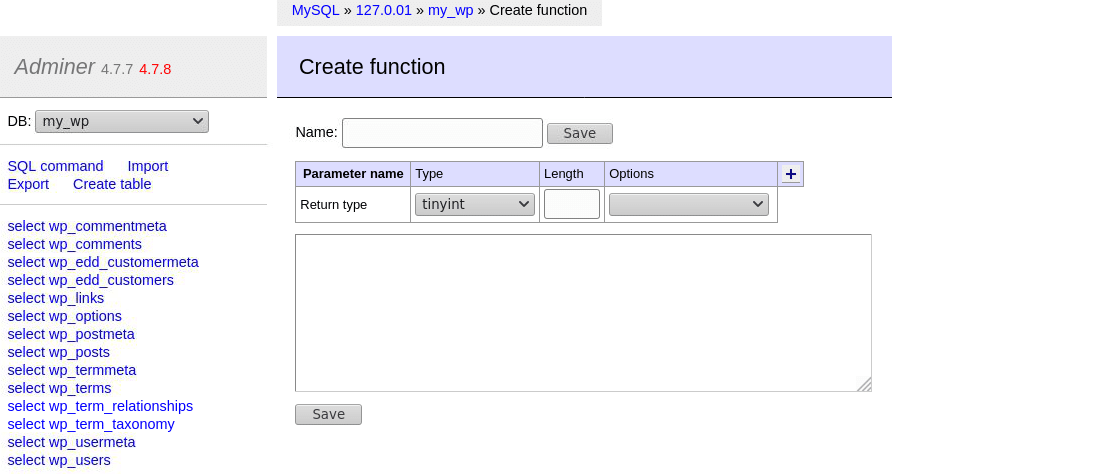
Importa o esporta un database
L'amministratore ti consente di importare facilmente un database MySQL. Tutto quello che devi fare è caricare il backup .sql o . sql.gz (consigliato) ed eseguirlo. Questo metodo è un modo semplice per ripristinare un database MySQL.
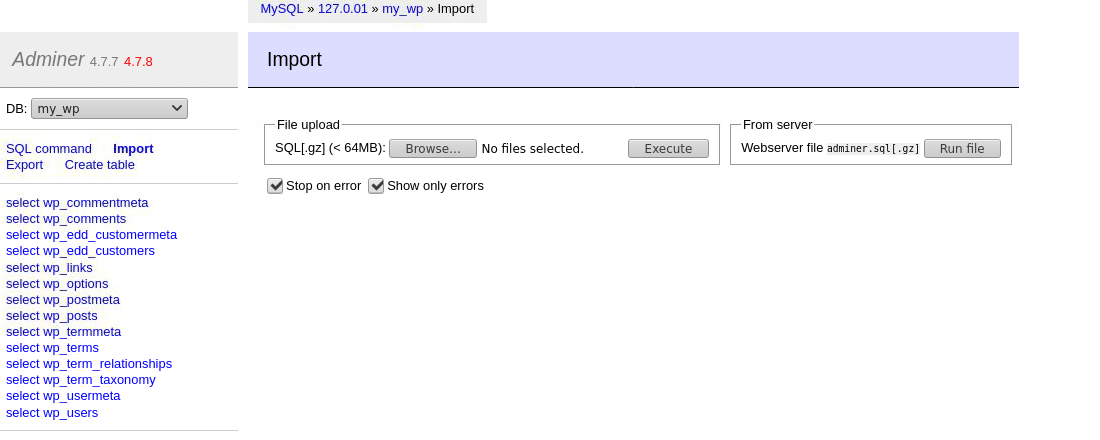
Allo stesso modo, anche il backup di un database esistente è semplicissimo con Adminer. Fare clic sul collegamento Esporta , quindi scegliere le opzioni di esportazione come il tipo di output, il formato e altre impostazioni del database. Puoi anche selezionare le tabelle che desideri esportare.
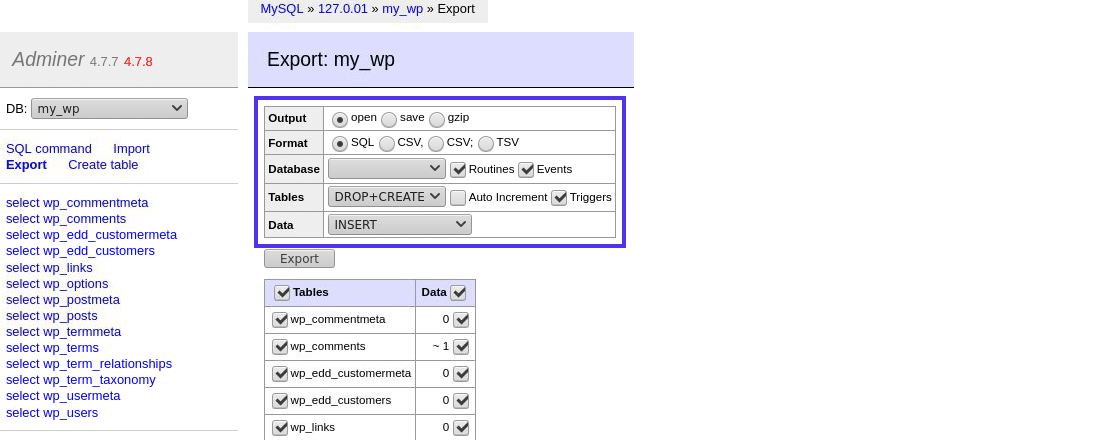
Per impostazione predefinita, l'amministratore supporta l'esportazione del database con output Open , Save o GZIP , con SQL , CSV , CSV; o formati TSV . Tuttavia, puoi estendere questa funzionalità senza sforzo con i plug-in di amministrazione. Li tratterò più avanti in questo articolo.
Esegui query SQL
Non devi avere a che fare con un'interfaccia utente goffa con Adminer per eseguire una query SQL. Basta visitare la schermata dei comandi SQL ed eseguire qualsiasi query desideri.
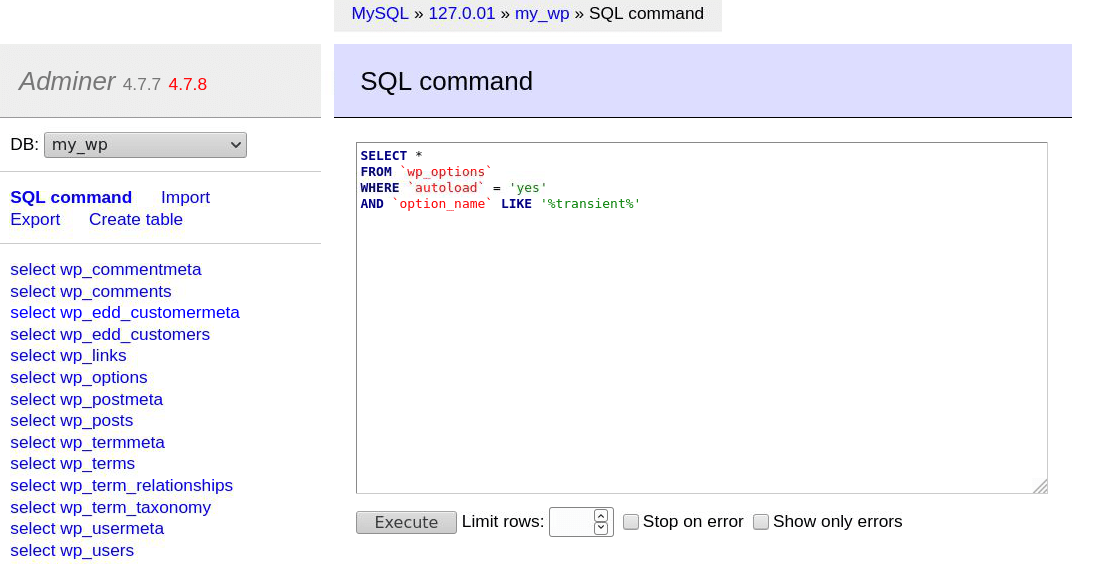
Nota l'evidenziazione della sintassi. L'amministratore collega anche le parole chiave SQL evidenziate alla loro documentazione ufficiale.
Prima di eseguire la query, puoi limitare le sue righe, impostarne l'interruzione dell'esecuzione quando si verifica un errore e mostrare solo l'output per gli errori.
Visualizza e crea privilegi (utenti)
Puoi utilizzare Amministratore per creare nuovi utenti con privilegi personalizzati per il tuo database. Nella maggior parte dei casi non è necessario, ma se desideri creare un nuovo utente, hai la possibilità di farlo rapidamente.
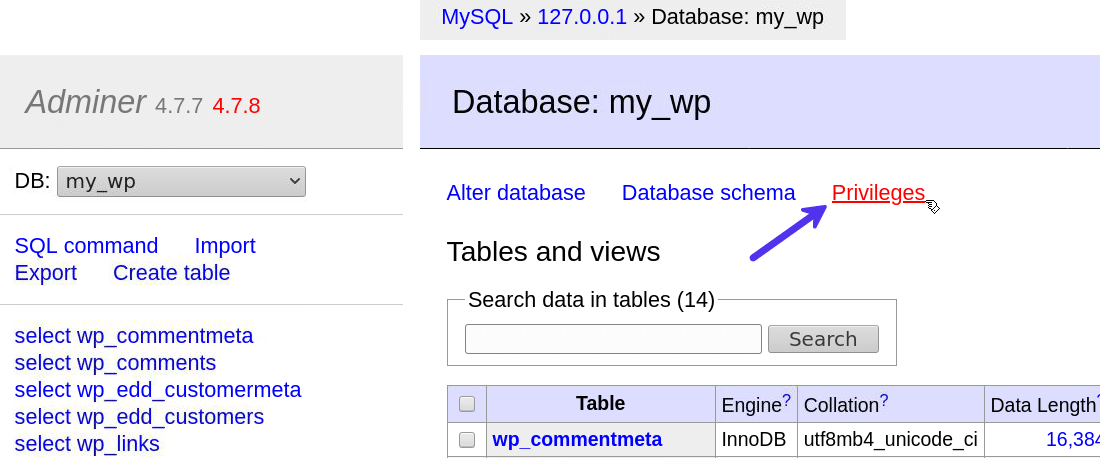
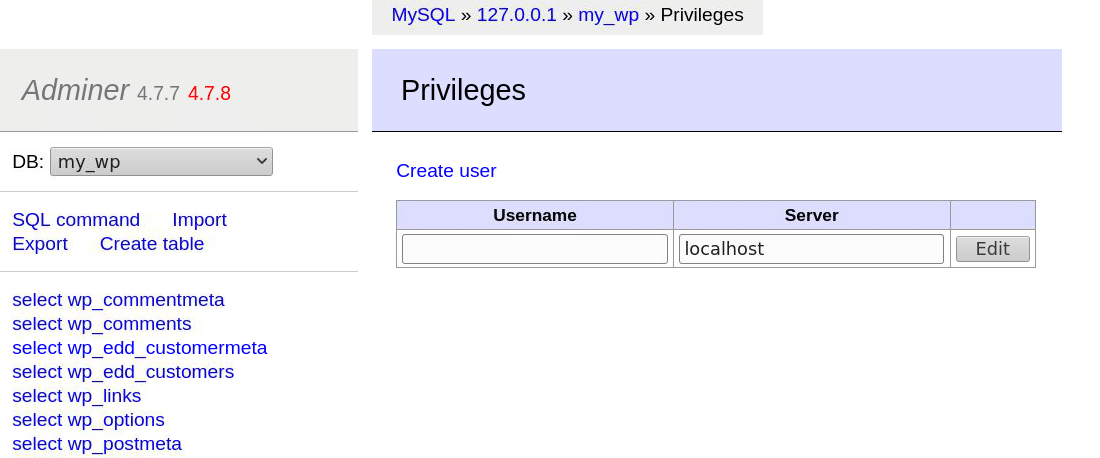
Ampie opzioni di personalizzazione
Puoi estendere o sovrascrivere le funzionalità predefinite di Adminer con il tuo codice personalizzato utilizzando la sua classe Adminer predefinita. Per ottenere ciò, è necessario definire una funzione admin_object che restituisca valori personalizzati per la classe Adminer.
Vuoi usare Admin subito? DevKinsta utilizza Adminer nella sua suite gratuita di strumenti di sviluppo locale. Con DevKinsta puoi creare, testare e distribuire siti WordPress in pochi minuti. Prova DevKinsta ora!
Ad esempio, se vuoi personalizzare il nome visualizzato nel titolo e nell'intestazione della pagina, puoi farlo con questo codice:
<?php function adminer_object() { class AdminerExtender extends Adminer {function name() { // your custom name for title & heading return 'Adminer for Kinsta'; } } return new AdminerExtender; } include './adminer-4.7.8.php';Ora puoi vedere il nome personalizzato che abbiamo impostato ("Amministratore per Kinsta") nella sezione dell'intestazione.
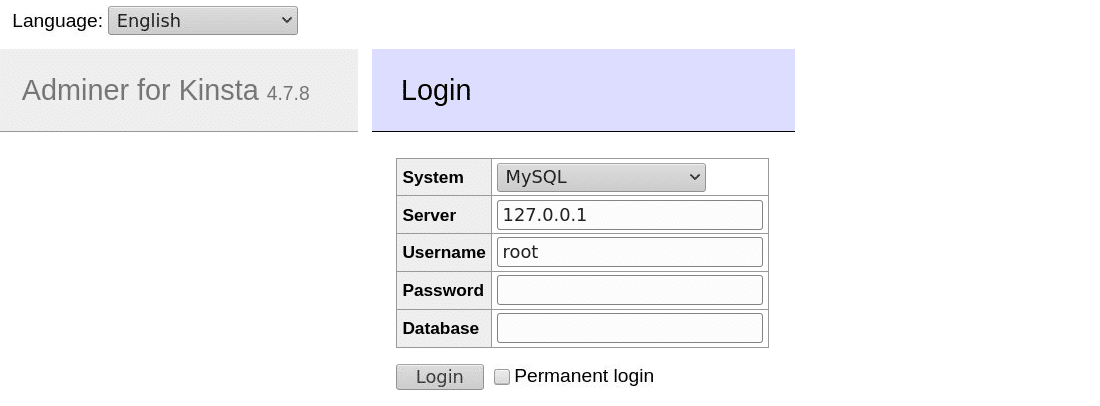
Ci sono molte altre cose interessanti che puoi fare con le estensioni di amministratore. Puoi saperne di più sulle estensioni dell'amministratore nella pagina di riferimento dell'API.
Plugin di amministrazione
I plug-in di amministratore sono estensioni pronte per l'uso che puoi utilizzare per estendere facilmente la funzionalità predefinita di amministratore.
Ad esempio, se desideri esportare il tuo database in formato XML, puoi installare il plugin Adminer dump-xml. Allo stesso modo, se desideri esportare il tuo database come file compresso ZIP, puoi collegare l'estensione dump-zip.
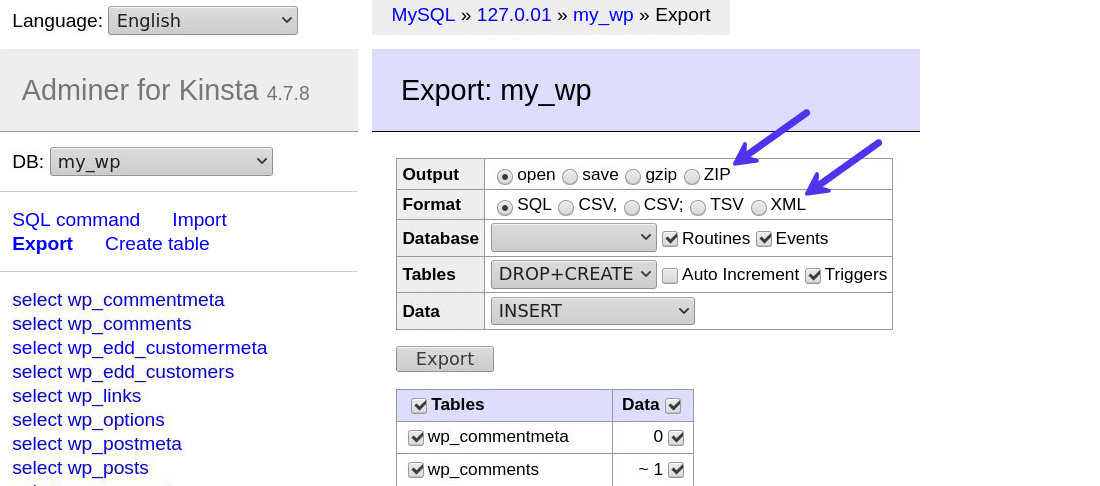
Il sito Web ufficiale elenca alcuni dei plugin di amministrazione più popolari. Troverai anche informazioni su come configurare e utilizzare i plug-in di amministrazione lì.
Temi dell'amministratore
Una delle caratteristiche più interessanti di Adminer è la sua funzionalità di temi. Il sito Web ufficiale elenca alcuni design già pronti che puoi utilizzare subito.
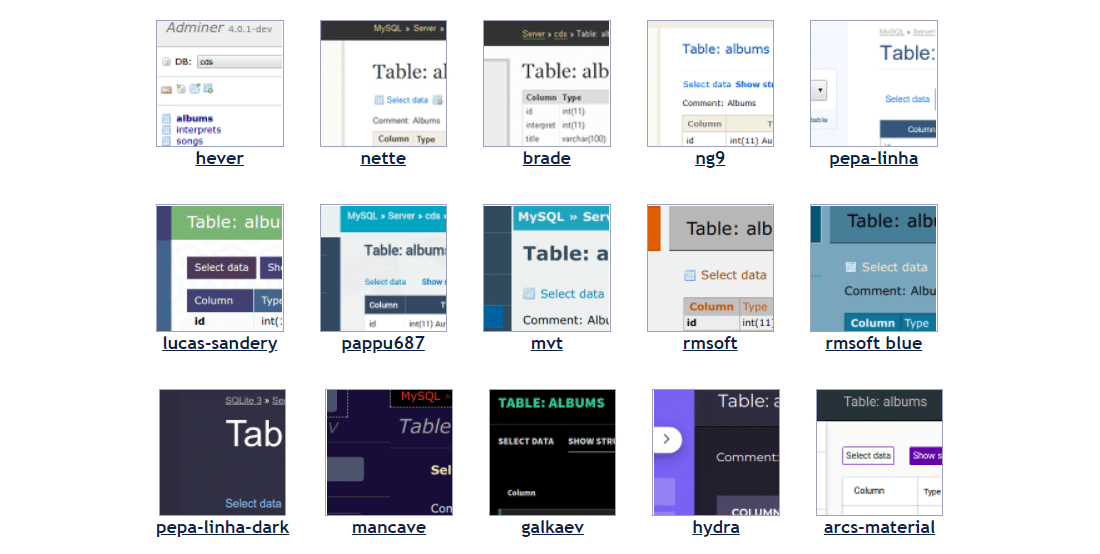
Per utilizzare un tema di amministratore, devi inserire il file adminer.css del tema nella stessa directory in cui risiede admin.php .
È così facile.
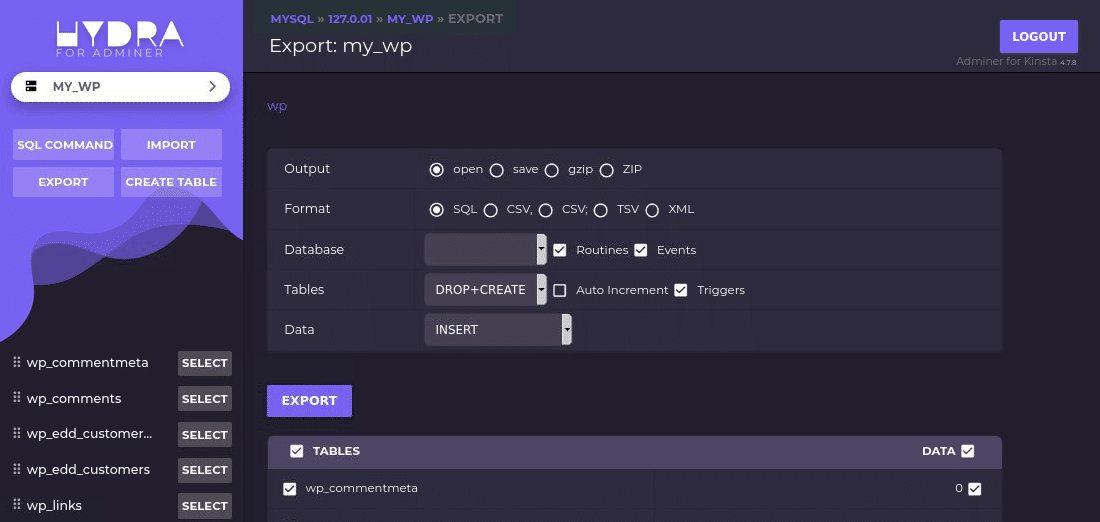
L'esempio sopra è il tema Hydra elencato sul sito Web dell'amministratore. È un tema scuro basato su Material Design per Admin.
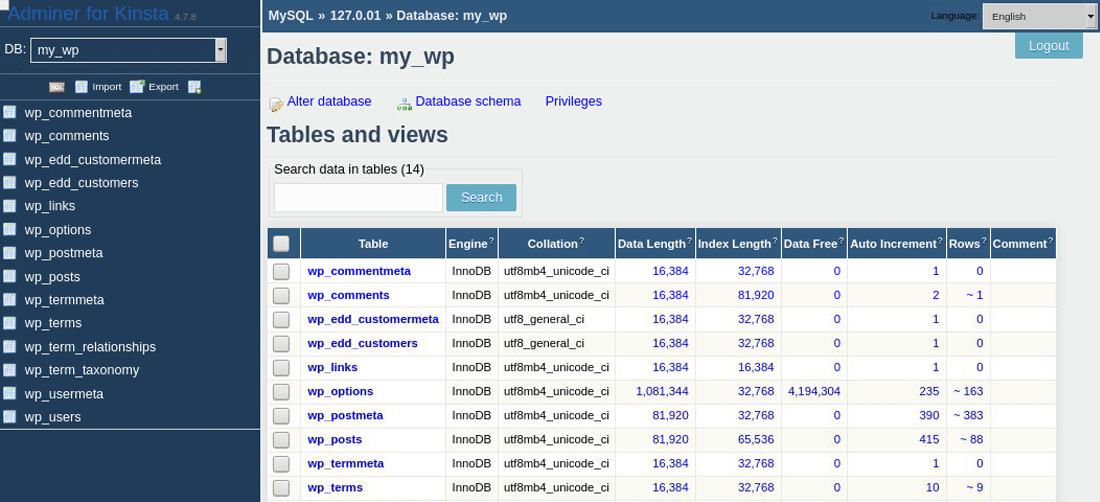
Alcuni altri buoni esempi di temi per amministratori sono Adminer Bootstrap-Like Design e Adminer Theme di pematon. Utilizzando uno qualsiasi dei temi di cui sopra come modello, puoi personalizzarli a tuo piacimento modificando il file CSS.
Amministratore vs phpMyAdmin
Ora che abbiamo esplorato molte delle funzionalità di Adminer, è tempo di vedere come si confronta Adminer con phpMyAdmin, il leader del settore. Ecco una breve rassegna di come si accumulano su vari fronti:
Admin vs phpMyAdmin: confronto delle caratteristiche
phpMyAdmin supporta solo database MySQL, mentre Adminer supporta molti altri database. Adminer è disponibile anche in una versione solo MySQL.
La modifica e la creazione di tabelle in phpMyAdmin è un lavoro ingrato rispetto ad Adminer. Selezionare i dati in blocco e modificarli tutti in una volta è comodo con Admin. Troverai phpMyAdmin carente in quest'area.
Puoi anche guardare Adminer Editor, una variante di Adminer focalizzata sulla modifica di un database. Funziona con un solo database alla volta ed è necessario collegarlo a un altro database per farlo funzionare.
Ci sono alcune aree in cui phpMyAdmin eccelle. Ad esempio, supporta molte più lingue e formati di esportazione rispetto ad Admin. La sua ampia base di utenti assicura che ci sia una fiorente comunità che è disposta ad aiutarti in caso di problemi.
Admin vs phpMyAdmin: sicurezza
Secondo il team di Adminer, “ La sicurezza è la priorità numero 1 nello sviluppo di Adminer. Ad esempio, l'amministratore blocca l'accesso ai database senza impostare una password nel back-end. Inoltre, limita i tentativi di connessione per la protezione da attacchi di forza bruta o SQL injection.
Il design plug-and-play dell'amministratore significa anche che puoi eliminarlo rapidamente dal tuo server quando non è più necessario. Se desideri riutilizzarlo in futuro, puoi ricaricarlo rapidamente. Non puoi fare lo stesso con phpMyAdmin.
Usando il plugin login-ssl di Admin, puoi connetterti al tuo server di database MySQL usando SSL. La dashboard dell'amministratore ti suggerisce anche se è disponibile una nuova versione, così puoi essere sicuro di utilizzare sempre la versione più recente.
Admin vs phpMyAdmin: prestazioni
Secondo un test indipendente di Juraj Hajduch, Adminer è in media il 28% più veloce di phpMyAdmin. Sebbene abbiano pubblicato questi risultati nel lontano 2009, quando Adminer era ancora agli inizi, è l'unico test indipendente sulle prestazioni disponibile (ancora).
Poiché l'amministratore comprende un solo file leggero, puoi distribuirlo anche sul server con risorse limitate.
Amministratore vs phpMyAdmin: esperienza utente
Usare Adminer è un gioco da ragazzi fin dall'inizio, a differenza di phpMyAdmin. Non devi dilettarti con alcuna configurazione o impostazione. Funziona e basta.
L'amministratore fornisce anche un'interfaccia utente migliore e più intuitiva. Personalizzare tabelle, colonne e i relativi valori è straordinariamente semplice con Adminer. Così è l'importazione di un database o l'esecuzione di backup.
Inoltre, i plugin e i temi dell'amministratore ti consentono di personalizzare le sue funzionalità e l'interfaccia in base alle tue esigenze. Ciò rende l'amministratore un chiaro vincitore dal punto di vista dell'esperienza utente.
Amministratore vs phpMyAdmin: dimensione del file
L'amministratore è uno strumento di gestione del database compatto. È almeno 28 volte più piccolo di phpMyAdmin, anche se supporta più tipi di database di phpMyAdmin.
L'ultima versione completa di Adminer (v4.7.8) arriva a un misero 478 KB , mentre l'ultima versione di phpMyAdmin (v5.0.4) è 13,7 MB (più, è un file compresso per l'avvio). La differenza di dimensione del file è ancora più netta se si considera la versione solo MySQL di Adminer ( 354 KB ).
Come utilizzare l'amministratore con WordPress
Non esiste un modo particolare per utilizzare Adminer con WordPress. Funziona allo stesso modo con tutti i database MySQL. Scarica il suo file PHP, posizionalo ovunque sul tuo server e accedi ad esso dal tuo browser. Dopo aver effettuato l'accesso ad Admin, puoi esplorare il database del tuo sito WordPress con esso.
Ti consiglio di rimuovere il file Adminer dal tuo server una volta che hai finito di usarlo. Lasciarlo incustodito sul tuo server per un periodo prolungato può esporre il tuo database a vulnerabilità.
C'era un plugin per WordPress chiamato ari-adminer che ti permetteva di accedere ad Adminer direttamente dalla dashboard di WordPress. Tuttavia, è stato chiuso e non è più disponibile per il download da quasi due anni a causa di un problema critico di sicurezza.
Il prossimo modo migliore per utilizzare Adminer con WordPress è con DevKinsta.
DevKinsta e Admin: facile gestione del database di WordPress
DevKinsta, la suite gratuita di strumenti di sviluppo locale di Kinsta, utilizza Adminer in background per alimentare il suo database manager.
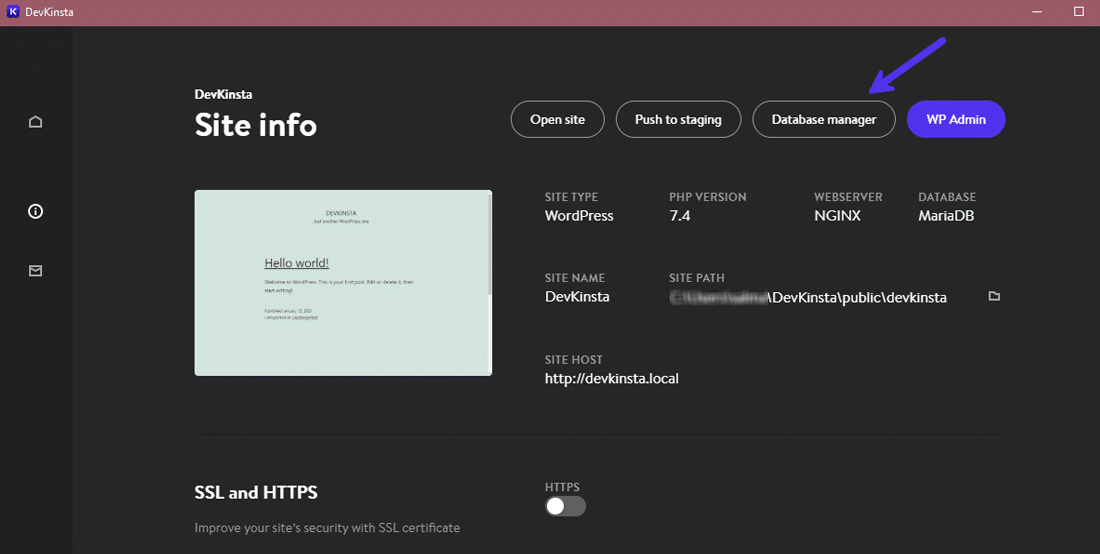
Fai clic sul pulsante Gestione database nella dashboard di DevKinsta per accedere all'amministratore.
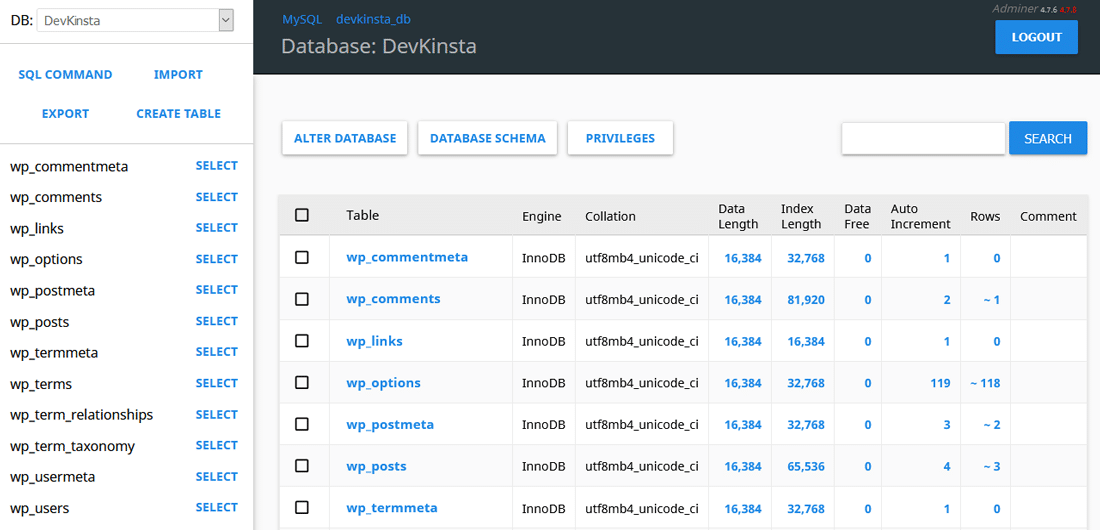
Il database manager di DevKinsta supporta tutte le funzionalità di amministratore discusse in precedenza in questo post. Puoi usarlo per passare da un database all'altro, visualizzare e modificare tabelle, manipolare valori di database, importare ed esportare database, eseguire query SQL e molto altro.
Se stai configurando più siti in locale con DevKinsta, puoi passare da un database all'altro dalla dashboard dell'amministratore. Basta selezionare il database che si desidera utilizzare dal menu a discesa nell'angolo in alto a sinistra.
Puoi visitare la documentazione di DevKinsta per ulteriori informazioni sul suo Database Manager.
twittareSommario
L'amministratore è una delle migliori alternative a phpMyAdmin. Non solo ha un ingombro più leggero, ma è anche molto più veloce da lavorare. È in lento ma costante sviluppo. L'ultima versione dell'amministratore ha aggiunto il supporto per gli ambienti PHP 8, rendendolo a prova di futuro.
Se desideri sperimentare con Adminer, puoi creare un sito WordPress locale con DevKinsta quasi istantaneamente e iniziare a esplorare il suo database con Adminer.
Ora tocca a te: qual è la tua esperienza con Adminer? Hai domande sulla gestione dei database con Adminer o DevKinsta? Se è così, condividili nella sezione commenti.

