Cara Memindahkan Situs WordPress dari Localhost ke Server Langsung
Diterbitkan: 2021-12-29Ini adalah praktik umum bagi pengembang WordPress untuk membuat situs web di localhost, yang merupakan server lokal yang dihosting di komputer atau laptop pribadi mereka. Mengembangkan situs web secara lokal memiliki banyak keunggulan dibandingkan server langsung, tetapi setelah pengembangan situs selesai, situs tersebut perlu dipindahkan ke situs web langsung dan dapat diakses oleh publik.
Jika Anda relatif baru dalam pengembangan situs web, memindahkan situs WordPress dari localhost ke situs web langsung akan membutuhkan sedikit pembelajaran ekstra. Prosesnya bisa sangat rumit dan memakan waktu jika Anda melakukannya secara manual.
Meskipun plugin adalah solusi termudah untuk migrasi, Anda mungkin mengalami beberapa masalah jika situs Anda sangat besar atau jika ada konflik antara lingkungan lokal dan langsung. Jadi, dalam beberapa kasus, migrasi manual masih merupakan pilihan terbaik.
Lima alasan untuk mengembangkan situs WordPress Anda di localhost
Jika memigrasikan situs web dari localhost memakan waktu dan rentan terhadap kesalahan, mengapa Anda tidak mengembangkannya di server langsung dari awal?
Berikut adalah keuntungan mengembangkan di localhost:
- Ini lebih cepat. Berkembang secara lokal cepat karena tidak perlu mendorong file ke server langsung. Sebagai gantinya, Anda dapat bekerja secara langsung dengan file yang Anda butuhkan.
- Ini lebih aman. Anda dapat dengan mudah bereksperimen atau melakukan pembaruan secara lokal untuk memeriksa kesalahan atau ketidaksesuaian. Karena Anda tidak menggunakan koneksi internet untuk mengembangkan, Anda akan aman dari upaya peretasan karena kerentanan dalam plugin atau tema yang mungkin Anda gunakan.
- Anda tidak perlu terhubung ke internet. Mengambil penerbangan? Bekerja dari lokasi dengan internet yang lambat atau tidak dapat diandalkan? Pembangunan lokal sempurna dalam konteks ini.
- Ini menghemat sumber daya server. Apa pun yang Anda lakukan di server lokal Anda tidak akan memengaruhi server langsung Anda.
- Ini mengurangi biaya. Bergantung pada jenis situs web yang Anda buat, pengembangan bisa memakan waktu berminggu-minggu atau berbulan-bulan. Jika Anda membangun situs Anda di server langsung, Anda (atau klien Anda) akan membayar biaya hosting selama itu. Sebagian besar lingkungan pengembangan lokal bebas digunakan, yang dapat menghemat ratusan atau ribuan dolar selama pengembangan.
Penting: Bahkan saat bekerja secara lokal, Anda harus membuat cadangan dan menggunakan kontrol versi untuk menghindari kehilangan pekerjaan.
Alat pengembangan WordPress untuk localhost
Ada beberapa pendekatan berbeda untuk mengembangkan secara lokal. Cara termudah adalah dengan menggunakan aplikasi yang mencakup semua komponen yang diperlukan untuk menjalankan WordPress (server, database, dan dukungan PHP).
Alat pengembangan lokal untuk Linux, Mac, dan Windows
- Lokal. Alat pengembangan lokal ini dirancang khusus untuk WordPress. Ini memiliki beberapa fitur hebat untuk membantu pengembangan seperti dukungan untuk antarmuka baris perintah WordPress (WP-CLI) dan beberapa versi PHP, MySQL, dan Apache/NGINX. Ini juga memiliki opsi untuk mengirim 'tautan langsung' ke klien sehingga mereka dapat mengakses situs lokal Anda untuk waktu yang singkat.
- Dev Kinsta. DevKinsta mirip dengan Lokal, tetapi merupakan produk yang sedikit kurang matang. Ini pasti layak digunakan jika Anda menghosting dengan Kinsta.
- tanah. Lando kurang ramah pemula, tetapi merupakan lingkungan pengembangan lokal yang sangat dapat disesuaikan yang memungkinkan Anda untuk mencocokkan konfigurasi server langsung Anda.
- XAMPP. XAMPP adalah tumpukan pengembangan PHP lokal untuk tujuan umum yang sudah lama ada.
Alat pengembangan lokal untuk Mac dan Windows
- ServerTekan. ServerPress dirancang untuk pengembangan situs web WordPress lokal. Salah satu fitur uniknya mencakup kemampuan untuk memigrasikan situs lokal Anda ke server langsung (jika Anda menggunakan perangkat lunak versi premium).
Alat pengembangan lokal untuk Windows
- Laragon. Laragon adalah tumpukan pengembangan PHP lokal tujuan umum yang sangat ringan.
Jika Anda baru dalam pengembangan lokal, maka Lokal mungkin menjadi pilihan terbaik Anda, karena memberikan keseimbangan yang tepat antara kemudahan penggunaan dan penyesuaian sambil memiliki beberapa fitur khusus WordPress yang hebat.
Memindahkan situs WordPress Anda dari localhost ke server langsung
Ada beberapa cara berbeda untuk memindahkan situs dari localhost Anda ke server langsung. Artikel ini membahas dua metode yang paling umum — migrasi manual dan menggunakan plugin migrasi.
Beberapa aspek proses migrasi mungkin berbeda tergantung pada sistem operasi, lingkungan pengembangan lokal, host langsung, dan plugin yang Anda gunakan. Namun, langkah-langkahnya harus serupa.
Sebelum kamu memulai
Apa pun proses migrasi yang Anda gunakan, ada beberapa hal penting yang perlu Anda siapkan dan informasi yang harus Anda siapkan:
- Hosting web yang memenuhi persyaratan WordPress . Jika hosting Anda tidak memenuhi persyaratan WordPress, Anda mungkin masih dapat memigrasikan situs Anda, tetapi Anda dapat membuat kerentanan keamanan.
- Nama domain yang ditautkan ke host web Anda. Jika pencatat domain Anda berbeda dari perusahaan hosting, Anda harus menghubungkan domain ke host Anda. Anda dapat melakukannya dengan mengubah server nama domain menjadi milik perusahaan hosting Anda atau catatan DNS A ke alamat IP server langsung Anda.
- Detail login untuk panel kontrol hosting Anda. Ini biasanya sama dengan informasi login untuk akun hosting Anda. Jika Anda tidak yakin, hubungi penyedia hosting Anda.
- Detail protokol transfer file aman (SFTP) untuk akun hosting Anda. Ini biasanya ditemukan di panel kontrol hosting Anda. Jika Anda tidak yakin di mana menemukannya, tanyakan kepada tim dukungan tuan rumah Anda. Ini adalah detail yang Anda perlukan:
- Host (alamat IP server langsung Anda)
- Nama belakang
- Kata sandi
- nomor port
Anda juga memerlukan aplikasi SFTP untuk mentransfer file dari localhost ke server Anda. Berikut adalah beberapa alat SFTP gratis dan premium:
| Aplikasi | Sistem | Gratis atau Premium |
| WinSCP | jendela | Gratis |
| Filezilla | Windows, Mac, Linux | Opsi gratis dan premium |
| Cyberduck | Windows, Mac | Gratis |
| Mengirimkan | Mac | Premium |
Tutorial ini akan menggunakan Filezilla, tetapi sebagian besar klien SFTP bekerja secara fundamental dengan cara yang sama.
Cara memigrasikan situs WordPress Anda secara manual dari localhost ke server langsung
Petunjuk berikut untuk memindahkan situs WordPress Anda secara manual dari localhost ke situs web langsung didasarkan pada host yang menggunakan cPanel. Anda masih dapat mengikuti jika host Anda menggunakan alternatif seperti Plesk atau panel kontrol mereka sendiri.
1. Buat cadangan situs lokal Anda
Metode manual untuk memigrasikan situs web Anda dari localhost ke server langsung dapat rawan kesalahan dan melibatkan penggunaan beberapa alat. Pastikan untuk mengambil cadangan sebelum Anda memulai proses migrasi dan di setiap langkah di sepanjang jalan, untuk berjaga-jaga jika terjadi kesalahan.
2. Salin file Anda dari localhost ke server langsung Anda
1. Masuk ke server web Anda menggunakan klien SFTP pilihan Anda. Di sinilah Anda akan memasukkan kredensial SFTP yang disediakan oleh host Anda.

Catatan: Anda mungkin mendapatkan kesalahan 'kunci host tidak diketahui'. Ini tidak biasa untuk beberapa klien SFTP yang menggunakan otentikasi kepercayaan pada penggunaan pertama (TOFU). Cukup klik 'OK' dan lanjutkan jika Anda yakin kunci host sudah benar. Anda bahkan dapat mencentang 'Selalu percayai host ini, tambahkan kunci ini ke cache' jika Anda berencana untuk masuk ke situs melalui SFTP lagi.

2. Navigasikan ke file situs web Anda di komputer lokal Anda. Dengan sebagian besar perangkat lunak SFTP, file lokal Anda muncul di panel kiri, dan file server Anda di kanan. Dari localhost Anda, Anda harus memiliki akses ke file yang membentuk situs WordPress Anda. Jika Anda dapat melihat file wp-config.php di samping direktori seperti wp-content, maka Anda berada di tempat yang tepat.
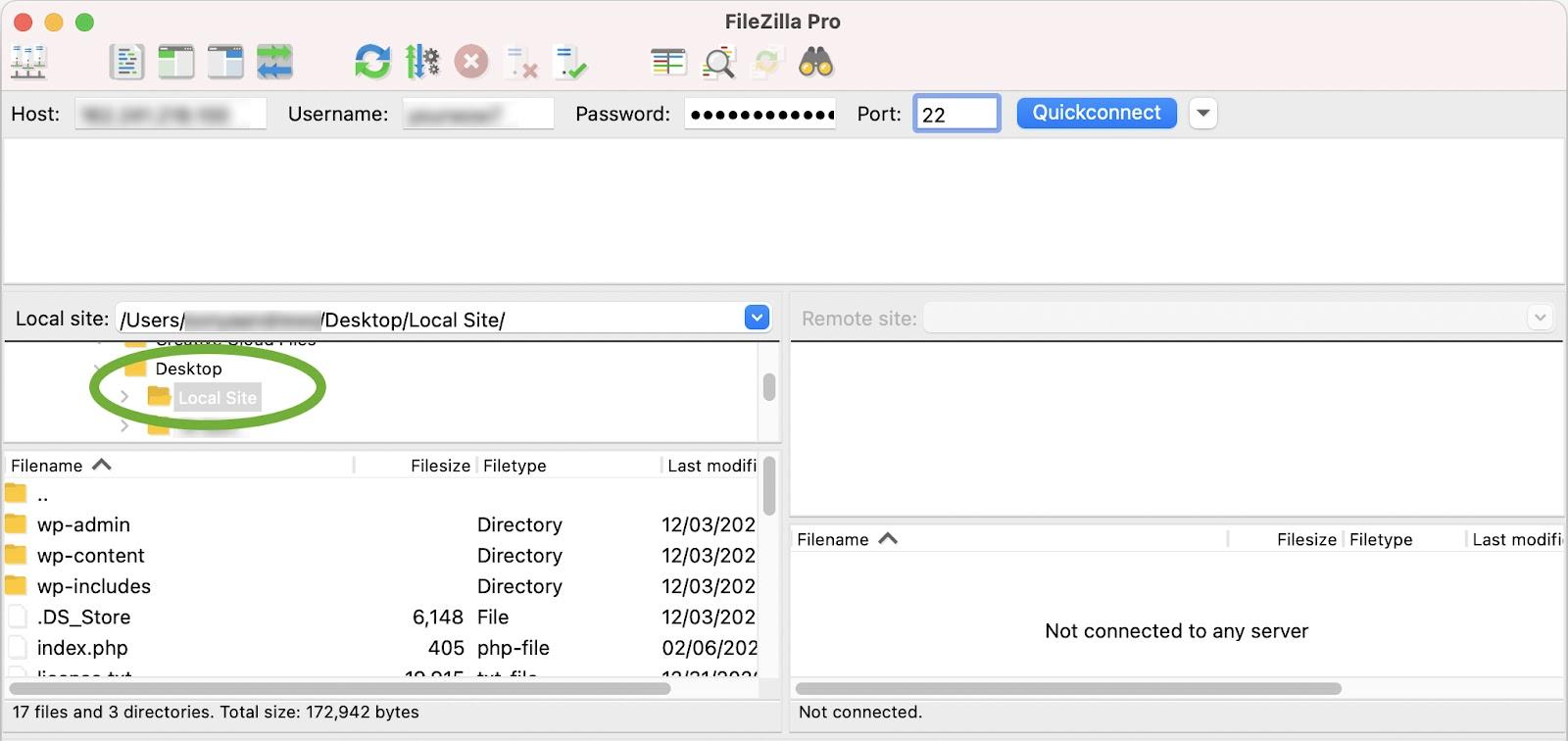
3. Arahkan ke direktori publik di server web Anda (panel kanan). Ini biasanya folder bernama 'public_html' atau 'www.' Ini berbeda dari satu host ke host lainnya, jadi tanyakan kepada mereka jika Anda tidak yakin. Jika Anda menghosting situs Anda di subfolder, Anda akan ingin menavigasi ke subfolder itu.
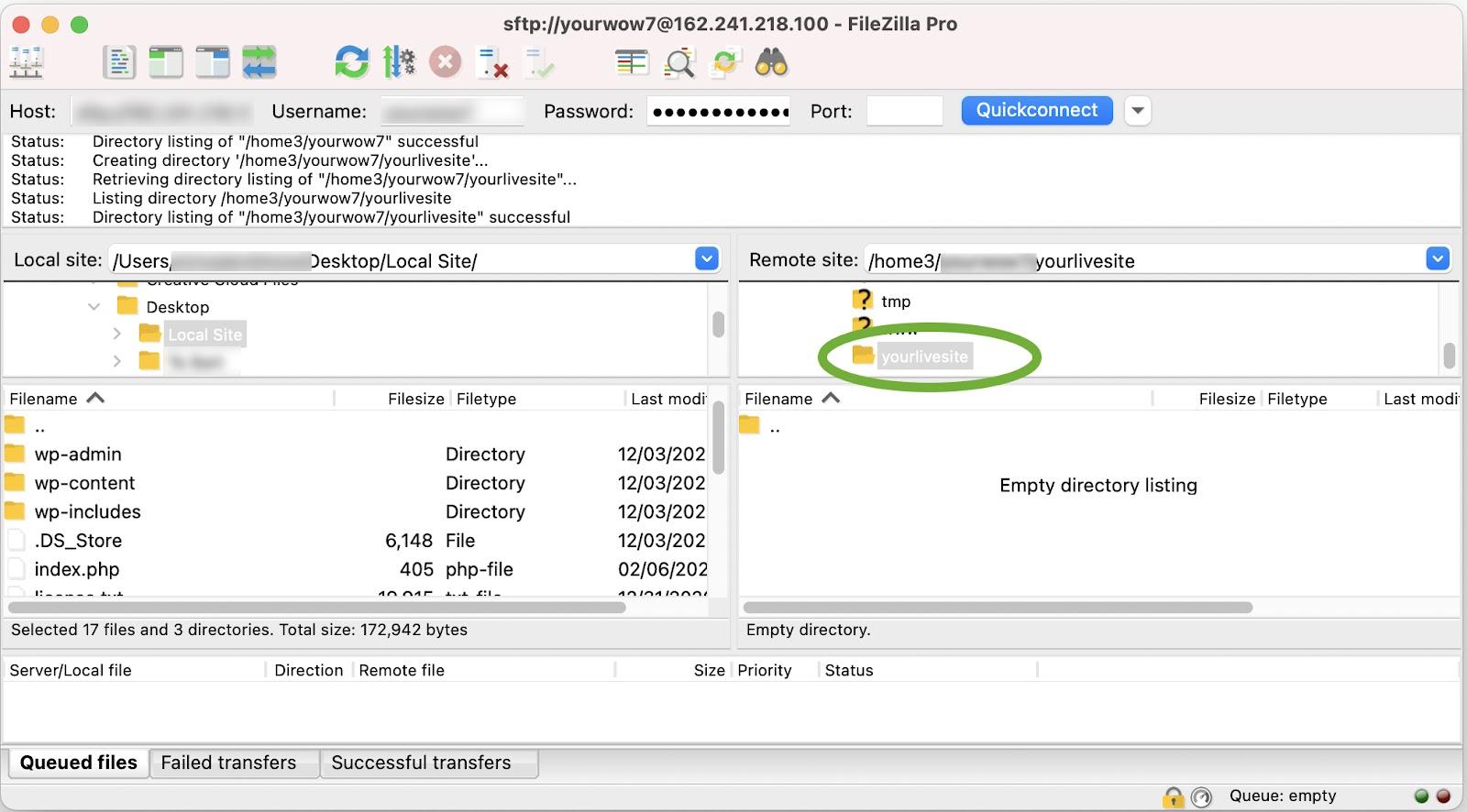
4. Pilih semua file lokal dari panel kiri dan seret ke server web Anda di panel kanan. Ini akan memakan waktu cukup lama tergantung pada jumlah plugin, tema, dan file yang Anda miliki, tetapi Anda akan dapat melihat kemajuan dalam aplikasi SFTP Anda.

3. Impor data dari database lokal Anda ke database langsung Anda
Meskipun Anda telah memindahkan file dari server lokal ke server langsung, Anda harus terhubung ke database untuk melihat situs langsung Anda. Pada titik ini, ketika Anda membuka browser dan mencoba menavigasi ke URL publik server web Anda, Anda akan melihat kesalahan seperti 'kesalahan membangun koneksi database'. Ini memberitahu Anda dua hal:
- File WordPress telah diunggah.
- Situs harus terhubung ke database.
Ekspor database dari localhost
Bagian penting dari instalasi WordPress Anda adalah database. Di sinilah semua data situs web Anda disimpan, seperti konten posting, pengaturan, dan bidang meta.
Biasanya, Anda akan mengekspor database Anda menggunakan phpMyAdmin, yang merupakan bagian dari hampir semua lingkungan pengembangan lokal. Beberapa lingkungan lokal, seperti Lokal, menggunakan Adminer sebagai alternatif, tetapi host web hampir selalu menggunakan phpMyAdmin.
Di phpMyAdmin:
- Pilih basis data Anda.
- Klik tab 'Ekspor'.
- Pilih 'Quick' sebagai metode ekspor, pilih 'SQL' sebagai jenis file, dan klik 'Go.'
Di Admin:
- Pilih basis data Anda.
- Klik 'Ekspor' dari menu.
- Pilih 'SQL' sebagai output, lalu klik 'ekspor'
Ini akan mengunduh file .sql ke komputer Anda. Catat di mana ini disimpan, karena Anda harus mengimpor ini di server web Anda.
Buat database di server langsung Anda
Untuk mengunggah database Anda, pertama-tama Anda harus membuat database kosong baru di server web.
1. Di panel kontrol hosting Anda, buka bagian 'Databases' dan klik 'MySQL databases'.

2. Buat basis data baru. Dalam hal ini, database disebut 'tutorial_mydb.'

3. Buat pengguna basis data. Gulir ke bawah ke bagian 'Pengguna MySQL' dan buat pengguna baru. Seperti biasa, Anda harus memiliki kata sandi yang unik dan kuat.

4. Tambahkan database ke pengguna dan berikan izin. Untuk melakukannya, gulir ke bawah ke bagian 'Tambahkan pengguna ke database', pilih pengguna dan database yang baru saja Anda buat, dan klik 'Tambah'.
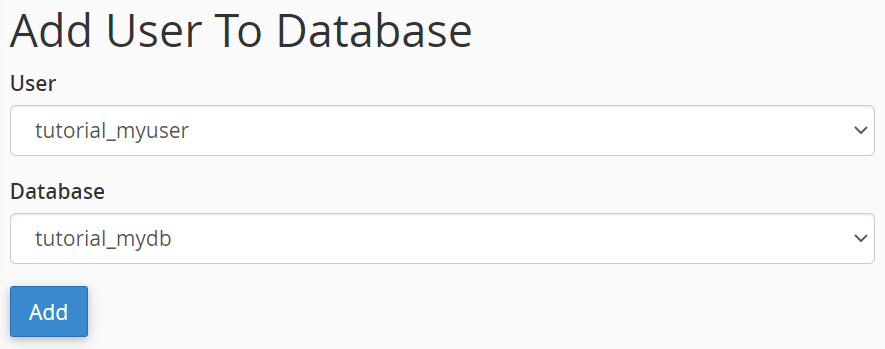
5. Tetapkan semua hak istimewa ke akun pengguna dan klik 'Buat Perubahan.'
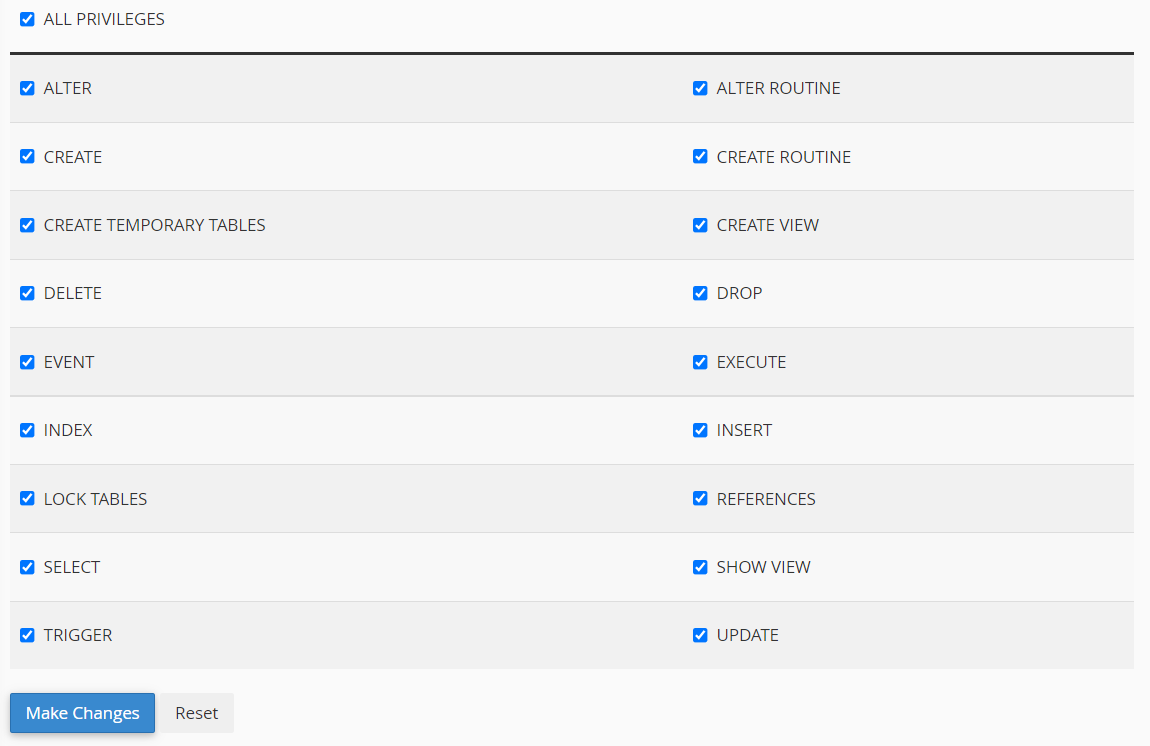
Anda sekarang telah berhasil membuat database kosong tempat Anda dapat mengimpor data Anda.
Edit file wp-config.php Anda
File wp-config.php adalah file inti WordPress yang berisi informasi penting tentang database Anda. WordPress menggunakan file ini untuk terhubung ke database untuk mengambil dan menyimpan informasi penting seperti konten posting, meta posting, pengguna, dan berbagai pengaturan. Anda harus memperbarui file wp-config.php localhost dengan informasi database server langsung sehingga situs langsung Anda dapat berkomunikasi dengan database Anda.
1. Di localhost Anda, ambil salinan file wp-config.php Anda dan buka di editor teks pilihan Anda, seperti VS Code atau Notepad++.
2. Buka bagian mySQL dari file konfigurasi dan ganti detail database localhost Anda dengan yang baru saja Anda buat.
// ** MySQL settings - You can get this info from your web host ** //
/** The name of the database for WordPress */
define( 'DB_NAME', 'yournewdatabasename');
/** MySQL database username */
define( 'DB_USER', 'yournewdatabaseuser');
/** MySQL database password */
define( 'DB_PASSWORD', 'yournewdatabasepassword');
/** MySQL hostname */
define( 'DB_HOST', 'localhost' );
Meskipun memindahkan situs web ke server langsung, DB_HOST biasanya akan tetap 'localhost', meskipun ini berubah pada beberapa host, jadi pastikan untuk memeriksanya.
Beberapa file wp-config.php juga berisi baris berikut:
define(‘WP_SITEURL’, ‘http://localhost.test’);
define(‘WP_HOME’, ‘http://localhost.test’);
Jika baris ini ada, maka Anda harus mengubahnya ke URL server Anda, misalnya https://domainanda.com.
3. Simpan file ini dan timpa file yang Anda unggah ke server web Anda dengan menyeret dan menjatuhkannya menggunakan klien SFTP Anda.
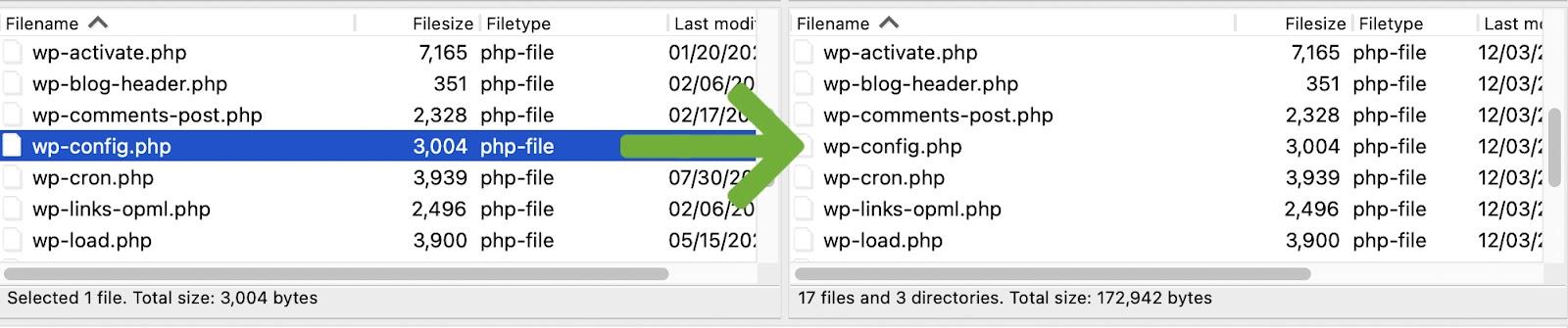
Impor data Anda
Sekarang setelah Anda memiliki database kosong dan telah menunjuk file wp-config.php, saatnya untuk mengimpor data yang Anda ekspor sebelumnya.
- Buka phpMyAdmin di server web Anda. Di cPanel, Anda akan menemukan ini di bawah 'Databases.'
- Pilih database yang baru Anda buat, lalu klik tab 'import'.
- Klik 'Pilih File' dan temukan file sql yang Anda ekspor tadi.
- Klik 'Go' untuk memulai proses impor. Ini mungkin memakan waktu beberapa saat tergantung pada ukuran database. Setelah selesai, Anda akan melihat semua tabel database Anda di sebelah kiri, seperti wp_posts, wp_postmeta, dan wp_options, dll.
Ubah URL situs di database Anda
Sekarang data Anda telah diimpor, Anda harus memastikan database berisi URL situs baru, dan bukan dari localhost Anda.
1. Buka phpMyAdmin dan pilih database Anda.
2. Klik pada tabel opsi WordPress Anda. Tabel biasanya muncul di sebelah kiri.

3. Setelah dibuka, Anda akan melihat dua opsi pertama. Di bawah kolom 'option_name', Anda akan melihat 'siteurl' dan 'home'.
4. Klik dua kali pada nilai opsi di bawah kolom 'option_values' dan ubah keduanya ke URL baru Anda. Pastikan Anda tidak menyertakan garis miring (/) di akhir.

5. Buka browser Anda dan ketik url situs langsung Anda dengan /wp-admin/ di akhir (misalnya https://yourwebsite.com/wp-admin/). Dari sini, Anda harus bisa masuk ke dasbor WordPress Anda. Namun, Anda mungkin perlu melalui beberapa langkah lagi untuk memastikan semua halaman dan postingan di situs Anda dapat dijangkau.
4. Siram tautan permanen Anda
Permalinks adalah tautan permanen ke halaman dan posting di situs web Anda dan struktur dasarnya. Terkadang posting dan URL halaman Anda mungkin tidak berfungsi di situs Anda yang baru dimigrasikan kecuali Anda menghapus permalink Anda terlebih dahulu. Anda dapat melakukannya dengan mengikuti langkah-langkah berikut:
- Buka dasbor WordPress Anda dan masuk.
- Buka Pengaturan → Permalinks.
- Klik 'Simpan Perubahan'.
5. Cari dan ganti URL localhost di database Anda
Terkadang saat membuat situs web Anda, URL localhost Anda juga dapat disimpan di database di berbagai tempat, yang dapat menyebabkan tautan rusak di server web Anda. Ada dua metode untuk mengatasi masalah ini:
- Gunakan kueri SQL (lanjutan).
- Gunakan plugin.
Sebelum melakukan apa pun ke database Anda, Anda harus selalu membuat cadangan.
Cari dan ganti menggunakan kueri SQL
Metode ini jauh lebih berisiko daripada menggunakan plugin, tetapi jika Anda yakin dengan SQL, maka itu cepat, mudah, dan tidak mengharuskan Anda menginstal plugin apa pun.
1. Masuk ke phpMyAdmin di server web Anda, pilih database Anda, lalu klik tab 'SQL'.
2. Salin dan tempel parameter kueri berikut ke dalam bidang kueri SQL:
UPDATE wp_posts SET post_content = replace(post_content, 'http://localhost.test', 'https://webserver.com'); UPDATE wp_postmeta SET meta_value = replace(meta_value,'http://localhost.test','https://webserver.com');
Ada beberapa nilai dalam kueri ini yang perlu Anda ubah:

- Nama 'wp_posts' dan 'wp_postmeta' mungkin berbeda tergantung pada awalan basis data Anda. Anda dapat melihat ini di panel kiri phpMyAdmin.
- URL perlu diubah ke nilai Anda yang sebenarnya.

Setelah Anda memodifikasi kueri, periksa untuk memastikan nilainya benar sebelum mengeklik 'Simulasikan kueri'. 'Simulate query' akan melakukan pengujian untuk melihat berapa banyak nilai yang akan berubah jika Anda benar-benar menjalankannya. Jika ada kesalahan pada titik ini, periksa kembali nilai Anda.
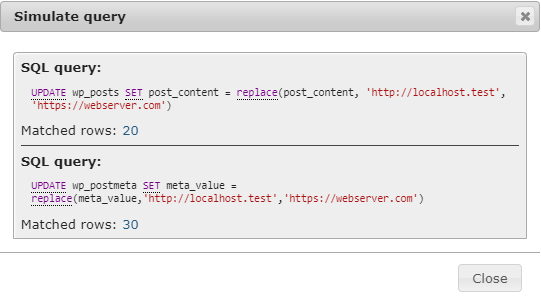
Setelah Anda menjalankan simulasi, Anda akan melihat beberapa angka 'baris yang cocok'. Ini adalah berapa banyak contoh yang akan diganti. Jika ini nol, maka Anda mungkin telah menggunakan URL yang salah atau tidak ada yang bisa diganti. Jika URL Anda benar dan tidak ada baris yang cocok, Anda tidak perlu melakukan perubahan lebih lanjut.
3. Jika kueri simulasi Anda menunjukkan sejumlah baris yang cocok, tutup kotak dialog 'Simulasi kueri' dan klik 'Buka' untuk menjalankan kueri SQL yang sebenarnya. Anda sekarang harus dapat menavigasi ke situs web langsung Anda tanpa kesalahan.
Cari dan ganti menggunakan plugin
Metode ini sedikit lebih mudah dan tidak rawan kesalahan jika Anda belum pernah menggunakan SQL sebelumnya. Contoh ini menggunakan plugin Better Search Replace.
Di dasbor WordPress Anda:
- Buka Plugin → Tambah Baru.
- Cari 'Penggantian Pencarian Lebih Baik'.
- Klik 'Instal Sekarang' pada plugin Better Search Replace.
- Klik 'Aktifkan'.
- Di dasbor WordPress Anda, buka Alat → Ganti Pencarian Lebih Baik.
- Isi kolom 'Search for' dengan URL localhost Anda (misalnya http://localhost.test).
- Isi kolom 'Ganti dengan' dengan URL server web Anda (mis. https://yourwordpresswebsite.org).
- Pilih tabel database tempat Anda ingin melakukan pencarian/penggantian. Biasanya hanya perlu menerapkan ini ke tabel wp_posts dan wp_postmeta.
- Biarkan 'Peka huruf besar kecil' dan 'Ganti GUID' tidak dicentang.
- Centang 'Jalankan sebagai lari kering?'.
- Klik 'Jalankan Pencarian/Ganti'. Lari kering berarti ini tidak akan membuat perubahan, tetapi akan menunjukkan kepada Anda jumlah perubahan potensial.
- Periksa perubahan. Pada titik ini, Anda akan melihat sejumlah perubahan. Jika tidak, Anda mungkin perlu memeriksa ulang URL Anda. Jika URL Anda benar dan masih tidak ada yang berubah, Anda tidak perlu melanjutkan dan dapat menghapus plugin.
- Jika ada beberapa perubahan yang harus dilakukan, hapus centang pada 'Run as dry run?' pilihan dan klik 'Jalankan Cari/Ganti'.
- Nonaktifkan dan hapus instalan Better Search Replace. Setelah ini selesai dan Anda telah memeriksa bahwa situs tersebut bekerja dengan benar (terutama memeriksa gambar dengan localhost Anda dimatikan), maka Anda dapat menonaktifkan dan menghapus plugin.
Anda sekarang telah menyelesaikan migrasi manual Anda!
Bermigrasi dari localhost ke server langsung menggunakan plugin
Saat memigrasikan situs WordPress Anda dengan plugin, jika Anda memiliki situs web yang besar atau ada masalah di antara lingkungan server, migrasi mungkin gagal. Plugin mungkin tidak memberi Anda umpan balik tentang alasannya. Dalam kasus tersebut, migrasi manual mungkin masih diperlukan.
Namun, untuk sebagian besar situs web, bermigrasi dengan plugin jauh lebih mudah, lebih sedikit memakan waktu, dan menghasilkan lebih sedikit kesalahan. Bagian ini membahas migrasi situs Anda menggunakan plugin Duplicator, tetapi opsi lain termasuk DesktopServer dan Transferito. Prosesnya harus serupa, plugin apa pun yang Anda gunakan.
1. Buat paket
1. Di dasbor WordPress Anda, buka Plugin → Add New.
2. Cari 'Duplikator'. Klik Instal → Aktifkan.
3. Temukan 'Duplicator' di menu admin WordPress Anda. Klik 'Paket' untuk dibawa ke layar Paket.
4. Buat paket baru. Anda akan melihat pesan yang mengatakan 'Tidak ada paket yang ditemukan.' Klik 'Buat Baru' di sudut kanan atas layar.
5. Periksa pengaturan paket. Pada titik ini, ada beberapa opsi yang dapat Anda ubah, tetapi defaultnya akan baik-baik saja di sebagian besar waktu. Klik 'berikutnya'.

Tinjau pemindaian uji dan buat perubahan jika perlu. Plugin sekarang akan memindai situs Anda untuk memastikan semuanya baik-baik saja sebelum mengambil cadangan. Pemeriksaan di sini mencoba memastikan bahwa paket akan kompatibel dengan sebagian besar lingkungan hosting. Setelah selesai, Anda akan melihat hasil tes tersebut.
Semua hasil tes Anda harus 'baik' — kecuali untuk pemeriksaan ukuran. Kemungkinan Anda akan mendapatkan 'pemberitahuan' pada pemeriksaan ukuran jika Anda memiliki situs web yang cukup besar. Mengompresi situs yang lebih besar pada beberapa host anggaran dapat menyebabkan batas waktu, meskipun ini biasanya tidak menjadi masalah. Anda masih dapat melanjutkan meskipun ada pemberitahuan ini.
Jika ada yang gagal, cukup klik item untuk mendapatkan detail lebih lanjut serta saran tentang cara memperbaiki masalah sebelum melanjutkan.

Bangun paket Anda. Setelah hasil tes Anda 'baik' (kesampingkan pemberitahuan ukuran), tekan tombol 'Bangun'. Ini mungkin memakan waktu cukup lama tergantung pada ukuran situs Anda, tetapi bersabarlah dan biarkan jendela browser tetap terbuka sampai selesai.
Unduh file Anda. Setelah selesai, Anda harus mengunduh dua file: ZIP yang berisi file situs web dan file installer.php.
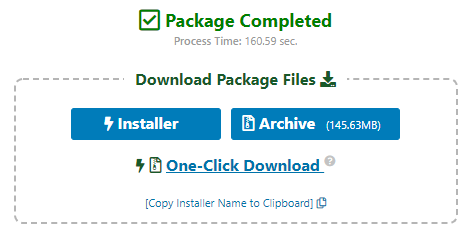
2. Buat database di server langsung Anda
Untuk menginstal paket Anda, Anda harus membuat database baru yang kosong di server web Anda. Masuk ke panel kontrol hosting Anda, buka bagian 'Database MySQL', dan buat database baru.
Buat database di server langsung Anda
Untuk mengunggah database Anda, pertama-tama Anda harus membuat database kosong baru di server web.
1. Di panel kontrol hosting Anda, buka bagian 'Databases' dan klik 'MySQL Databases'.

2. Buat basis data baru. Dalam hal ini, database disebut 'tutorial_mydb.'
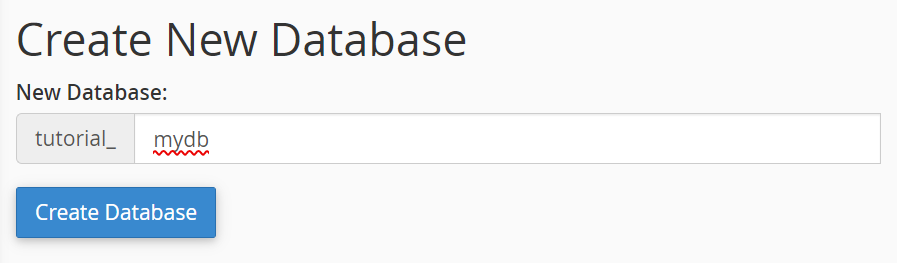
3. Buat pengguna untuk database. Gulir ke bawah ke bagian 'Pengguna MySQL' dan buat pengguna baru. Seperti biasa, Anda harus memiliki kata sandi yang unik dan kuat untuk pengguna basis data Anda.
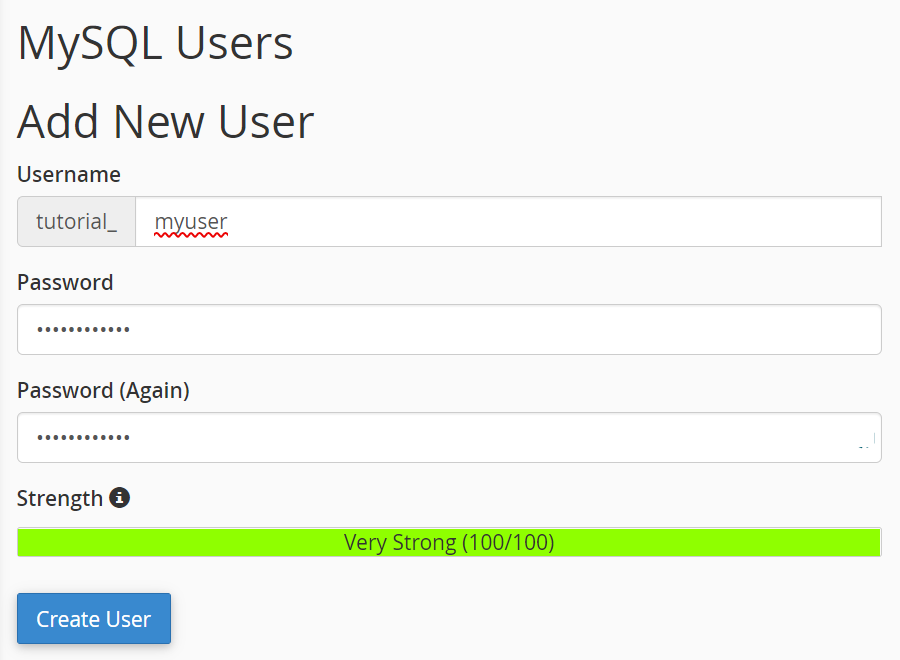
4. Tambahkan database ke pengguna dan berikan izin. Untuk melakukannya, gulir ke bawah ke bagian 'Tambahkan pengguna ke database', pilih pengguna dan database yang baru saja Anda buat, dan klik 'Tambah'.
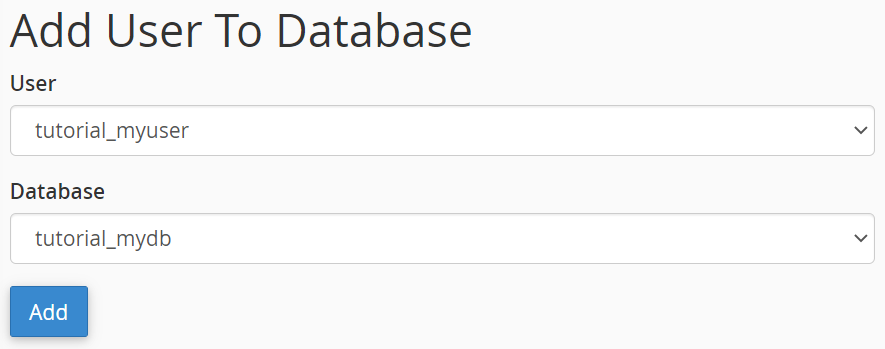
5. Tetapkan semua hak istimewa ke akun pengguna dan klik 'buat perubahan'.

3. Salin file Anda dari localhost ke server langsung Anda
Untuk menyalin file Anda dari localhost ke lingkungan hidup Anda, Anda harus menempatkan paket Duplicator dan file installer.php di server web.
Untuk bagian ini, Anda memerlukan klien SFTP dan detail login SFTP Anda. Pastikan untuk menanyakan host web Anda jika Anda tidak yakin apa ini. Atau, karena Anda hanya mengunggah dua file, Anda dapat mengunggahnya melalui penjelajah file panel kontrol hosting Anda jika ada.
1. Masuk ke server web Anda menggunakan klien SFTP pilihan Anda.

Catatan: Anda mungkin mendapatkan kesalahan 'kunci host tidak diketahui'. Ini tidak biasa untuk beberapa klien SFTP yang menggunakan otentikasi kepercayaan pada penggunaan pertama (TOFU). Cukup klik 'OK' dan lanjutkan jika Anda yakin kunci host sudah benar. Anda bahkan dapat mencentang 'Selalu percayai host ini, tambahkan kunci ini ke cache' jika Anda berencana untuk masuk ke situs melalui SFTP lagi.

2. Arahkan ke tempat Anda menyimpan paket Duplicator dan file installer.php di komputer lokal Anda. Di sebagian besar perangkat lunak SFTP, file lokal Anda muncul di panel kiri, dan file server Anda di kanan.

3. Arahkan ke direktori publik di server web Anda (panel kanan). Ini biasanya folder bernama 'public_html' atau 'www.' Ini berbeda dari satu host ke host lainnya, jadi tanyakan kepada mereka jika Anda tidak yakin. Jika Anda menghosting situs Anda di subfolder, Anda akan ingin menavigasi ke subfolder itu.
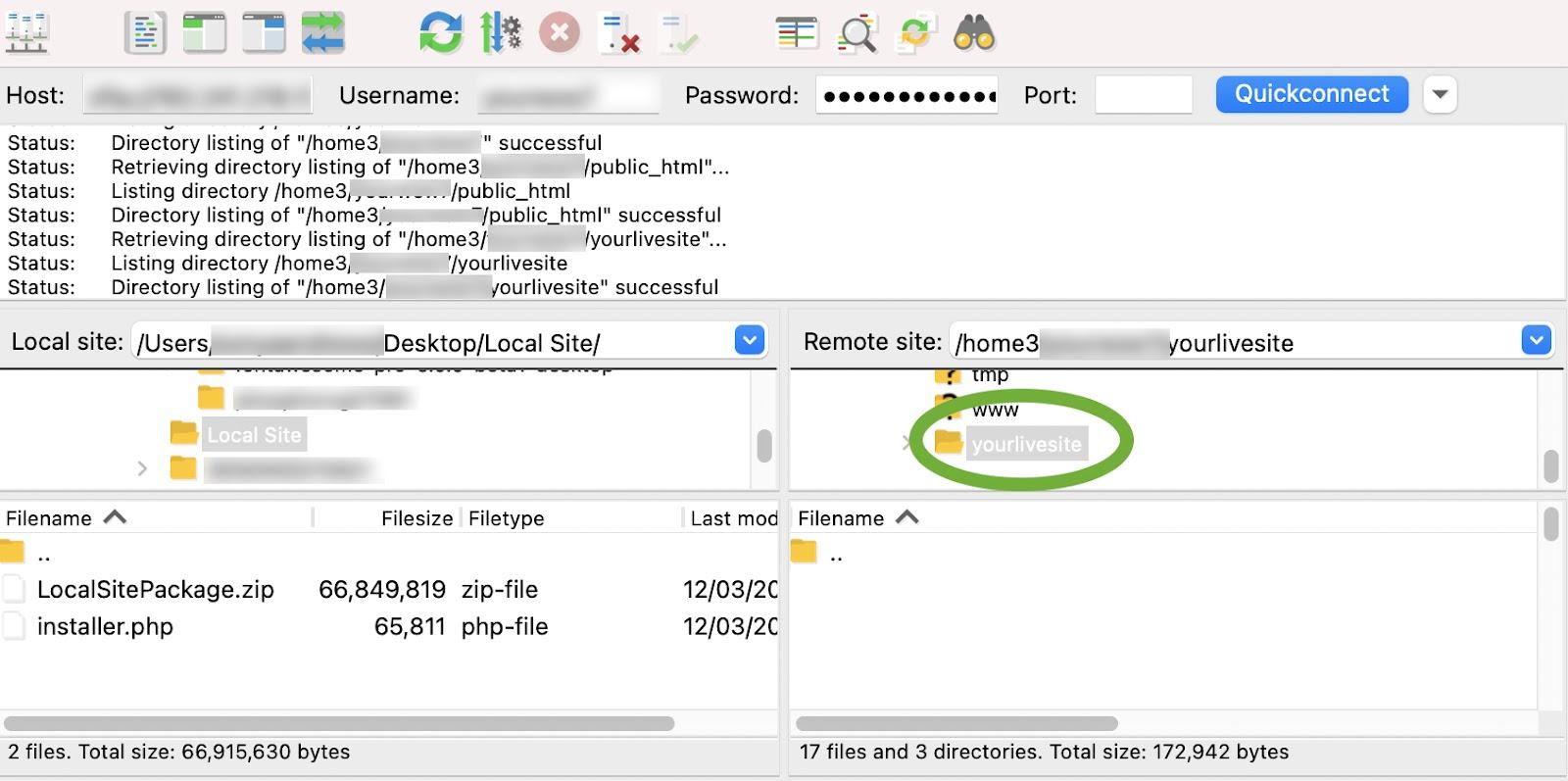
6. Pilih paket duplikator dan file installer.php Anda dan seret ke server web Anda (bergerak dari kiri ke kanan). Ini mungkin memerlukan sedikit waktu tergantung pada ukuran paket Duplikator Anda.

4. Instal paket Duplikator Anda
1. Di browser Anda, buka https://yoururl.com/installer.php (ganti semuanya sebelum 'installer.php' dengan URL asli Anda).
2. Langkah 1 dari 4: Penerapan . Di URL di atas, Anda sekarang akan melihat langkah pertama dari proses penerapan. Langkah ini memeriksa apakah hosting Anda cocok untuk Duplikator untuk menginstal paket Anda. Jika Anda mengalami kegagalan pada tahap ini, bicarakan dengan penyedia hosting web Anda. Ada beberapa opsi di sini, tetapi sebagian besar waktu, defaultnya akan baik-baik saja. Jika semuanya lolos, klik 'Berikutnya'.
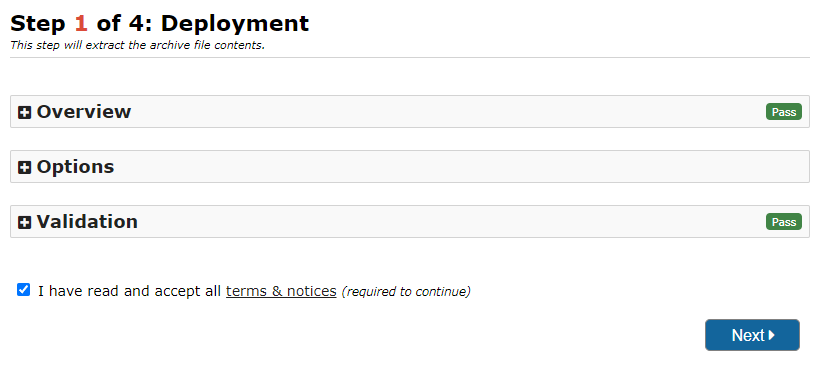
Paket Duplikator Anda sekarang akan diekstraksi. Ini bisa memakan waktu agak lama tergantung ukurannya.
3. Langkah 2 dari 4: Instal Basis Data . Setelah paket diekstraksi, Anda akan dimintai informasi database Anda. Masukkan detail dari database yang Anda buat sebelumnya. Standarnya adalah menghapus informasi apa pun yang sudah ada di database, yang tidak menjadi masalah jika Anda telah membuat database kosong seperti yang disarankan.
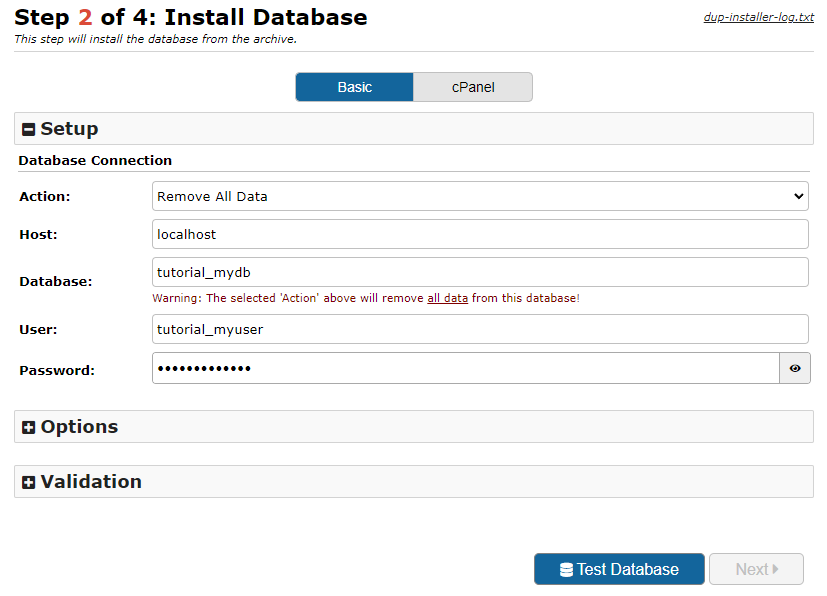
Host Anda kemungkinan besar masih disetel ke 'localhost' meskipun ini adalah server web langsung. Ini terkadang berubah di antara penyedia hosting, jadi jika Anda mengalami masalah, pastikan untuk menghubungi milik Anda.
Sekali lagi, ada beberapa opsi di sini, tetapi dalam kebanyakan kasus, defaultnya akan sempurna. Klik 'Uji Basis Data'.
Jika ini lolos, maka itu berarti Duplikator dapat terhubung ke database Anda dengan sukses. Klik 'Berikutnya'. Jika Anda memiliki kesalahan di sini, periksa kembali detail yang Anda masukkan dan hubungi penyedia hosting Anda jika Anda tidak dapat menyelesaikannya sendiri.
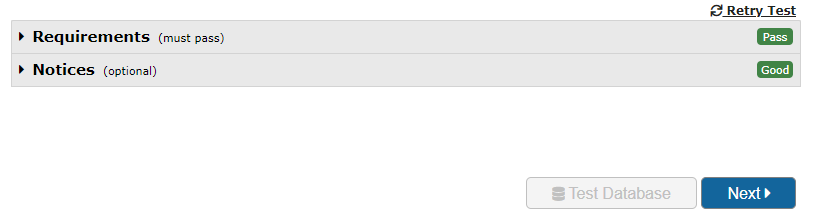
Database Anda sekarang akan diinstal. Proses ini biasanya jauh lebih cepat daripada mengekstrak paket, tetapi mungkin masih memakan waktu beberapa menit tergantung pada ukuran database Anda.
4. Langkah 3 dari 4: Perbarui Data. Sekarang database Anda telah terinstal, Anda akan ditanya tentang judul situs web Anda, URL baru, dan jalur ke mana database itu harus diinstal di server. Duplikator mencoba untuk mengisi detail ini secara otomatis, tetapi perlu dicek ulang apakah sudah benar. Setelah Anda memeriksa bahwa informasinya benar, klik 'Berikutnya'.
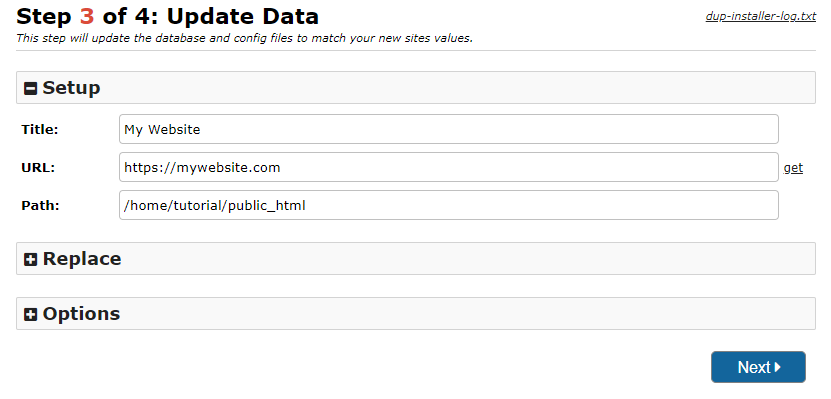
5. Langkah 4 dari 4: Situs Uji. Situs web Anda sekarang seharusnya sudah aktif. Anda dapat mengklik tautan 'Masuk Admin'. Pastikan untuk mencentang 'Hapus file penginstal otomatis setelah masuk.'

6. Hapus file penginstal. Setelah Anda masuk ke dasbor WordPress, file penginstal Anda akan dihapus secara otomatis jika Anda mencentang kotak 'Hapus file penginstal otomatis setelah masuk'. Jika Anda lupa memeriksanya, Anda masih dapat menghapus file secara manual menggunakan SFTP. Ini adalah praktik yang baik untuk menonaktifkan dan menghapus plugin Duplikator jika Anda tidak berencana menggunakannya lagi dalam jangka pendek. Jika Anda membutuhkannya lagi, Anda selalu dapat menginstalnya kembali.
5. Siram tautan permanen Anda
Permalinks adalah tautan permanen ke halaman dan posting di situs web Anda dan struktur dasarnya. Terkadang URL postingan/halaman Anda tidak akan berfungsi di situs Anda yang baru dimigrasikan kecuali Anda menghapus permalink Anda terlebih dahulu. Ini adalah proses sederhana:
- Buka dasbor WordPress Anda dan masuk.
- Buka Pengaturan → Permalinks.
- Klik 'Simpan Perubahan'.
Uji situs langsung Anda untuk menemukan kesalahan
Terlepas dari metode yang Anda gunakan untuk memindahkan situs web Anda dari localhost ke live, Anda harus mengujinya untuk memastikan tidak ada yang salah selama ini. Berikut adalah beberapa hal yang perlu diperiksa setelah memindahkan situs Anda dari localhost ke live:
Paling depan:
- Apakah ujung depan situs web terlihat seperti yang diharapkan?
- Apakah semua tautan berfungsi?
- Apakah semua elemen interaktif berfungsi dengan benar (misalnya slider, akordeon, pop-up)?
- Bisakah Anda mengirimkan formulir apa pun? Apakah formulir ini diterima?
Dasbor WordPress:
- Apakah semua halaman admin dimuat dengan benar?
- Bisakah Anda menambahkan dan mengedit posting, halaman, dan jenis posting khusus apa pun?
- Bisakah situs web Anda diindeks oleh mesin pencari? Buka Pengaturan→ Baca dan pastikan 'Hindari mesin telusur mengindeks situs ini' tidak dicentang.
- Apakah halaman plugin dan tema Anda berfungsi?
- Bisakah Anda menginstal plugin baru?
Cadangan
Sekarang setelah situs Anda aktif, Anda harus memastikan untuk menyiapkan pencadangan reguler. Anda tidak pernah tahu kapan sesuatu bisa salah berkat peretasan, pembaruan, atau perubahan. Pencadangan Jetpack membuatnya mudah.
Dengan Jetpack Backup, Anda dapat menyimpan semua file Anda, termasuk database Anda. Salinan yang berlebihan dibuat di beberapa server dan disimpan di luar lokasi, di cloud, sehingga menghilangkan beban tambahan dari server Anda. Jetpack Backup diuji untuk memastikan tidak ada konflik dengan plugin atau host utama, sehingga aman digunakan di hampir semua situs web. Pelajari lebih lanjut tentang pencadangan situs web WordPress.
Periksa kecepatan Anda
Anda tidak akan menggunakan jaringan pengiriman konten (CDN) atau caching di localhost Anda, tetapi setelah situs Anda aktif, Anda mungkin akan melihat perbedaan dalam kinerja kecepatan situs. Menerapkan beberapa jenis caching dan/atau CDN sangat penting untuk mempercepat waktu muat di sebagian besar situs web.
Jetpack CDN dapat memenuhi semua kebutuhan kecepatan Anda. Yang terbaik dari semuanya — gratis. Ini mengoptimalkan gambar dan file statis seperti CSS dan JavaScript dan mengirimkannya dari jaringan server global Jetpack. Tidak ada batasan file dan juga berfungsi baik dengan layanan hosting video bebas iklan Jetpack, VideoPress.
Bermigrasi dari localhost ke situs langsung Anda dengan percaya diri
Kami telah membawa Anda melalui dua metode untuk memindahkan situs WordPress Anda dari localhost ke server langsung — migrasi manual dan migrasi menggunakan plugin. Meskipun metode manual tampaknya cukup menantang, terutama bagi pengembang baru, metode plugin membuat migrasi menjadi lebih mudah dibandingkan.
Bagi kebanyakan orang, menggunakan plugin migrasi akan menjadi cara tercepat, termudah, dan paling tidak rawan kesalahan untuk membuat situs web online. Jika metode plugin tidak bekerja untuk Anda, maka Anda selalu memiliki opsi mundur untuk memindahkan situs web Anda secara manual. Metode migrasi apa pun yang Anda pilih, Anda harus memastikan untuk membuat cadangan di setiap langkah.
