Cara Memperbaiki 504 Gateway Timeout Error di Situs WordPress Anda
Diterbitkan: 2020-10-26Kesalahan 504 Gateway Timeout adalah salah satu kesalahan HTTP 5xx paling umum yang dihadapi oleh pemilik situs web dan pengunjung situs. Bagi banyak blog WordPress dan platform e-niaga, mengetahui cara memperbaiki kesalahan server seperti ini sangat penting untuk menjaga pengunjung yang diperoleh dengan susah payah agar tidak terpental ke situs pesaing.
Karena kesalahan 504 Gateway Timeout tidak memberi tahu Anda mengapa itu terjadi, sulit untuk menentukan dengan tepat apa yang menyebabkan server timeout. Artikel ini akan membantu Anda memahaminya secara mendetail, mempelajari cara mendiagnosis penyebabnya, lalu memperbaikinya.
Setelah mencoba semua berbagai solusi yang disebutkan dalam posting, situs Anda akan aktif dan berjalan dalam waktu singkat.
Kedengarannya menarik? Mari selami!
Lebih suka menonton versi videonya?
Apa itu 504 Gateway Timeout Error?
Setiap kali Anda mengunjungi situs web di browser Anda, browser mengirimkan permintaan ke server web tempat situs tersebut dihosting. Server memproses permintaan dan merespons dengan sumber daya yang diminta.
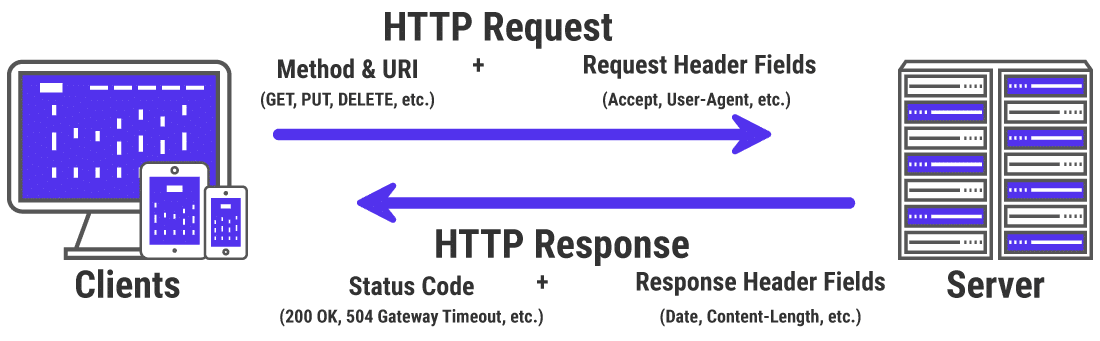
Respons server menyertakan salah satu dari banyak kode status HTTP untuk menunjukkan status respons ke browser. Tetapi tidak semua kode status HTTP ini adalah kesalahan. Misalnya, kode status 200 OK berarti server berhasil memproses permintaan dan "Semuanya baik-baik saja."
Kelas 5xx kode status HTTP menunjukkan bahwa ada sesuatu yang salah dengan server, server menyadarinya, dan tidak dapat melaksanakan permintaan klien. Akibatnya, mereka juga disebut sebagai kode status Kesalahan Server 5xx .
Secara resmi, lima kode status ditentukan di bawah kelas 5xx (500, 501, 502, 503, 504). Anda mungkin menemukan banyak kode tidak resmi juga (506, 507, 509, 520, dll.).
Internet Engineering Task Force (IETF) mendefinisikan kesalahan 504 Gateway Timeout sebagai:
Kode status 504 (Gateway Timeout) menunjukkan bahwa server, saat bertindak sebagai gateway atau proxy, tidak menerima respons tepat waktu dari server upstream yang perlu diakses untuk menyelesaikan permintaan.
Untuk menyederhanakannya lebih lanjut, kesalahan ini terjadi ketika dua server terlibat dalam memproses permintaan. Server pertama (biasanya server utama) time out, menunggu tanggapan dari server kedua (server upstream).
Kesalahan 504 Gateway Timeout memanifestasikan dirinya dalam berbagai bentuk. Berikut adalah beberapa cara yang biasanya muncul:
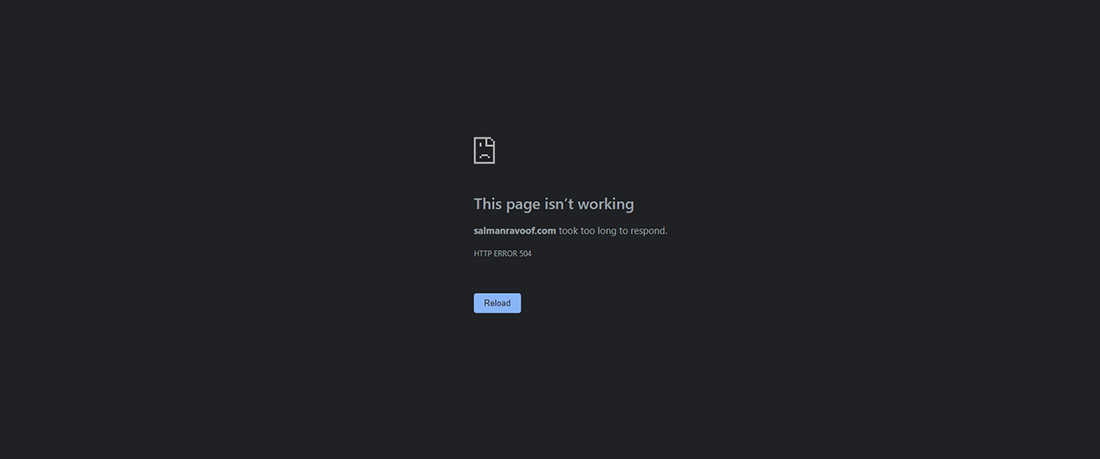
Error 504 Gateway Timeout mirip dengan error 502 Bad Gateway, yang menunjukkan bahwa server pertama menerima respons yang tidak valid dari server kedua (server upstream).
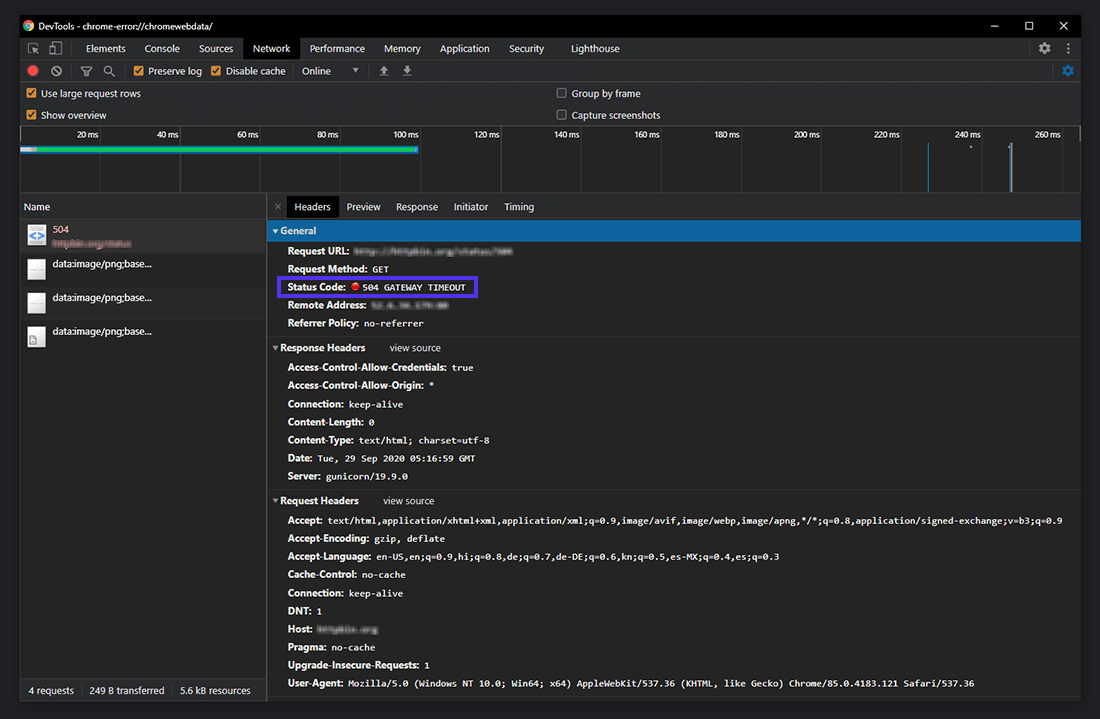
Variasi dari 504 Gateway Timeout Error
Browser menampilkan kesalahan 504 Gateway Timeout di dalamnya, sama seperti kesalahan lainnya. Karena ada berbagai sistem operasi, server web, browser, dan agen pengguna, itu dapat muncul dalam berbagai cara.
Di bawah ini adalah beberapa variasi pesan kesalahan 504 umum yang mungkin Anda alami:
- 504 Gateway Time-out
- 504 Gateway Timeout NGINX
- Batas Waktu Gateway NGINX 504
- Kesalahan Batas Waktu Gerbang
- Kesalahan 504
- Kesalahan HTTP 504
- Kesalahan HTTP 504 — Batas Waktu Gateway
- HTTP 504
- 504 Kesalahan
- Batas Waktu Gerbang (504)
- Halaman ini tidak berfungsi — Domain membutuhkan waktu terlalu lama untuk merespons
- 504 Gateway Time-out — Server tidak merespon tepat waktu
- Permintaan halaman dibatalkan karena terlalu lama untuk diselesaikan
- Pengunjung situs: Ada masalah dalam melayani permintaan Anda, coba lagi dalam beberapa menit.
- Pemilik Situs: Ada batas waktu gateway. Anda harus mengunjungi log kesalahan Anda untuk informasi lebih lanjut.
- Layar putih kosong
Semua tanggapan kesalahan di atas, meskipun kata-katanya berbeda, menunjuk ke kesalahan server 504 Gateway Timeout yang sama.
Server web dan situs web dapat menyesuaikan cara mereka menampilkan kesalahan 504 Gateway Timeout kepada pengguna. Beberapa dari mereka bisa menjadi keren! Ini adalah taktik yang sangat baik untuk memadamkan kekecewaan pengunjung mereka.
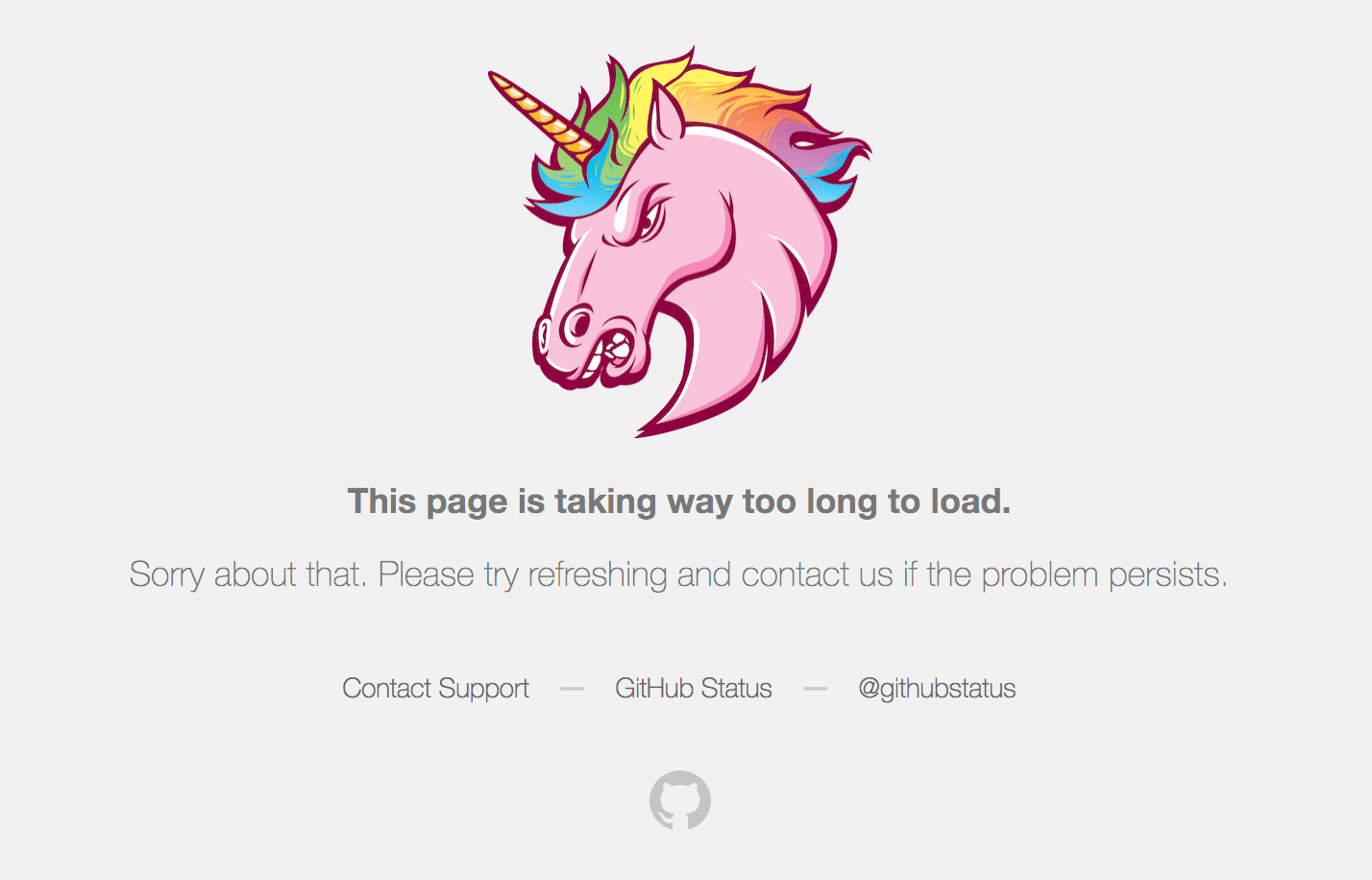
Dampak SEO dari 504 Gateway Timeout Error
Semua kesalahan 5xx mencegah pemuatan halaman web, membuatnya merusak pengalaman pengguna. Oleh karena itu, mesin pencari seperti Google menganggap serius kesalahan ini. Jika kesalahan berlanjut untuk waktu yang lama, itu bahkan dapat menyebabkan deindeks halaman web dari hasil mesin pencari.
Misalnya, ketika Google spider menemukan kesalahan 503 Service Unavailable, mereka akan memahami bahwa itu adalah masalah sementara karena sebagian besar digunakan untuk mengaktifkan mode pemeliharaan situs. Dengan demikian, mereka akan mencoba merayapi laman lagi nanti.
Kesalahan 504 Gateway Timeout tidak selalu bersifat sementara karena dapat disebabkan oleh berbagai alasan. Jika situs Anda tidak aktif selama beberapa menit, dan jika laba-laba mencoba merayapinya beberapa kali setiap menit, mereka akan mencoba menayangkan halaman dari cache mereka. Mereka bahkan tidak akan menyadarinya.
Tetapi jika situs Anda tidak aktif selama 6+ jam atau lebih, maka Google akan menganggap kesalahan 504 sebagai masalah serius di seluruh situs yang perlu Anda perbaiki sesegera mungkin. Ini dapat berdampak negatif pada SEO Anda.
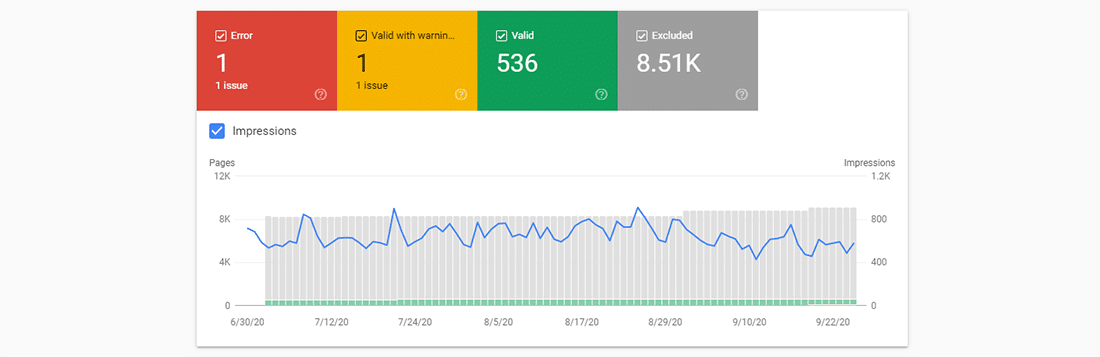
Google Search Console adalah salah satu alat SEO terbaik untuk memantau kesalahan HTTP 5xx situs web Anda.
Penyebab 504 Gateway Timeout Error
Karena kesalahan 504 disebabkan oleh batas waktu antar server, masalahnya mungkin bukan pada perangkat klien atau koneksi internet. Itu juga termasuk perangkat dan koneksi Anda.
Kesalahan 504 Gateway Timeout menunjukkan bahwa server web menunggu terlalu lama untuk merespons dari server lain dan "waktu habis". Ada banyak alasan untuk batas waktu ini: server lain tidak berfungsi dengan baik, kelebihan beban, atau down.
Server lain tidak harus selalu eksternal (misalnya CDN, gateway API). Itu juga bisa menjadi entitas seperti server di dalam server web utama (misalnya server proxy terbalik, server basis data).
Cara Memperbaiki 504 Gateway Timeout Error
Tanpa mengetahui detail pasti tentang situs WordPress, seperti konfigurasi server, paket hosting, plugin pihak ketiga, dan lalu lintas yang ditariknya, Anda mungkin merasa frustasi dan kewalahan untuk memperbaiki kesalahan 504 Gateway Timeout.
Karena banyak variabel yang terlibat, saya sarankan Anda untuk memulai dengan memperbaiki masalah sisi klien, yang cukup langka, dan kemudian beralih ke perbaikan masalah sisi server. Mereka biasanya pelakunya dengan 504 kesalahan.
Coba Muat Ulang Halaman Web
Salah satu hal pertama yang dapat Anda coba ketika mengalami kesalahan 504 Gateway Timeout adalah menunggu beberapa menit dan mencoba memuat ulang halaman.
Anda dapat menekan pintasan keyboard F5 untuk menyegarkan/memuat ulang halaman web di sebagian besar browser. Untuk menghapus cache browser halaman sebelum memuat ulang, Anda dapat menekan kombinasi pintasan CTRL+F5 .
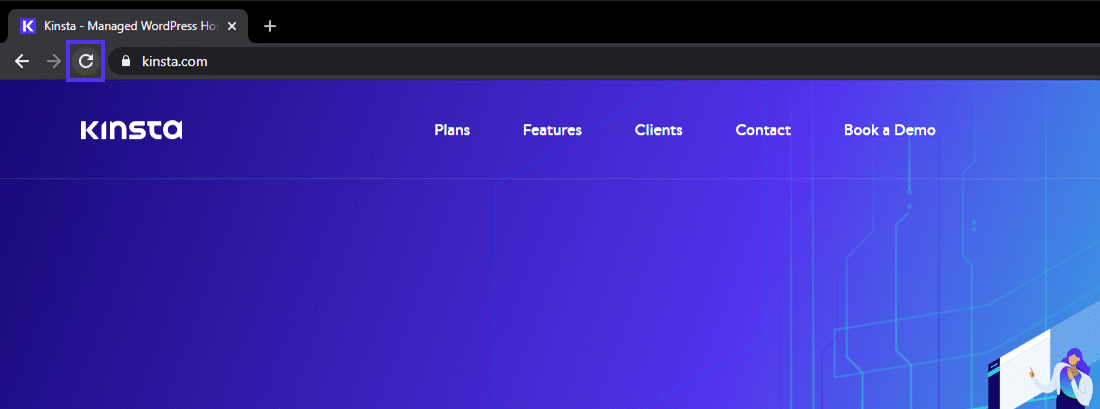
Saat Anda melakukannya, Anda juga dapat mencoba memuat situs di browser yang berbeda untuk mengesampingkannya sebagai masalah. Karena sebagian besar kesalahan 504 disebabkan oleh server yang kelebihan beban sementara, menggunakan solusi ini akan membuat situs Anda segera kembali.
Jika menunggu dan memuat ulang situs tidak memperbaiki masalah kesalahan 504, Anda dapat memeriksa apakah situs sedang tidak aktif untuk semua orang atau hanya Anda. Dua alat online yang berguna untuk menguji situs untuk downtime adalah Down for Everyone atau Just Me dan Apakah Down Right Now?
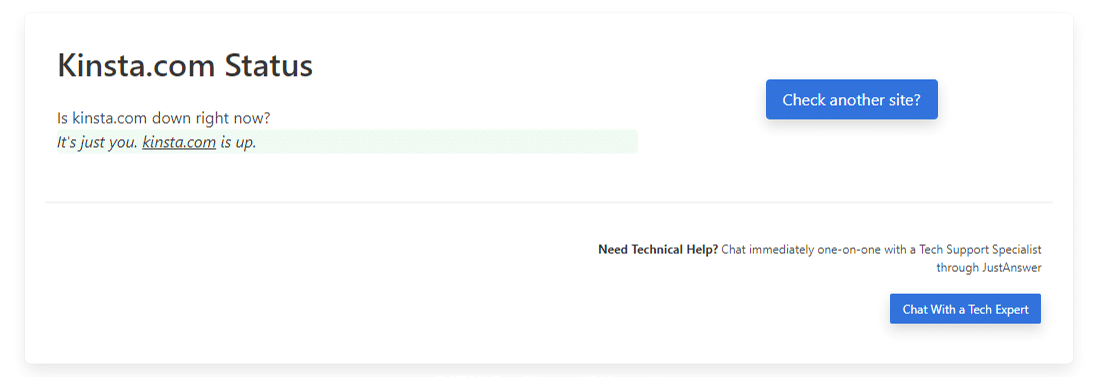
Reboot Perangkat Jaringan Anda
Terkadang, masalah dengan perangkat jaringan Anda seperti modem atau router dapat menyebabkan kesalahan 504 Gateway Timeout. Mem-boot ulang perangkat ini dapat membantu Anda memperbaiki masalah.
Meskipun Anda dapat mematikan semua perangkat jaringan ini dalam urutan apa pun, urutan pengaktifan kembali perangkat itu penting. Biasanya, nyalakan perangkat ini dari "luar-dalam", mengikuti urutan koneksi dari penyedia layanan internet ke perangkat klien utama Anda.
Periksa Pengaturan Proksi Anda
Server proxy berada di antara perangkat Anda dan internet. Ini sebagian besar digunakan untuk meningkatkan privasi online dengan menyembunyikan informasi pribadi (misalnya lokasi perangkat) dari situs web dan server web (misalnya menggunakan VPN).
Meskipun server proxy jarang menyebabkan kesalahan 504, pengaturan server proxy yang salah terkadang bisa menjadi alasannya. Anda dapat menonaktifkan server proxy dan mencoba memuat ulang halaman web untuk melihat apakah itu akan memperbaiki kesalahan.
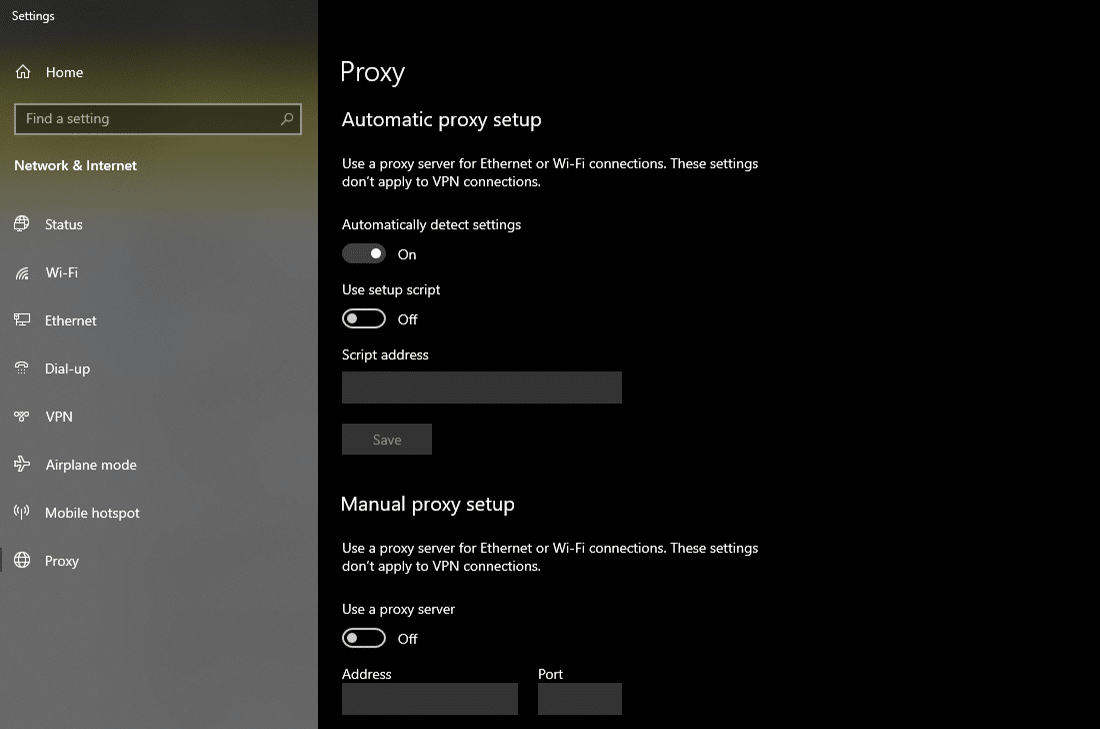
Sebagian besar klien tidak menggunakan layanan proxy, jadi Anda dapat melewati langkah ini jika Anda yakin tidak menggunakan server proxy apa pun. Namun, Anda mungkin telah mengaturnya tanpa Anda sadari. Saya sarankan Anda memeriksa pengaturan proxy perangkat dan browser Anda untuk mengesampingkan penyebab ini.
Masalah DNS
Kesalahan 504 Gateway Timeout juga dapat disebabkan oleh masalah DNS di sisi server atau sisi klien (atau keduanya).
Alasan paling mungkin untuk masalah DNS sisi server adalah FQDN (nama domain yang sepenuhnya memenuhi syarat) tidak menyelesaikan alamat IP yang benar atau server DNS tidak merespons . Biasanya, ini terjadi ketika Anda baru saja memigrasikan situs WordPress Anda ke server atau host baru. Oleh karena itu, penting untuk menunggu data DNS domain menyebar sepenuhnya, yang dapat memakan waktu hingga 24 jam.
Anda dapat menggunakan alat gratis seperti whatsmydns.net DNS Checker atau DNSMap untuk melihat apakah DNS Anda telah menyebar ke seluruh dunia.
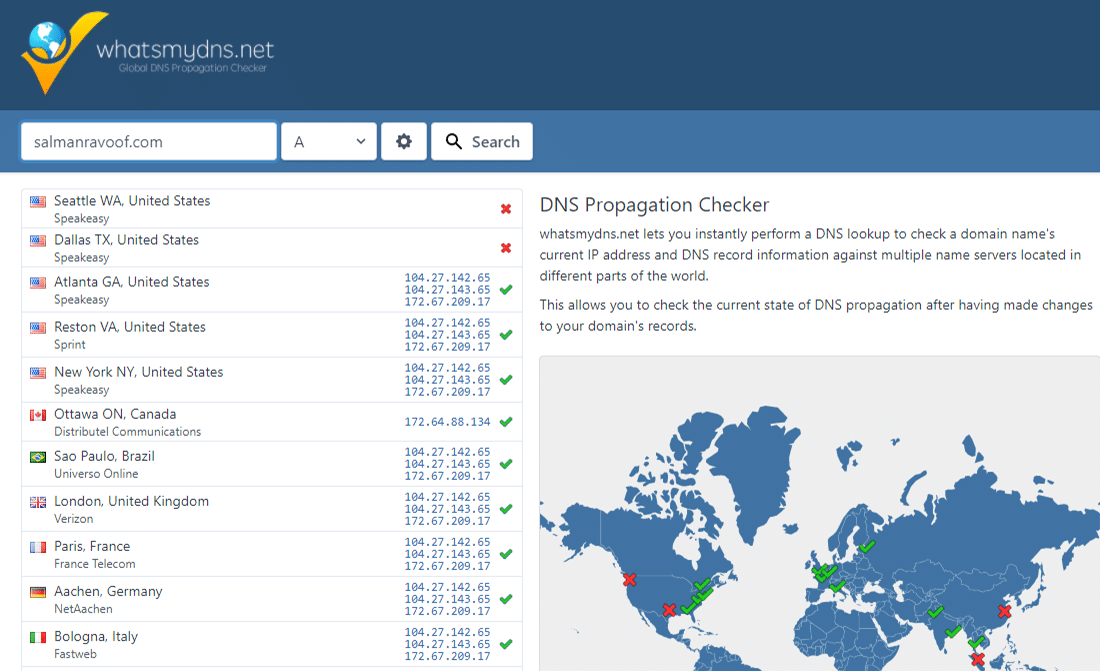
Untuk memperbaiki masalah DNS sisi klien, Anda dapat mencoba membersihkan cache DNS lokal Anda. Ini seperti membersihkan cache browser Anda, kecuali di sini, Anda membersihkan cache DNS dari sistem operasi.
Jika Anda menggunakan Windows, Anda dapat membersihkan cache DNS dengan membuka Command Prompt dan memasukkan arahan berikut:
ipconfig /flushdns 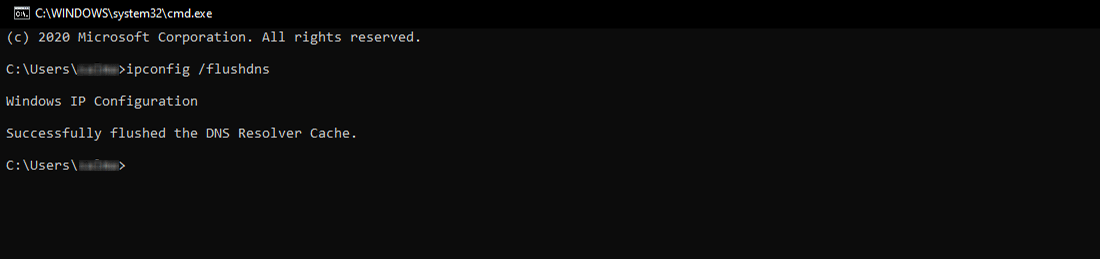
Anda akan melihat "Berhasil membersihkan Cache DNS resolver." pesan jika berhasil.
Untuk versi macOS terbaru, Anda dapat membuka Terminal dan menjalankan perintah berikut:
sudo killall -HUP mDNSResponderAnda tidak akan melihat pemberitahuan apa pun di macOS saat proses selesai, tetapi Anda dapat mengubahnya dengan menambahkan perintah dengan pesan khusus Anda.
sudo killall -HUP mDNSResponder; DNS Cache was cleared successfullyJika Anda menggunakan versi macOS yang lebih lama, perintah yang harus Anda masukkan bervariasi berdasarkan versi macOS yang Anda jalankan. Untuk detail lebih lanjut, Anda dapat merujuk ke bagian macOS di tutorial DNS flush mendalam Kinsta.
Jika Anda menggunakan sistem operasi Linux, maka prosesnya sangat mirip dengan macOS karena bahkan Linux menggunakan Terminal sebagai antarmuka baris perintahnya. Karena ada banyak distribusi Linux, perintah yang tepat yang perlu Anda jalankan mungkin berbeda dari satu distro ke distro lainnya. Anda dapat melihat panduan Kinsta untuk informasi lebih lanjut.
Terakhir, Anda dapat mengubah server DNS sisi klien untuk sementara. Secara default, ISP Anda memberikan server DNS secara otomatis kepada Anda. Tetapi Anda dapat mengubahnya ke IP DNS publik untuk sementara.
Beberapa server DNS andal yang bisa Anda coba adalah Google Public DNS, Cloudflare 1.1.1.1, Quad9 DNS, dan Cisco OpenDNS.
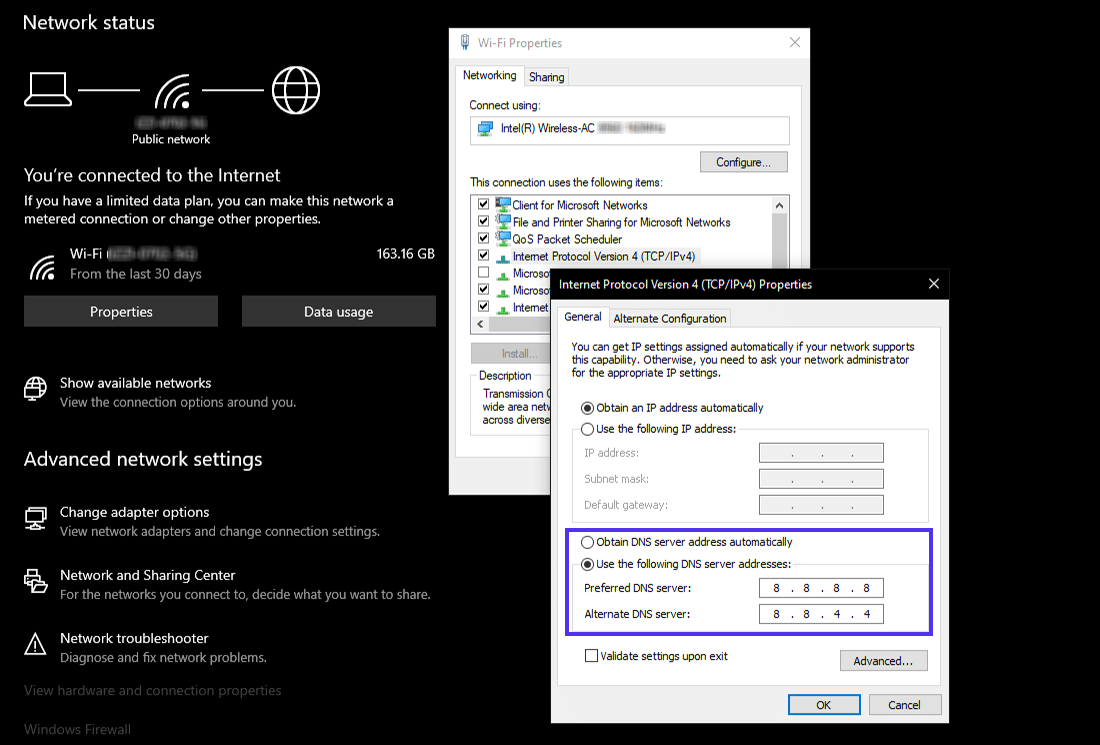
Nonaktifkan CDN Situs Anda Sementara
Terkadang, masalahnya juga bisa terjadi pada jaringan pengiriman konten (CDN) Anda. Jika server asal situs tidak dapat dijangkau, sebagian besar CDN akan mencoba menyajikan halaman web lengkap dari cache mereka.
Tetapi sebagian besar CDN tidak mengaktifkan fitur ini secara default karena kompleks untuk menyimpan aset dinamis di sebagian besar situs (mis. dasbor admin WordPress).
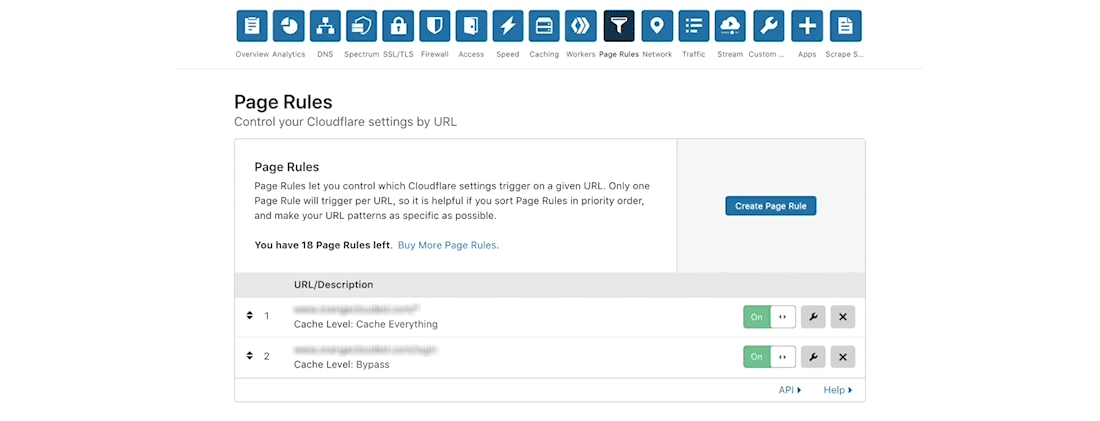
Cara langsung untuk memecahkan masalah ini adalah dengan menonaktifkan CDN Anda untuk sementara. Misalnya, jika Anda menggunakan plugin CDN Enabler WordPress gratis untuk menautkan aset situs Anda ke URL CDN, maka Anda dapat menonaktifkan plugin dan menguji memuat ulang situs Anda.
Hal yang sama berlaku untuk menggunakan plugin lain yang mungkin Anda gunakan untuk terhubung ke CDN Anda (misalnya WP Rocket, Breeze, W3 Total Cache).
Jika Anda tidak dapat mengakses dasbor admin situs Anda, Anda dapat menonaktifkan plugin melalui SFTP dengan mengganti nama nama folder plugin.
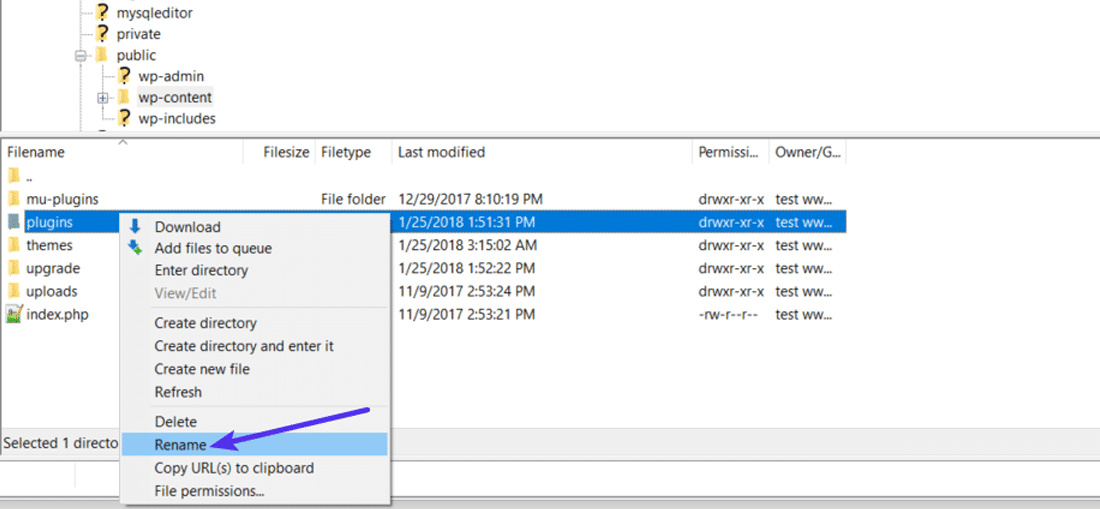
CDN seperti Cloudflare atau Sucuri, yang menyediakan layanan proxy lengkap, memiliki firewall ekstra antara server edge dan server asal Anda. Oleh karena itu, Anda mungkin mengalami kesalahan HTTP 5xx lebih sering saat menggunakannya. Sebagian besar dari mereka menyimpan kesalahan 5xx yang dikembalikan oleh server asal Anda, jadi mudah untuk memecahkannya.
Paket gratis Cloudflare cenderung memunculkan kesalahan 5xx. Sayangnya, karena ini adalah layanan proxy lengkap, tidak ada cara cepat untuk menonaktifkannya. Tetapi sebelum Anda menyalahkan Cloudflare untuk itu, ketahuilah bahwa Cloudflare menunjukkan dua variasi kesalahan 504 Gateway Timeout.
504 Gateway Timeout di Cloudflare (Variasi 1)
Cloudflare akan menampilkan layar kesalahan 504 Gateway Timeout kustom saat server asal situs Anda merespons dengan respons HTTP 504 standar.
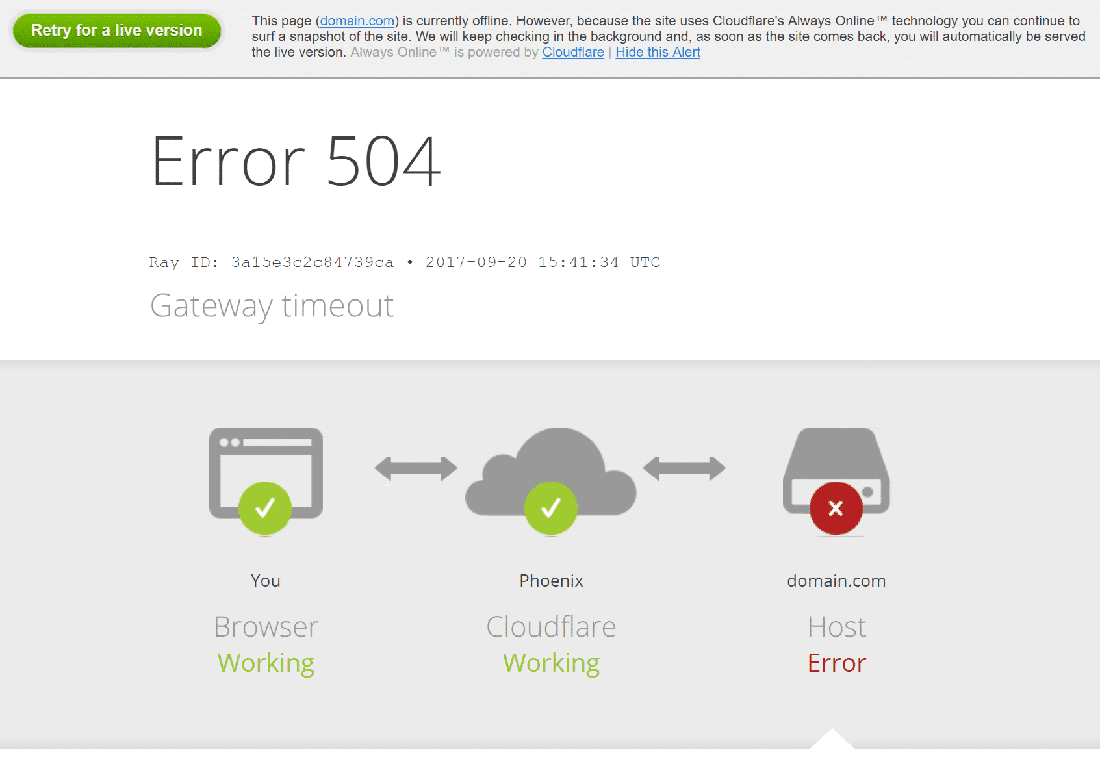
Di sini, masalahnya terletak pada server web Anda dan bukan Cloudflare. Anda dapat mencoba memperbaikinya dengan solusi lain yang disebutkan di bawah ini atau hubungi dukungan penyedia hosting Anda untuk bantuan teknis.
504 Gateway Timeout di Cloudflare (Variasi 2)
Jika Cloudflare menyebabkan kesalahan 504 Gateway Timeout, layar kesalahan akan menyebutkan "cloudflare," yang saat ini merupakan nama server standar untuk semua aset Cloudflare. Biasanya akan muncul layar error seperti di bawah ini:
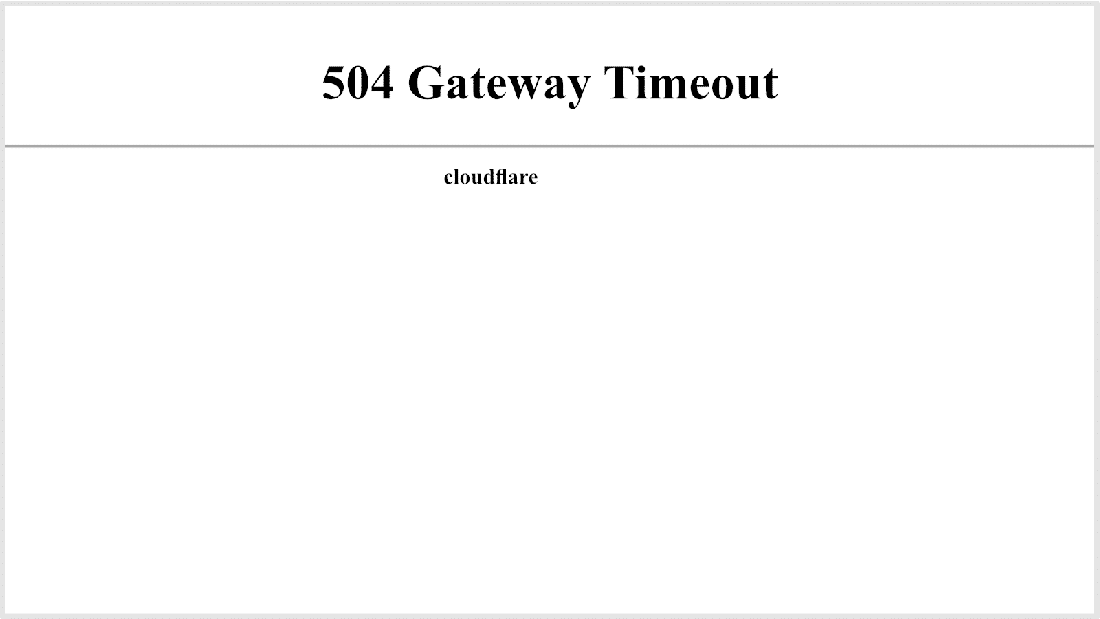
Karena Cloudflare sendiri tidak responsif, Anda tidak akan melihat layar kesalahan bermerek Cloudflare di sini.
Kemungkinan besar, Cloudflare sudah mengetahui masalah ini dan sedang mengerjakan perbaikan. Anda dapat mengonfirmasi ini dengan memeriksa halaman web Status Sistem Cloudflare. Atau, Anda dapat menghubungi dukungan Cloudflare untuk resolusi yang lebih cepat.
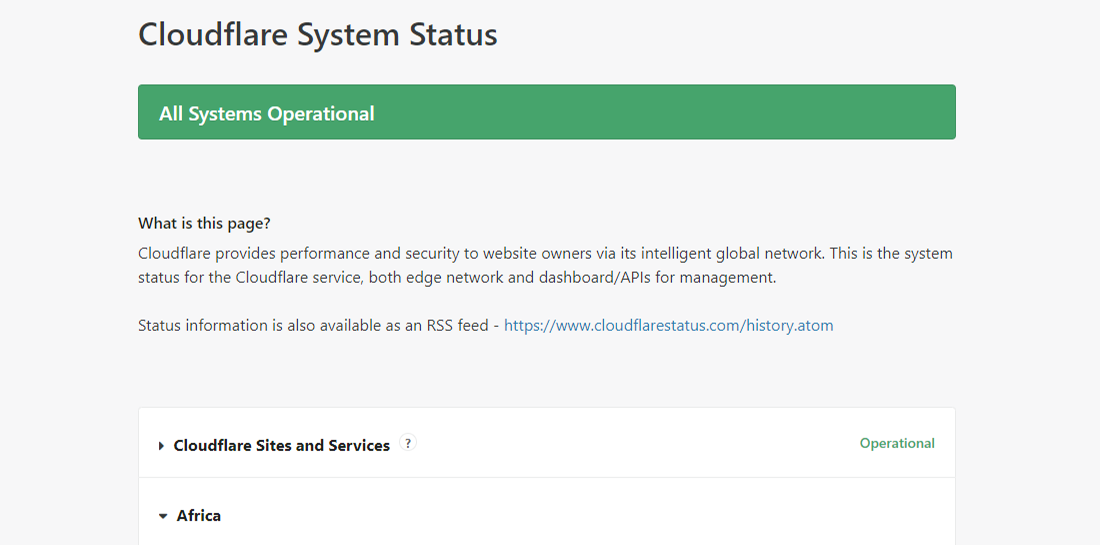
504 Gateway Timeout di Cloudflare Karena Unggahan Besar
Ukuran unggahan Anda ke situs Anda juga bisa menjadi alasan server timeout. Cloudflare membatasi ukuran file unggahan (per permintaan HTTP POST) hingga hanya 100 MB pada paket Gratis dan Pro.
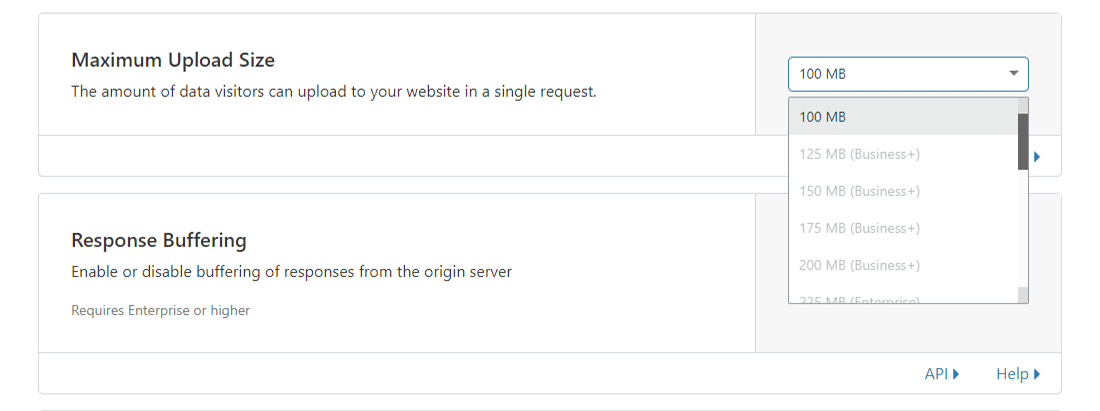
Masalahnya bisa di ujung host Anda atau dengan Cloudflare. Anda dapat mengetahui penyebab pastinya dengan melewati Cloudflare dengan file host DNS Anda dan mencoba mengunggah lagi.
Jika Anda menggunakan Cloudflare dengan WordPress, saya sarankan menggunakan plugin gratis mereka dan mengecualikan URL penting dari caching (seperti dasbor admin WordPress). Anda dapat merujuk ke posting terperinci Kinsta tentang cara mengonfigurasi pengaturan Cloudflare untuk WordPress.
Bacaan yang disarankan: Cara Mengatur Cloudflare APO untuk WordPress.
Masalah Server (Periksa Dengan Host Anda)
Masalah server adalah salah satu alasan paling umum untuk menghadapi kesalahan 504 Gateway Timeout. Karena sebagian besar situs WordPress di-host di server web Nginx atau Apache, Nginx atau Apache menunggu respons dari sesuatu dan waktu habis.
Banyak klien datang ke Kinsta untuk mengatasi masalah yang mereka hadapi di host WordPress lainnya. Percakapannya kurang lebih seperti ini:
Kami mendapatkan sekitar 100 ribu pengunjung per bulan dengan lebih dari 200 ribu tampilan. Saat ini, kami menghosting dengan ____ dan kami mengalami 504 kesalahan terus-menerus karena kelebihan server. Saya tidak suka bagaimana ____ menangani masalah, dan kami juga disarankan bahwa kami harus segera pindah ke rencana khusus mereka, yang menurut saya tidak perlu.
Situs dengan lalu lintas tinggi dan e-niaga lebih rentan untuk mendapatkan kesalahan 504 karena kelebihan server karena menghasilkan banyak permintaan yang tidak dapat di-cache. Namun, masalah ini dapat muncul di situs mana pun, termasuk blog sederhana. Banyak host akan meminta Anda untuk meningkatkan ke paket tingkat tinggi untuk memperbaiki masalah, yang dalam banyak kasus tidak diperlukan.

Kinsta menggunakan host yang dikelola LXD dan wadah perangkat lunak LXC yang diatur untuk setiap situs. Dengan demikian, setiap situs WordPress ditempatkan dalam wadahnya sendiri yang terisolasi dengan akses ke semua perangkat lunak yang diperlukan untuk menjalankannya (Linux, Nginx, PHP, MySQL). Sumber daya 100% pribadi dan tidak dibagikan dengan situs lain, bahkan situs Anda.
Sebagian besar host WordPress yang menyediakan paket hosting bersama tidak memiliki kemampuan ini. Oleh karena itu, situs dengan lalu lintas tinggi yang dihosting di server yang sama dengan milik Anda dapat menyebabkan situs Anda juga memunculkan kesalahan 504.
Selain mengisolasi setiap situs dalam wadahnya, Kinsta juga telah merancang infrastrukturnya untuk menangani ribuan koneksi bersamaan dengan mudah. Kinsta bahkan menghosting database MySQL di localhost, bukan server jarak jauh. Ini berarti tidak ada latensi antar mesin, menghasilkan kueri yang lebih cepat dan kemungkinan waktu tunggu yang lebih sedikit.
Banyak klien yang bermigrasi ke Kinsta melihat penurunan besar dalam waktu muat keseluruhan.
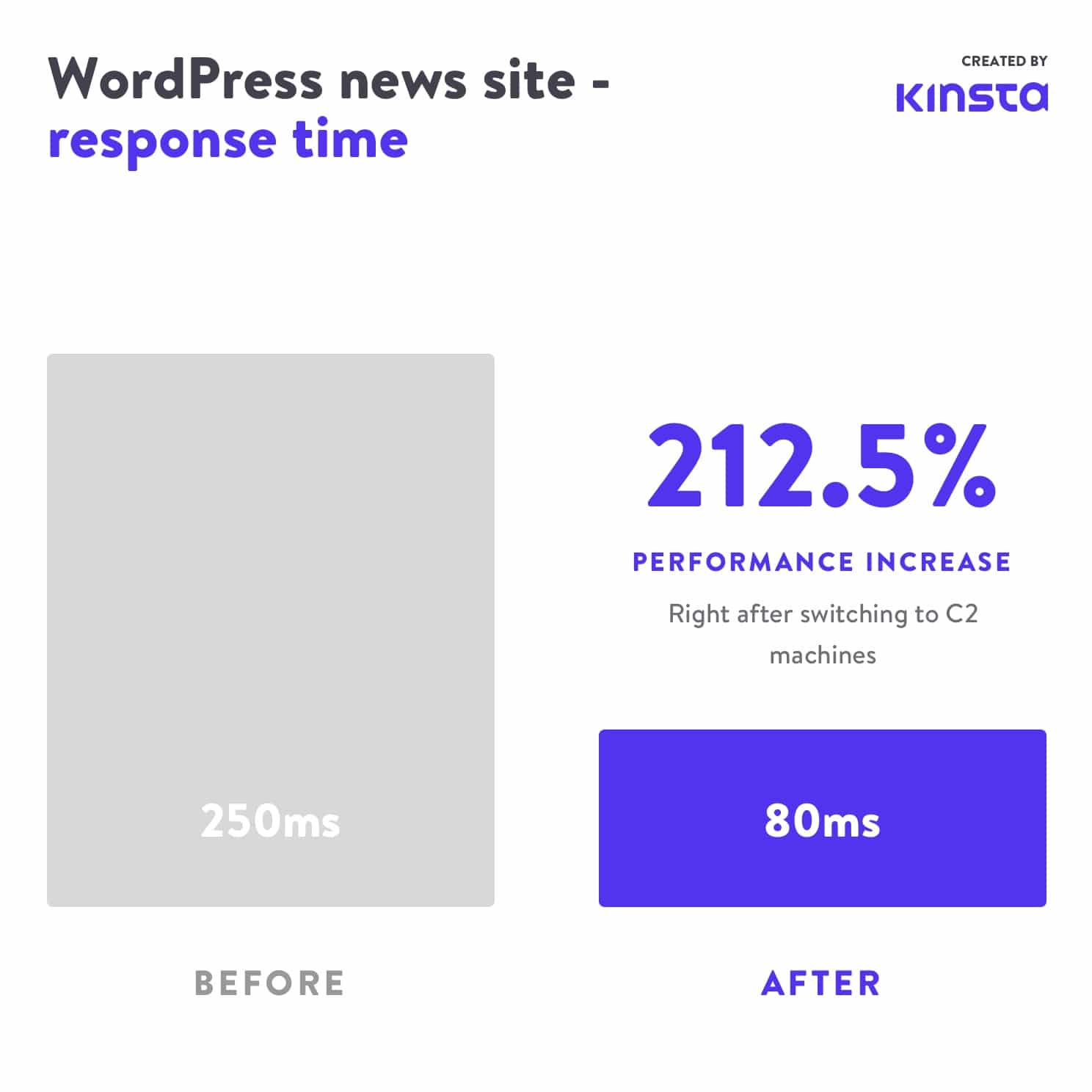
Server yang kelebihan beban bukan satu-satunya penyebab server timeout. Ada banyak alasan lain untuk kesalahan 504:
Infrastruktur Server Lambat
Server yang Anda gunakan untuk menghosting situs WordPress Anda mungkin tidak memiliki sumber daya yang cukup untuk menangani beban. Ini seperti memainkan videogame modern dengan grafis intensif di PC berusia satu dekade.
Server hanya menutup telepon mencoba untuk melayani situs web. Satu-satunya solusi untuk masalah ini adalah meningkatkan ke server dengan infrastruktur yang lebih baik. Untuk alasan ini, bahkan paket hosting WordPress paling dasar dari Kinsta akan menangani situs statis dengan lalu lintas sedang.
Membutuhkan Lebih Banyak Pekerja PHP
Pekerja PHP digunakan untuk mengeksekusi kode situs WordPress Anda. Situs e-niaga yang mendapat 50.000 pengunjung per bulan membutuhkan lebih banyak sumber daya daripada blog sederhana dengan jumlah lalu lintas yang sama. Jika semua pekerja PHP server sibuk, mereka akan membuat antrian.
Ketika antrian menjadi terlalu besar, server mengabaikan permintaan lama, yang dapat menyebabkan server memunculkan kesalahan gateway 504. Anda dapat bertanya kepada tuan rumah Anda tentang meningkatkan jumlah pekerja PHP Anda. Ini akan memungkinkan situs Anda untuk menjalankan beberapa permintaan secara bersamaan.
Masalah Firewall
Firewall server Anda mungkin memiliki beberapa kesalahan atau konfigurasi yang tidak tepat. Mungkin, beberapa aturannya mencegah server membuat koneksi dengan benar. Untuk mengetahui apakah firewall Anda adalah pelakunya, Anda dapat memeriksa log kesalahan server Anda.
Masalah Konektivitas Jaringan
Masalah konektivitas antara server proxy dan server web dapat menyebabkan penundaan dalam menanggapi permintaan HTTP. Jika Anda menggunakan penyeimbang beban, mungkin juga ada masalah konektivitas jaringan dengannya.
Batas Waktu HTTP
Batas waktu HTTP dapat terjadi ketika koneksi antara server web dan klien dibiarkan terbuka terlalu lama. Dengan situs WordPress, ini biasanya terjadi saat menjalankan impor WordPress. Salah satu cara untuk mengatasi masalah ini adalah dengan beralih ke koneksi internet yang lebih cepat.
Anda juga dapat menggunakan alat dengan dukungan untuk WP-CLI untuk menjalankan skrip langsung di server, melewati koneksi HTTP sepenuhnya. Misalnya, Anda dapat menggunakan perintah wp import WP-CLI untuk menjalankan plugin WordPress Importer secara langsung melalui antarmuka baris perintah.
Penting: Error 504 Gateway Timeout terlihat mirip dengan error 503 Service Unavailable atau error 502 Gateway Buruk. Tapi mereka semua berbeda. Jika Anda mengalami kesalahan 504 di Kinsta, buka tiket dukungan untuk segera memperbaiki masalah Anda.
Untuk memantau waktu henti situs Anda sendiri, Anda dapat menggunakan alat seperti updown.io. Ini akan memeriksa status situs web Anda (atau URL apa pun) secara berkala dengan mengirimkan permintaan HTTP ke sana. Anda dapat mengatur frekuensi pemeriksaan dari 15 detik hingga 1 jam. Jika situs web Anda tidak merespons dengan benar, itu akan memberi tahu Anda melalui email atau SMS.
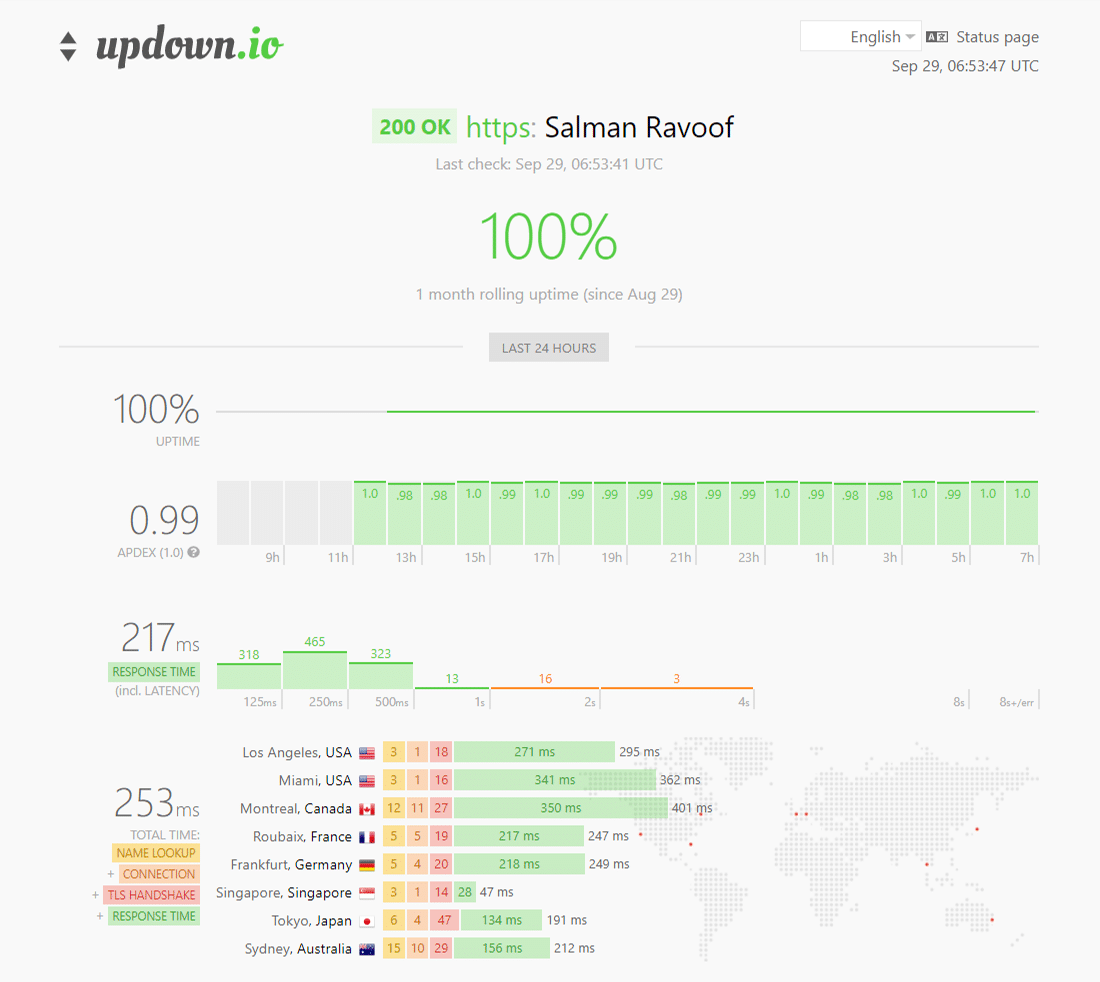
Anda akan mendapatkan kredit gratis dalam jumlah besar dengan setiap akun updown.io, tetapi jika Anda mencari alternatif yang lebih murah, Anda dapat memeriksa WebGazer atau UptimeRobot. Kedua alat ini akan membantu Anda memantau waktu aktif situs Anda setiap 5 menit secara gratis. Itu cukup layak untuk sebagian besar pemilik situs web.
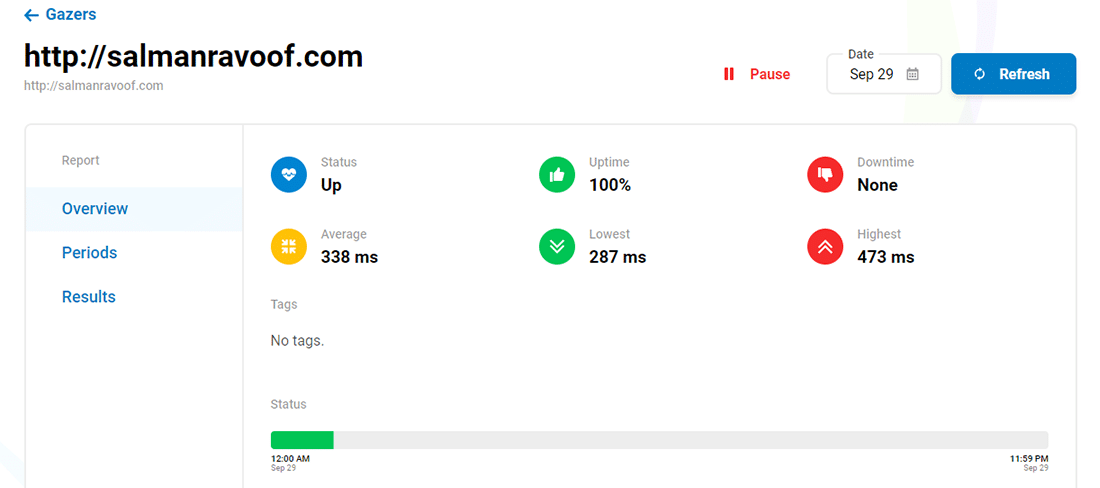
Memantau situs web Anda akan memberi Anda gambaran tentang seberapa sering situs itu tidak aktif. Ini sangat membantu jika Anda menggunakan penyedia hosting bersama. Sebagian besar host WordPress yang dikelola menangani ini secara otomatis untuk Anda. Oleh karena itu selalu disarankan untuk pergi bersama mereka.
Untuk penjelasan rinci, lihat posting Kinsta tentang pentingnya hosting WordPress yang dikelola.
Serangan Spam, Bot, atau DDoS
Penyerang berbahaya dapat membuat server web Anda merangkak dengan mengirimkan terlalu banyak dan/atau permintaan yang intensif sumber daya. Jika situs Anda terkena spam oleh bot atau mengalami serangan DDoS, itu dapat membuat server Anda kewalahan dan mengakibatkan kesalahan 504 Gateway Timeout untuk banyak pengguna asli.
Anda dapat melihat lalu lintas dan analitik server Anda untuk melihat apakah Anda dapat menemukan pola yang tidak teratur dalam lalu lintas situs. Jika Anda menggunakan Kinsta untuk menghosting situs Anda, Anda dapat melihat data ini dengan mudah dengan membuka dasbor MyKinsta Analytics Anda.
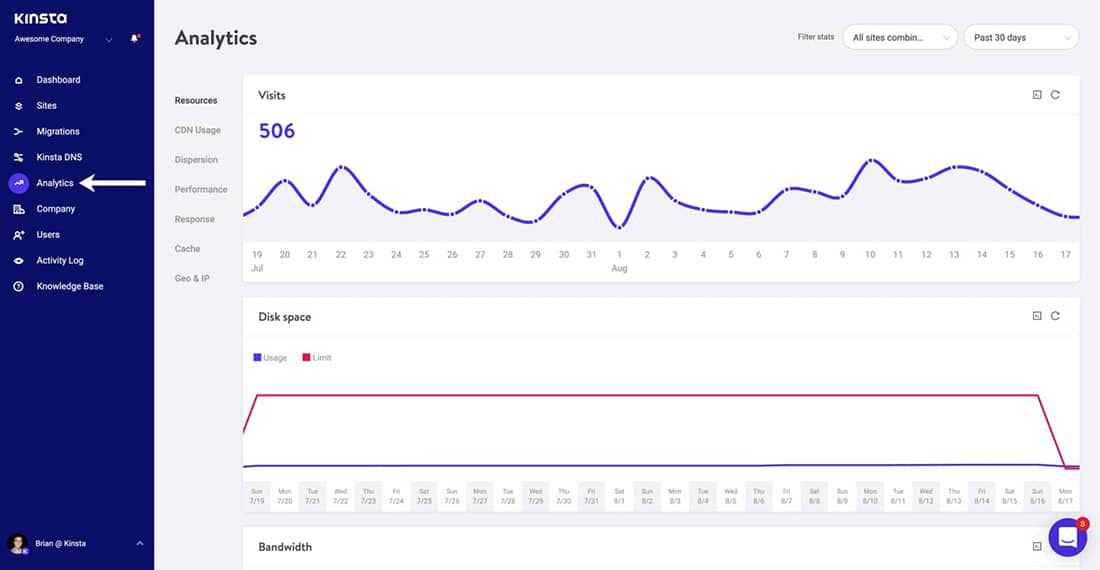
Mulai penyelidikan Anda dengan melihat IP klien teratas. Ini akan memberi Anda gambaran tentang siapa yang menghasilkan jumlah permintaan maksimum, dan dari mana. Jika server Anda tiba-tiba menggunakan bandwidth yang sangat besar atau menarik banyak lalu lintas, maka laporan ini akan sangat berguna.
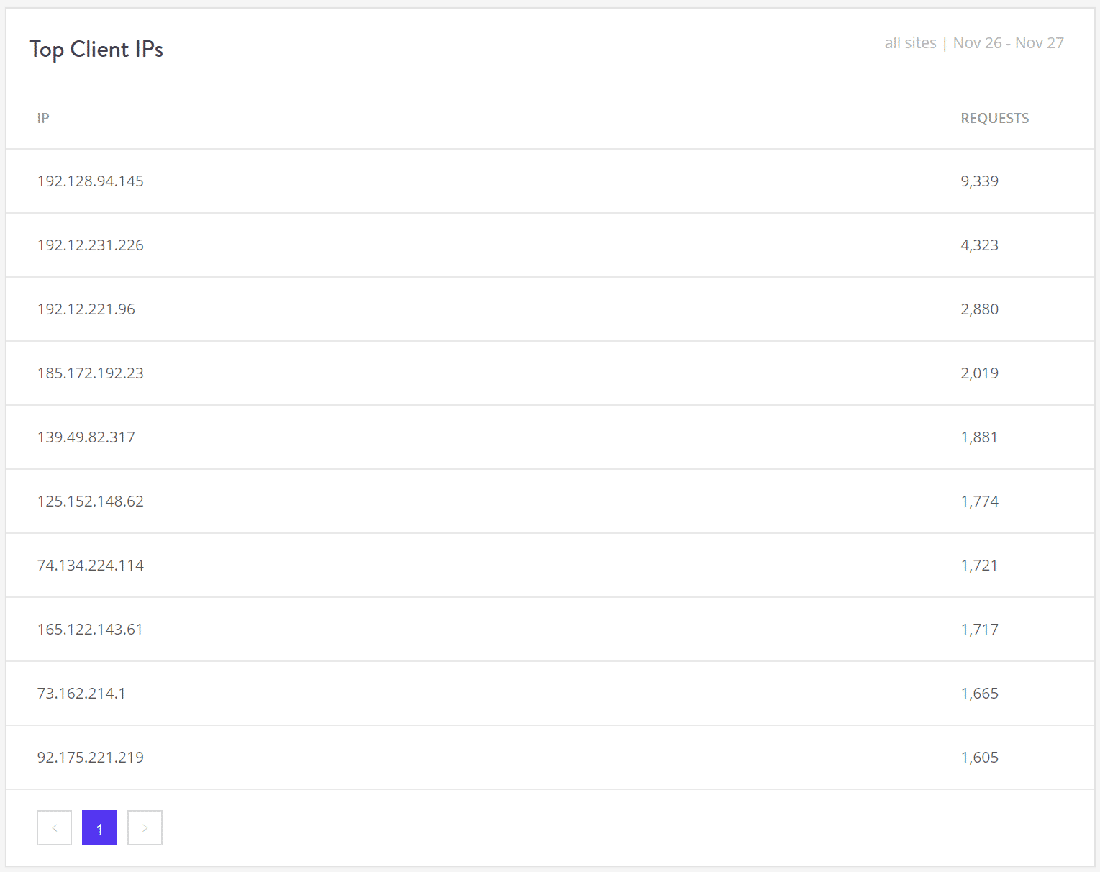
Selanjutnya, Anda dapat melihat laporan Analisis Cache . Di sini, Anda dapat melihat berapa banyak permintaan yang melewati atau melewatkan cache, atau dilayani dari cache. Untuk alasan kinerja dan stabilitas, Anda ingin menyimpan permintaan sebanyak mungkin, tetapi tidak selalu mungkin untuk mencapainya.
Misalnya, situs WooCommerce menghasilkan banyak permintaan yang tidak dapat di-cache untuk fitur seperti keranjang belanja dan proses checkout.
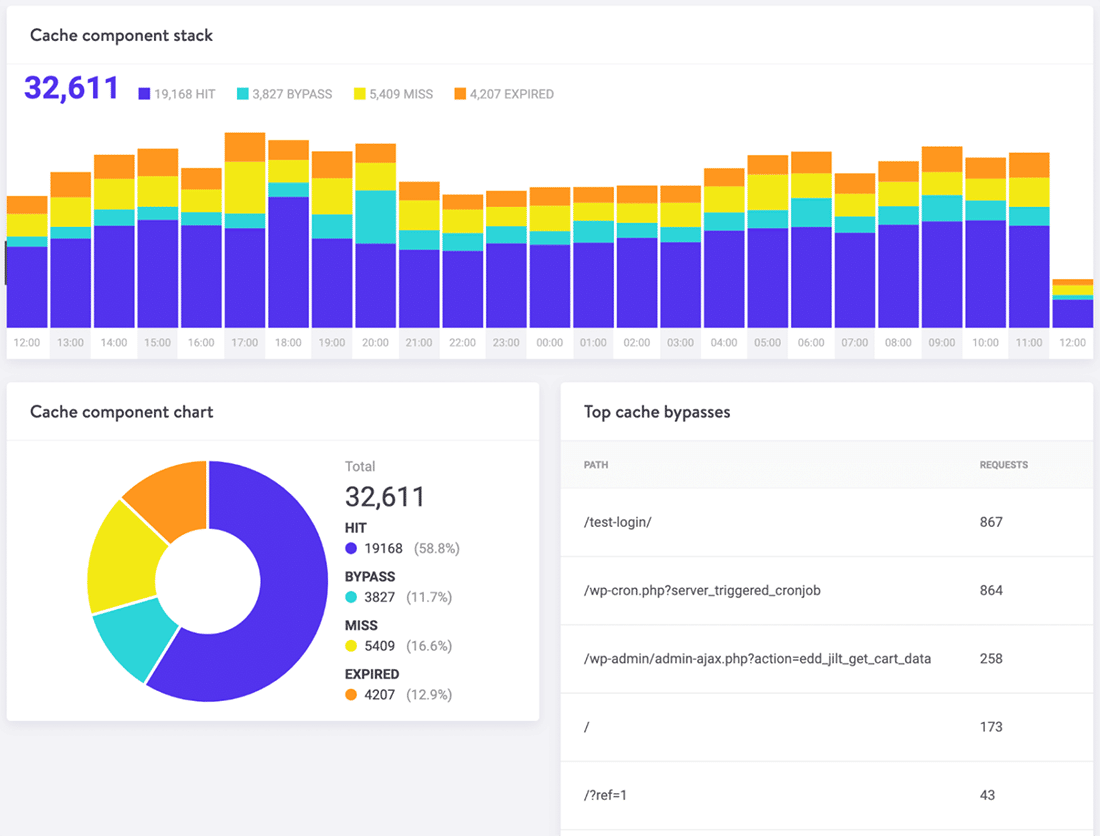
Terakhir, Anda dapat menggunakan plugin keamanan WordPress untuk meningkatkan keamanan situs web Anda dengan mengenali dan memblokir lalu lintas/IP yang mengkhawatirkan. Anda dapat meminta host Anda untuk memblokir IP tertentu juga.
Berjuang dengan masalah downtime dan WordPress? Kinsta adalah solusi hosting yang dirancang dengan mempertimbangkan kinerja dan keamanan! Lihat rencana kami
Bergantung pada panjang dan skala serangan, ini bisa menjadi proses daftar hitam IP yang tidak pernah berakhir karena banyak penyerang mengubah IP dan alamat proxy mereka setelah diblokir.
Catatan: Kinsta tidak mengizinkan kliennya untuk menginstal plugin keamanan WordPress karena mereka dapat memiliki efek besar pada kinerja situs, terutama kemampuan pemindaiannya. Karena Kinsta menggunakan penyeimbang beban dengan Google Cloud Platform, memblokir IP tidak akan selalu berfungsi sebagaimana mestinya.
Anda dapat menggunakan solusi keamanan khusus seperti Cloudflare atau Sucuri untuk melindungi situs Anda dari serangan DDoS dan robot spam. Untuk lebih lanjut, Anda dapat melihat artikel Kinsta tentang cara menginstal Cloudflare di situs WordPress Anda dan bagaimana Sucuri membantu menghentikan serangan DDoS di jalurnya.
Basis Data WordPress Rusak
Terkadang, kesalahan 504 Gateway Timeout dapat disebabkan oleh database yang rusak, terutama di situs WordPress. Biasanya, ini disebabkan oleh tabel atau file database yang rusak. Terkadang, ini juga dapat disebabkan oleh masalah keamanan serius seperti situs atau database Anda diretas.
Memperbaiki database WordPress yang rusak tergantung pada masalahnya. Plugin seperti WP-DBManager memudahkan untuk mendiagnosis masalah database dan memperbaikinya. Saya sarankan Anda untuk membaca panduan terperinci Kinsta tentang memperbaiki masalah basis data WordPress untuk memulai.
Periksa Plugin dan Tema Situs Anda
Dalam kebanyakan kasus, plugin dan tema pihak ketiga tidak menyebabkan kesalahan 504. Tetapi ada sedikit kemungkinan bahwa mereka dapat menyebabkan waktu tunggu server, biasanya dengan mengantri banyak permintaan yang tidak di-cache yang dihasilkan oleh plugin/tema. Karena ini mengikat banyak pekerja PHP server Anda, ini dapat menyebabkan 504 kesalahan.
Contoh yang bagus dari masalah ini adalah WooCommerce, sebuah plugin yang dipasang untuk menambahkan fungsionalitas e-niaga ke situs WordPress.
Cara paling sederhana untuk memecahkan masalah ini adalah dengan menonaktifkan semua plugin Anda. Ingat, Anda tidak akan kehilangan data apa pun jika Anda menonaktifkan plugin.
Jika Anda dapat mengakses dasbor admin Anda, Anda dapat pergi ke layar Plugin , pilih Nonaktifkan dari menu tindakan massal, centang semua plugin, lalu tekan tombol Terapkan . Ini akan menonaktifkan semua plugin Anda.
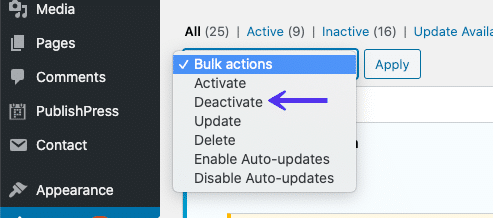
Jika Anda tidak dapat mengakses area admin, Anda dapat menonaktifkan plugin melalui SFTP menggunakan metode yang dijelaskan sebelumnya. Cukup ganti nama nama folder plugin utama untuk menonaktifkan semua plugin secara massal.
Setelah Anda menonaktifkan semua plugin, periksa apakah situs Anda dimuat dengan benar. Jika berhasil, Anda harus mengaktifkan setiap plugin, menguji situs setelah mengaktifkan setiap plugin.
Terakhir, pastikan plugin, tema, dan inti WordPress Anda mutakhir. Juga, pastikan server Anda menjalankan versi PHP yang direkomendasikan.
Jika Anda merasa ini terlalu berlebihan, Anda selalu dapat menghubungi tuan rumah untuk meminta bantuan. Kinsta menggunakan Kinsta APM dan teknik pemecahan masalah lainnya untuk membantu klien mempersempit plugin, kueri, atau skrip apa yang mungkin menyebabkan kesalahan.
Dalam skenario terburuk, seperti kueri yang tidak efisien atau kode yang buruk dalam plugin/tema, Anda dapat membawa pengembang WordPress untuk memperbaiki masalah tersebut.
Periksa Log Kesalahan
Melihat log kesalahan bisa sangat membantu saat memecahkan masalah dan men-debug 504 kesalahan di situs WordPress Anda. Ini dapat membantu Anda mempersempit masalah di situs Anda dengan cepat, terutama jika itu disebabkan oleh plugin yang menuntut di situs Anda.
Jika Anda adalah pelanggan Kinsta, Anda dapat dengan mudah melihat kesalahan di penampil log di dasbor MyKinsta Anda.
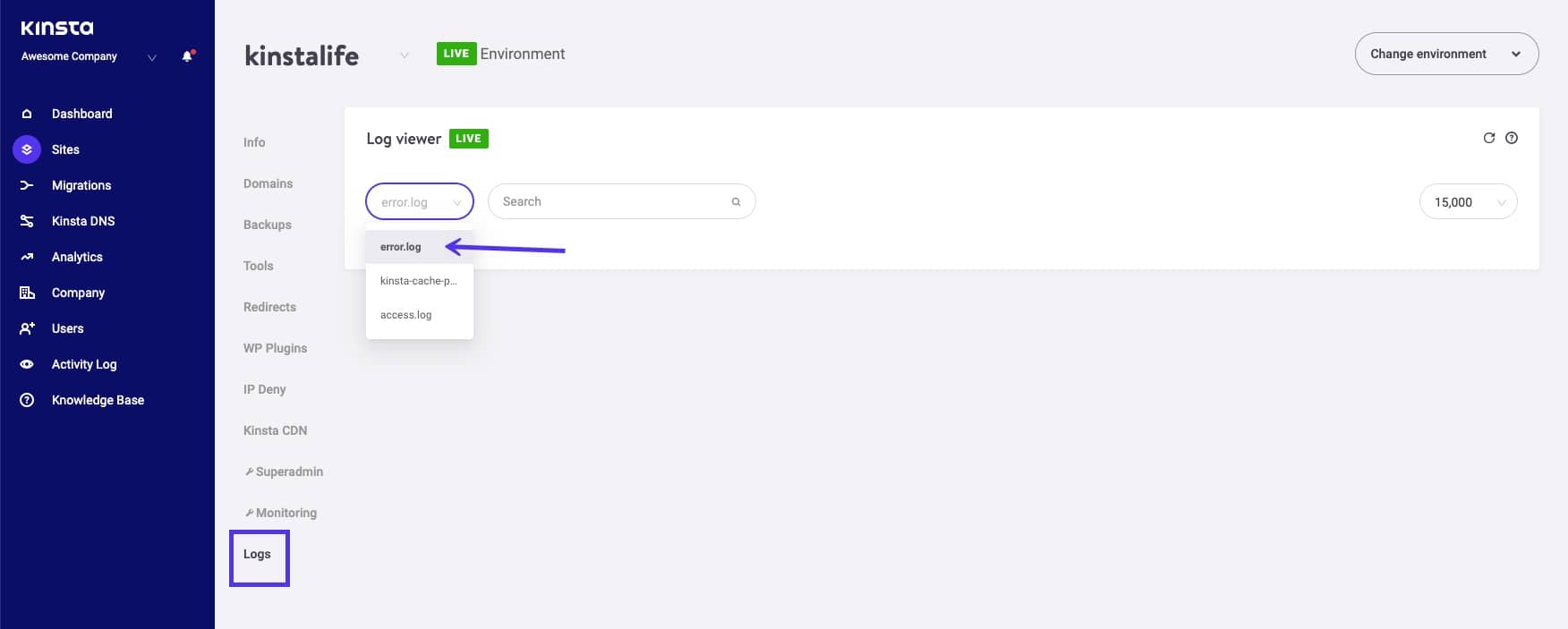
Jika host Anda tidak memiliki alat logging, maka Anda dapat mengaktifkan mode debug WordPress dengan menambahkan kode berikut ke file wp-config.php Anda:
define( 'WP_DEBUG', true ); define( 'WP_DEBUG_LOG', true ); define( 'WP_DEBUG_DISPLAY', false ); Konstanta WP_DEBUG mengaktifkan atau menonaktifkan mode debug WordPress. Ini memiliki dua konstanta pendamping opsional yang dapat memperluas fitur-fiturnya. Konstanta WP_DEBUG_LOG mengarahkan semua kesalahan untuk disimpan ke file debug.log dalam /wp-content/ . Jika Anda tidak melihat file ini, Anda selalu dapat membuatnya.
Konstanta WP_DEBUG_DISPLAY mengontrol apakah log debug muncul di halaman HTML. Menyetel ini ke false akan menyembunyikan semua kesalahan, tetapi Anda dapat meninjau kesalahan nanti, karena Anda juga telah mendefinisikan WP_DEBUG_LOG sebagai benar.
Penting: Jika Anda mengaktifkan WP_DEBUG di lingkungan Kinsta, semua kesalahan akan diarahkan ke file debug.log dan bukan kesalahan.log di dasbor MyKinsta .
Anda juga dapat mengunduh file log kesalahan WordPress mentah melalui SFTP. Biasanya, Anda dapat menemukan log kesalahan di direktori root server Anda di folder bernama “logs.”
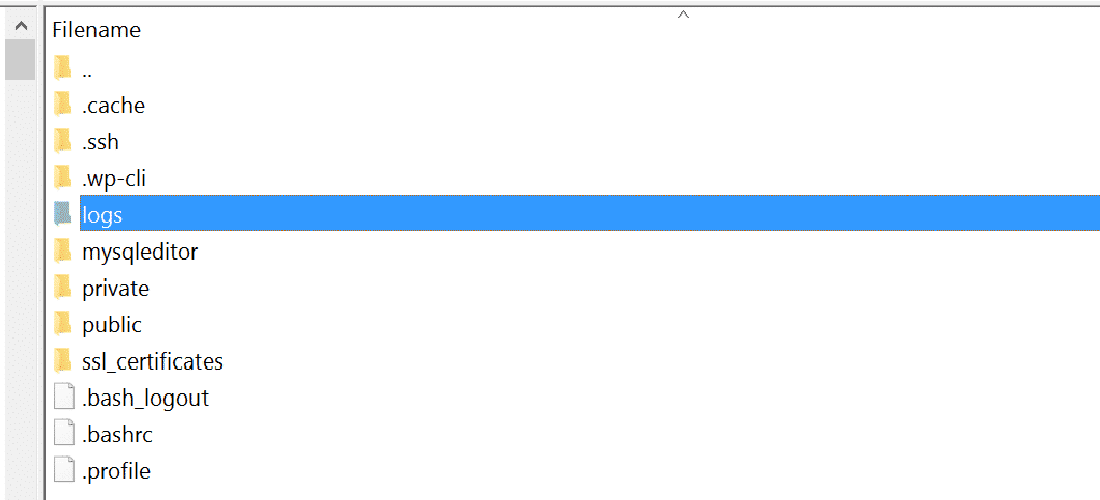
Pengguna Kinsta juga dapat mengaktifkan mode debug WordPress dari dasbor MyKinsta mereka. Untuk melakukannya, navigasikan ke Sites > Tools > WordPress Debugging dan klik tombol Enable . Ini akan memungkinkan Anda untuk melihat kesalahan dan pemberitahuan PHP tanpa mengaktifkan mode debug melalui SSH atau SFTP.
Terakhir, Anda dapat memeriksa file log server. Bergantung pada server mana yang Anda gunakan untuk meng-host situs WordPress Anda, mereka biasanya ditemukan di lokasi berikut:
- Apache:
/var/log/apache2/error.log/ - Nginx:
/var/log/nginx/error.log/
Anda dapat merujuk ke dokumentasi terkait logging Apache atau Nginx untuk informasi lebih lanjut.
Konfigurasikan Pengaturan Apache atau Nginx dengan Benar
Anda dapat mengedit file konfigurasi server Anda untuk meningkatkan batas sumber daya untuk arahan tertentu. Ini dapat membantu Anda mengatasi kesalahan 504 Gateway Timeout.
Untuk Server Web Apache
Pertama, tambahkan kode berikut ke httpd.conf Anda:
TimeOut 600Pengaturan ini menentukan berapa lama server akan menunggu permintaan tertentu sebelum menandainya sebagai masalah waktu habis jaringan. Nilai defaultnya adalah 60 detik (versi Apache 2.4).
Anda hanya dapat menambahkan arahan ini di file httpd.conf Anda, bukan di file .htaccess Anda. Karena sebagian besar penyedia hosting bersama tidak mengizinkan Anda untuk memodifikasi file httpd.conf , Anda dapat mencoba meningkatkan nilai direktif LimitRequestBody di file .htaccess Anda.
Kemudian tambahkan baris berikut ke file php.ini Anda:
max_execution_time 300Nilai default dari direktif max_execution_time PHP adalah 30 detik. Meningkatkannya akan memungkinkan skrip PHP situs Anda berjalan lebih lama.
Untuk Server Web Nginx
Jika Anda menjalankan situs WordPress di Nginx + FastCGI Process Manager (PHP-FPM) atau menggunakan Nginx sebagai proxy terbalik untuk Apache, Anda dapat mengubah pengaturan server untuk membantu mencegah kesalahan 504 Gateway Timeout.
504 Gateway Timeout Error pada Nginx + FastCGI (PHP-FPM)
Pertama, Anda harus mengedit file konfigurasi kumpulan PHP-FPM Anda. Anda dapat menemukannya di lokasi /etc/php7.4/fpm/pool.d/www.conf di server Nginx Anda (jalur yang tepat dapat bervariasi berdasarkan versi PHP). Sebagai alternatif, Anda dapat menjalankan perintah berikut di terminal Anda untuk mengedit file konfigurasi kumpulan PHP-FPM:
sudo nano /etc/php/7.2/fpm/pool.d/www.confSelanjutnya, atur arahan berikut:
request_terminate_timeout = 300 Setelah ini, Anda harus mengedit file php.ini Anda. Anda dapat menemukannya di /etc/php.ini . Buka file dan tambahkan/ubah nilai untuk direktif max_execution_time menjadi 300 detik.
max_execution_time = 300Terakhir, tambahkan kode berikut ke blok lokasi file nginx.conf Anda:
location ~ .php$ { ... fastcgi_read_timeout 300; }Muat ulang Nginx dan PHP-FPM agar perubahan diterapkan.
sudo service nginx reload sudo service php7.4-fpm reloadKode yang tepat untuk memuat ulang PHP-FPM akan bervariasi berdasarkan versi PHP yang diinstal di server Anda. Uji situs Anda untuk melihat apakah itu telah memperbaiki masalah.
504 Gateway Timeout Error pada Nginx Proxy
Jika Anda menggunakan Nginx sebagai server proxy terbalik untuk Apache, Anda dapat membuatnya lebih lunak terhadap waktu tunggu server dengan menambahkan arahan berikut ke file nginx.conf Anda:
proxy_connect_timeout 600; proxy_send_timeout 600; proxy_read_timeout 600; send_timeout 600;Jangan lupa untuk memuat ulang Nginx setelah melakukan perubahan.
sudo service nginx reload
Kesalahan HTTP Lainnya Seperti 504 Gateway Timeout
Seperti yang disebutkan sebelumnya di artikel, banyak kesalahan HTTP 5xx lainnya seperti kesalahan 504 Gateway Timeout. Itu karena semuanya terjadi di sisi server. Kesalahan ini meliputi:
- 500 Internal Server Error
- 501 Tidak Diimplementasikan Kesalahan
- 502 Kesalahan Gerbang Buruk
- 503 Layanan Tidak Tersedia Kesalahan
Kesalahan HTTP lain yang disebabkan karena masalah sisi klien, seperti kesalahan 404 Tidak Ditemukan, juga seperti kesalahan 504. Anda dapat merujuk ke panduan terperinci Kinsta dan daftar kode status HTTP untuk informasi lebih lanjut.
Ringkasan
Situs WordPress Anda dapat terpengaruh oleh kesalahan 504 Gateway Timeout karena berbagai alasan. Dalam artikel ini, Anda mempelajari cara memecahkan masalah semuanya. Biasanya, kesalahan ini disebabkan karena masalah sisi server, dalam hal ini Anda dapat menghubungi host Anda dan menyelesaikannya dengan cepat.
Namun, Anda juga harus memahami bahwa kesalahan ini dapat disebabkan oleh plugin pihak ketiga, tema, layanan, kueri basis data yang tidak efisien, atau kombinasi dari dua atau lebih hal tersebut. Jika Anda memaksimalkan sumber daya server Anda (misalnya pekerja PHP), disarankan untuk mengoptimalkan kinerja situs Anda.
Jika Anda masih menemukan bahwa waktu situs web Anda habis, maka mungkin Anda perlu meningkatkan paket hosting atau jumlah pekerja PHP. Saya menyarankan Anda untuk mempertimbangkan opsi ini hanya setelah Anda menghabiskan semua solusi lain yang dijelaskan dalam artikel ini.
From simple static sites to complex ecommerce and membership sites, Kinsta's scalable hosting plans are designed to accommodate all types of websites. To learn more about our scalable cloud hosting, check out this article!
Did we miss anything? If you're still finding it difficult to fix the 504 Gateway Timeout error on your WordPress site, leave a comment below.
