Guide de dépannage WordPress : 16 conseils pour les non-développeurs
Publié: 2022-11-01Le dépannage des problèmes de site Web WordPress n'est jamais un moment amusant. En fait, cela peut être un véritable frein. Et souvent, cela laisse les moins férus de technologie se démener à la recherche de réponses. Ou, cela les laisse courir pour trouver un professionnel à embaucher. Dans tous les cas, les problèmes de site peuvent être une véritable épreuve, surtout si vous n'êtes pas développeur.
Cependant, saviez-vous qu'il y a en fait beaucoup de choses que vous pouvez faire pour identifier et réparer les problèmes de site, même si vous manquez de connaissances approfondies en matière de codage ou de développement Web ? C'est vrai!
C'est ce que nous vous proposons ici aujourd'hui : une liste de 16 choses que vous pouvez faire en tant que non-développeur pour dépanner et résoudre vos problèmes de site les plus pressants dans WordPress.

1. Essayez un autre navigateur
Si vous accédez à votre site et que quelque chose semble cassé ou ne se charge pas correctement, votre premier ordre du jour consiste simplement à essayer d'utiliser un autre navigateur pour y accéder. Il est toujours possible que le problème soit spécifique au navigateur et n'indique pas réellement un problème plus important avec votre site.
Essayez d'accéder à votre site dans chacun des navigateurs les plus populaires pour voir si le problème persiste. Vous devriez également essayer d'utiliser un autre appareil, comme votre téléphone ou une tablette, pour voir si le problème est également lié à votre appareil principal.
Si vous déterminez que votre navigateur est à l'origine du problème, vous avez au moins un problème plus spécifique à rechercher. Par exemple, différents navigateurs traitent parfois le même CSS de différentes manières et l'ajout d'une règle de secours pour ce cas peut éliminer le problème. Dans le dépannage de WordPress, la connaissance est le pouvoir.
2. Videz le cache et les cookies de votre navigateur
Si vous avez essayé d'accéder à votre site dans différents navigateurs et que le problème persiste, votre prochaine étape consiste à vider le cache et les cookies de votre navigateur. Il est possible qu'il y ait simplement un problème avec les informations stockées relatives à votre site, c'est pourquoi l'effacement de ces données peut parfois arranger les choses.
Le processus d'effacement de votre cache et de vos cookies sera différent selon ce que vous utilisez. Par exemple, dans Google Chrome, vous feriez cela en accédant à Chrome > Paramètres , puis en sélectionnant Confidentialité et sécurité sur le côté gauche.
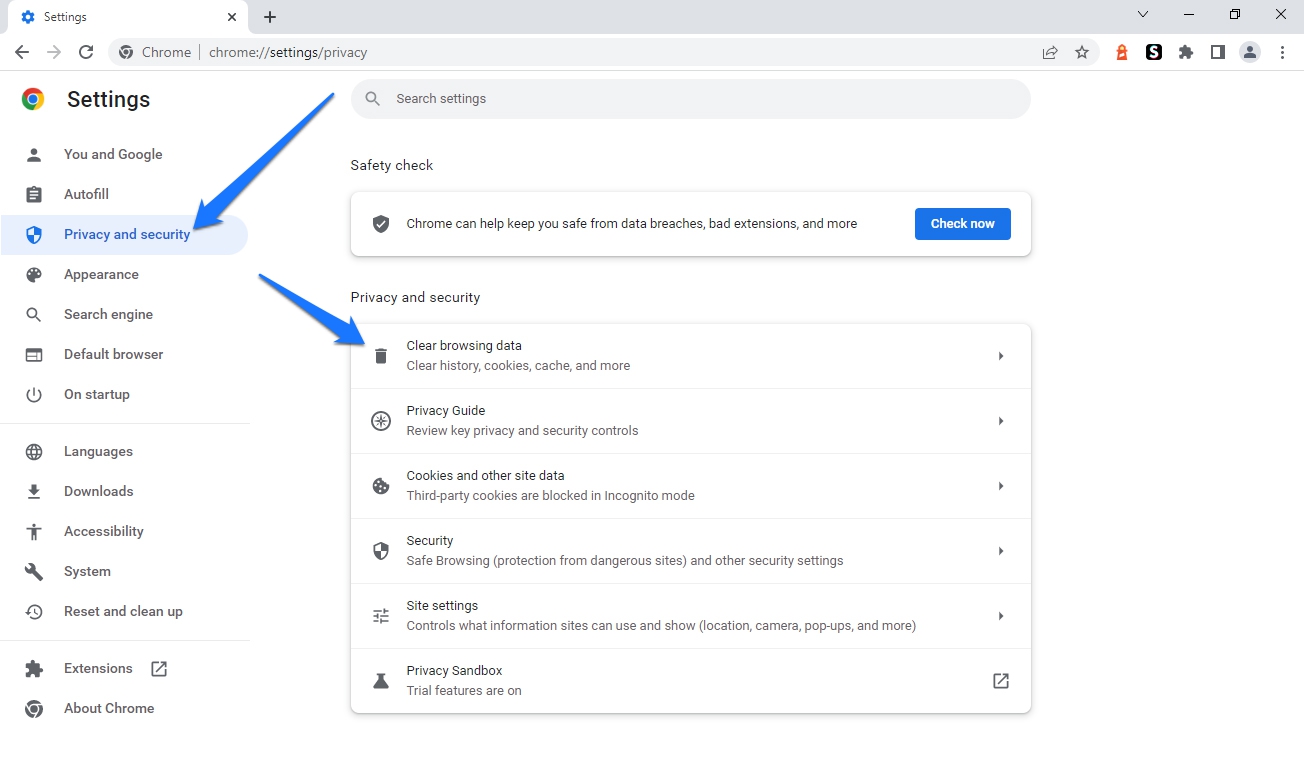
Ensuite, recherchez l'option qui lit Effacer les données de navigation . Une boîte de dialogue devrait apparaître à partir de laquelle vous pouvez sélectionner ou désélectionner des options pour effacer l'historique de navigation, les cookies et autres données du site, ainsi que les images et les fichiers en cache. Vous pouvez également définir la période pendant laquelle supprimer les données. Une fois que vous avez fait la sélection que vous souhaitez faire, cliquez sur Effacer les données pour terminer le processus.

3. Vérifiez votre site en mode navigation privée
Si vous rencontrez toujours des problèmes après avoir vidé votre cache et vos cookies, essayez de vérifier votre site en mode incognito. Il s'agit d'un mode de navigation spécial qui n'enregistre aucun cookie ni aucune donnée en cache sur votre ordinateur. En tant que tel, il peut être utile pour résoudre les problèmes de site Web.
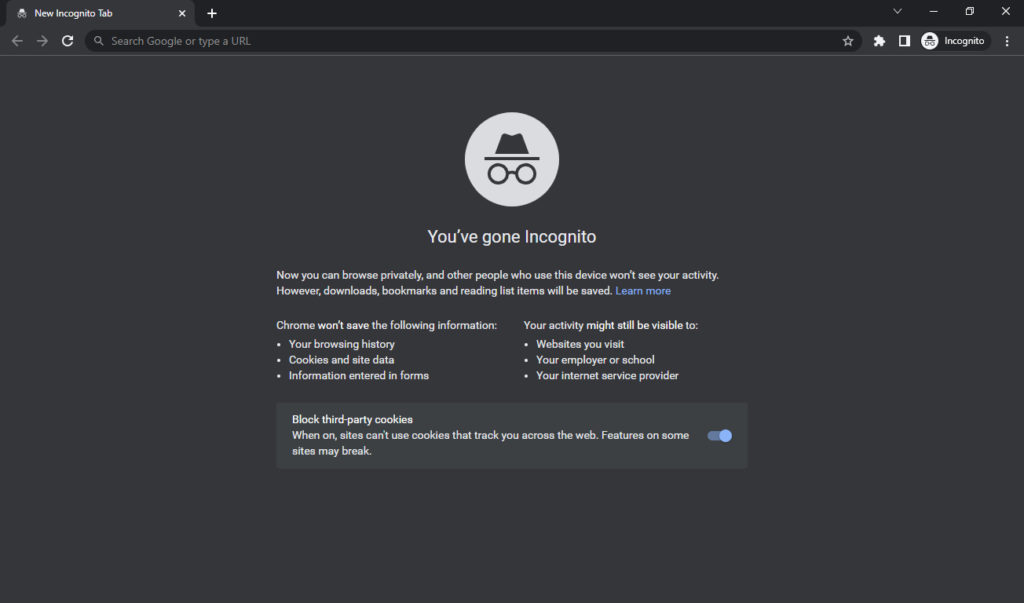
Encore une fois, le processus d'ouverture d'une fenêtre de navigation privée diffère selon votre navigateur. Dans Google Chrome, vous pouvez le faire en accédant à File > New Incognito Window .
4. Videz le cache de votre site Web
La prochaine étape du dépannage des problèmes sur votre site Web WordPress, en plus de vider le cache de votre navigateur, consiste également à vider le cache du site.
Le processus pour cela est généralement assez simple. Par exemple, si vous avez installé un plugin de mise en cache comme W3 Total Cache, vous pouvez vider votre cache en cliquant sur Performances en haut du tableau de bord de votre site puis en sélectionnant Purger tous les caches .
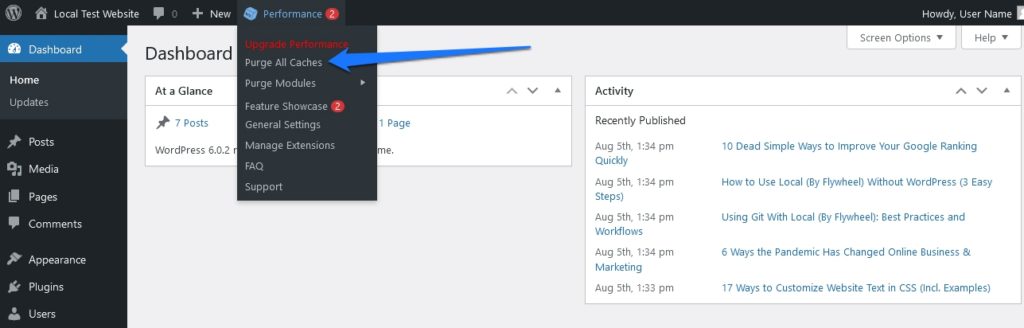
D'autres plugins de mise en cache offrent des moyens similaires de le faire.
5. Utilisez un VPN pour vérifier votre site
Un VPN, ou réseau privé virtuel, crypte votre trafic et l'achemine via un serveur à l'emplacement de votre choix. Cela peut être utile pour résoudre les problèmes de site Web, car cela vous permet de vérifier si le problème est spécifique à votre emplacement ou à votre adresse IP.
Si vous rencontrez des difficultés pour accéder à votre site, essayez de vous connecter à un serveur VPN à un emplacement différent, puis chargez à nouveau votre site. Si cela semble correct lorsque vous faites cela, le problème est probablement lié à votre emplacement et non à votre site Web lui-même. Parmi les VPN à envisager, citons ExpressVPN, NordVPN, CyberGhost VPN et IPVanish. Vous pouvez également essayer les extensions de navigateur ZenMate gratuites.
6. Faites une sauvegarde du site
Jusqu'à présent, tous les conseils de dépannage WordPress ont été assez non invasifs. C'est sur le point de changer. Cependant, avant de commencer à apporter des modifications à votre site, c'est toujours une bonne idée de créer une sauvegarde. De cette façon, si quelque chose ne va pas, vous pouvez toujours restaurer votre site à son état précédent.
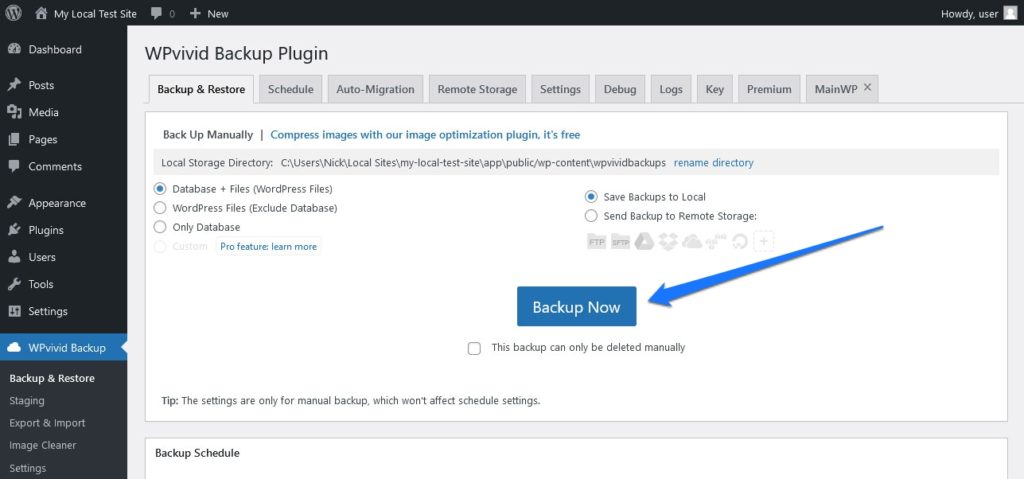
La façon dont vous créez une sauvegarde dépendra de la configuration de votre hébergement. Si vous utilisez un fournisseur d'hébergement partagé, vous pourrez peut-être créer une sauvegarde directement à partir de votre panneau de contrôle. Si vous avez un VPS ou un serveur dédié, vous devrez probablement créer une sauvegarde manuellement en utilisant quelque chose comme SSH.
Vous pouvez souvent utiliser un plugin WordPress pour configurer et effectuer également des sauvegardes. Quelques options à considérer incluent UpdraftPlus, WP Time Capsule et BackWPup.
7. Désactiver et évaluer les plugins
Les plugins WordPress sont souvent une nécessité pour les propriétaires de sites pour ajouter des fonctionnalités et des fonctionnalités. Cependant, ceux-ci peuvent parfois entrer en conflit les uns avec les autres ou avec le noyau WordPress, causant des problèmes.
Si vous rencontrez des problèmes avec votre site WordPress, désactivez tous vos plugins, puis vérifiez si le problème persiste est une tactique de dépannage courante. Pour ce faire, vous pouvez accéder aux plugins tout en étant connecté au tableau de bord WordPress.
Ensuite, cochez la case en haut de la liste des plugins pour sélectionner tous les plugins installés. Cliquez ensuite sur le menu déroulant juste au-dessus et sélectionnez Désactiver . Enfin, cliquez Postulez pour effectuer ce changement.

Il est en fait préférable de le faire sur une version de développement ou intermédiaire de votre site, et non sur la version en ligne. Si vous n'avez pas d'environnement de staging, vous pouvez en créer un en utilisant un plugin comme WP Staging ou un outil comme Local.
Parfois, c'est l'interaction entre deux plugins différents qui peut causer le problème. Pour comprendre cela, vous devrez parcourir vos plugins un par un et les activer, en testant votre site entre chaque plugin.
Si vous rencontrez des problèmes, faites une pause, puis commencez à désactiver tous les autres plugins, sauf celui qui vient de causer le problème. Si cela supprime le problème, vous saurez alors qu'il s'agit d'un conflit de plug-in - pas seulement d'un seul plug-in avec un codage médiocre ou quelque chose du genre.
8. Passer à un thème WordPress par défaut
En plus des plugins, les thèmes WordPress peuvent également poser des problèmes. Si vous utilisez un thème personnalisé, essayez de passer à l'un des thèmes WordPress par défaut, comme Twenty Twenty-Two, puis vérifiez si le problème persiste.
Vous pouvez changer de thème en allant dans Apparence dans votre tableau de bord WordPress, puis en sélectionnant Thèmes . À partir de là, vous pouvez activer l'un des thèmes WordPress par défaut. S'il est déjà installé, recherchez le thème par défaut dans la liste des thèmes et cliquez sur Activez .
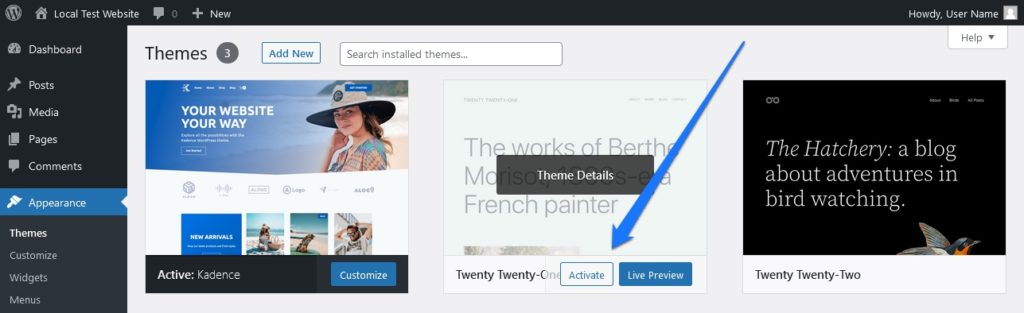
S'il n'est pas installé, cliquez sur Ajouter nouveau et recherchez un thème par défaut (leurs noms commencent tous par Twenty ) et cliquez sur Install . Une fois le processus d'installation terminé, cliquez sur Activer .

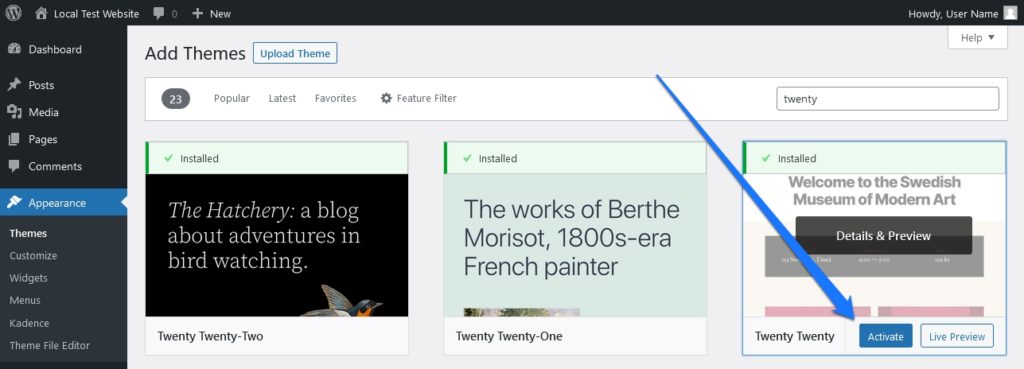
9. Mettre à jour les plugins et les thèmes
Votre prochaine activité consiste à mettre à jour à la fois vos plugins et vos thèmes. Souvent, les développeurs de plugins et de thèmes publieront des mises à jour pour corriger des bogues ou des problèmes de compatibilité. En tant que tel, c'est toujours une bonne idée de vous assurer que vous utilisez la dernière version.
Pour mettre à jour vos plugins WordPress, vous pouvez accéder au menu Plugins du tableau de bord WordPress, puis sélectionner Mettre à jour dans le menu déroulant Actions groupées.

Vous pouvez également choisir de mettre à jour les plugins individuellement en recherchant la bannière jaune en bas de chaque plugin dans la liste, puis en cliquant sur Mettre à jour maintenant bouton.
La mise à jour de vos thèmes WordPress fonctionne de la même manière. Vous pouvez accéder à la section Apparence de votre tableau de bord, puis sélectionner Thèmes . À partir de là, vous pouvez cliquer sur le lien Mettre à jour maintenant à côté de tous les thèmes pour lesquels des mises à jour sont disponibles.
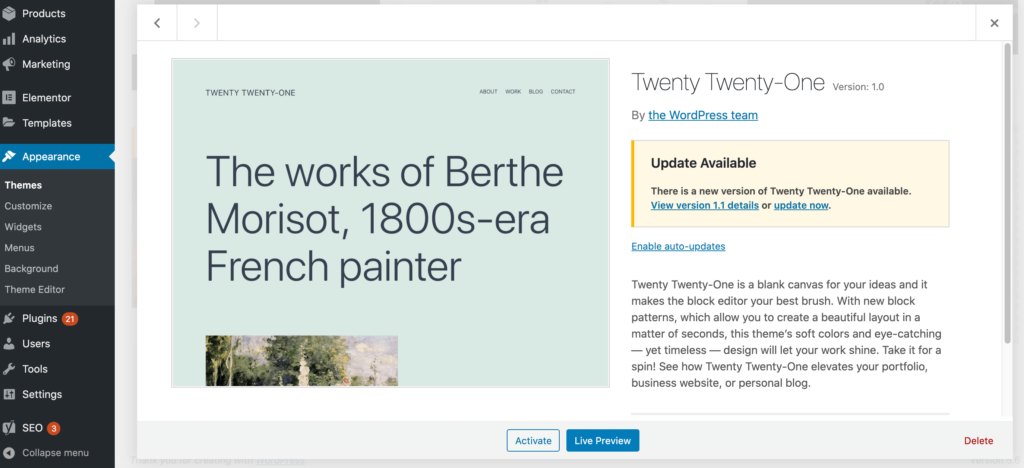
10. Installez le plugin Query Monitor
Si vous voulez être un peu plus technique, vous pouvez essayer d'installer le plugin Query Monitor. Ce plugin vous permet de suivre en temps réel tous les événements jQuery AJAX sur votre site. Cela peut être utile pour le dépannage car cela vous permet de voir quelles requêtes causent des erreurs sur votre site WordPress.
Pour installer le plugin Query Monitor, vous pouvez le télécharger à partir du référentiel de plugins WordPress. Une fois installé et activé, vous pouvez accéder au nouveau lien qui apparaît en haut de votre tableau de bord WordPress — il apparaît généralement sous la forme X.XXs XXMB X.XXs XXXQ .

En cliquant dessus, une petite fenêtre apparaîtra en bas de votre navigateur, présentant diverses informations sur les performances de votre site. Portez une attention particulière aux erreurs (marquées en rouge) ainsi qu'aux catégories avec des numéros à côté d'eux. Cela indique généralement un facteur de votre site qui pourrait être amélioré.
11. Supprimez votre fichier .htaccess
La prochaine étape du processus de dépannage consiste à supprimer votre fichier .htaccess . Ce fichier est utilisé par WordPress pour gérer les permaliens et les redirections. Parfois, il peut devenir corrompu, causant des problèmes sur votre site.
Ce fichier est automatiquement régénéré, vous n'avez donc pas à vous soucier de perdre des données lors de sa suppression. Cependant, avant de faire cela, vous devrez vous assurer que votre site Web est préalablement sauvegardé. De même, actualisez également les permaliens de votre site.
Pour actualiser les permaliens, vous pouvez accéder à Paramètres dans votre tableau de bord WordPress, puis sélectionner Permaliens .

Vous n'avez en fait rien à faire sur cette page (et ajuster les paramètres ici pourrait être extrêmement préjudiciable). Au lieu de cela, cliquez simplement sur le bouton Enregistrer les modifications en bas de la page. Cela actualisera vos permaliens et vous aidera à vous assurer que tout fonctionne correctement sur votre site.
Si vous avez fait cela et que le problème n'a pas disparu, accédez à votre site via FTP et supprimez le .htaccess dossier.
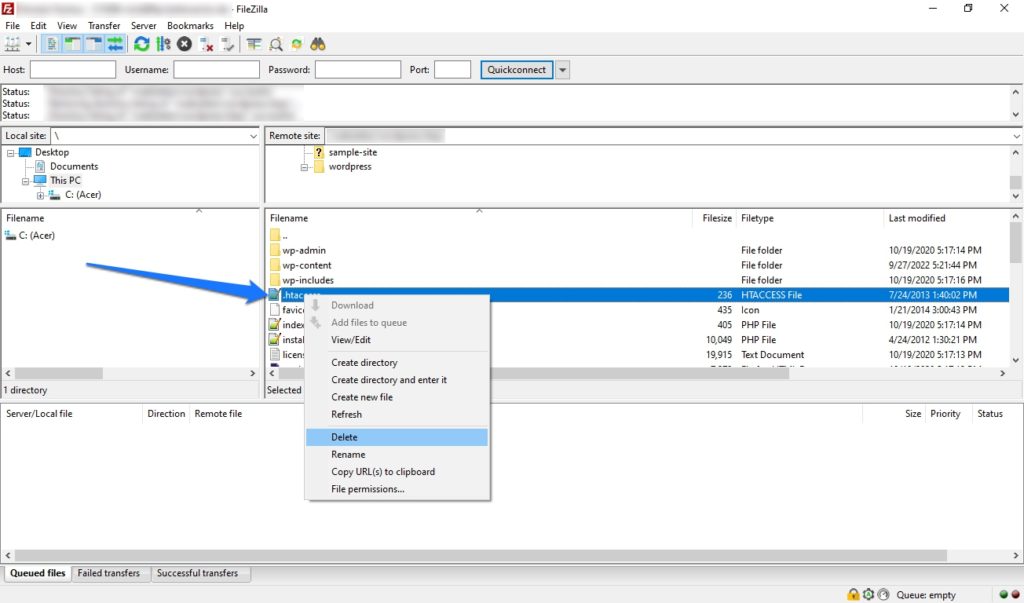
Traiter avec FTP est toujours une perspective effrayante pour les non-développeurs, mais c'est en fait assez facile. Pour supprimer .htaccess , ouvrez d'abord un client FTP (Filezilla est un client populaire). Avant de vous connecter, vous devrez rendre les fichiers cachés visibles, car .htaccess est le plus souvent masqué. Pour cela, rendez-vous dans Serveur dans le menu du haut puis cliquez sur Forcer l'affichage des fichiers cachés .
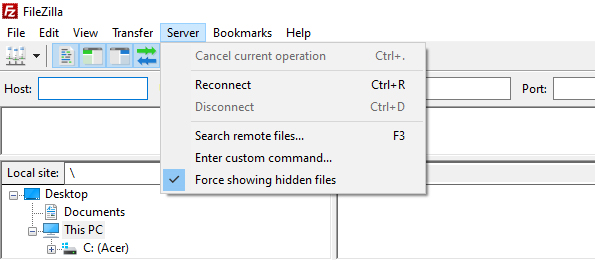
Connectez-vous à votre site comme d'habitude. Ensuite, trouvez le .htaccess dans le dossier racine. Une fois que vous l'avez localisé, supprimez simplement le fichier, puis fermez votre client FTP. WordPress générera automatiquement un nouveau fichier .htaccess pour vous.
12. Vérifiez vos paramètres DNS
Une autre astuce à essayer est de vérifier vos paramètres DNS. DNS, ou Domain Name System, est ce qui indique aux navigateurs où trouver votre site Web. S'il y a un problème avec vos paramètres DNS, votre site peut ne pas être accessible.
Pour vérifier vos paramètres DNS, vous pouvez utiliser un outil comme WhatsMyDNS. Entrez simplement votre nom de domaine puis sélectionnez Recherche .

L'outil effectuera une vérification pour voir s'il y a des problèmes DNS et fournira des conseils sur la façon de le résoudre - cela impliquera généralement de contacter votre fournisseur d'hébergement.
13. Vérifiez le support client ou les forums pour les plugins/thèmes
Si vous rencontrez toujours des problèmes, votre prochaine étape consiste à vérifier le support client ou les forums pour le plug-in ou le thème à l'origine du problème.
Par exemple, si vous utilisez un plugin WordPress, vous pouvez accéder à la page du plugin sur le référentiel de plugins WordPress et voir s'il existe des forums de support.

Vous pouvez également effectuer une recherche Google pour "[plugin name] support" ou "[theme name] support". Cela devrait faire apparaître tous les forums de support client ou la documentation qui pourraient être utiles.
14. Contactez directement les développeurs pour une assistance supplémentaire
Si vous avez essayé toutes les étapes de dépannage ci-dessus et que votre installation WordPress rencontre toujours des problèmes, votre prochaine étape consiste à contacter directement les développeurs pour obtenir de l'aide.
Si un plugin ou un thème est le coupable, recherchez les coordonnées du développeur et contactez-le. Souvent, les fabricants de plugins disposent d'un système de ticket d'assistance, d'un formulaire de contact, d'un chat en direct ou d'une autre méthode pour entrer en contact avec des questions liées à l'assistance.
15. Consultez votre fournisseur d'hébergement Web
Parfois, c'est votre fournisseur d'hébergement Web qui est à blâmer et/ou qui peut offrir la plus grande assistance. Ils pourront peut-être vous aider à comprendre ce qui se passe et comment le résoudre, en particulier si cela est lié à un problème de performances du site, à des temps de chargement lents ou à des erreurs de serveur.
Pour entrer en contact avec votre fournisseur d'hébergement Web, vous pouvez généralement trouver ses coordonnées dans le panneau de configuration ou le tableau de bord de votre compte d'hébergement.
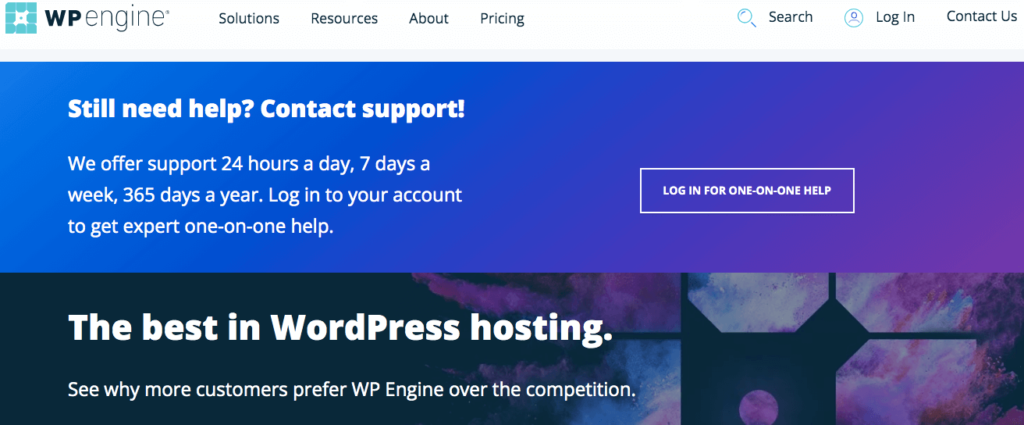
16. Consultez un professionnel
Si vous avez réussi à parcourir les étapes de dépannage ci-dessus et que vous rencontrez toujours des problèmes, votre prochaine étape consiste à consulter un développeur professionnel ou une agence pour obtenir de l'aide.
Ils pourront vous aider à comprendre ce qui se passe et comment y remédier. Et à tout le moins, vous pourrez dire que vous avez essayé avant de demander de l'aide !
Vous n'avez pas besoin d'être un développeur pour dépanner WordPress
Le dépannage des problèmes de site Web peut être une véritable galère, surtout si vous n'avez pas le savoir-faire technique. Cependant, en suivant les conseils ci-dessus, vous devriez être en mesure de résoudre les problèmes de site Web les plus courants sans avoir à faire appel à un professionnel.
Si tout le reste échoue, vous pouvez toujours engager un professionnel pour vous aider. Bonne chance!
Quels autres conseils de dépannage avez-vous pour les utilisateurs quotidiens pour vérifier leurs sites WordPress pour les problèmes ? S'il vous plaît partager dans les commentaires ci-dessous!
