Comment vérifier et augmenter votre limite de mémoire WordPress
Publié: 2022-09-13Si vous avez un site WordPress, il est important que vous disposiez de suffisamment de mémoire allouée pour exécuter le logiciel en douceur. Selon la taille et la complexité de votre site, vous devrez peut-être l'augmenter. Cependant, avant de le faire, vous devrez déterminer votre limite de mémoire actuelle.
Dans cet article, nous vous montrerons comment vérifier votre limite de mémoire WordPress actuelle et comment l'augmenter si nécessaire, ainsi que répondre à certaines des questions les plus fréquemment posées sur les limites de mémoire WordPress.
Quelle est la limite de mémoire PHP dans WordPress ?
La limite de mémoire PHP est la quantité maximale de mémoire qu'un script PHP peut utiliser. Si un site WordPress dépasse sa limite de mémoire PHP, il rencontrera probablement des erreurs. Ces erreurs peuvent inclure «l'écran blanc de la mort», le chargement lent des pages et les problèmes de connexion à la base de données.
Souvent, l'erreur apparaîtra comme suit :
"Erreur fatale : taille de mémoire autorisée de XXXXXXX octets épuisée (tentative d'allouer YYYYYYY octets) dans /path/to/file.php sur la ligne ZZZ."
Vous rencontrerez cette erreur lorsque vous essaierez d'installer des plugins ou des thèmes WordPress, d'exécuter des mises à jour ou d'effectuer d'autres actions sur votre site.
Comment vérifier votre limite de mémoire WordPress
Il existe plusieurs façons de vérifier votre limite de mémoire WordPress :
- Vérifiez votre compte d'hébergement WordPress.
- Vérifiez votre fichier wp-config.php .
- Demandez à votre hébergeur WordPress.
- Utilisez la santé du site WordPress.
- Utilisez un plugin WordPress.
Passons en revue chacune de ces options plus en détail.
1. Vérifiez votre compte d'hébergement WordPress
Le premier endroit pour vérifier votre limite de mémoire WordPress est dans votre compte d'hébergement. De nombreux hébergeurs répertorient la limite de mémoire PHP actuelle dans le panneau de configuration du compte. Dans cPanel, cela se trouve sous la section Logiciel . Cliquez sur Sélecteur PHP , puis accédez à la racine du document du répertoire avec lequel vous souhaitez travailler. Vous verrez probablement les informations suivantes et cela vous indiquera quelle version de PHP votre site utilise actuellement :
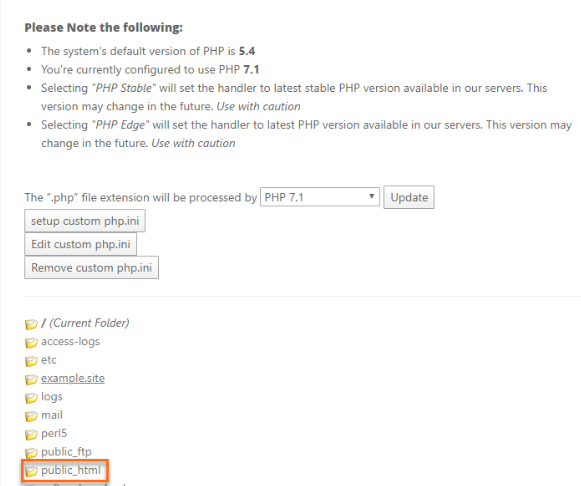
Ensuite, allez dans Options et faites défiler jusqu'à ce que vous voyiez la ligne qui lit memory_limit . Les paramètres actuels de votre site doivent être visibles ici.
2. Vérifiez votre fichier wp-config.php
Le deuxième endroit où vous pouvez vérifier votre limite de mémoire WordPress est dans le fichier wp-config.php . Ce fichier se trouve dans le répertoire racine de votre site WordPress. Pour y accéder, vous devrez vous connecter à votre site en utilisant un client FTP comme Filezilla ou via le gestionnaire de fichiers dans cPanel. Une fois connecté, ouvrez le fichier wp-config.php dans un éditeur de texte comme Notepad++.
Ensuite, recherchez la ligne de code suivante :
define('WP_MEMORY_LIMIT', '256M');Cette ligne de code définit la quantité maximale de mémoire pouvant être utilisée par WordPress. Le nombre suivant WP_MEMORY_LIMIT représente la limite de mémoire maximale en mégaoctets. Dans cet exemple, il est défini sur 256 Mo.
Si cette ligne n'est pas présente dans votre fichier wp-config.php , vous pouvez l'ajouter à la fin du fichier. Assurez-vous d'enregistrer vos modifications avant de quitter.
3. Demandez à votre hébergeur WordPress
Si vous ne savez pas où trouver votre limite de mémoire WordPress ou si vous ne parvenez pas à accéder à votre compte d'hébergement ou au fichier wp-config.php , vous pouvez toujours contacter votre hébergeur WordPress et lui demander quelle est la limite de mémoire PHP actuelle pour votre placer. Pour ce faire, vous devrez généralement ouvrir un ticket d'assistance auprès de votre hébergeur ou lui envoyer un e-mail.
4. Utilisez la santé du site WordPress
Si vous voulez un moyen simple de vérifier votre limite de mémoire WordPress (et d'autres détails du site), vous pouvez utiliser l'outil WordPress intégré Site Health, qui vous donne un aperçu de la santé de votre site, y compris la limite de mémoire PHP actuelle.
Ce module vous montrera la limite de mémoire actuelle pour votre site WordPress. Pour y accéder, allez dans Outils → Santé du site dans votre tableau de bord WordPress et cliquez sur l'onglet Info . Développez Media Handling et, sous Server r, recherchez la limite de mémoire PHP.
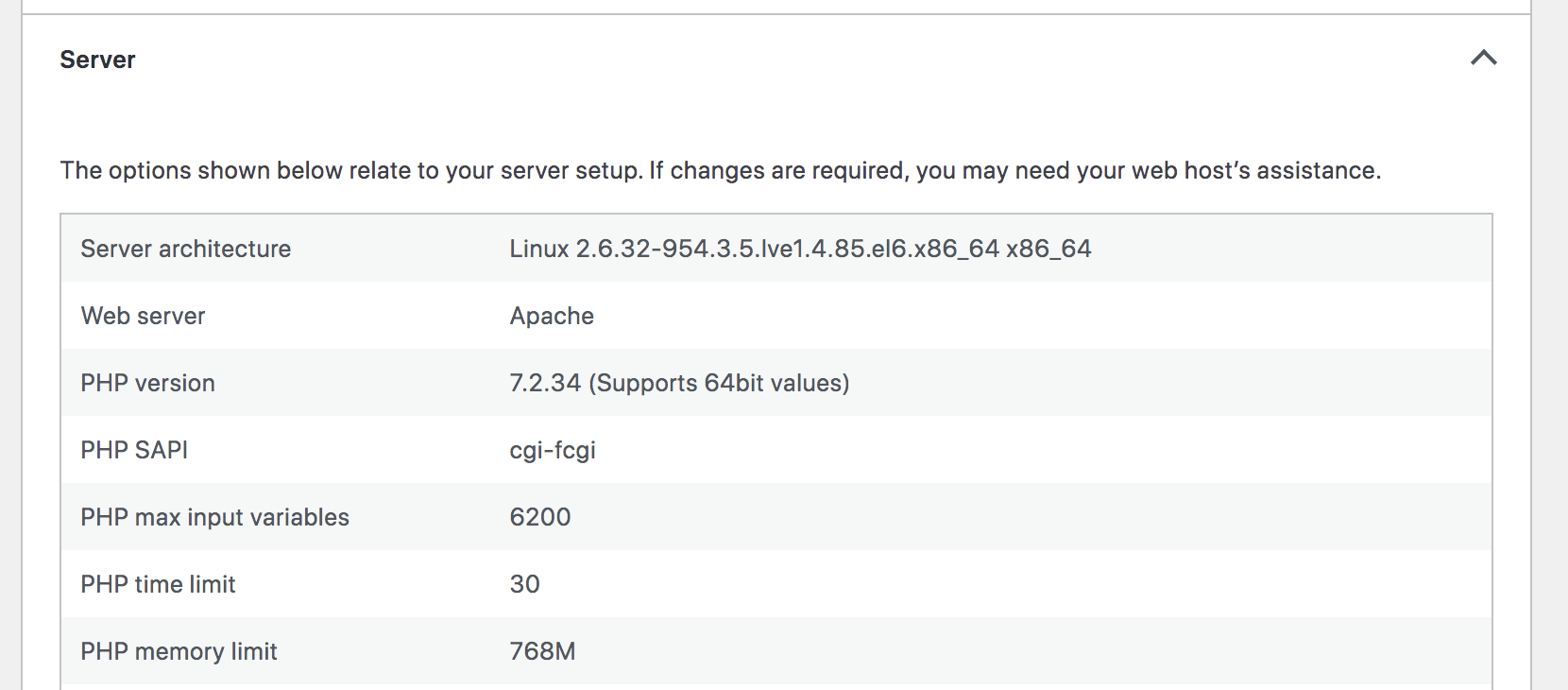
5. Utilisez un plug-in
Une autre option consiste à utiliser un plugin pour accéder à ces informations. En voici deux qui sont à la hauteur de la tâche :
- WP Healthcheck : Ce plugin vous donne un aperçu de la santé de votre site WordPress, y compris la limite de mémoire actuelle. De plus, il contribue à améliorer les performances de votre site en supprimant les transitoires et autres données inutiles.
- Bilan de santé et dépannage : en plus de présenter votre limite de mémoire et d'autres informations sur le serveur d'une manière facile à utiliser, cet outil identifie les problèmes de configuration et d'installation. Cela peut être extrêmement utile si vous travaillez avec une équipe de support pour résoudre un problème.
Comment augmenter la limite de mémoire WordPress
Si vous avez besoin d'augmenter votre limite de mémoire WordPress, voici le processus optimal à suivre :
- Sauvegardez votre site avant de modifier le code
- Modifiez wp_memory_limit dans votre fichier wp-config.php
Dans certains cas, vous devrez peut-être également suivre les étapes supplémentaires suivantes :
- Modifiez memory_limit dans votre fichier PHP.ini
- Modifiez votre fichier .htaccess
- Contactez votre hébergeur
Passons en revue chacun d'entre eux plus en détail.
1. Sauvegardez votre site avant de modifier le code
Avant d'apporter des modifications à votre site WordPress, il est important de sauvegarder d'abord vos données. Cela garantira que vous disposez d'une copie de votre site sur laquelle vous pourrez revenir en cas de problème. Il existe plusieurs façons de sauvegarder votre site WordPress :
- Utilisez un plugin de sauvegarde WordPress comme Jetpack Backup
- Exportez manuellement votre base de données WordPress
- Utiliser un environnement de mise en scène
- Utiliser des instantanés de serveur (si disponibles)
- Demandez à votre hébergeur WordPress s'il propose des sauvegardes
Jetpack fournit la méthode la plus simple pour sauvegarder votre site WordPress. Vous pouvez télécharger une copie en quelques clics sans avoir à vous soucier d'accéder à votre serveur. Et si quelque chose ne va pas lors de l'augmentation de votre limite de mémoire, vous pouvez restaurer cette sauvegarde même si votre site Web est complètement indisponible. La meilleure partie? À l'avenir, vous serez protégé par des sauvegardes automatisées en temps réel qui sauvegardent votre site à chaque fois qu'un changement se produit.

En savoir plus sur la sauvegarde de votre site WordPress avec Jetpack.
2. Modifiez wp_memory_limit dans votre fichier wp-config.php
Si vous souhaitez augmenter votre limite de mémoire WordPress, le premier point de départ est votre fichier wp-config.php . Ce fichier se trouve dans le répertoire racine de votre site WordPress. Vous pouvez naviguer ici en utilisant un client FTP ou via le gestionnaire de fichiers dans cPanel comme mentionné précédemment.
Pour modifier votre wp_memory_limit , téléchargez simplement le fichier et ouvrez-le dans un éditeur de texte. Cherchez ensuite la ligne qui dit:
define('WP_MEMORY_LIMIT', '64M');Remplacez la limite de mémoire par un nombre plus élevé. Par exemple, si vous vouliez augmenter votre limite de mémoire à 256 Mo, vous utiliseriez :
define('WP_MEMORY_LIMIT', '256M');Enregistrez vos modifications. Téléchargez le fichier sur votre serveur. La limite de mémoire de votre site devrait maintenant être augmentée.
3. Modifiez memory_limit dans votre fichier PHP.ini
Si vous ne parvenez pas à modifier le wp_memory_limit dans votre fichier wp-config.php , ou si vous souhaitez augmenter la limite de mémoire pour plus que WordPress, vous pouvez modifier le paramètre memory_limit dans votre fichier PHP.ini .
Le fichier PHP.ini se trouve dans le répertoire racine de votre site WordPress, mais si votre fournisseur d'hébergement utilise cpanel, vous pouvez facilement modifier la limite de mémoire à partir de ce tableau de bord.
Accédez à cpanel et recherchez l' éditeur INI MultiPHP dans la section Logiciels . Dans la liste déroulante qui s'affiche, sélectionnez votre site Web. Recherchez "memory_limit" et remplacez-le par le nombre que vous souhaitez. Enregistrez vos modifications. Votre limite de mémoire devrait maintenant être augmentée.
4. Modifiez votre fichier .htaccess
Si vous ne parvenez toujours pas à augmenter votre limite de mémoire WordPress en utilisant les méthodes précédentes, vous pouvez essayer d'ajouter la ligne de code suivante à votre fichier .htaccess :
php_value memory_limit 256MLe fichier .htaccess se trouve dans le répertoire racine de votre site WordPress. Si vous ne voyez pas ce fichier, assurez-vous que vous avez activé les fichiers cachés dans votre client FTP.
Vous pouvez le faire en accédant aux paramètres du serveur ou de la connexion dans votre client FTP et en cochant la case Afficher les fichiers cachés . Vous pouvez également le faire dans cPanel en accédant au Gestionnaire de fichiers, en cliquant sur Paramètres dans le coin supérieur droit, puis en cochant la case Afficher les fichiers cachés (dotfiles) .
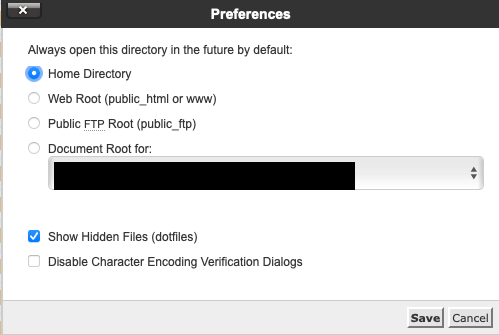
5. Contactez votre hébergeur
Si vous avez essayé tout ce qui précède et que vous ne parvenez toujours pas à augmenter votre limite de mémoire WordPress, votre dernier recours consiste à contacter votre hébergeur. Vous devrez peut-être mettre à niveau votre plan d'hébergement pour y parvenir, surtout si vous avez épuisé vos ressources.
Votre hébergeur devrait pouvoir vous aider à augmenter votre limite de mémoire et vous orienter dans la bonne direction si vous avez besoin de mettre à niveau votre plan d'hébergement vers quelque chose de plus robuste, comme un plan d'hébergement WordPress géré, ou même un VPS ou un serveur dédié.
Questions fréquemment posées
Voici quelques réponses aux questions courantes que les gens se posent sur la limite de mémoire WordPress :
1. Pourquoi augmenter la limite de mémoire WordPress ?
Il y a plusieurs raisons pour lesquelles vous pourriez avoir besoin d'augmenter votre limite de mémoire WordPress :
- Votre site se charge lentement
- Vous voyez un écran blanc d'erreurs de mort
- Vous voyez des erreurs "mémoire insuffisante"
- Votre hébergeur vous le recommande
2. Quelle est la wp_memory_limit recommandée ?
La règle générale est que vous devez avoir au moins 64 Mo de mémoire allouée à WordPress. Cependant, cela peut varier en fonction de la taille et de la complexité de votre site. Si vous n'êtes pas sûr de la quantité de mémoire dont votre site a besoin, vous pouvez commencer avec 64 Mo et l'augmenter si nécessaire.
3. Comment savoir si je dois augmenter ma limite de mémoire WordPress ?
Il y a quelques signes que vous devrez peut-être augmenter votre limite de mémoire WordPress :
- Vous voyez un message d'erreur indiquant "Taille de mémoire autorisée épuisée"
- Vous voyez un message d'erreur indiquant "WordPress a rencontré une erreur et doit redémarrer"
- Votre site se charge lentement ou expire
- Vous voyez des erreurs "écran blanc de la mort"
4. Que se passe-t-il si je n'augmente pas ma limite de mémoire WordPress ?
Si vous n'augmentez pas votre limite de mémoire WordPress, vous pouvez voir des erreurs sur votre site ou votre site peut se charger lentement. Dans certains cas, il peut même planter.
5. L'augmentation de ma limite de mémoire WordPress ralentira-t-elle mon site ?
D'une manière générale, non. Cependant, si vous allouez trop de mémoire à WordPress, cela peut ralentir votre serveur et affecter la vitesse de votre site.
6. Que se passe-t-il si j'essaye d'allouer plus de mémoire que mon serveur n'en a ?
Si vous essayez d'allouer plus de mémoire à WordPress que votre serveur n'en a, vous verrez un message d'erreur indiquant "Erreur fatale : taille de mémoire autorisée de xxxxxxx octets épuisée". Cela signifie que vous devez augmenter la quantité de mémoire dont dispose votre serveur ou réduire la quantité de mémoire que WordPress essaie d'utiliser.
7. Quelle est la limite maximale de mémoire WordPress ?
La limite de mémoire maximale pour WordPress est de 512 Mo. Cependant, selon votre serveur et les paramètres de WordPress, vous ne pourrez peut-être pas allouer autant de mémoire à WordPress.
8. Quelle est la différence entre wp_memory_limit et wp_max_memory_limit ?
Le paramètre wp_memory_limit définit la quantité maximale de mémoire pouvant être utilisée par WordPress. Le paramètre wp_max_memory_limit définit la quantité maximale de mémoire pouvant être utilisée par WordPress et tous les plugins ou thèmes. Si vous rencontrez des erreurs avec un plugin ou un thème, vous devrez peut-être augmenter le paramètre wp_max_memory_limit .
9. J'ai toujours des problèmes. Que devrais-je faire?
Si vous avez essayé tout ce qui précède et que vous rencontrez toujours des problèmes, le mieux est de contacter votre fournisseur d'hébergement et de lui demander de l'aide. Ils pourront jeter un œil aux paramètres de votre serveur et de WordPress et vous aider à comprendre ce qui se passe.
Augmentez votre limite de mémoire WordPress
Apprendre des choses comme comment augmenter votre limite de mémoire WordPress est une partie passionnante de l'expansion de vos compétences en tant que propriétaire de site. Nous espérons que vous avez trouvé cet article utile. Si vous voyez toujours des erreurs ou des performances lentes, nous vous recommandons de contacter votre fournisseur d'hébergement pour obtenir de l'aide.
