Comment optimiser votre site WordPress avec la restriction de contenu ?
Publié: 2021-04-09La restriction de contenu WordPress est l'une des fonctionnalités les plus cruciales pour les sites Web WordPress. Surtout si vous gérez un site Web d'adhésion ou d'abonnement.
La restriction de contenu vous permet de restreindre différents niveaux de contenu sur un site Web WordPress.
À l'aide de cette fonctionnalité, vous pouvez interdire l'accès à un élément de menu, à une certaine section du site Web, au contenu premium, au téléchargement de médias et bien plus encore.
La plupart des plugins WordPress d'adhésion, des plugins d'abonnement et des plugins de restriction de contenu dans WordPress offrent cette fonctionnalité.
Pour optimiser votre site avec des restrictions de contenu, vous pouvez utiliser les abonnements ProfileGrid.
En fait, ce plugin peut simplement être appelé un plugin de restriction de contenu WordPress car la restriction de contenu est l'une de ses fonctionnalités principales.
Présentation de la restriction de contenu
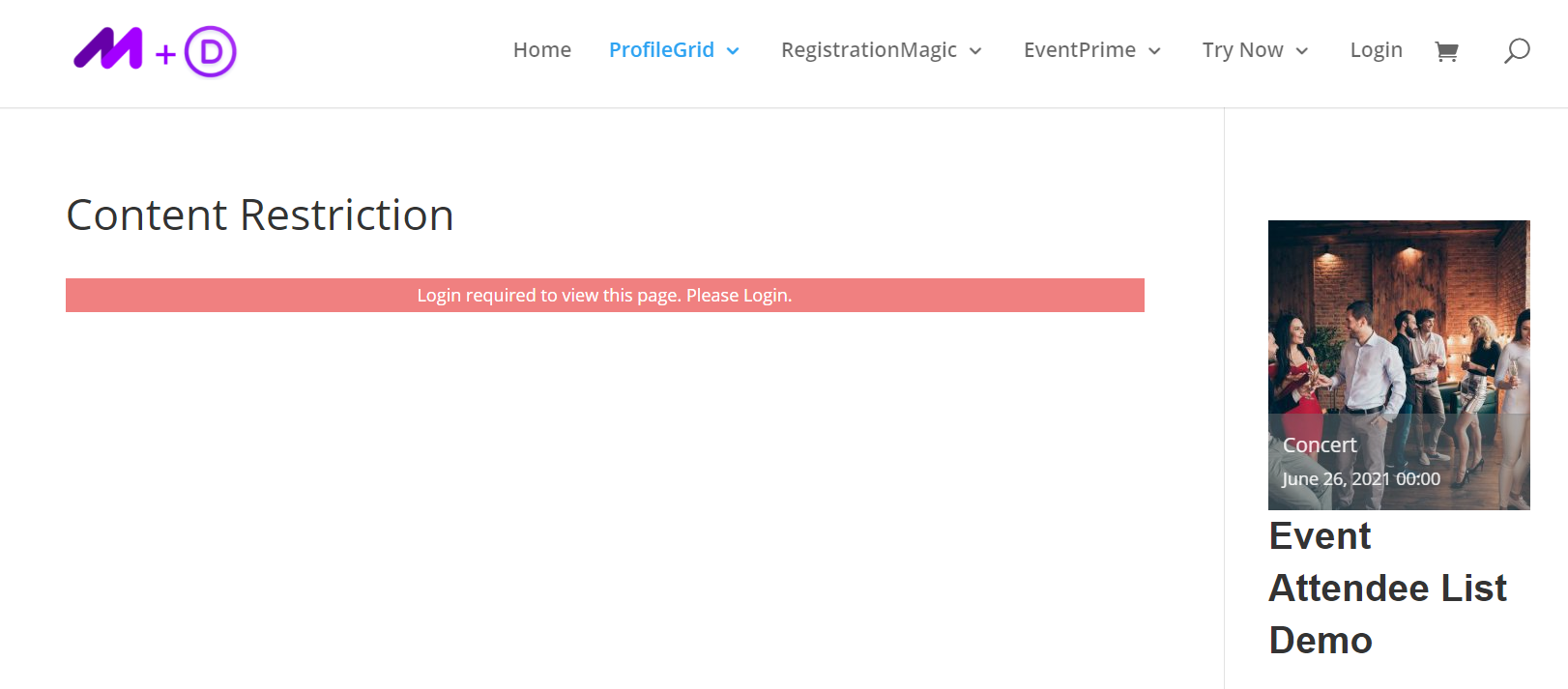
Le plugin de restriction de contenu WordPress peut vous aider à prendre le contrôle total du contenu de votre site Web. De plus, le plugin restreint l'accès des utilisateurs aux pages et aux articles de blog partout où il est activé.
De plus, il peut également restreindre d'autres fonctionnalités telles que les images, les barres latérales et les widgets de pied de page, etc. pour des utilisateurs spécifiques.
Il existe des options pour définir la visibilité du contenu soit pour tout le monde, les utilisateurs connectés, vos amis ou seulement vous.
Caractéristiques de la restriction de contenu
La restriction de contenu sur WordPress vous permet de faire ce qui suit :
- ProfileGrid ajoute des paramètres de restriction de contenu à toutes les pages ou publications existantes de votre tableau de bord.
- Restreindre l'accès des utilisateurs connectés/déconnectés ou d'autres utilisateurs aux pages/publications du site Web.
- Restreindre les utilisateurs à accéder aux balises, aux médias ou à tout autre contenu de site Web.
- Affiche un message généré par le système pour les utilisateurs qui ne sont pas autorisés à afficher le contenu.
- Redirigez les utilisateurs vers la page d'accueil/la publication qui n'ont pas l'autorisation d'afficher le contenu.
- Rendez le contenu du site Web accessible à tous, aux utilisateurs connectés, à vos amis ou à vous seul.
- Limitez la visibilité des barres latérales ou des widgets aux utilisateurs connectés, aux amis ou à vous seul.
- À l'aide de shortcodes, restreignez la visibilité du contenu.
- Cachez le contenu dans les shortcodes pour les membres d'un groupe spécifique.
- Afficher le contenu uniquement pour les responsables de groupe.
En savoir plus sur la restriction de contenu sur WordPress ici.
Étapes pour restreindre le contenu sur votre site Web WordPress
La restriction de contenu est l'une des fonctionnalités premium de ProfileGrid qui vous permet de restreindre le contenu sur les sites Web WordPress.
Pour configurer la restriction de contenu WordPress, vous pouvez soit télécharger le plug-in gratuit ProfileGrid Memberships, soit télécharger la version Premium qui comprend des fonctionnalités plus avancées.
Essayez ProfileGrid !
Une fois que vous avez téléchargé et installé le plugin sur votre site WordPress, suivez les étapes ci-dessous :
Paramètres de restriction de contenu
Étape 1 : Accédez à votre tableau de bord WordPress, passez le curseur sur le menu ProfileGrid et cliquez sur "Paramètres globaux".
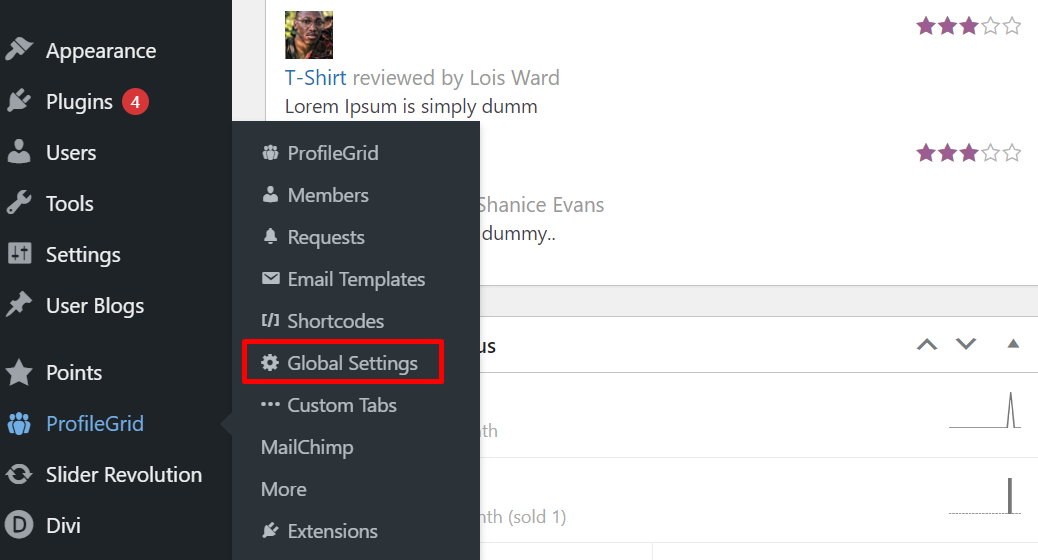
Étape 2 : Cliquez sur Restrictions de contenu.
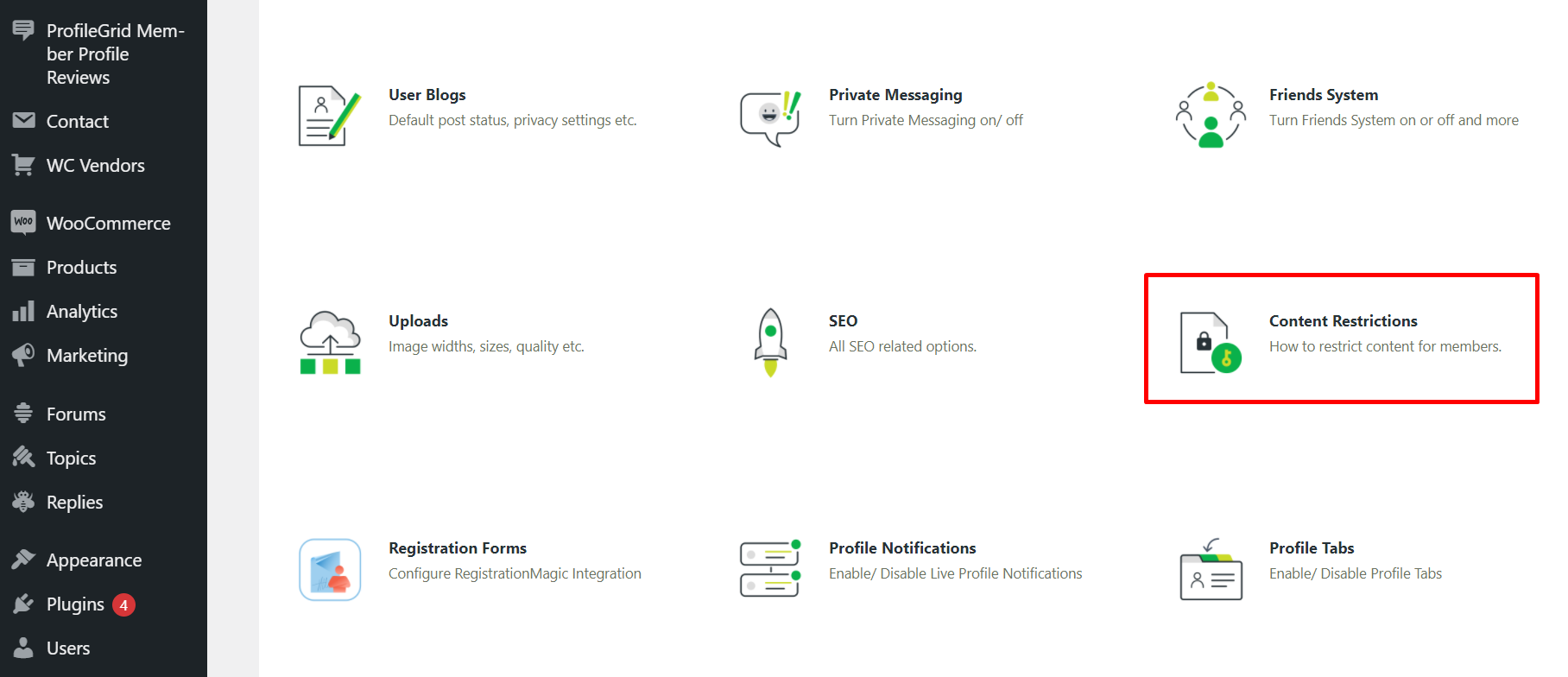
Étape 3 : Cela vous redirigera vers la page "Restriction de contenu". Sur celle-ci, vous trouverez les détails liés aux options de paramétrage.
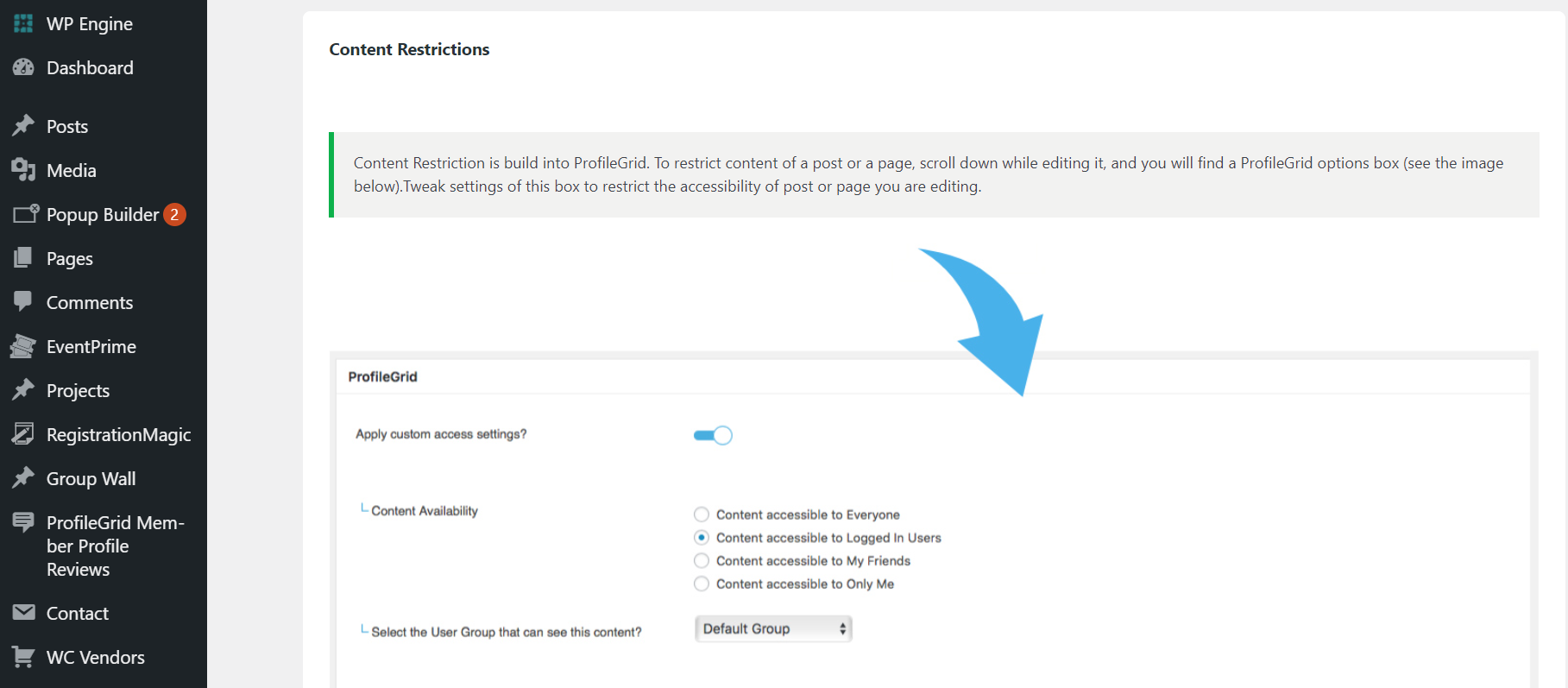
Remarque : Comme la restriction de contenu est une fonctionnalité de construction de ProfileGrid, vous pouvez définir des restrictions directement à partir de vos publications et de vos pages.
Définition de la restriction de contenu sur une publication
Étape 1 : Passez votre curseur sur "Messages" et cliquez sur "Ajouter un nouveau".
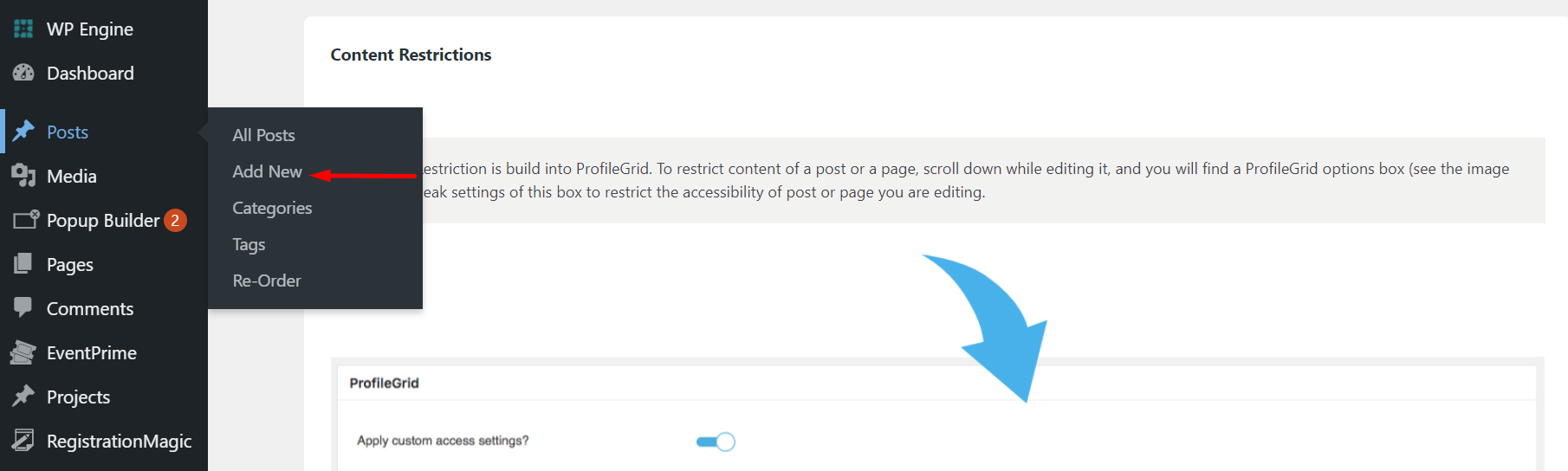
Étape 2 : Sur la page Nouvelle publication, faites défiler vers le bas et vous trouverez la restriction de contenu de ProfileGrid.
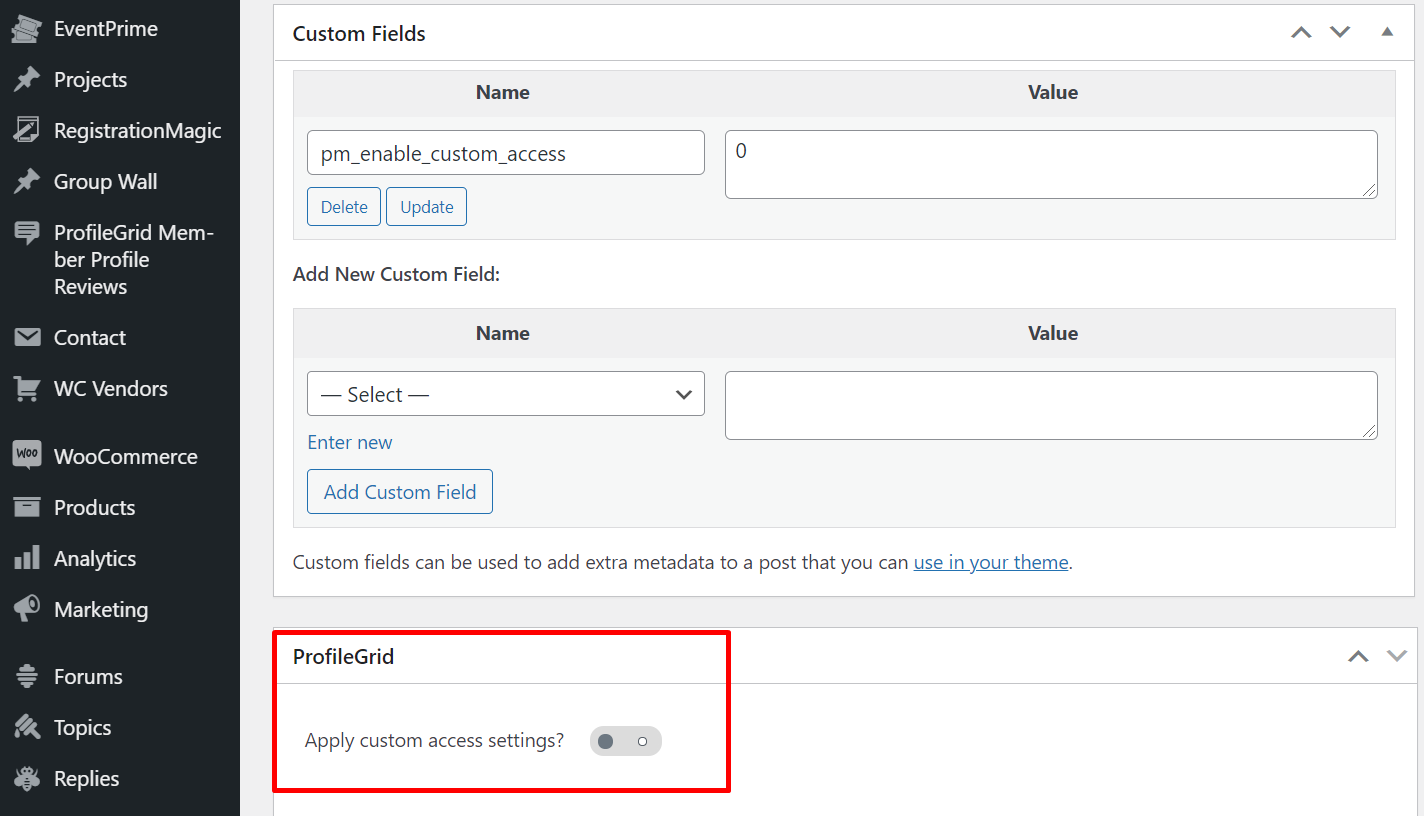
Étape 3 : activez l'option "Appliquer les paramètres d'accès personnalisés ?" basculer.
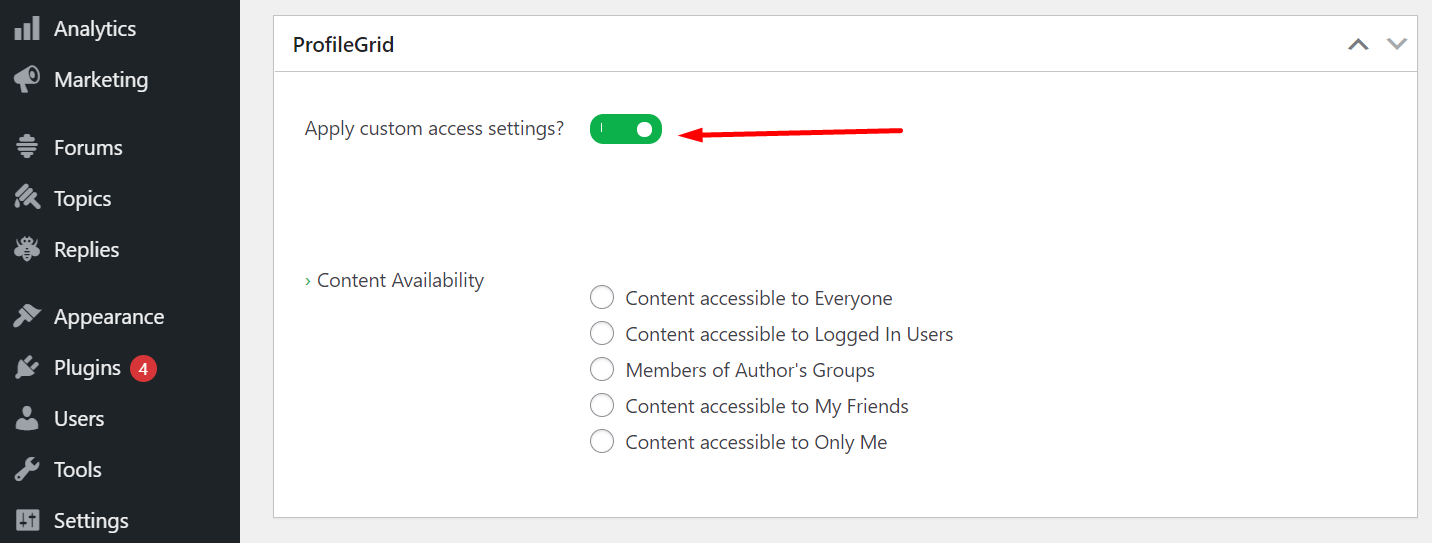
Étape 4 : Une fois que vous activez la bascule, vous obtenez diverses options pour définir la disponibilité de votre contenu.
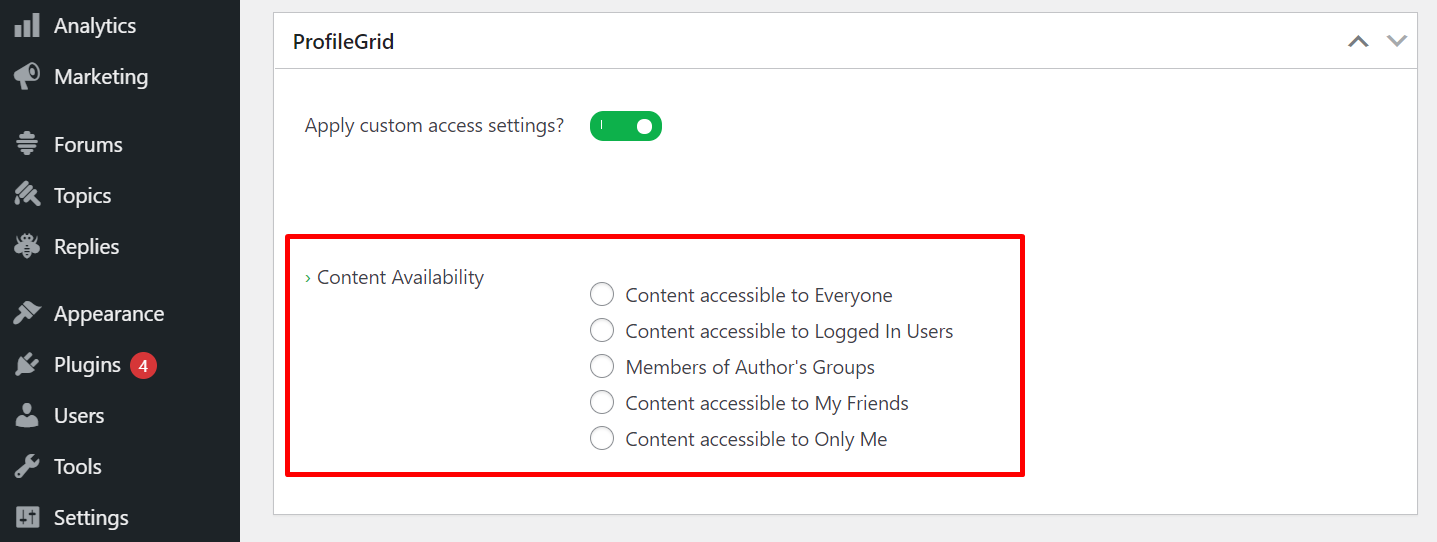
Étape 5 : La première option permet à tout le monde d'accéder au contenu de la publication.
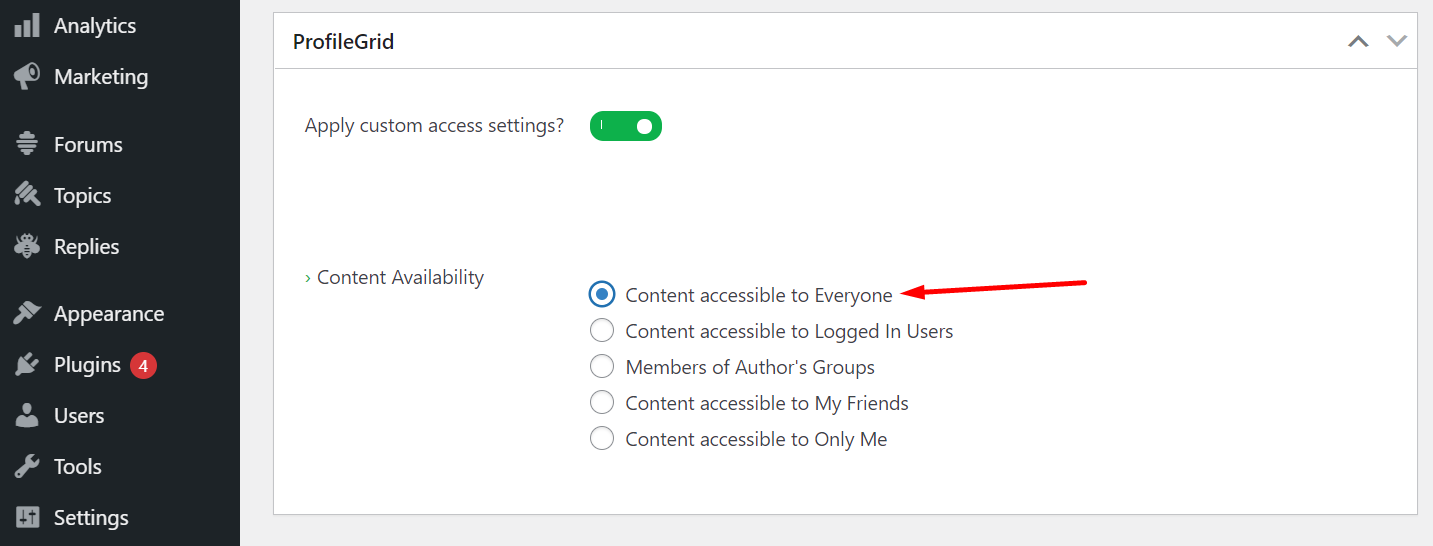
Étape 6 : La deuxième option vous permet de rendre votre contenu accessible uniquement aux utilisateurs connectés.
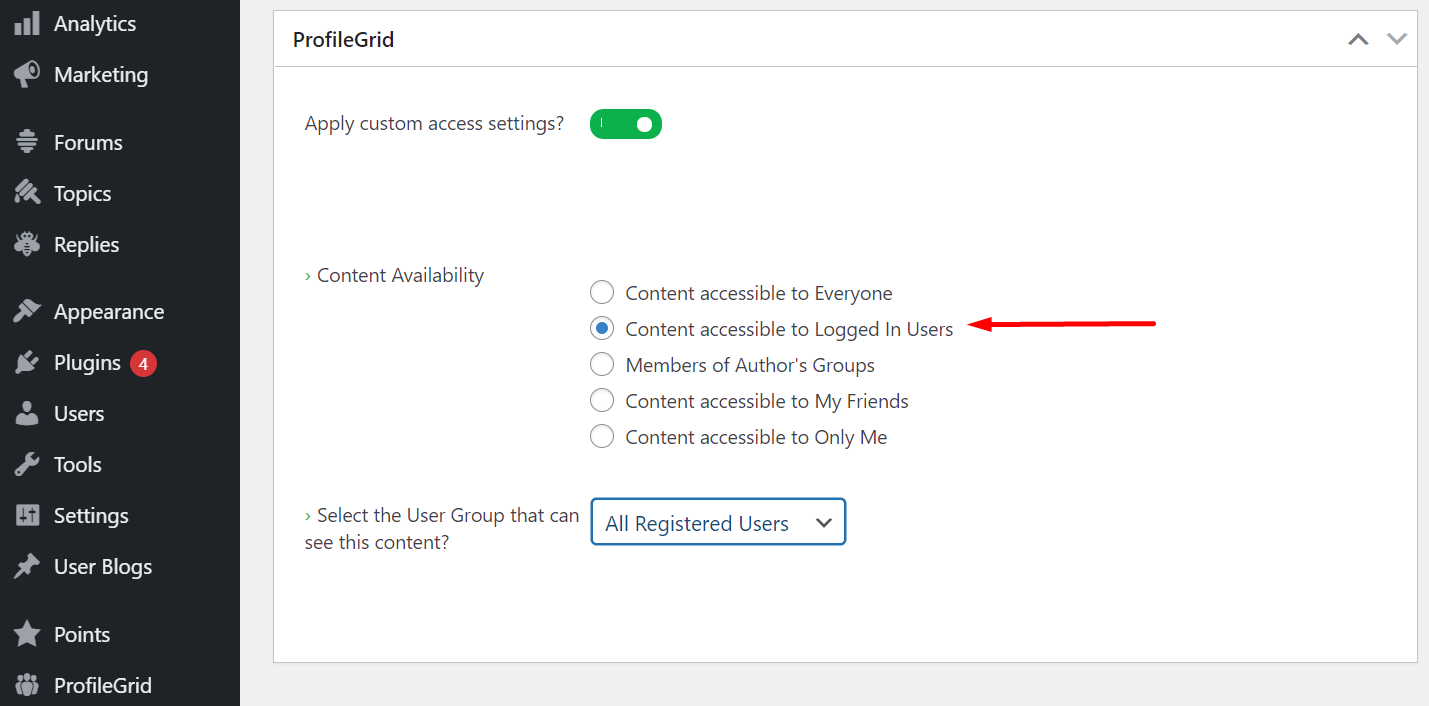
Étape 7 : De plus, sous ce paramètre, vous pouvez sélectionner le groupe d'utilisateurs qui peut voir le contenu.

Étape 8 : De plus, les trois paramètres suivants sont les membres des groupes d'auteurs, le contenu accessible à mes amis et le contenu accessible uniquement à moi.
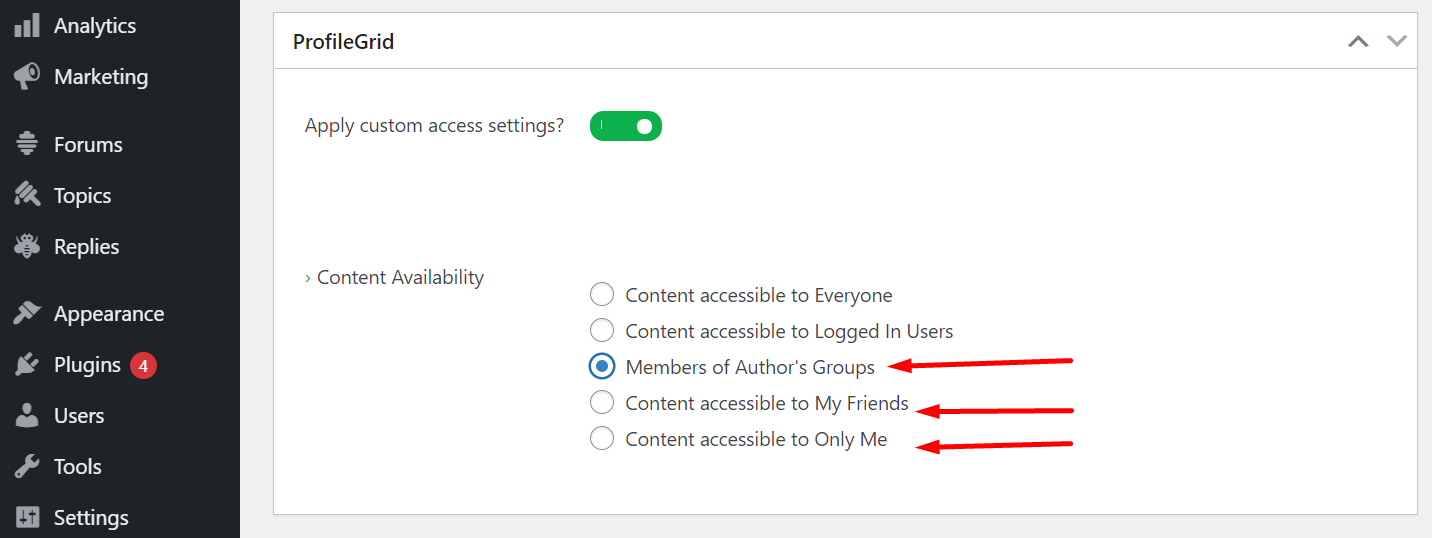
Étape 9 : Par la suite, nous avons défini ici le titre de la page « Content Restriction Demo » et publié la page avec « Content Accessible to Only Me ».
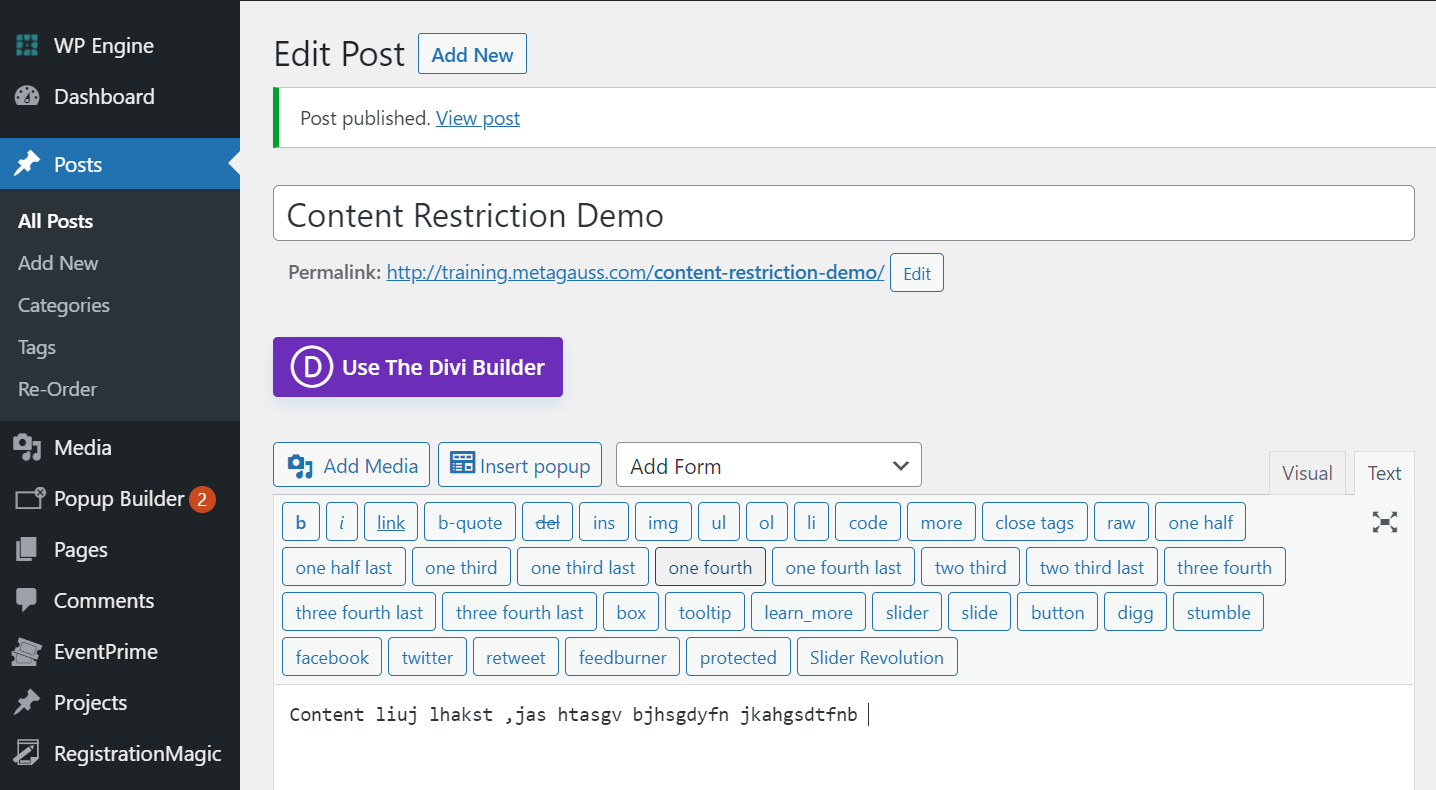
Voici comment la publication s'affichera si quelqu'un, à l'exception de l'éditeur de la publication, tente d'accéder à la publication.

Définition de la restriction de contenu sur une page
Étape 1 : Passez votre curseur sur "Pages" et cliquez sur "Ajouter un nouveau".
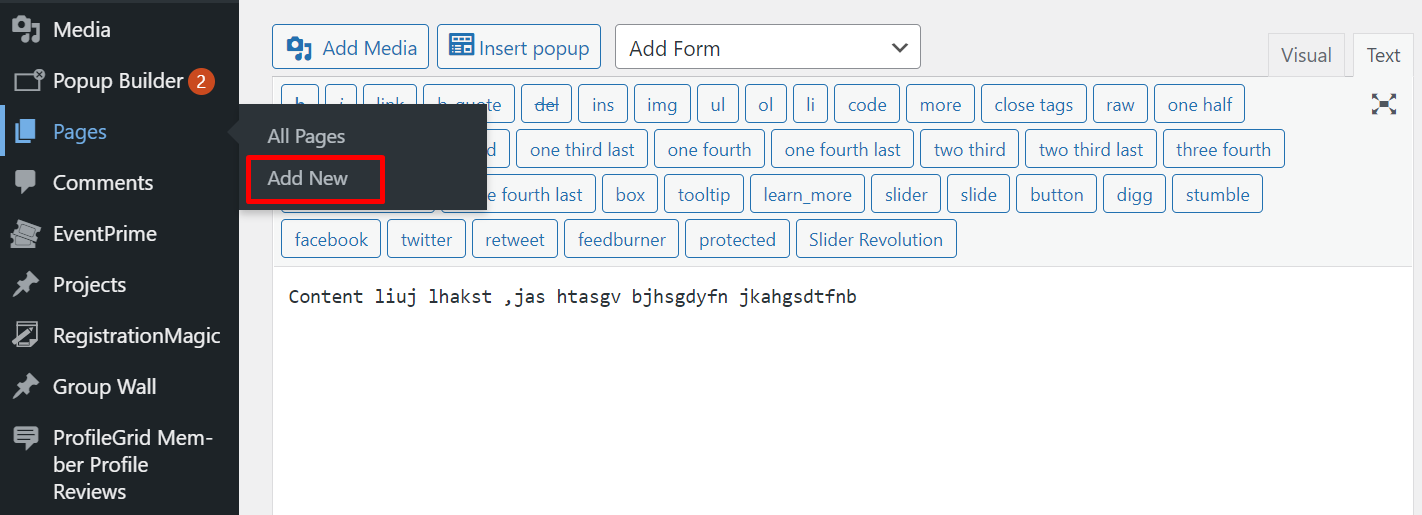
Étape 2 : Faites défiler vers le bas et vous trouverez les mêmes options de réglage.
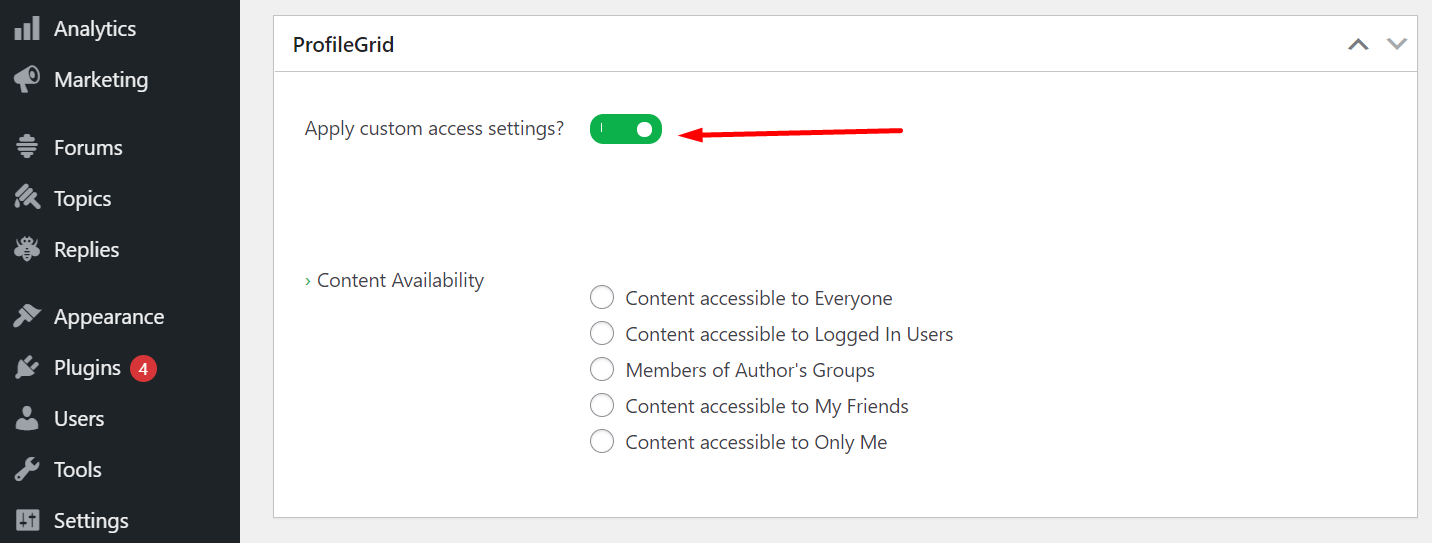
Étape 3 : Le reste des paramètres pour les pages sont exactement les mêmes que pour les publications.
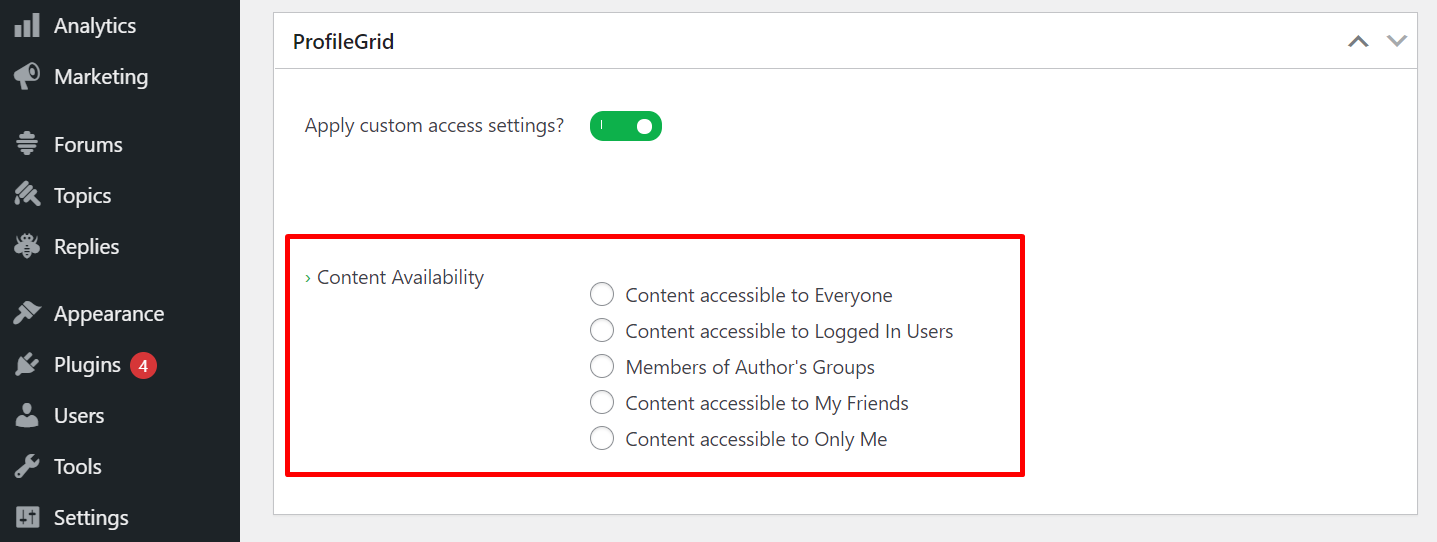
Étape 4 : Par exemple, nous avons conservé le titre de la page en tant que "Paramètre de restriction du contenu de la page de démonstration".
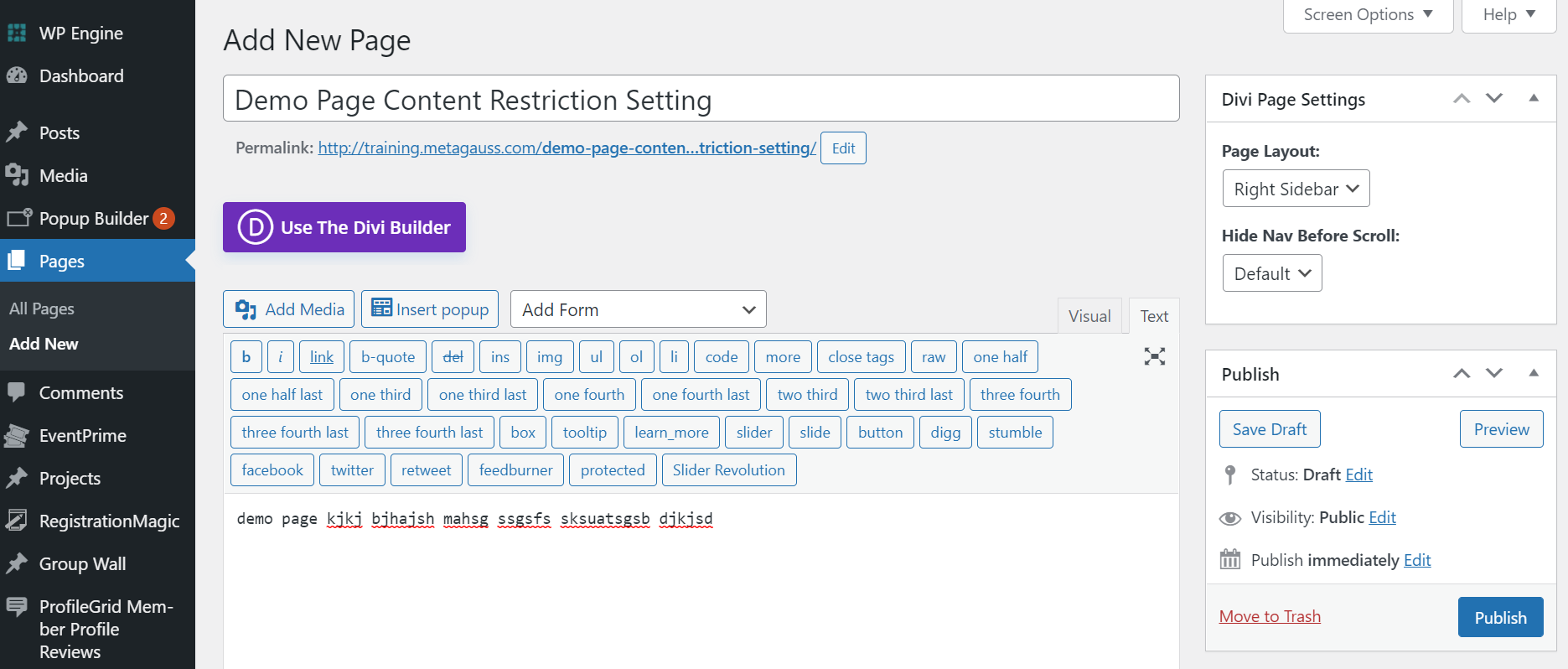
Étape 5 : Ensuite, nous avons publié la page avec "Contenu accessible aux utilisateurs connectés". Et le groupe sélectionné est "Groupe de médias".
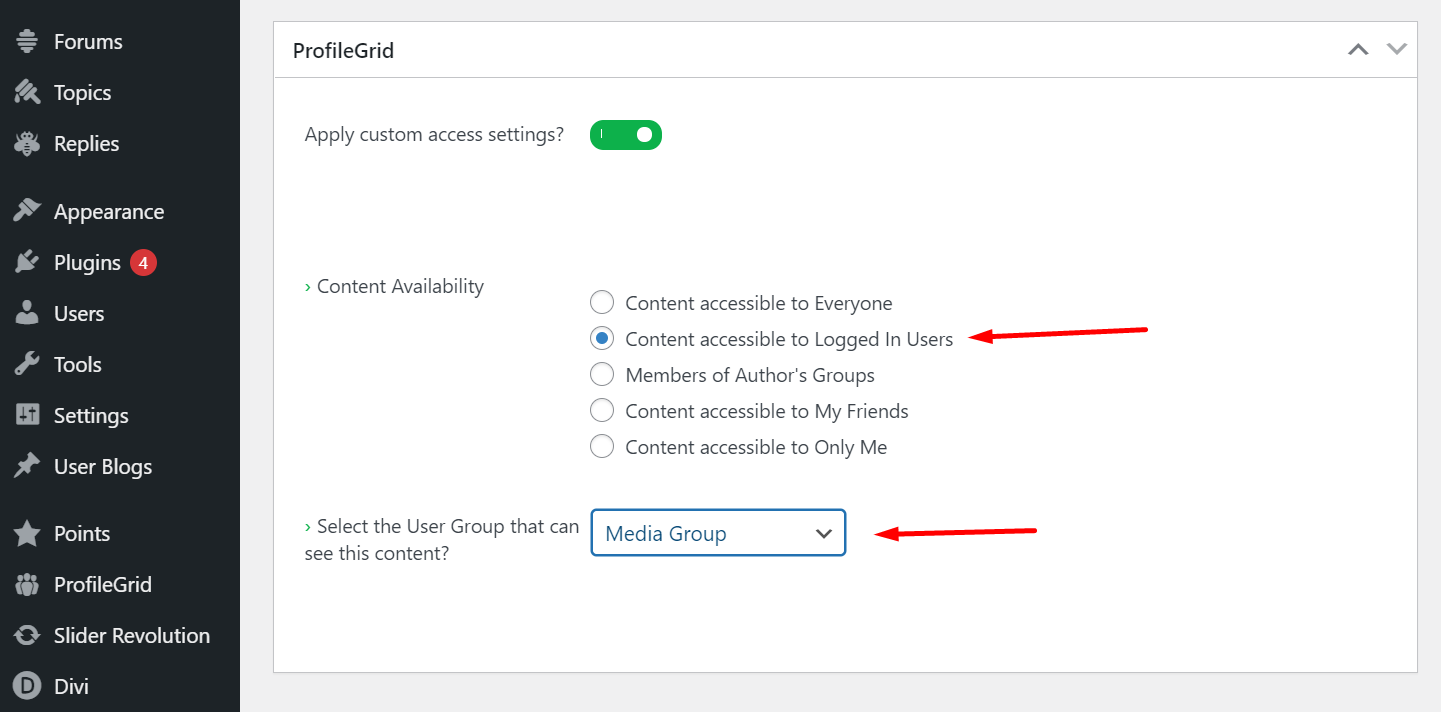
Étape 6 : Voici à quoi ressemblera la page si quelqu'un, à l'exception des utilisateurs connectés de Media Group, tente d'accéder à la page.
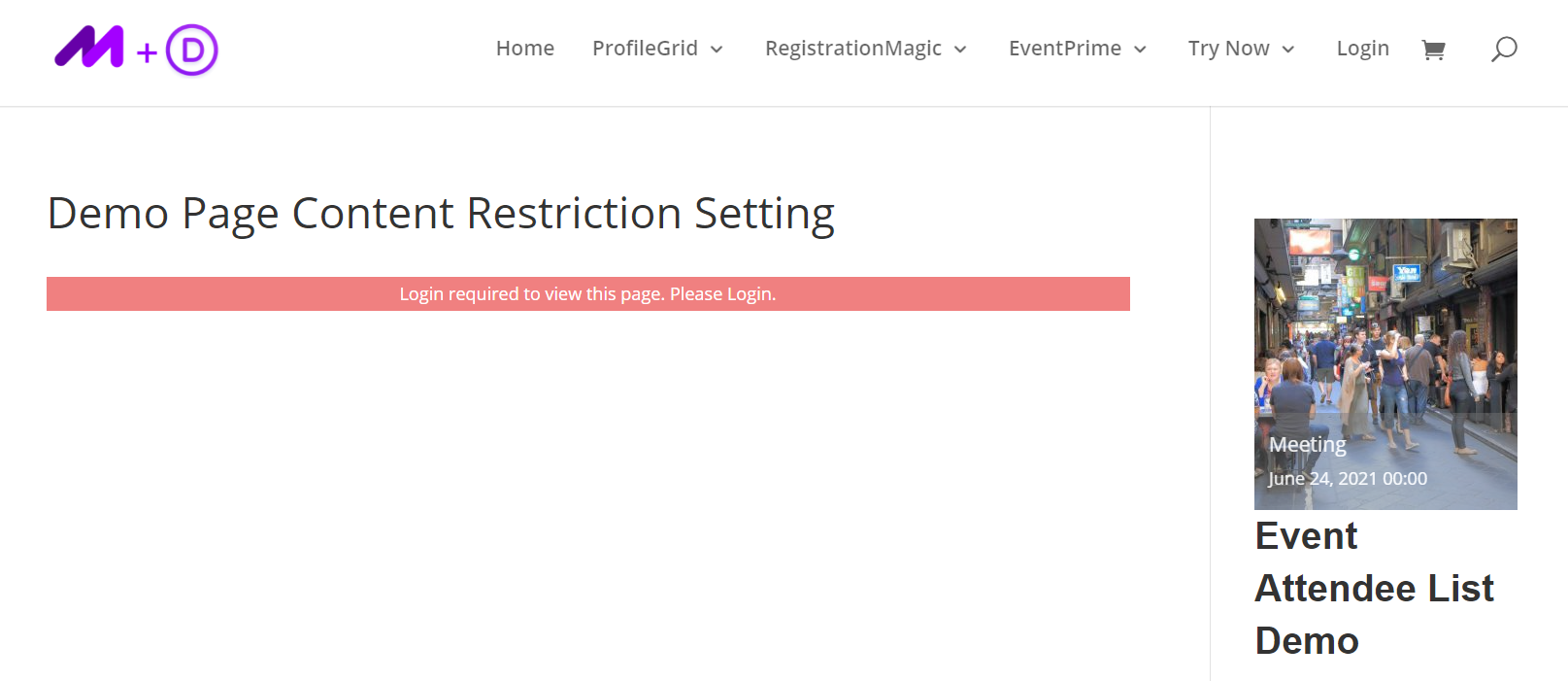
Définition de restrictions de contenu partielles avec des codes abrégés
Étape 1 : Accédez à votre tableau de bord WordPress, passez votre curseur sur le menu de gauche de ProfileGrid et cliquez sur « Shortcodes ».
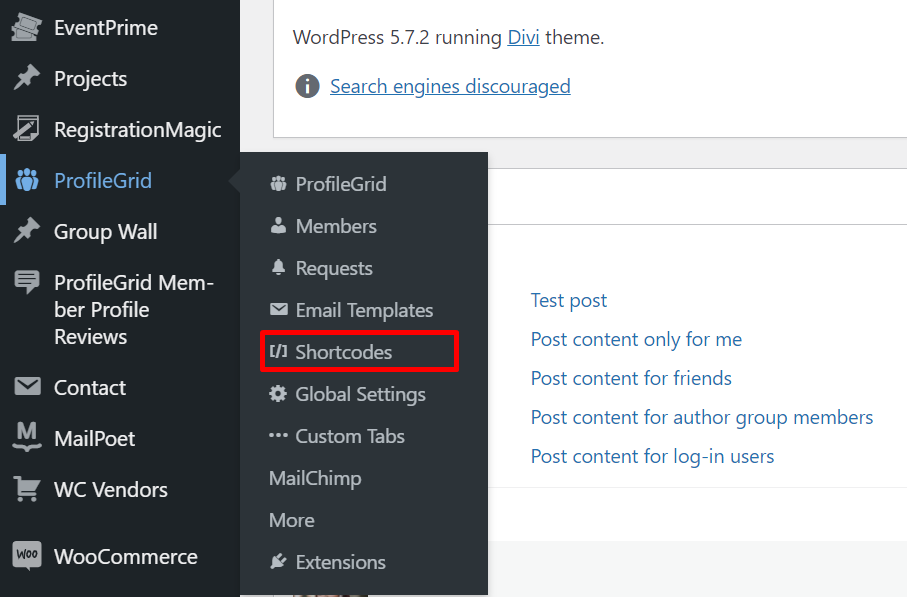
Étape 2 : Sur la page Shortcodes, vous trouverez trois codes pour restreindre le contenu. À savoir, l'affichage de contenu conditionnel, le masquage de contenu conditionnel et le contenu limité aux gestionnaires de groupe.

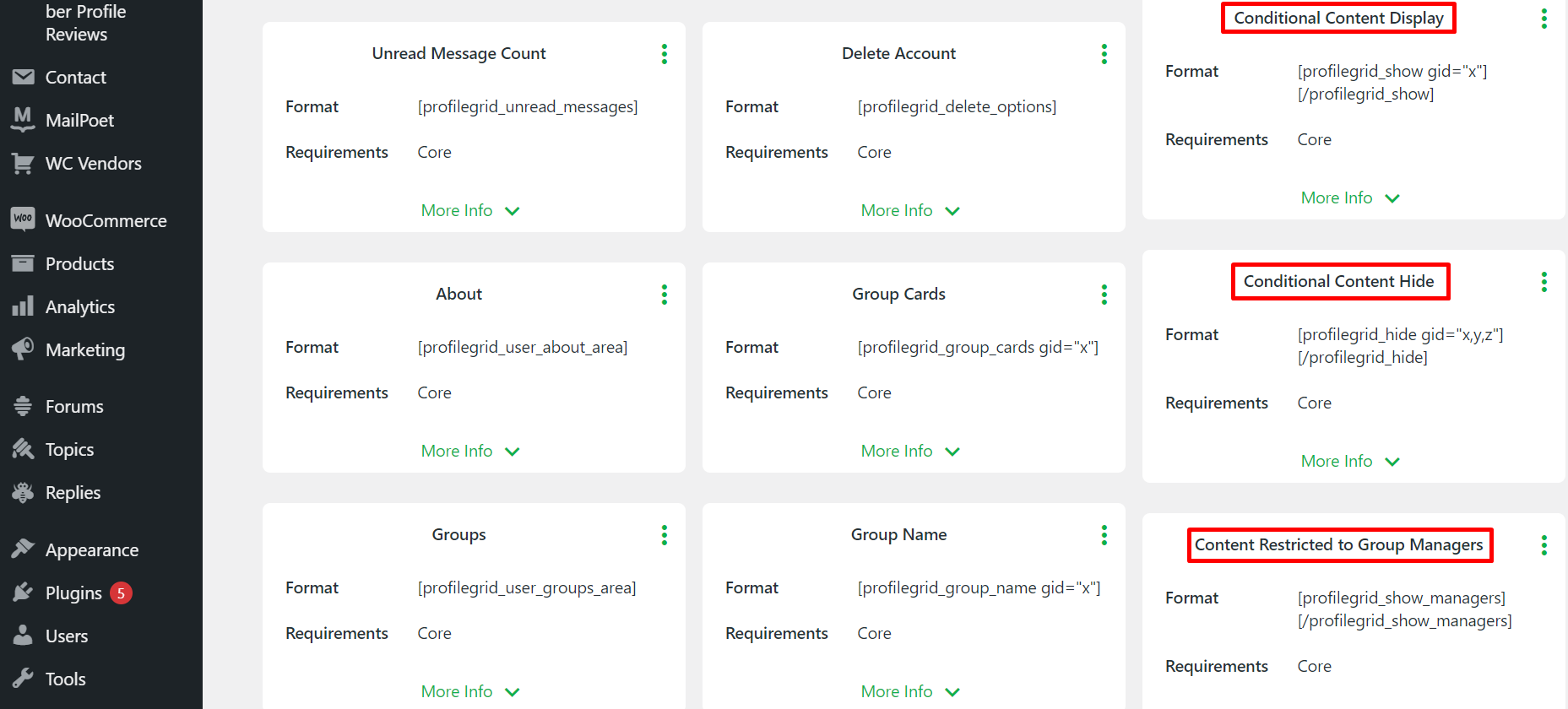
Le shortcode Conditional Content Display peut être utilisé pour restreindre la visibilité du contenu entre les codes pour tous les utilisateurs d'un groupe spécifique.
Le masquage de contenu conditionnel est utilisé pour masquer le contenu des codes abrégés aux membres de plusieurs groupes à l'aide de plusieurs «ID de groupe».
Et le contenu restreint aux gestionnaires de groupe empêche tous les gestionnaires de groupe d'accéder au contenu dans les codes abrégés.
Configuration de l'affichage de contenu conditionnel
En utilisant ce shortcode, vous pouvez interdire à un groupe particulier d'accéder au contenu et autoriser le reste des groupes à accéder à ce contenu.
En entrant l''ID de groupe' du groupe particulier, vous pouvez masquer le contenu de ce groupe spécifique. Cette fonctionnalité peut être utile si vous souhaitez publier du contenu spécifique à un groupe sur votre site Web.
Ici, à titre d'exemple, nous utilisons un "compte de démonstration" pour le présenter.
Étape 1 : Copiez le code abrégé de l'affichage de contenu conditionnel.
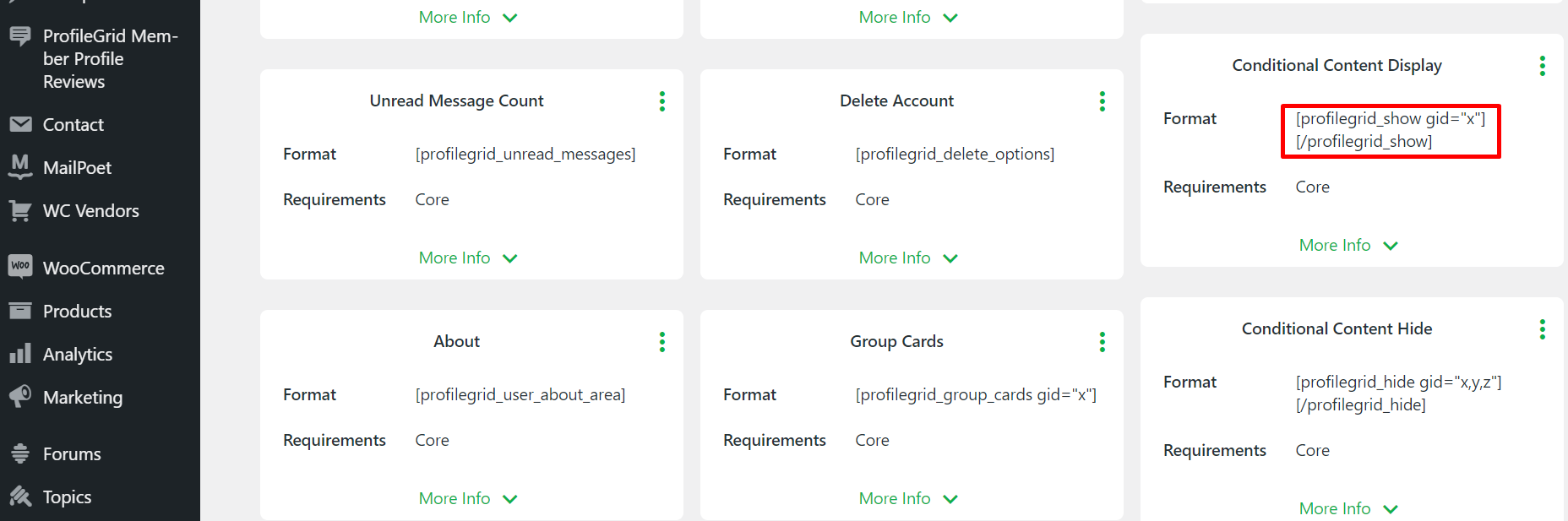
Étape 2 : créez un nouveau message ou vous pouvez modifier vos pages ou messages précédents.
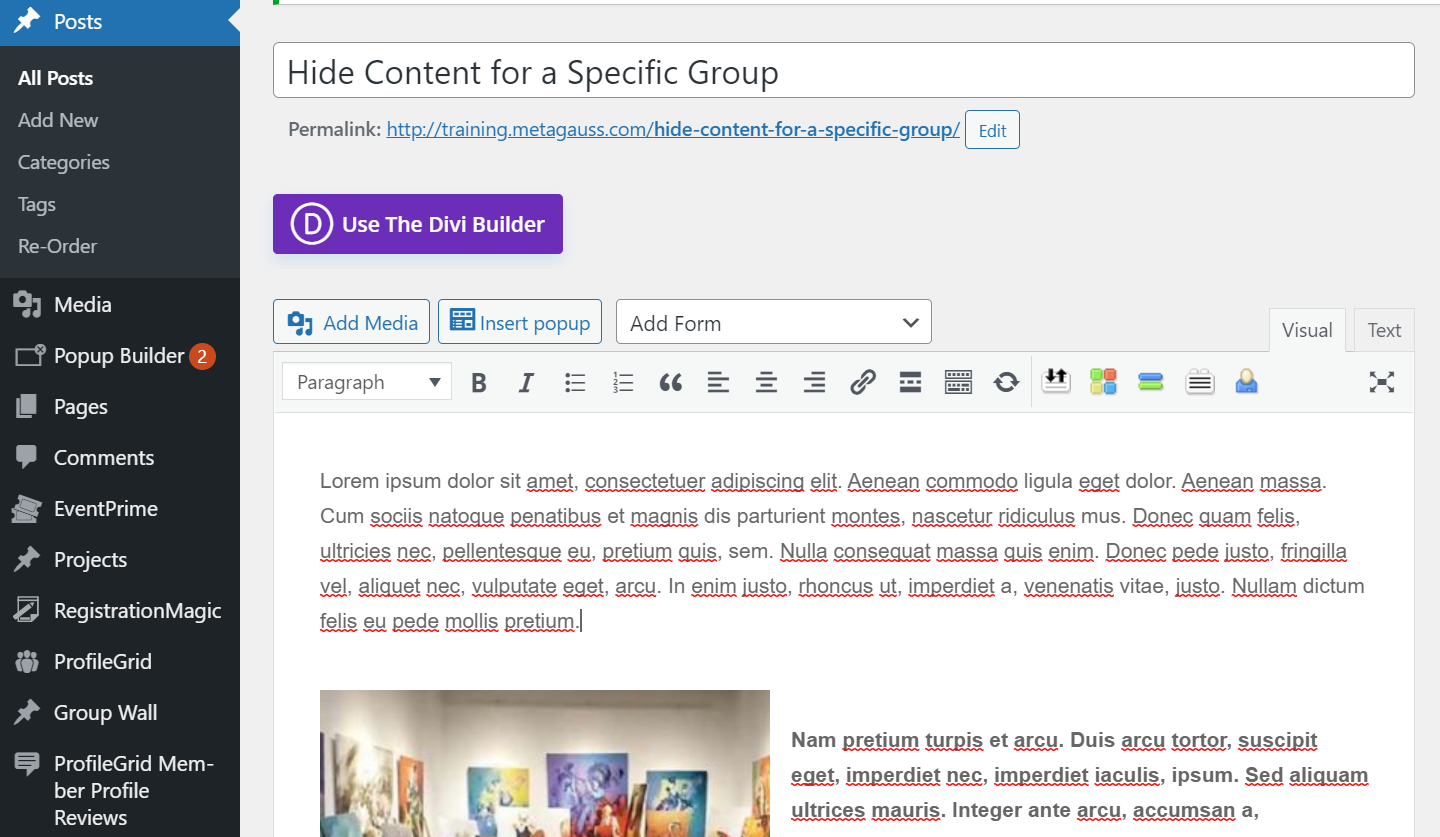
Étape 3 : Collez la première moitié du shortcode au début du contenu et la seconde moitié à la fin du contenu.
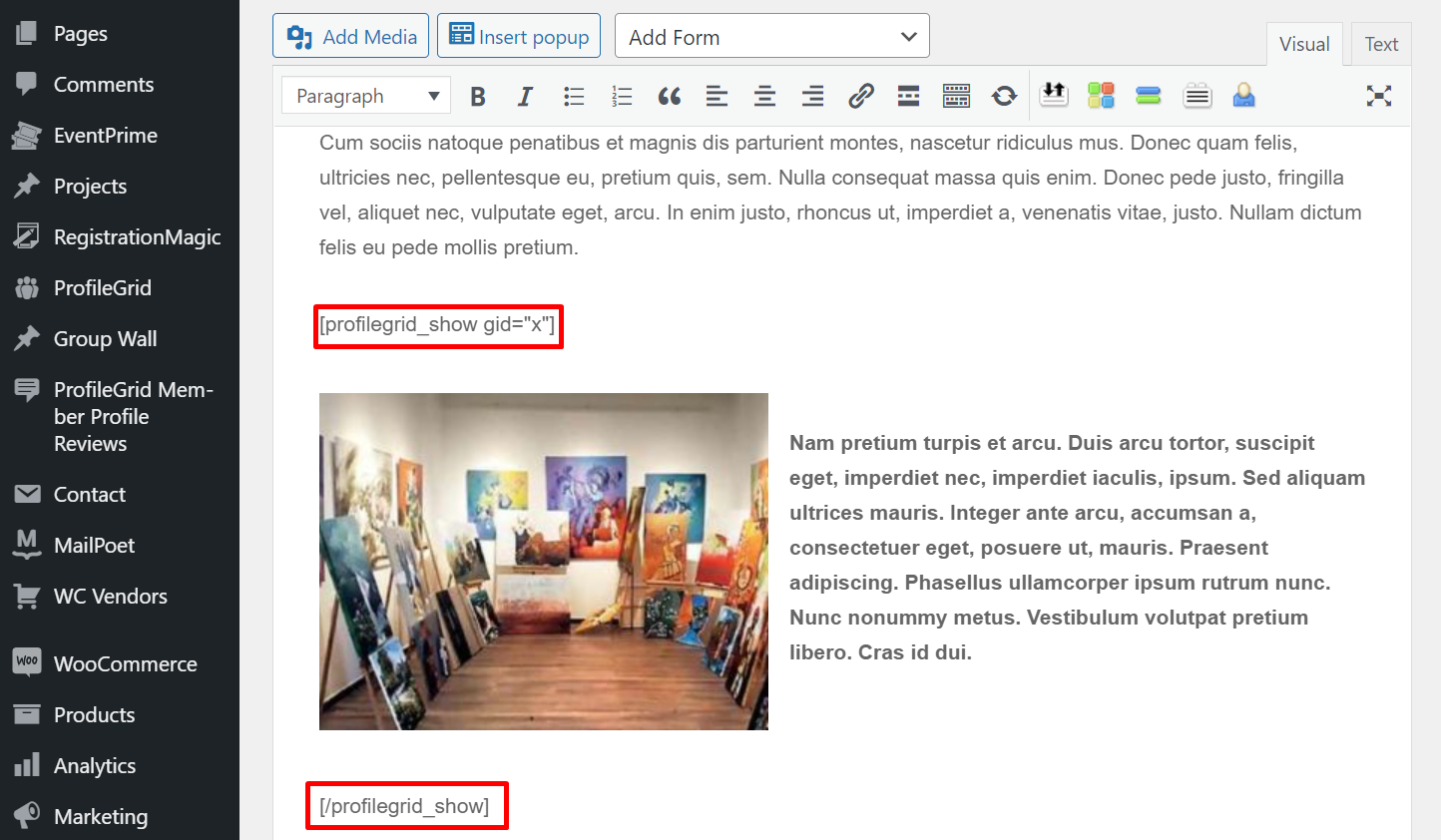
Remarque : Tout contenu entre la première moitié et la seconde moitié des shortcodes sera masqué du groupe spécifié. Vous pouvez utiliser ce shortcode pour masquer des sections particulières de la page ou d'un article.
Étape 4 : Dans ce shortcode [profilegrid_show gid="x"] , le "x" représente l'ID de groupe. Un ID de groupe ou « gid » est un numéro d'identification unique attribué à chaque groupe ProfileGrid. Vous pouvez trouver le « gid » sur la page du gestionnaire de groupe, sous chaque groupe.
Voici un exemple:
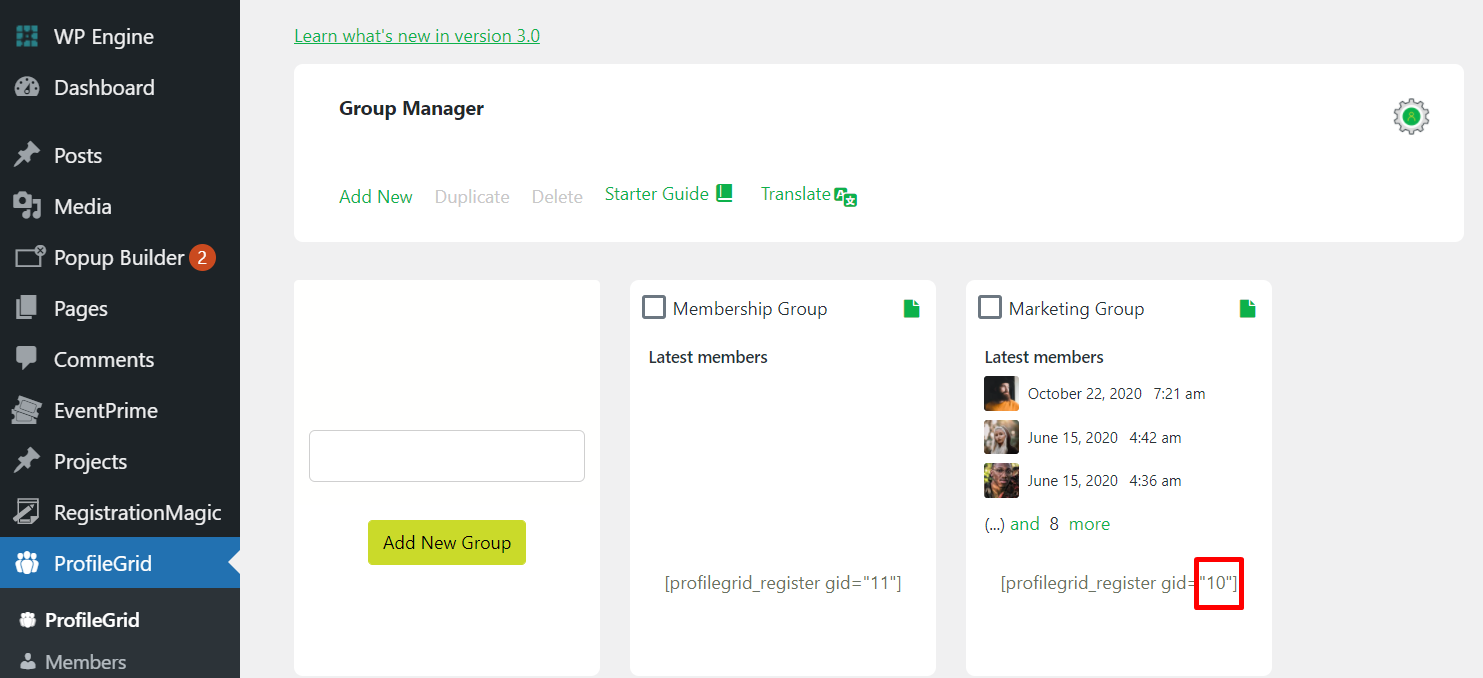
Ici, le gid du groupe Marketing est 10.
Étape 5 : Donc, pour exclure les membres du groupe du groupe marketing, nous remplacerons le « x » par « 10 ».
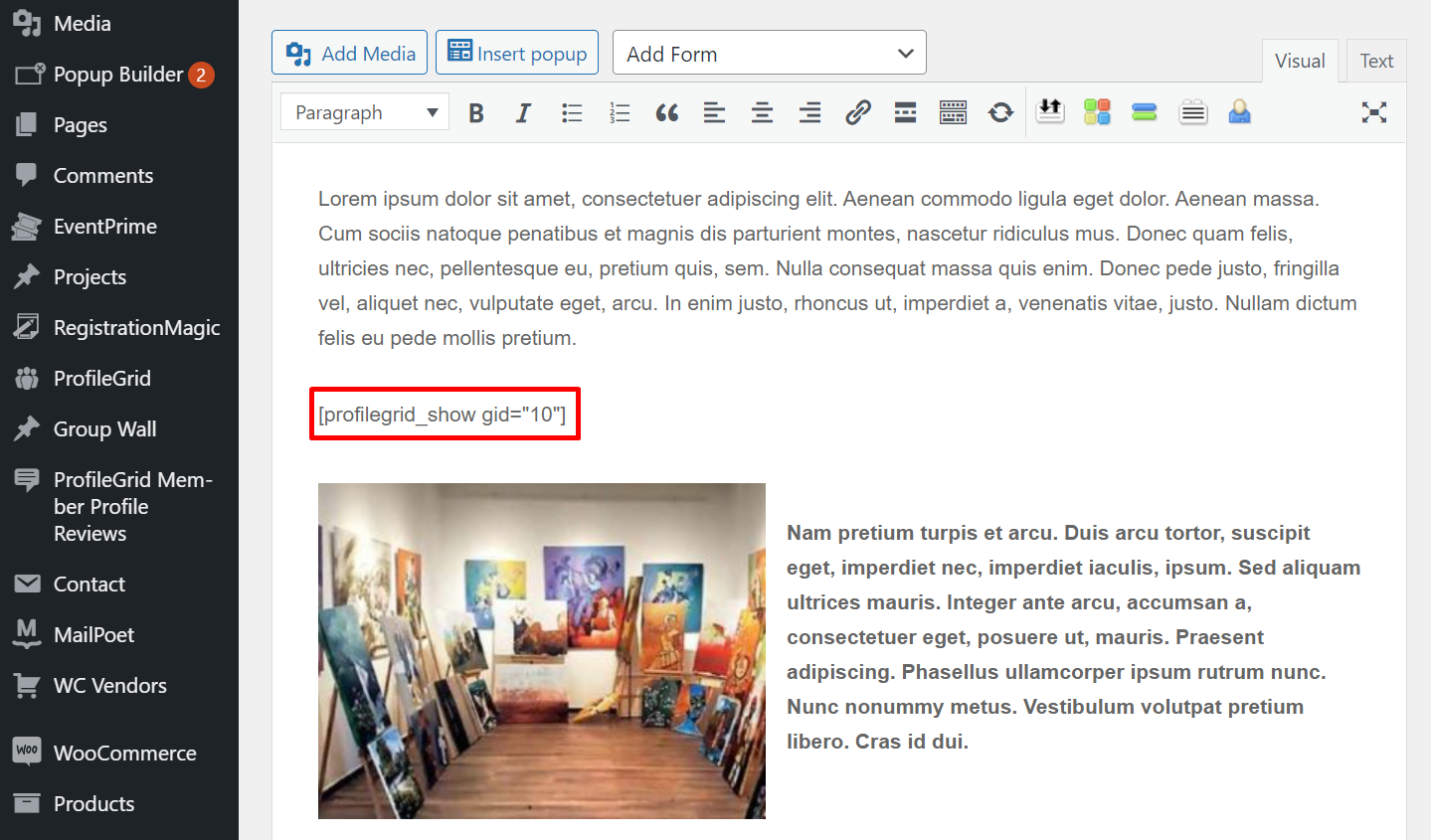
Étape 6 : Publiez ou mettez à jour le contenu.
Exemples frontaux d'affichage de contenu conditionnel
Exemple 1 : Voici à quoi ressemble le contenu lorsqu'un membre du « groupe marketing » ouvre la publication.
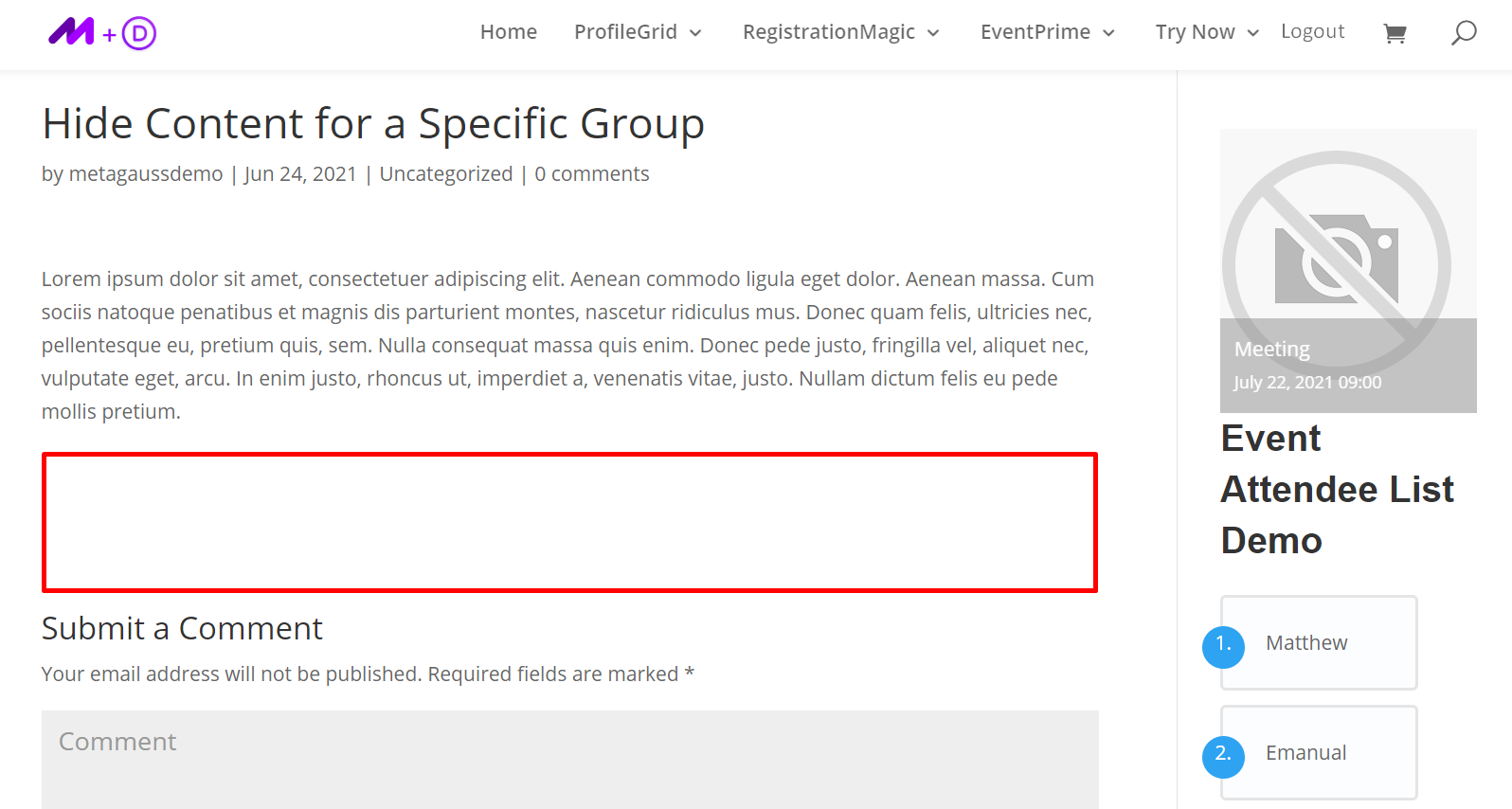
Le contenu des codes abrégés est masqué pour le membre du « groupe marketing ».
Exemple 2 : Voici à quoi ressemble le contenu lorsqu'un membre d'un autre groupe ouvre la publication.

Le contenu des Shortcodes est visible pour les membres des autres groupes.
Configuration du masquage de contenu conditionnel
Le shortcode Conditional Content Hide est utilisé pour masquer le contenu entre les shortcodes de plusieurs groupes. Vous pouvez empêcher les membres de plusieurs groupes d'accéder au contenu.
Voici un exemple:
Étape 1 : Copiez le code abrégé Masquer le contenu conditionnel.
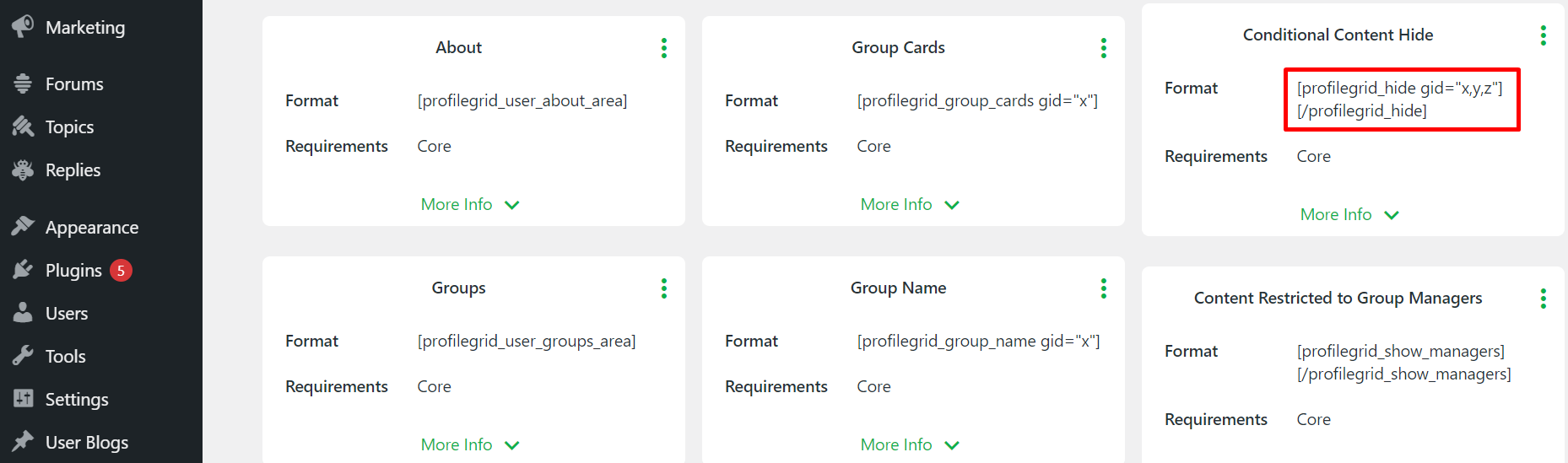
Étape 2 : Créez une publication/page ou modifiez une publication/page existante et collez la première moitié du shortcode au début du contenu et la seconde moitié et la fin du contenu.
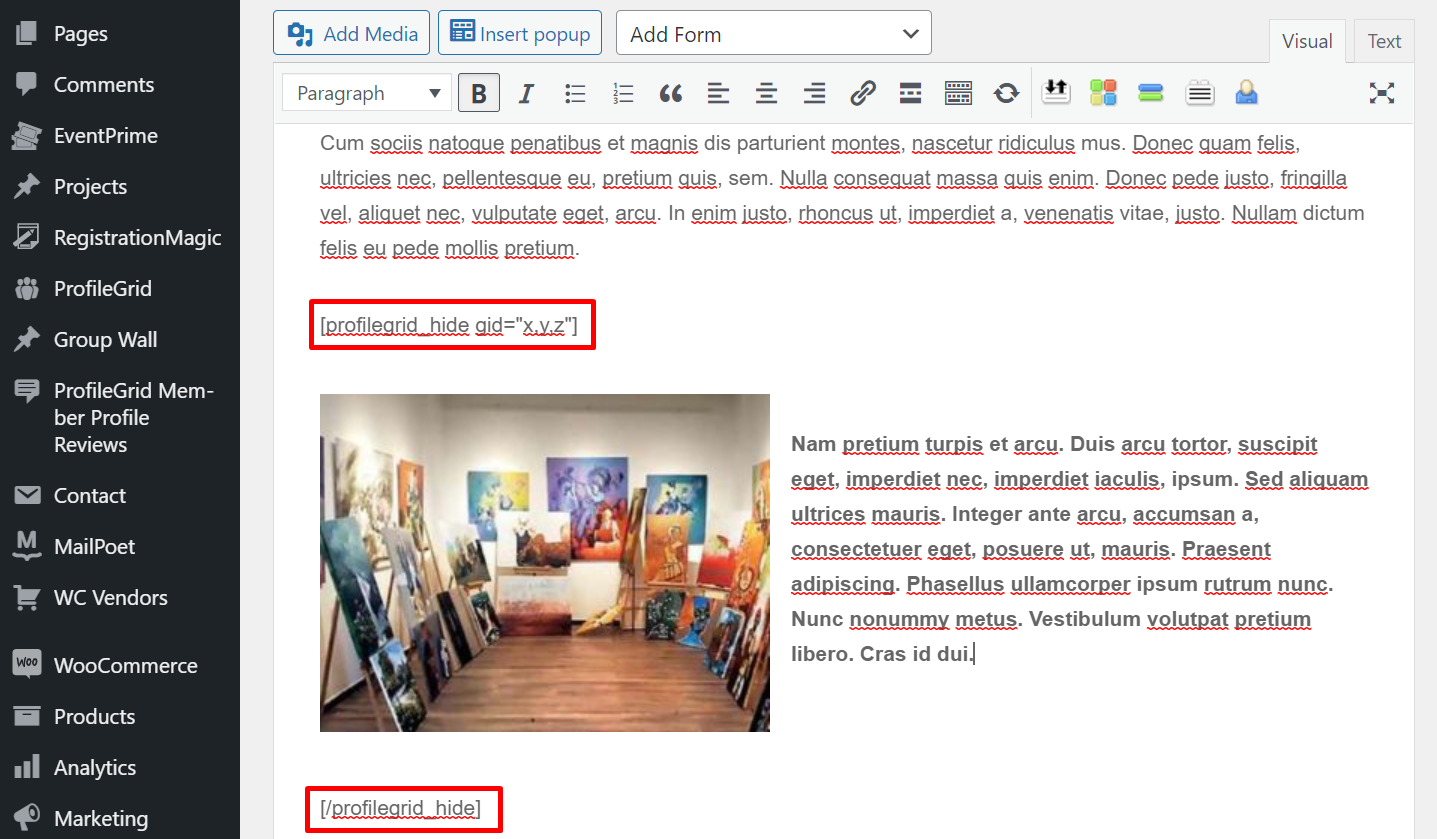
Étape 3 : Remplacez le 'x,y,z' de [profilegrid_hide gid="x,y,z"] par les ID de groupe et publiez la publication.
Ici, nous avons remplacé 'x,y,z' par '1o,9,7.' Quels sont les ID de groupe pour Marketing Group, Media Group et Bloggers Group.
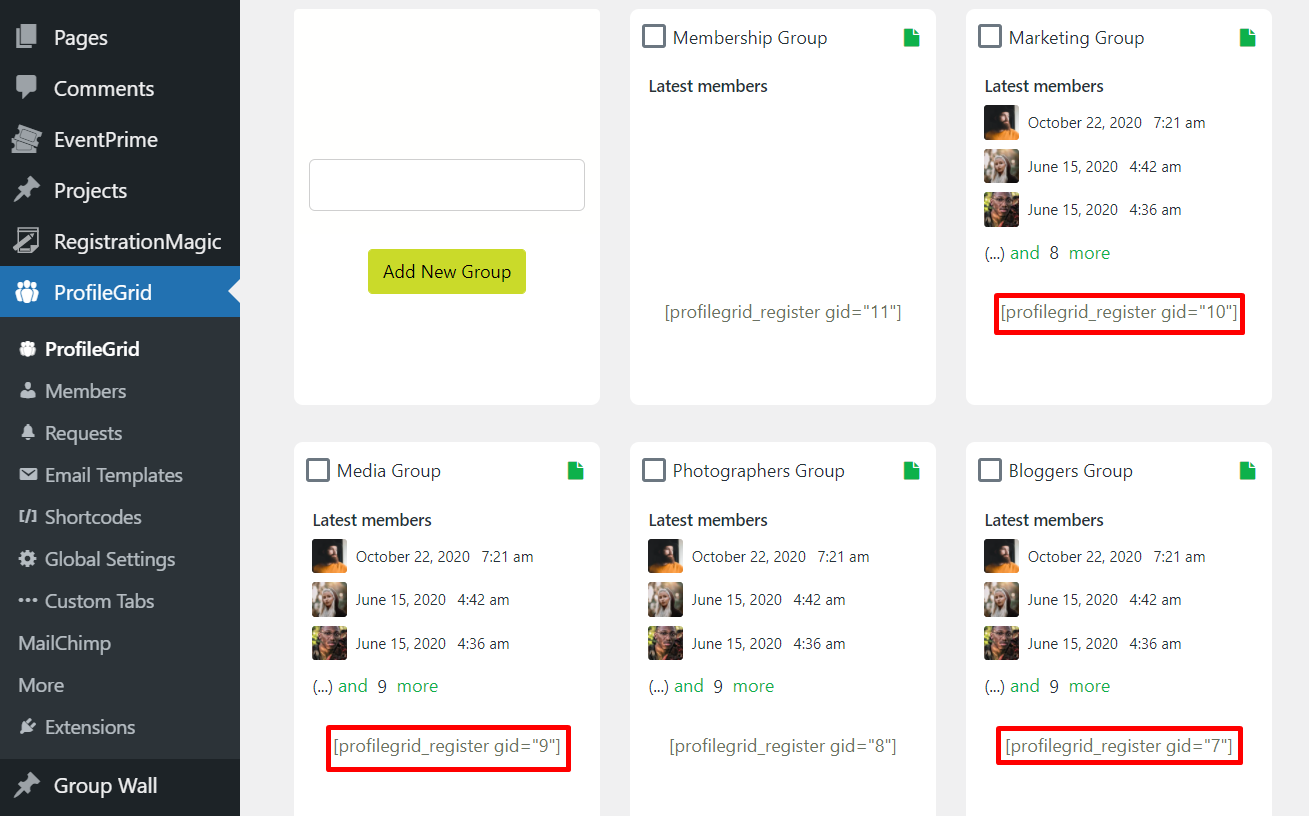
Il cachera le contenu à l'intérieur des codes de tous les membres du groupe de ces groupes.
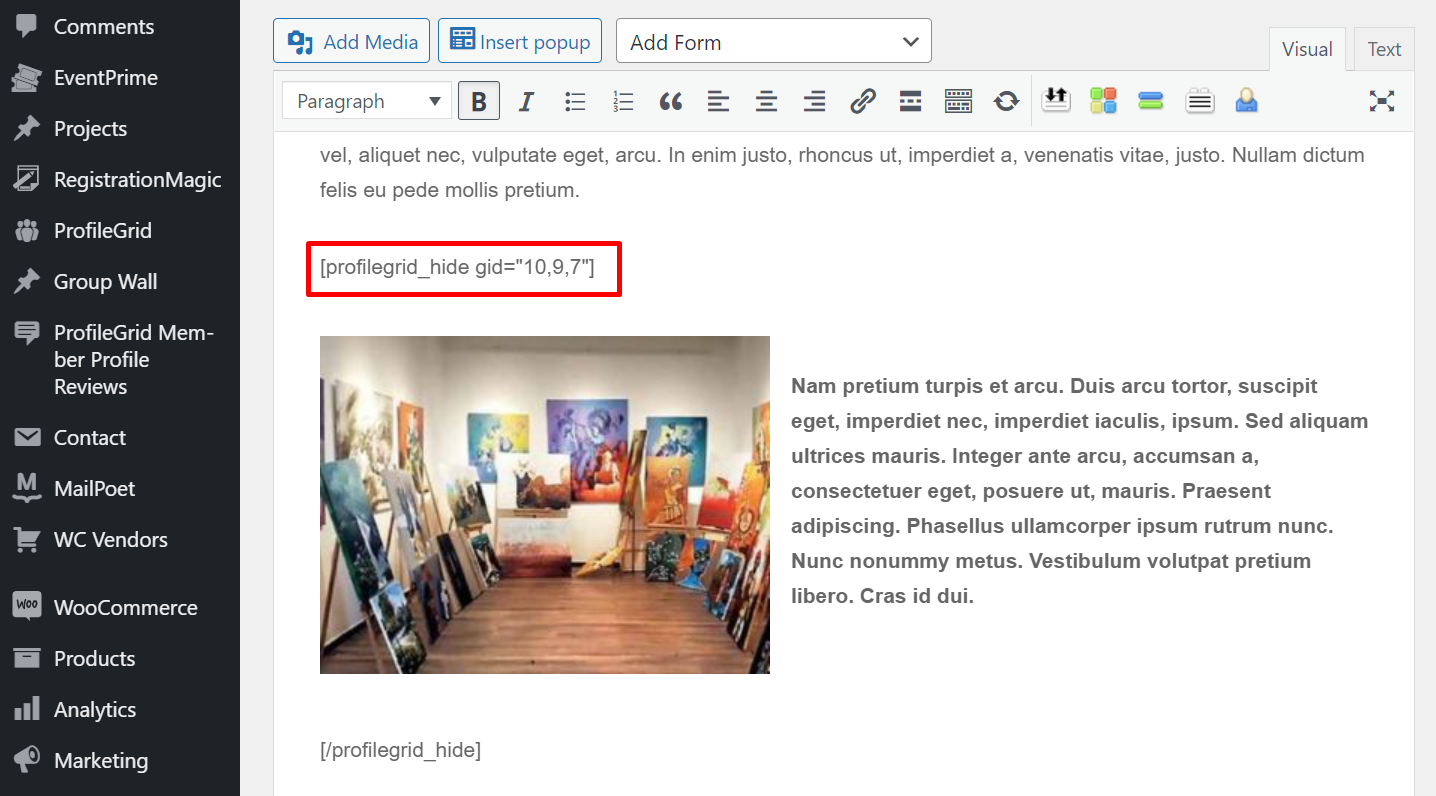
Remarque : Tout contenu entre la première moitié et la seconde moitié des shortcodes sera masqué des groupes spécifiés. Vous pouvez utiliser ce shortcode pour masquer des sections particulières de la page ou une publication de plusieurs groupes.
Exemples frontaux de masquage de contenu conditionnel
Exemple 1 : voici à quoi ressemblerait la publication sur le front-end si les utilisateurs du groupe Marketing, du groupe Media et du groupe Bloggers ouvraient la publication.
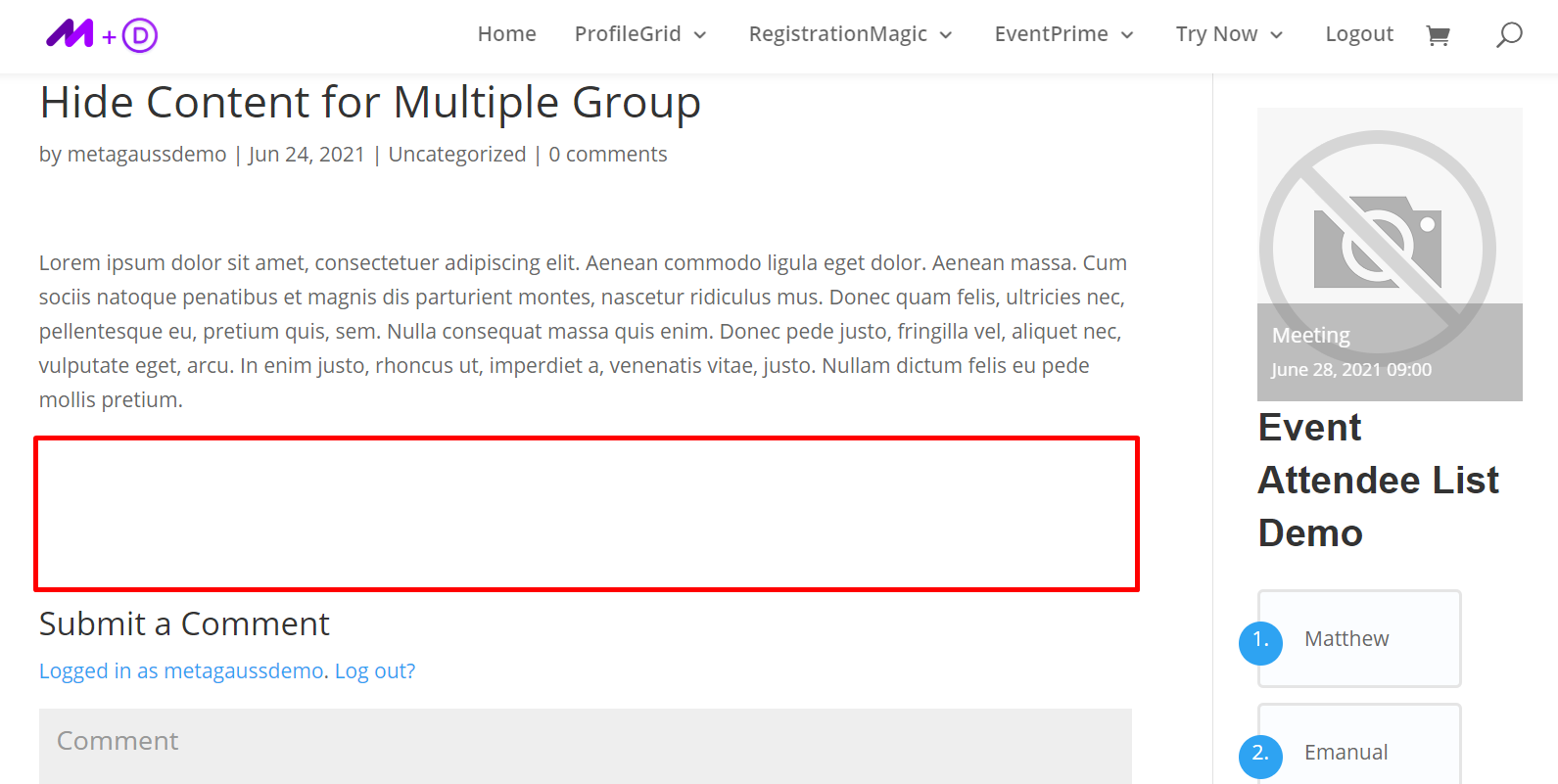
Ici, le contenu des Shortcodes est caché à tous les membres des groupes spécifiés.
Exemple 2 : Voici comment la publication apparaîtra pour le reste des groupes.
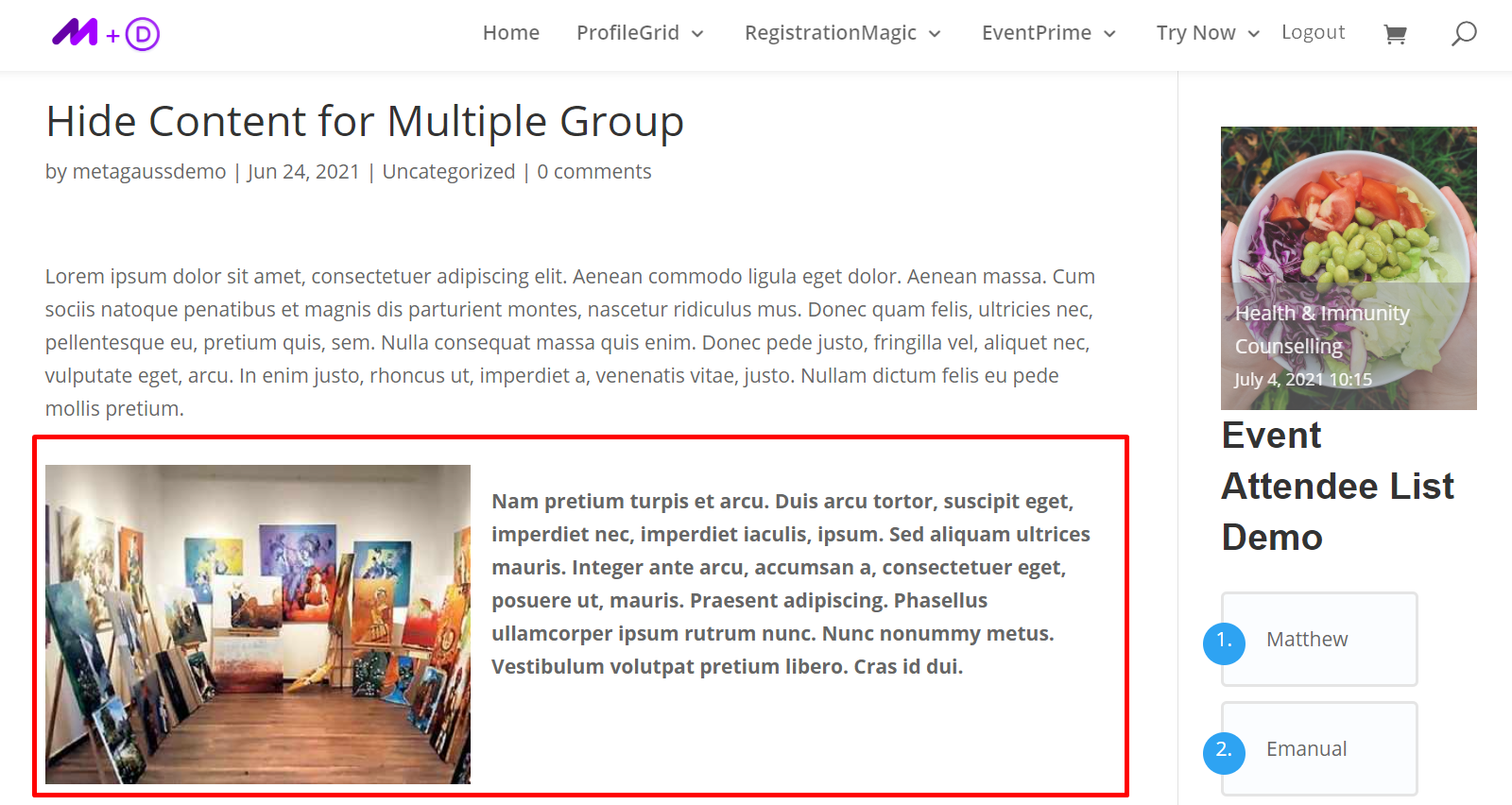
Le contenu des Shortcodes est visible pour les membres des autres groupes.
Configuration du contenu réservé aux gestionnaires de groupe
Ce Shortcode vous permet d'empêcher tous les gestionnaires de groupe d'accéder au contenu. Il ne vous oblige pas à spécifier les ID de groupe car il s'applique à tous les groupes.
Il peut être utilisé pour afficher des codes de réduction spéciaux, des informations, une clause de non-responsabilité, un avis, etc., uniquement pour les membres des groupes et le masquer aux responsables de groupe.
Voici un exemple:
Étape 1 : Copiez le code abrégé Contenu limité aux gestionnaires de groupe.
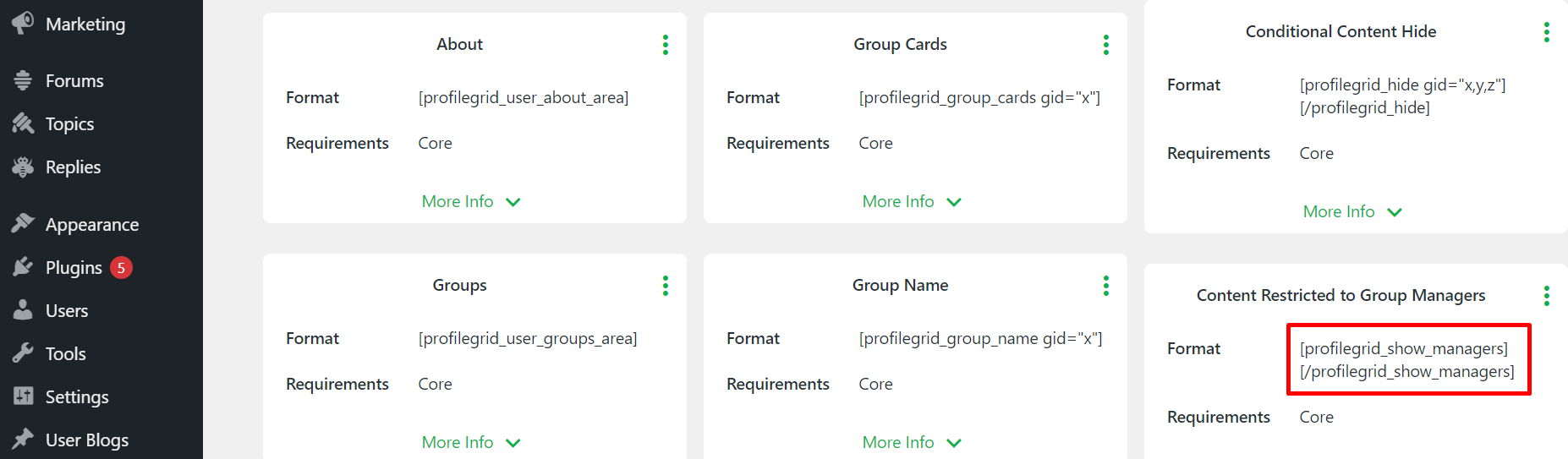
Étape 2 : Dans n'importe quel article ou page (qu'il soit nouveau ou existant), collez la première moitié du shortcode au début du contenu et la seconde moitié et la fin du contenu.
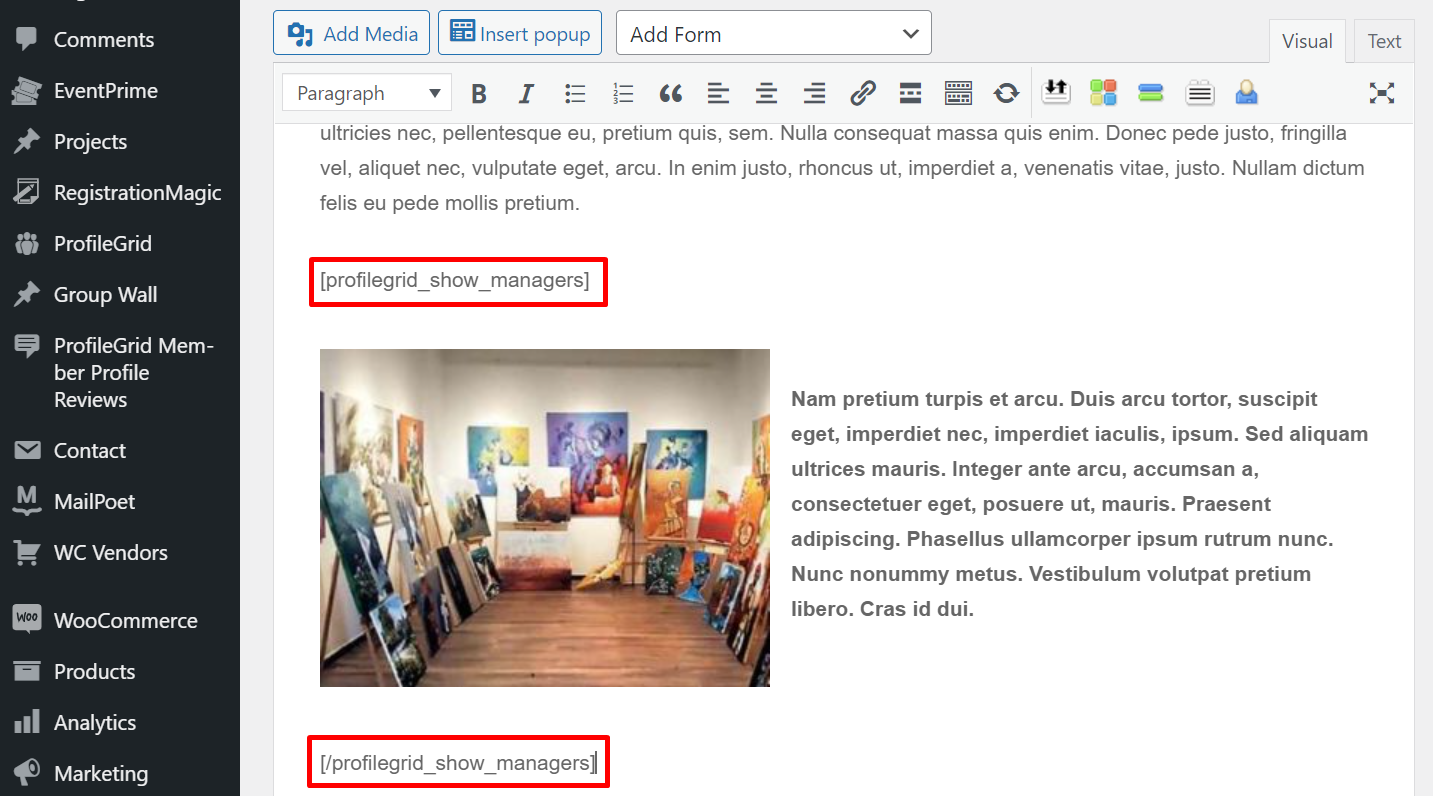
Étape 3 : Ici, vous n'avez pas besoin de spécifier de groupe ou de groupes.
Remarque : Tout contenu entre la première moitié et la seconde moitié des shortcodes sera caché aux gestionnaires de groupe de tous les groupes. Vous pouvez utiliser ce shortcode pour masquer des sections particulières de la page ou une publication de tous les gestionnaires de groupe.
Exemples frontend de contenu réservé aux gestionnaires de groupe
Exemple 1 : Publiez la publication et voici à quoi elle ressemblerait sur le front-end si un responsable de groupe de n'importe quel groupe ouvrait la publication.
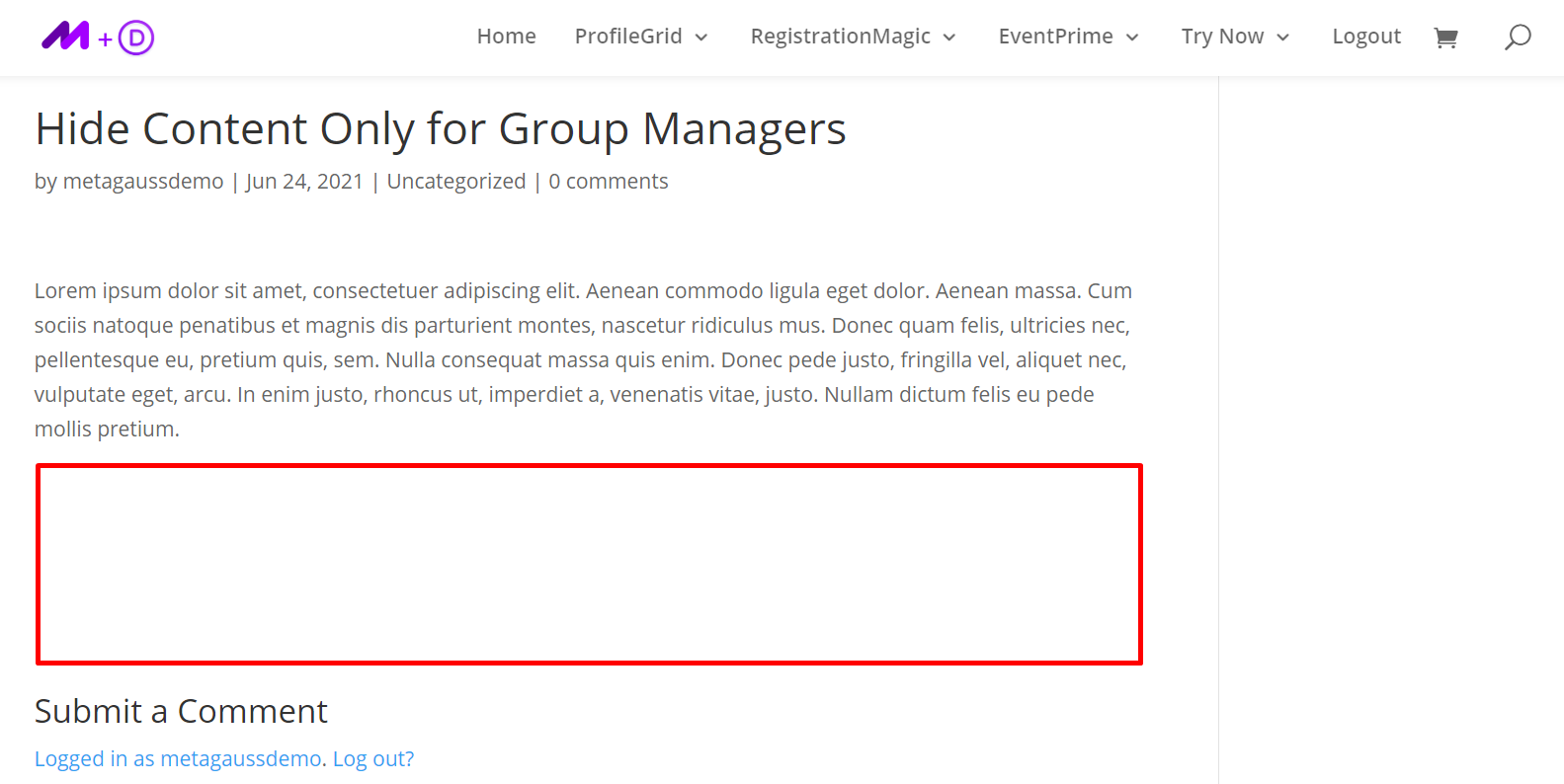
Ici, le contenu des shortcodes est caché à tous les gestionnaires de groupe.
Exemple 2 : Voici à quoi cela ressemblerait si un autre utilisateur de n'importe quel groupe ouvrait le message.

Ici, le contenu est visible pour tous les autres membres du groupe, à l'exception des gestionnaires de groupe.
Vous pouvez également explorer d'autres fonctionnalités avancées de restriction de contenu des adhésions à ProfileGrid, dans les ressources supplémentaires répertoriées ci-dessous.
Ressources additionnelles:
Comment masquer ou afficher les éléments de menu sur votre site Web WordPress ?
Restreindre le contenu sur le site WordPress avec facilité
Plugin d'adhésion WordPress gratuit avec espace membre, restriction de contenu et abonnements payants
Note de fin
Les adhésions à ProfileGrid vous permettent de définir des restrictions sur les menus, les pages, les publications, les blogs et les catégories de votre site Web. De plus, en utilisant la fonction de restriction de contenu, vous pouvez facilement interdire aux utilisateurs d'accéder au contenu de votre site Web.
Ce plugin est une solution complète pour vos adhésions, abonnements et besoins de restriction de contenu. Commentez ci-dessous si vous avez besoin d'aide supplémentaire pour configurer des restrictions de contenu sur votre site Web. Nos experts vous proposeront les meilleures solutions.
Essayez ProfileGrid gratuitement !
