Un guide essentiel sur la configuration des classes d'expédition WooCommerce
Publié: 2020-12-03
L'expédition peut être un défi pour chaque propriétaire de boutique en ligne qui vend des produits physiques. Cela pourrait devenir plus compliqué si le catalogue de produits est vaste et différent. Par exemple, si vous vendez du café, des cafetières, des livres et des t-shirts ensemble dans un magasin, vous aurez peut-être besoin de stratégies d'expédition très différentes pour chacun. Les classes d'expédition WooCommerce vous aideront à classer nos produits en fonction de leurs exigences d'expédition uniques.
Pour certains, vous devrez peut-être facturer des montants supplémentaires, et pour d'autres, vous voudrez peut-être intégrer des exigences d'emballage spéciales. Tout cela peut être géré à l'aide de classes d'expédition.
Avant d'entrer dans les étapes de configuration des classes d'expédition WooCommerce, essayons de rafraîchir les bases de l'expédition WooCommerce.
Aperçu des classes d'expédition WooCommerce
Les zones d'expédition sont des emplacements géographiques qui déterminent la stratégie d'expédition de votre magasin. Vous pouvez définir différentes zones d'expédition en fonction de différentes considérations telles que le coût et la commodité. Pour chaque zone d'expédition, vous pouvez ajouter plusieurs méthodes d'expédition. Et, pour chacune de ces méthodes d'expédition, vous pouvez également ajouter des frais.
Désormais, les classes d'expédition entreront en jeu lorsque vous avez deux produits avec des exigences d'expédition complètement différentes. Si vous expédiez une cafetière, vous devrez peut-être suivre une approche unique en matière d'emballage et d'expédition. Et à partir du même magasin, si vous expédiez un livre, vous voudriez opter pour une autre approche d'expédition pour cela.
Un exemple simple
Cette différence est que les approches d'expédition peuvent être facilement gérées à l'aide des classes d'expédition WooCommerce. Pour donner un exemple simple, vous facturez peut-être un tarif d'expédition fixe de 10 $ pour tous les produits de votre magasin, à l'exception des cafetières. Pour les cafetières, vous souhaitez facturer 20 $ supplémentaires. Ainsi, vous créez une classe d'expédition pour eux et l'ajoutez à toutes vos cafetières. Maintenant, allez dans les paramètres de votre forfait et ajoutez un coût supplémentaire pour la classe d'expédition des cafetières.
Cela signifie que lorsqu'une cafetière est dans le panier, les frais d'expédition seront de 30 $ au lieu de 10 $, ce qui correspond aux frais d'expédition avec tous les autres produits.
Lorsque vous avez des produits de plusieurs classes d'expédition dans le panier, vous pouvez opter pour "par classe" ou "par commande". Avec par classe, les frais de chaque classe d'expédition seront ajoutés, et avec par commande, seul le coût de la classe d'expédition la plus chère sera ajouté.
De cette façon, vous pouvez utiliser les classes d'expédition WooCommerce de différentes manières en fonction des besoins de votre magasin. Maintenant, examinons plus en détail le processus de configuration des classes d'expédition WooCommerce.
Comment configurer les classes d'expédition WooCommerce ?
Accédez aux classes d'expédition WooCommerce via WooCommerce > Paramètres > Expédition > Classes d'expédition.
Cliquez sur le bouton Ajouter une classe d'expédition pour créer une nouvelle classe d'expédition.
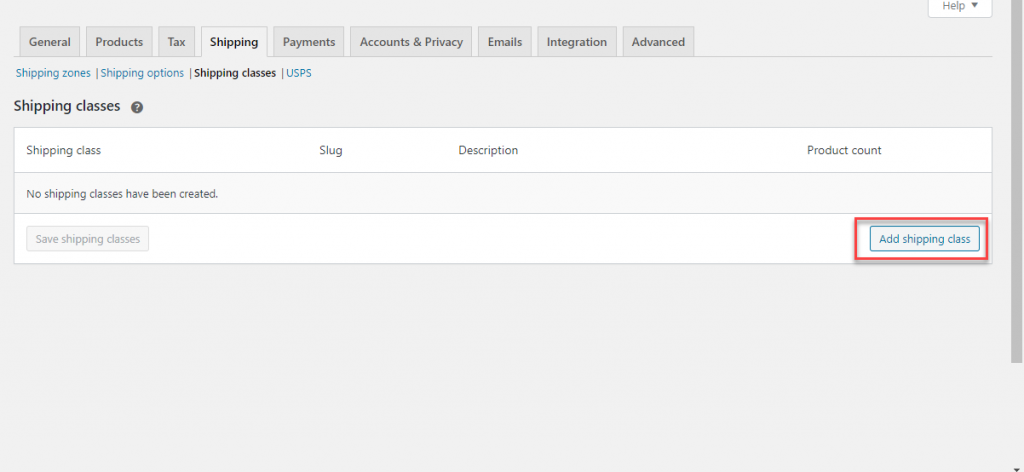
Vous pouvez ajouter un nom, un slug et une description pour la nouvelle classe d'expédition que vous créez. Slug sera automatiquement créé si vous laissez le champ vide. Il y a une colonne pour indiquer le nombre de produits qui font partie d'une classe d'expédition.
Après avoir entré les détails, cliquez sur le bouton Enregistrer la classe d'expédition pour l'enregistrer. Pour créer une autre classe d'expédition, cliquez sur le bouton Ajouter une classe d'expédition . Vous pouvez créer autant de classes d'expédition en fonction des besoins de votre magasin.
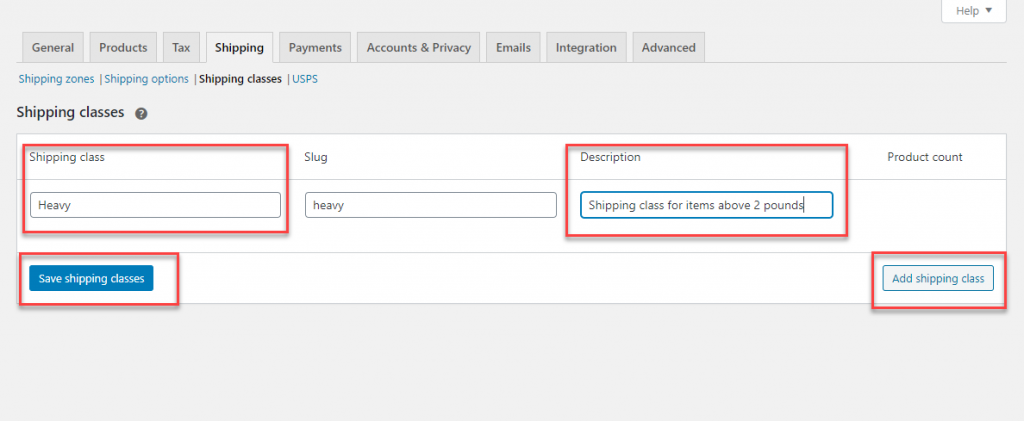
Une fois qu'une classe d'expédition est créée, vous pouvez la modifier ou la supprimer en plaçant le curseur autour du nom.
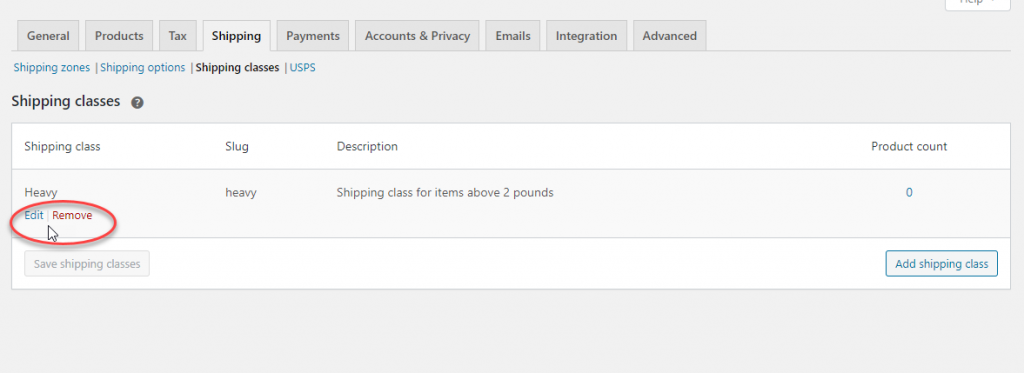
Ajouter des classes d'expédition aux produits
La prochaine étape de la création des classes d'expédition consiste à les ajouter aux produits pertinents. Vous pouvez gérer cela en accédant aux paramètres individuels du produit.
Par exemple, supposons que vous souhaitiez ajouter une classe d'expédition "Léger" aux t-shirts de votre magasin. Vous pouvez accéder aux paramètres du produit et ajouter la classe d'expédition.
Dans la méta-boîte des données produit, accédez à l'onglet Expédition et sélectionnez la classe d'expédition dans la liste déroulante Classe d'expédition.
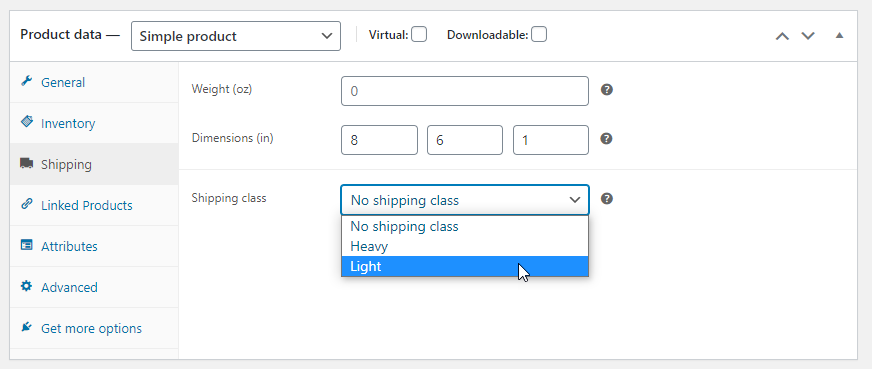
Maintenant, vous pourrez appliquer des considérations d'expédition spéciales pour ce produit.
Pour les produits variables, les classes d'expédition peuvent être définies pour le produit parent ainsi que pour les variantes individuelles. Ainsi, vous pouvez définir une classe d'expédition pour le produit parent et éventuellement choisir une autre classe d'expédition pour l'une de ses variantes. Par défaut, pour toutes les variantes, la classe d'expédition sera "Identique au parent".
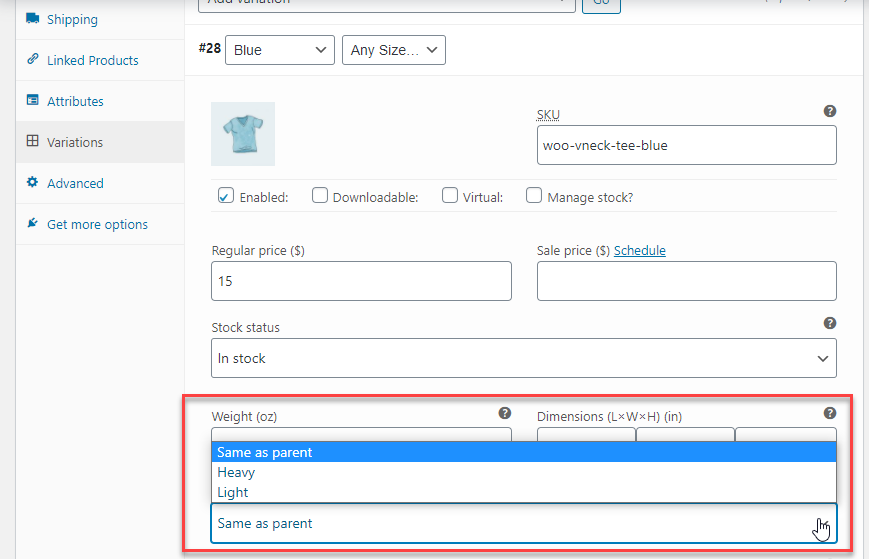
Ajout de classes d'expédition aux produits en vrac
WooCommerce offre également des options pour ajouter des classes d'expédition en vrac. Pour cela, vous pouvez vous rendre sur la page Produits, et sélectionner les produits que vous souhaitez modifier. Ensuite, dans la liste déroulante des actions groupées, choisissez l'option Modifier.

Dans l'écran suivant, vous pouvez ajouter la classe d'expédition aux produits sélectionnés.
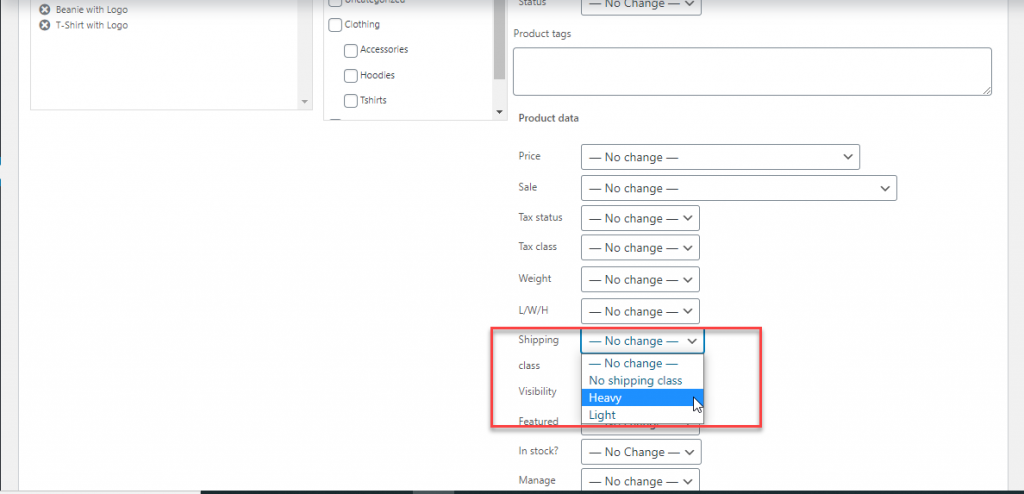
Il existe également des plugins qui vous permettront de gérer plus efficacement les classes d'expédition WooCommerce.
Par exemple, vous pouvez utiliser le plug-in ELEX WooCommerce Advanced Bulk Edit Products, Prices & Attributes, si vous souhaitez filtrer les produits plus efficacement. Le plugin vous permet de filtrer les produits en fonction de propriétés telles que le prix, les valeurs d'attribut, etc.
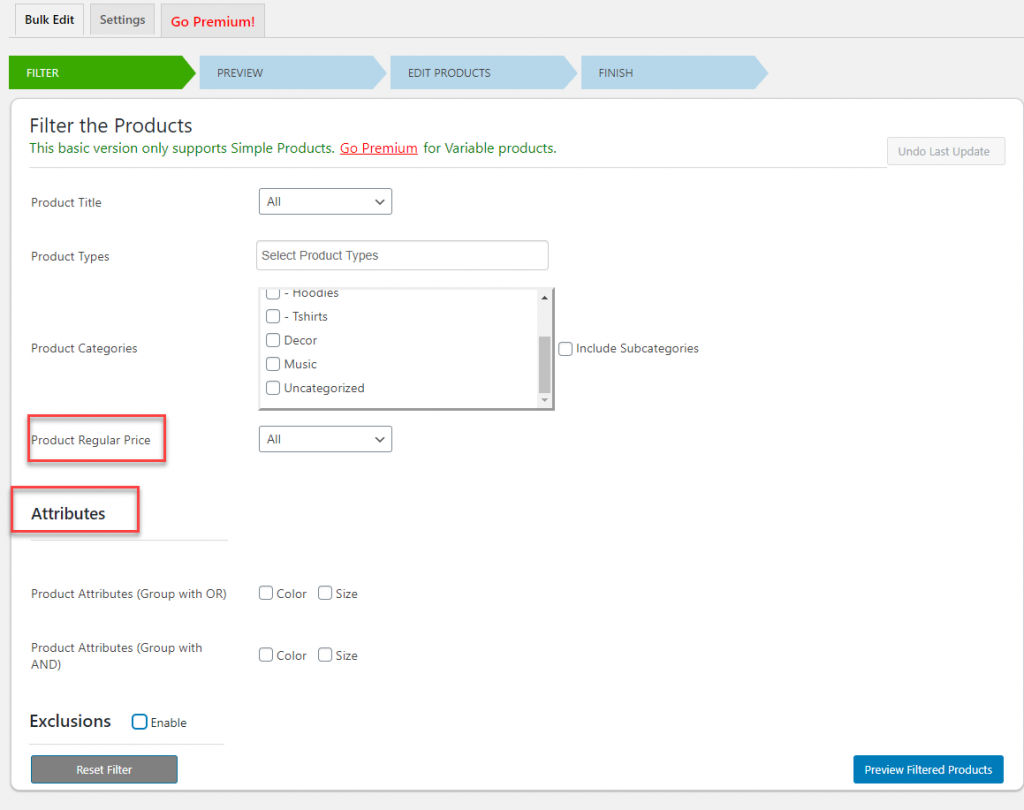
Une fois que vous avez filtré un ensemble spécifique de produits, vous pouvez ajouter ou supprimer une classe d'expédition, ou passer à une autre dans chacun d'eux simultanément.

Paramétrage des tarifs spécifiques aux classes d'expédition WooCommerce
Le principal avantage des classes d'expédition WooCommerce est que vous pouvez les utiliser pour définir des tarifs spécifiques ou pour d'autres aspects d'exécution comme les emballages spéciaux.
Avec les paramètres par défaut de WooCommerce, vous pouvez créer des tarifs forfaitaires dans vos zones d'expédition, puis ajouter des frais supplémentaires pour les produits de certaines classes d'expédition.
Par exemple, vous facturez un tarif forfaitaire de 10 $ pour une zone d'expédition particulière. Maintenant, vous avez introduit un nouveau produit, qui est plus lourd et donc plus coûteux à expédier. Si vous souhaitez facturer des frais d'expédition supplémentaires de 5 $, vous pouvez facilement le configurer dans les paramètres de tarif forfaitaire.
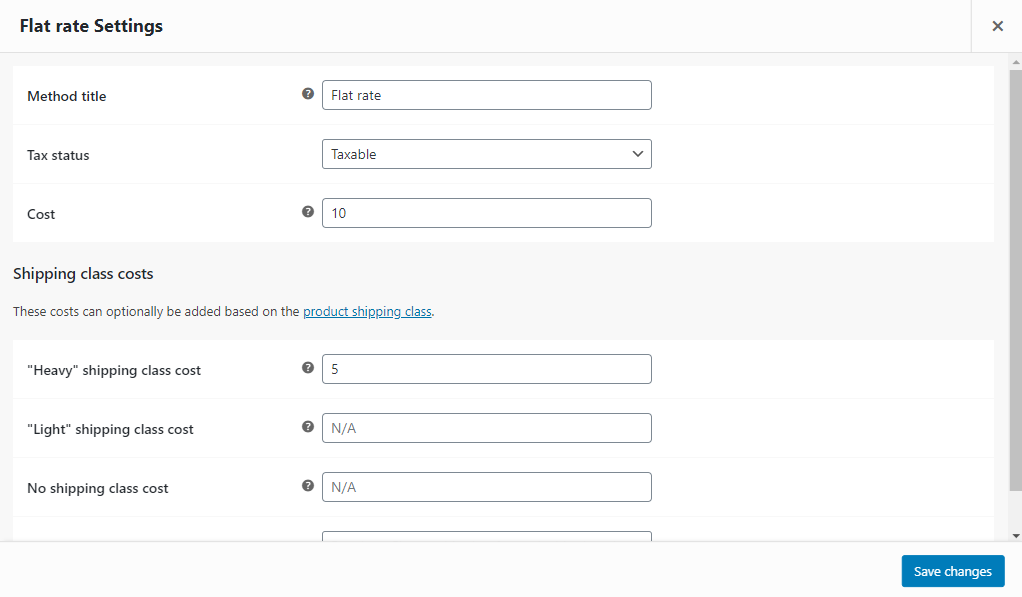
Configuration de règles avancées basées sur les classes d'expédition WooCommerce
Désormais, si vous souhaitez appliquer des tarifs de manière plus spécifique, vous pouvez obtenir l'un des plug-ins avancés à tarif forfaitaire. Le plugin d'expédition flexible offre des options innovantes pour contrôler les tarifs d'expédition lorsque vous vendez des produits de différentes classes d'expédition.
Voici un scénario qui pourrait être facilement géré lorsque vous vendez différents produits avec des exigences d'expédition variées.
Par exemple, vous vendez des sweats à capuche et des affiches dans votre magasin. Vous avez configuré des sweats à capuche sous une classe d'expédition "Lourde" et des affiches sous "Affiches". Maintenant, si un client n'achète que le sweat à capuche, vous souhaitez facturer des frais d'expédition de 15. Si seule l'affiche est achetée, vous voulez que les frais d'expédition soient de 10. Si l'affiche et le sweat à capuche sont dans la même commande, vous voulez facturer des frais d'expédition de 20.

Vous pouvez utiliser le plugin Flexible Shipping Pro et le gérer assez facilement. Voir les paramètres ci-dessous :

Lorsqu'un client ajoute uniquement un produit de la classe d'expédition Heavy, les frais d'expédition sont de 15 $.
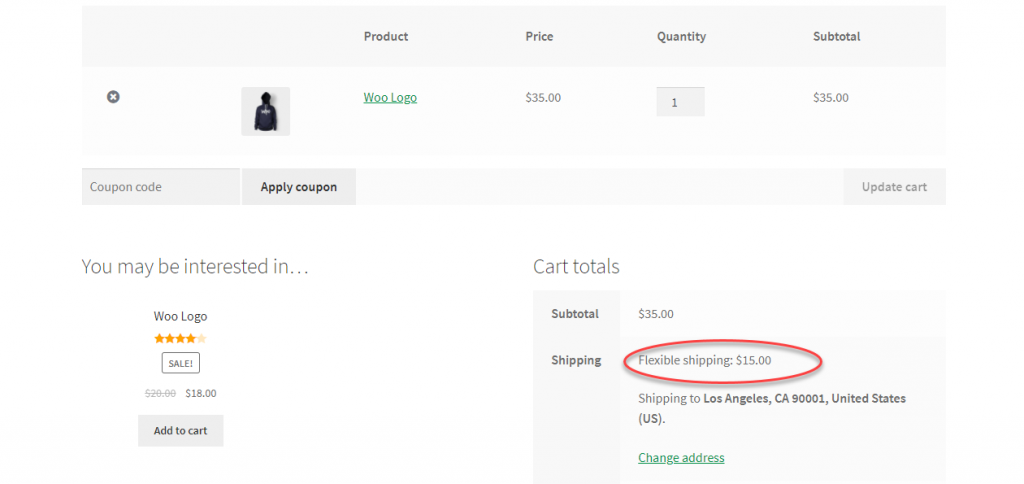
Et, lorsque des produits des classes d'expédition 'Heavy' et 'Posters' sont présents dans le panier, les frais d'expédition sont de 15 $.
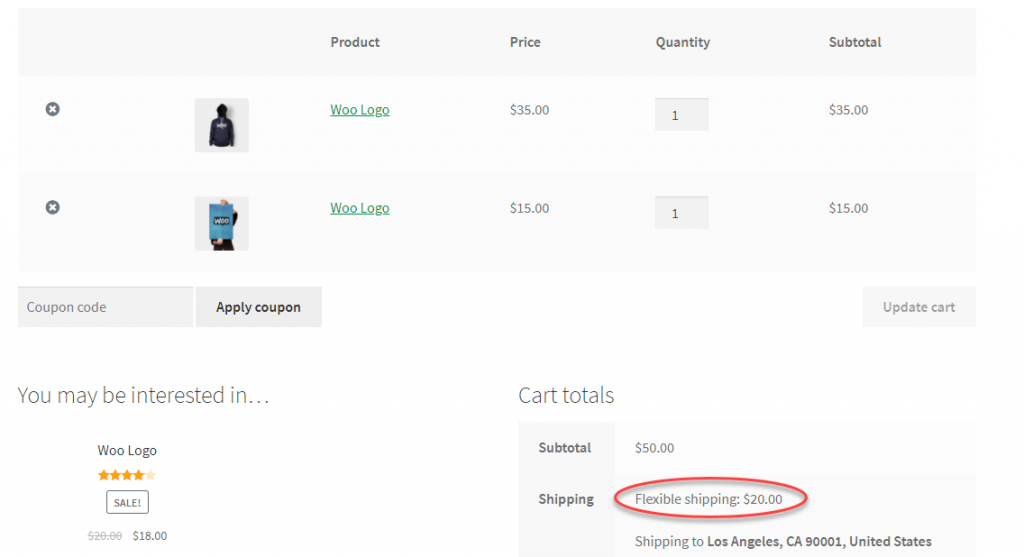
Affichage des services spécifiques des transporteurs maritimes utilisant les classes d'expédition WooCommerce
De nombreux propriétaires de magasins de commerce électronique préfèrent intégrer les tarifs en temps réel des transporteurs maritimes populaires, au lieu de mettre en place différents tarifs forfaitaires.
Il existe plusieurs plugins WooCommerce pour intégrer les transporteurs maritimes populaires à votre boutique WooCommerce.
Par exemple, vous pouvez configurer les tarifs en temps réel USPS sur votre boutique à l'aide du plug-in d'expédition ELEX WooCommerce USPS.
Une fois le plugin configuré, vos clients pourront voir les tarifs en temps réel des différents services d'USPS comme dans la capture d'écran ci-dessous :

Maintenant, comment allez-vous afficher des services spécifiques en fonction de différentes considérations d'expédition ? Nous pouvons considérer certaines des préférences générales du service d'expédition pour mieux comprendre cela.
Pour expédier aux États-Unis, First Class Package est un service préféré d'USPS pour les articles légers. Cependant, pour les colis de plus de 1 lb, Priority Mail est préféré. De même, pour la musique et les CD, le courrier multimédia est une option privilégiée.
Exemple
Examinons maintenant un exemple de scénario. Vous vendez des sweats à capuche que vous souhaitez envoyer via Priority Mail. De même, vous vendez également des CD de musique, que vous aimeriez faire passer par Media Mail. Selon le produit ajouté au panier, vous souhaitez afficher uniquement les services d'expédition pertinents et masquer le reste d'entre eux. Voici comment vous pouvez gérer cela.
Créez une classe d'expédition 'Heavy', pour les produits que vous souhaitez expédier par Priority Mail, et créez une autre classe d'expédition 'Media' pour Media Mail. Ajoutez les classes d'expédition aux produits concernés.
Installez le plug-in ELEX Hide WooCommerce Shipping Methods et configurez les paramètres comme décrit ci-dessous.
Création d'une règle d'expédition masquée pour la classe d'expédition "Heavy"
Vous pouvez d'abord créer une règle d'expédition pour tous les produits de la classe d'expédition "Heavy"
Filtrez les produits par classe d'expédition 'Lourd'.
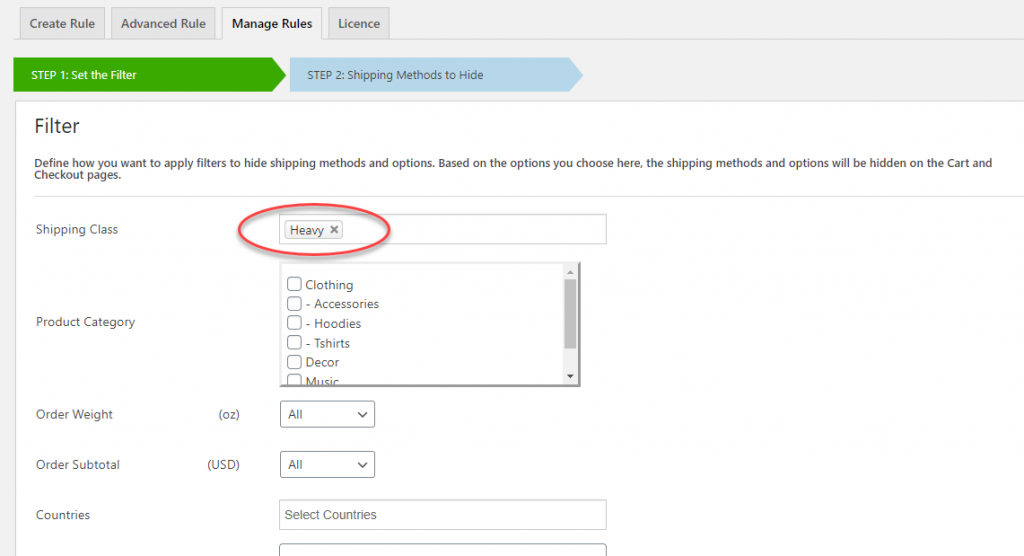
Vous pouvez maintenant masquer les méthodes d'expédition que vous ne souhaitez pas afficher. En outre, il existe une option pour masquer les services d'expédition USPS autres que le courrier prioritaire en ajoutant leur valeur HTML dans la section Options d'expédition. Vous pouvez trouver la valeur HTML spécifique de la méthode d'expédition spécifique en utilisant l'option Inspecter de votre navigateur.
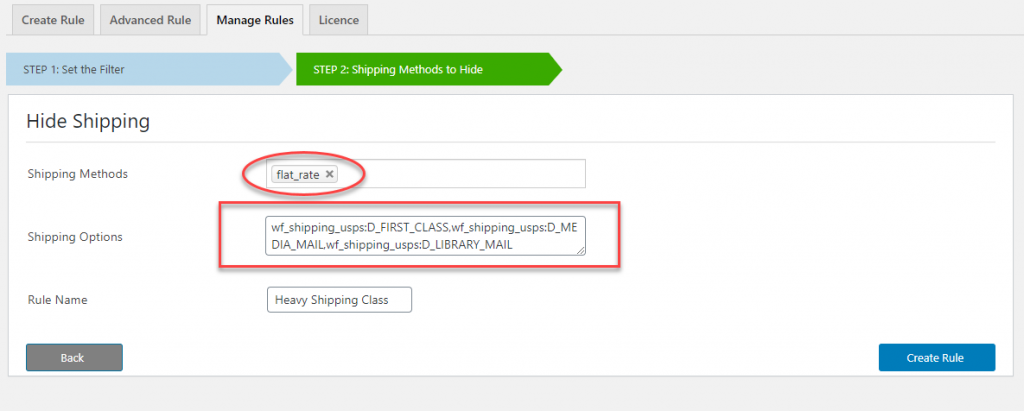
Désormais, lorsqu'un client ajoute un produit de la classe d'expédition "Heavy" au panier, seul le courrier prioritaire sera affiché.
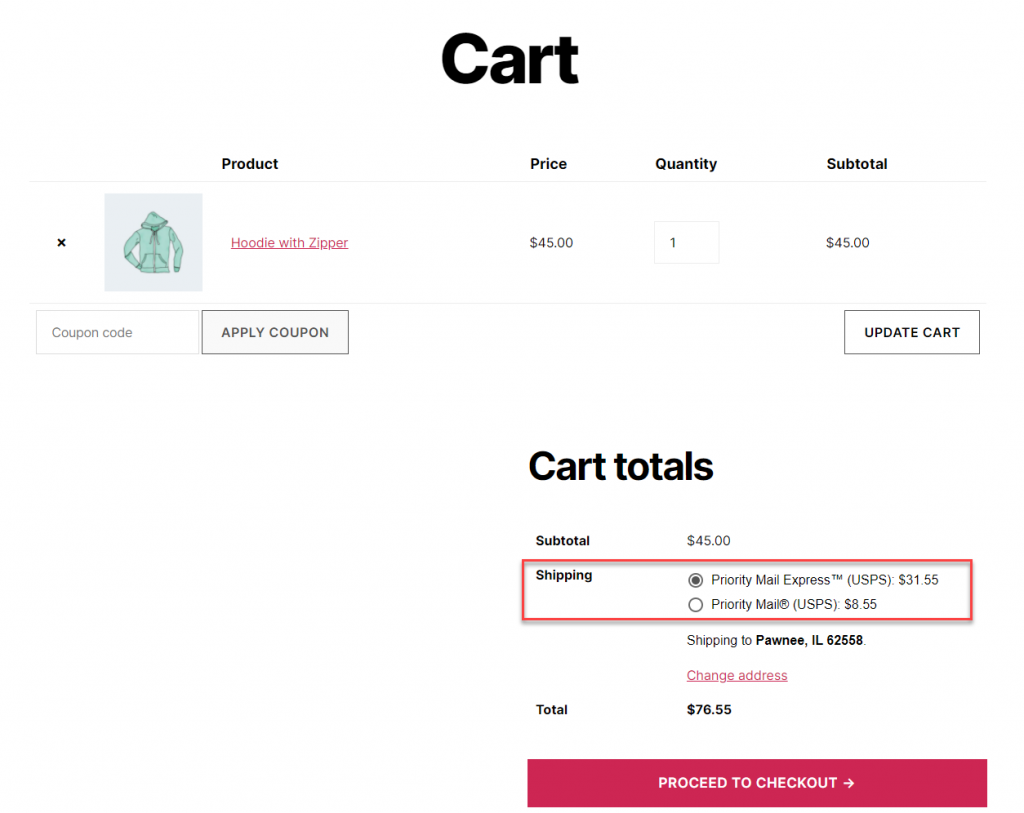
Désormais, lorsqu'un produit de la classe d'expédition "Heavy" est ajouté au panier, seul le courrier prioritaire sera affiché.
Ajouter une deuxième règle
De même, vous pouvez également créer une règle pour masquer les méthodes d'expédition lorsqu'un produit avec la classe d'expédition "Média" se trouve dans le panier.
Tout d'abord, filtrez les produits en fonction de la classe d'expédition, puis spécifiez les méthodes d'expédition et les services spécifiques que vous souhaitez masquer.
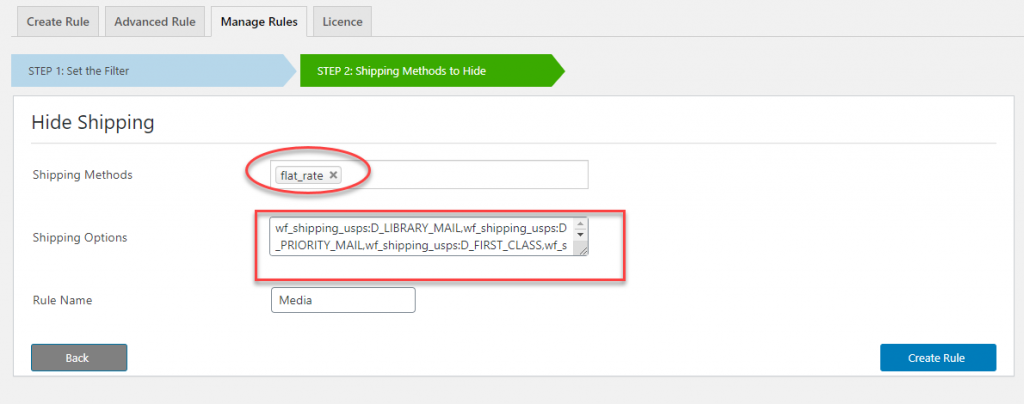
Désormais, lorsqu'un client ajoute un produit de la classe d'expédition "Media" au panier, seul Media Mail sera affiché comme option d'expédition.
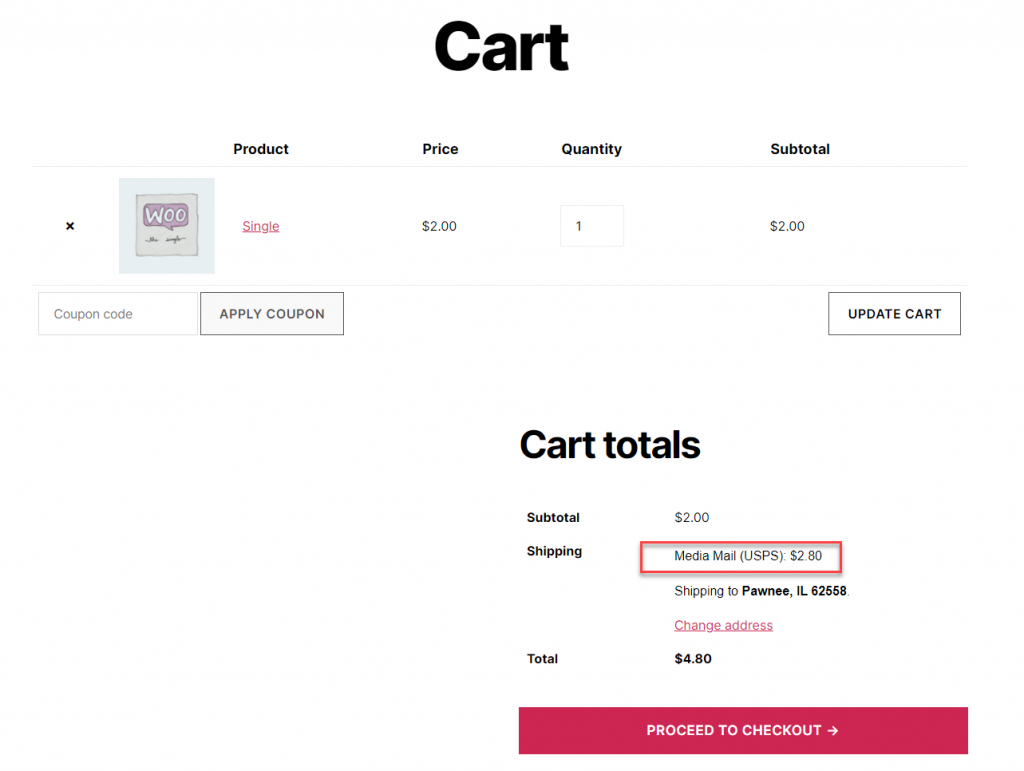
Que se passe-t-il lorsque des produits des deux classes d'expédition ci-dessus sont présents ensemble dans le panier ? Pour ce scénario, vous pouvez créer une règle avancée combinant les règles des deux autres classes d'expédition. Ici aussi, vous pouvez spécifier les méthodes et services d'expédition que vous souhaitez masquer. Dans cet exemple, nous masquons tous les services d'expédition USPS et affichons uniquement un tarif forfaitaire de 15 $ lorsque les produits des deux classes d'expédition sont dans le panier.

Ainsi, lorsque les clients ajoutent des produits provenant de plusieurs classes d'expédition, la règle avancée que vous avez configurée s'applique. Par conséquent, seuls les services ou méthodes d'expédition spécifiques que vous souhaitez proposer seront affichés. Pour cet exemple, comme vous pouvez le voir, seul le forfait est affiché.
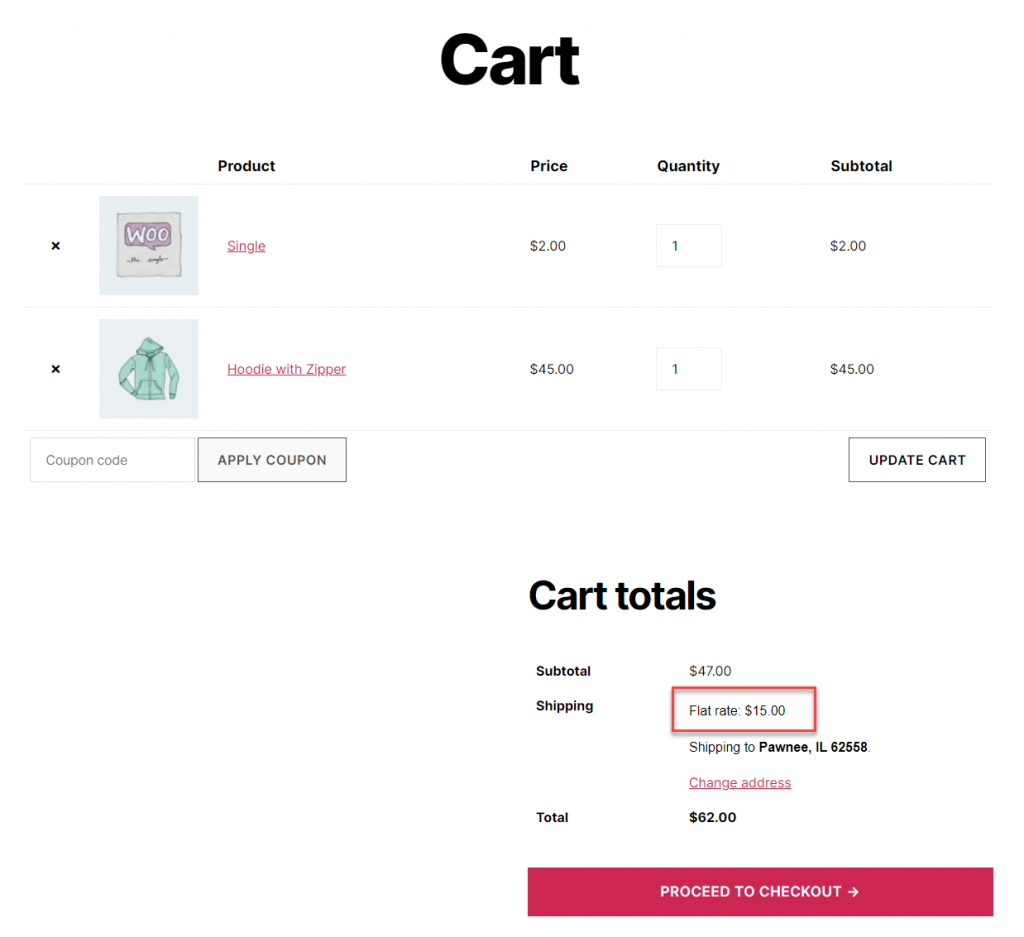
De cette façon, vous pouvez réaliser différents cas d'utilisation sur votre boutique WooCommerce à l'aide de différents plugins.
Scénarios courants où les classes d'expédition WooCommerce peuvent être appliquées
Maintenant, discutons de certains des cas d'utilisation courants, où les classes d'expédition WooCommerce peuvent être utilisées :
- Lourd – Vous vendez peut-être quelques articles lourds avec plusieurs produits légers. Dans un tel scénario, vous pouvez définir des frais supplémentaires pour ces produits en utilisant les classes d'expédition WooCommerce.
- Encombrants – Les produits volumineux prendront beaucoup de place dans le conteneur d'expédition, même s'ils ne sont pas lourds. Ainsi, vous aurez peut-être besoin d'une approche d'expédition différente pour ceux-ci.
- Fragile - Les articles fragiles nécessitent souvent un emballage spécial et des soins supplémentaires pendant le transport. Cela pourrait signifier que vous souhaitez utiliser uniquement un transporteur ou un service d'expédition particulier pour cela. Cela pourrait être réalisé grâce aux classes d'expédition WooCommerce.
- Périssable - Vous voudrez peut-être vous assurer que tous les produits périssables que vous vendez parviennent au client dès que possible. L'envoi par un service Express moyennant un coût supplémentaire peut être l'option. Il peut y avoir des exigences comme une glacière ou de la neige carbonique pour l'emballage. Vous pouvez facilement appliquer les exigences spéciales à ces produits en utilisant les classes d'expédition.
- Dangereux – Semblable aux produits périssables, vous pourriez avoir un emballage spécial pour les matières dangereuses. Même les parfums et cosmétiques au-delà d'une certaine quantité seront considérés comme des matières dangereuses par les transporteurs maritimes.
- Exigences d'emballage spéciales - Les œuvres d'art, les affiches, etc. auront des instructions d'emballage spéciales. Donc, si vous vendez ce type de produits, vous voudrez peut-être faire bon usage des classes d'expédition WooCommerce.
Les classes d'expédition WooCommerce peuvent être très utiles si votre boutique propose un ensemble de produits nécessitant des considérations d'expédition différentes. Laissez-nous un commentaire si vous avez une question.
Lectures complémentaires
- Meilleurs plugins d'expédition WooCommerce.
- Stratégies d'expédition gratuites pour WooCommerce.
