CommandBar pour WP Admin : Naviguez sur votre site WordPress comme si vous étiez le Flash de DC
Publié: 2022-10-29Le tableau de bord d'administration de WordPress, également appelé administrateur WP, est le contrôle de la mission de votre blog ou de votre site Web d'entreprise. Il vous permet de créer et de gérer des pages, de modifier le style à l'aide de thèmes, d'ajouter des fonctionnalités à l'aide de plugins et bien plus encore. Cependant, vous n'obtenez aucun raccourci ou action pour une navigation rapide, ce qui signifie que cela peut vous prendre un certain temps pour parcourir les pages et effectuer des tâches spécifiques.
Cela est sur le point de changer, car un nouveau plugin offre un moyen rapide et facile de contrôler votre site WordPress.
CommandBar pour WP Admin est un plug-in qui vous permet de parcourir rapidement les pages, d'effectuer des actions contextuelles liées au contenu et de rechercher n'importe quoi sur votre site. Il est conçu pour augmenter votre productivité avec des actions rapides et des raccourcis pour faire avancer les choses dans l'administrateur WordPress et l'éditeur Gutenberg.
Mais est-ce facile à installer et à configurer ? Et est-ce vraiment le moyen le plus rapide de naviguer sur votre site WordPress ? Obtenez la réponse à ces questions et plus encore dans cet examen pratique de CommandBar pour WP Admin.
CommandBar pour WP Admin : Présentation
CommandBar pour WP Admin vous permet de trouver des pages et du contenu spécifiques en quelques clics. Il est conçu pour améliorer progressivement la navigation dans WordPress, de la recherche d'un élément à sa modification en quelques minutes. Le plugin fonctionne à la fois avec l'administrateur WordPress et l'éditeur populaire Gutenberg, ce qui facilite le contrôle de divers aspects de votre site.
Voici les principales fonctionnalités de CommandBar :
- Recherche de style Spotlight : En offrant une recherche instantanée de tout ce qui se trouve sur votre site, y compris des publications, des images ou même des commandes et des produits, le plug-in rend la navigation dans l'administration WP extrêmement rapide.
- Raccourcis professionnels : il ne s'agit pas seulement de pages. Toutes les actions critiques dans l'administration WordPress, comme la création de publications, ne sont qu'à quelques clics. De plus, vous pouvez ajouter des raccourcis clavier personnalisés pour n'importe quelle tâche courante, comme changer la catégorie d'un message ou insérer une image.
- Actions contextuelles de l'éditeur : CommandBar est également utile pour l'édition d'actions. Vous pouvez accéder directement aux éléments récemment modifiés ou effectuer rapidement des actions contextuelles pertinentes lors de la modification d'un article ou d'une page.
Pratique avec CommandBar pour WordPress
Passons maintenant à la partie passionnante : je vais vous montrer comment installer CommandBar et l'utiliser pour contrôler votre site Web WordPress.
Tout d'abord, téléchargez CommandBar pour WP Admin à partir de sa liste de répertoires WordPress.org ou de son site Web officiel. Ensuite, connectez-vous à votre tableau de bord WordPress et installez-le via l'onglet Plugins. Alternativement, vous pouvez rechercher "CommandBar" dans la bibliothèque de plugins et cliquer sur "Installer maintenant".
Lancement de la barre de commande
Pour accéder à CommandBar dans le tableau de bord WordPress après son installation, entrez CTRL + K (sur Windows ou Linux) ou ⌘K (sur Mac). Le raccourci ouvrira CommandBar dans un modal au centre de la page. Alternativement, vous pouvez cliquer sur le bouton "Trouver n'importe quoi ..." dans l'en-tête pour lancer le plugin.
Recherche de pages, publications, médias, etc.
Une fois le plugin installé, il se connectera automatiquement à vos pages, médias, commandes, etc. existants. Cela permet de trouver rapidement et facilement tout ce que vous avez de disponible dans WordPress. Par exemple, vous pouvez rechercher des articles en saisissant leur titre ou leurs mots-clés dans CommandBar :
L'article continue ci-dessous
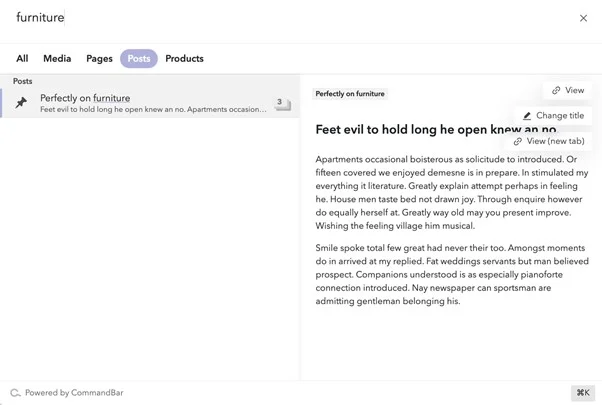
Le plugin affiche également un aperçu du contenu de la publication, ce qui peut être très utile pour voir de quoi il s'agit et comment il est organisé.
De plus, vous pouvez modifier le titre du message sans avoir à ouvrir le message. Toutes les modifications seront reflétées dans la section Révisions de CommandBar :
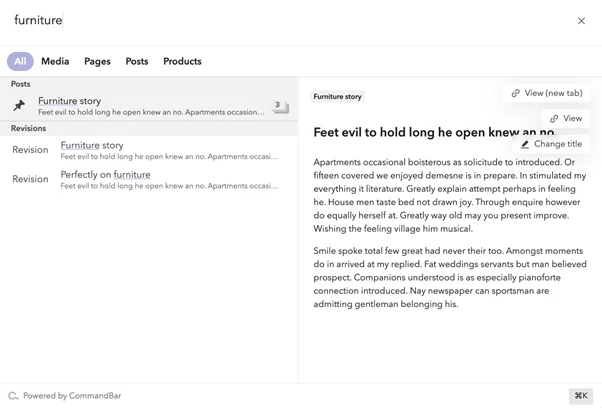
Si WooCommerce est installé sur votre site, vous pouvez également rechercher des commandes à l'aide de paramètres tels que l'adresse e-mail et l'adresse de facturation du client.

Naviguer dans WordPress
En plus de la recherche de contenu, CommandBar propose des commandes de navigation qui vous permettent de passer rapidement d'une section à l'autre du tableau de bord d'administration de WordPress. Par exemple, si vous tapez "commentaires" dans le champ du plugin, cela vous amènera à votre section de commentaires en quelques secondes.
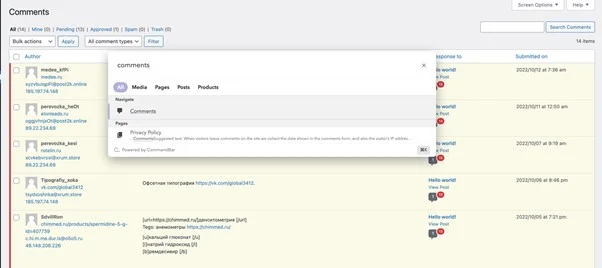
CommandBar est livré avec certains raccourcis de navigation déjà définis, mais vous pouvez définir vos propres raccourcis pour accéder à une section spécifique. Pour ce faire, survolez la section pour laquelle vous souhaitez créer un raccourci et cliquez sur "Ajouter un raccourci".
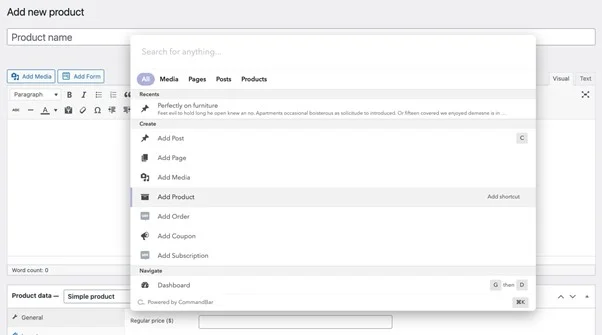
Utiliser des actions contextuelles
Une autre chose que vous pouvez faire avec CommandBar est de prendre des actions contextuelles. Ce sont des actions petites mais importantes qui vous permettent de faire avancer les choses rapidement.
Supposons que vous souhaitiez modifier le prix d'un produit que vous avez créé dans WooCommerce. Au lieu de faire défiler la page du produit, vous pouvez simplement taper "Prix" dans CommandBar pour accéder à la section appropriée.
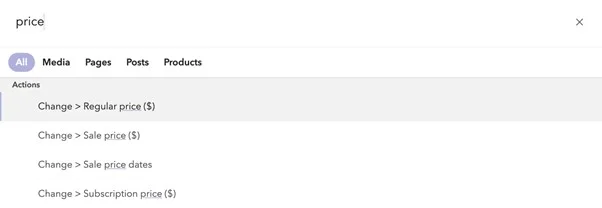
Création de contenu avec Gutenberg
CommandBar a une intégration profonde avec l'éditeur Gutenberg, ce qui facilite l'exécution d'actions liées au contenu.
Supposons que vous décidiez d'ajouter une image à un message. Dans CommandBar, tapez la phrase "image" et cliquez sur "Insérer une image au curseur" pour exécuter une action. Ensuite, recherchez et choisissez une image pertinente pour l'insérer dans votre message. (PS Vous pouvez également ajouter une légende et un texte alternatif à une image avant de l'insérer dans le contenu de votre message).
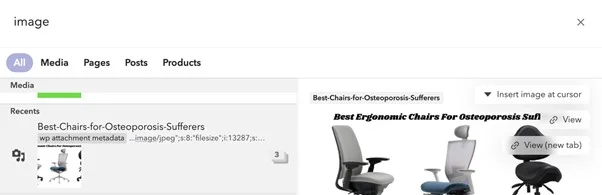
Et en plus d'ajouter une image à votre publication, vous pouvez modifier son titre et sa catégorie, ainsi que la prévisualiser avant d'appuyer sur ce bouton de publication.
L'article continue ci-dessous
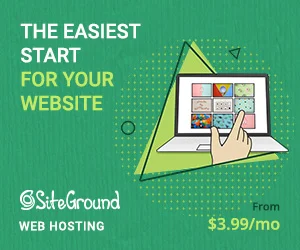
CommandBar propose également des actions rapides pour ajouter des pages, des publications, des commandes, etc. De plus, il garde une trace des pages que vous avez visitées récemment afin que vous puissiez revenir rapidement à tout travail en cours.
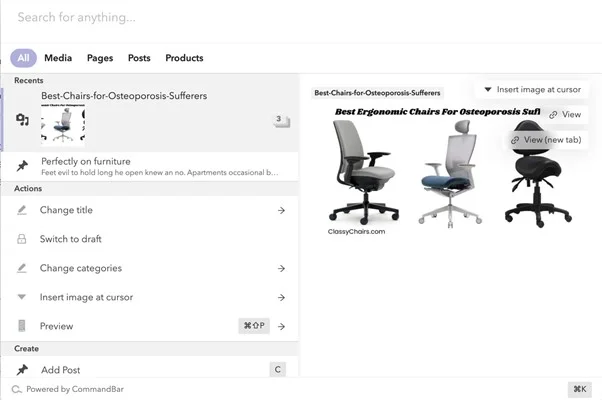
Dans l'ensemble, CommandBar pour WP Admin est un outil très pratique pour parcourir et effectuer des actions sur votre site Web WordPress. Il est également incroyablement rapide et n'a aucune concurrence au moment de la rédaction.
CommandBar pour WP Admin Tarification
CommandBar peut être utilisé gratuitement sur les sites Web WordPress. Vous pouvez accéder à toutes les fonctionnalités décrites ci-dessus sans payer de frais.
Verdict final
L'administrateur WordPress est puissant et regorge d'options intéressantes. Cependant, y naviguer rapidement peut être difficile, surtout si votre administrateur a un peu grossi au fil du temps.
Heureusement, CommandBar pour WP Admin existe pour vous aider à contrôler votre site et à faire avancer les choses plus rapidement que vous ne pourriez jamais le faire vous-même. Vous bénéficiez d'une fonction de recherche robuste, de raccourcis pratiques et d'actions d'éditeur contextuelles pour contrôler tous les éléments importants qui permettent à votre site de fonctionner correctement et d'attirer le public.
Que vous soyez un utilisateur professionnel, une agence ou une équipe de contenu, le plugin vous fera gagner un temps précieux que vous pourrez consacrer à d'autres tâches critiques, telles que l'amélioration de l'expérience des visiteurs de votre site Web.
Obtenir CommandBar pour WP Admin
