Examen du plug-in Air WP Sync: intégration facile de WordPress avec Airtable
Publié: 2023-02-01Souhaitez-vous configurer une intégration Airtable WordPress pour synchroniser les informations d'Airtable vers votre site WordPress ?
Air WP Sync est un plugin WordPress freemium qui vous permet de synchroniser Airtable avec WordPress sans avoir besoin de services intermédiaires comme Zapier.
Vous pouvez configurer des données et des informations dans Airtable, puis synchroniser tout cela avec WordPress pour créer l'interface de votre site. Cela vous permet d'utiliser Airtable pour créer des sites Web personnalisés alimentés par WordPress.
Dans notre revue Air WP Sync, nous allons jeter un coup d'œil pratique à ce que propose ce plugin et vous montrer comment configurer une intégration Airtable WordPress.
Allons creuser !
Examen d'Air WP Sync: un aperçu détaillé de ses fonctionnalités
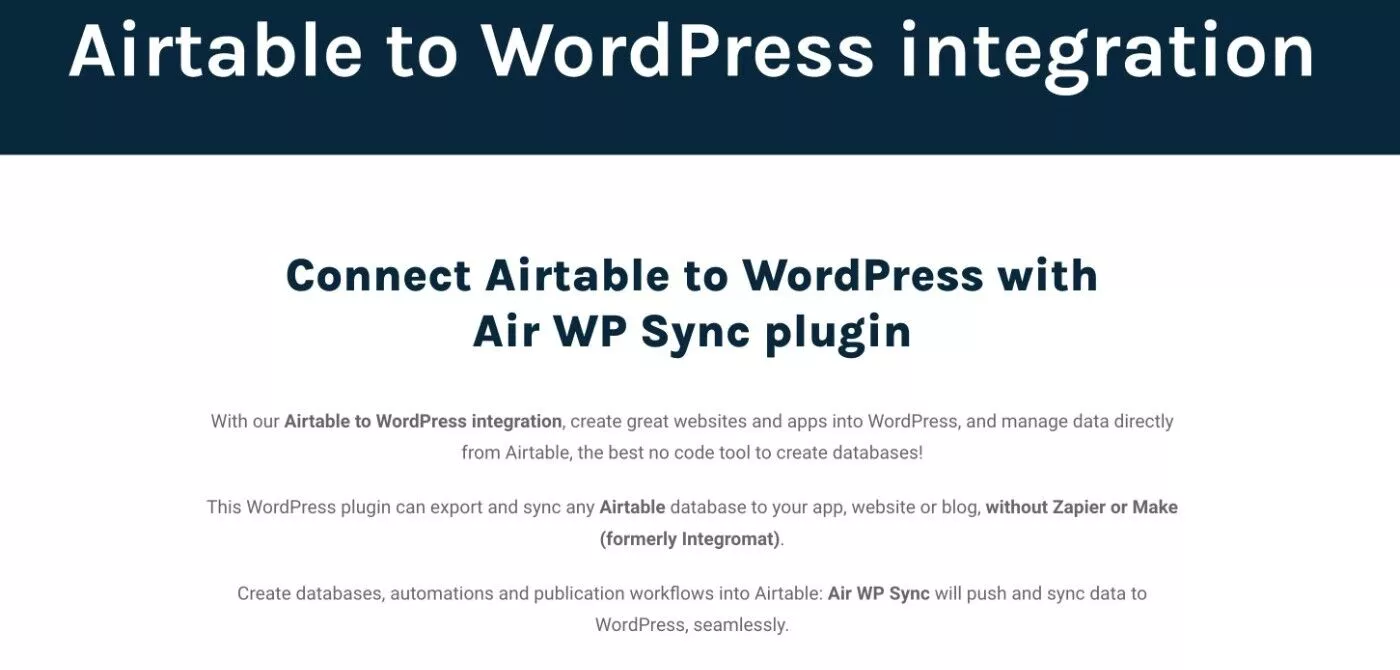
À un niveau élevé, la valeur fondamentale d'Air WP Sync est qu'il vous permet de connecter un nombre illimité de bases de données Airtable à votre site WordPress et de publier des données à partir d'Airtable sous forme de publications WordPress, de pages ou de types de publication personnalisés.
Pour le faire efficacement, vous pouvez mapper les données d'Airtable aux champs de votre site WordPress.
En plus du mappage sur les champs principaux de WordPress tels que le titre, la date, la catégorie, etc., cela inclut également la prise en charge du mappage des données sur les champs personnalisés de WordPress, ce qui vous permet de configurer des implémentations plus avancées si nécessaire.
Le plug-in peut également conserver la mise en forme du texte enrichi Airtable lors du transfert de vos données, telles que des paragraphes, des en-têtes, etc.
Pour que tout reste à jour, vous pouvez également synchroniser vos données Airtable avec WordPress à l'avenir. Vous pouvez synchroniser les données manuellement ou automatiquement, y compris la configuration de vos propres horaires personnalisés.
Vous pouvez également choisir parmi différentes méthodes de synchronisation :
- Ajouter
- Mise à jour
- Supprimer
Plus d'informations sur le fonctionnement de ces différentes méthodes de synchronisation un peu plus loin dans l'article !
Comment synchroniser Airtable avec WordPress avec Air WP Sync
Maintenant que vous en savez plus sur ce que fait WP Air Sync, voyons comment configurer une intégration Airtable WordPress à l'aide du plugin.
Pour cette partie de notre revue WP Air Sync, j'utilise la version premium du plugin. Cependant, les concepts de base s'appliquent également à la version gratuite.
Dans la section suivante, vous en apprendrez plus sur les tarifs et les fonctionnalités gratuites vs Pro.
1. Configurez vos données dans Airtable
Pour commencer, vous souhaiterez configurer vos données dans Airtable, si vous ne l'avez pas déjà fait.
Si vous avez déjà tout dans Airtable, vous pouvez passer à l'étape suivante.
Pour ce didacticiel, j'ai utilisé le modèle de guide de terrain de restaurant prédéfini d'Airtable. Ensuite, je synchroniserai ces restaurants sur mon site WordPress afin que chaque restaurant ait sa propre page distincte sur mon site.

2. Générez votre jeton d'accès Airtable
Ensuite, vous devez générer votre jeton d'accès Airtable, qui permet au plugin de se connecter à votre compte Airtable.
Vous pouvez créer un jeton d'accès Airtable comme indiqué ici et cliquer sur le bouton Créer un jeton :

Donnez un nom à votre jeton pour vous aider à vous en souvenir.
Sous Scope , j'ai tout activé, bien que je ne sois pas sûr que ce soit nécessaire. Ce serait bien d'avoir de la documentation ici sur la façon de configurer de manière optimale le jeton. Cependant, étant donné que ce jeton n'a accès qu'à des bases spécifiques que vous choisissez, il ne devrait y avoir aucun problème à tout activer.
Ensuite, sous Accès , vous souhaitez sélectionner la ou les bases Airtable que vous souhaitez connecter à WordPress.
Lorsque vous avez terminé, cliquez sur le bouton Créer un jeton pour générer votre jeton Airtable :
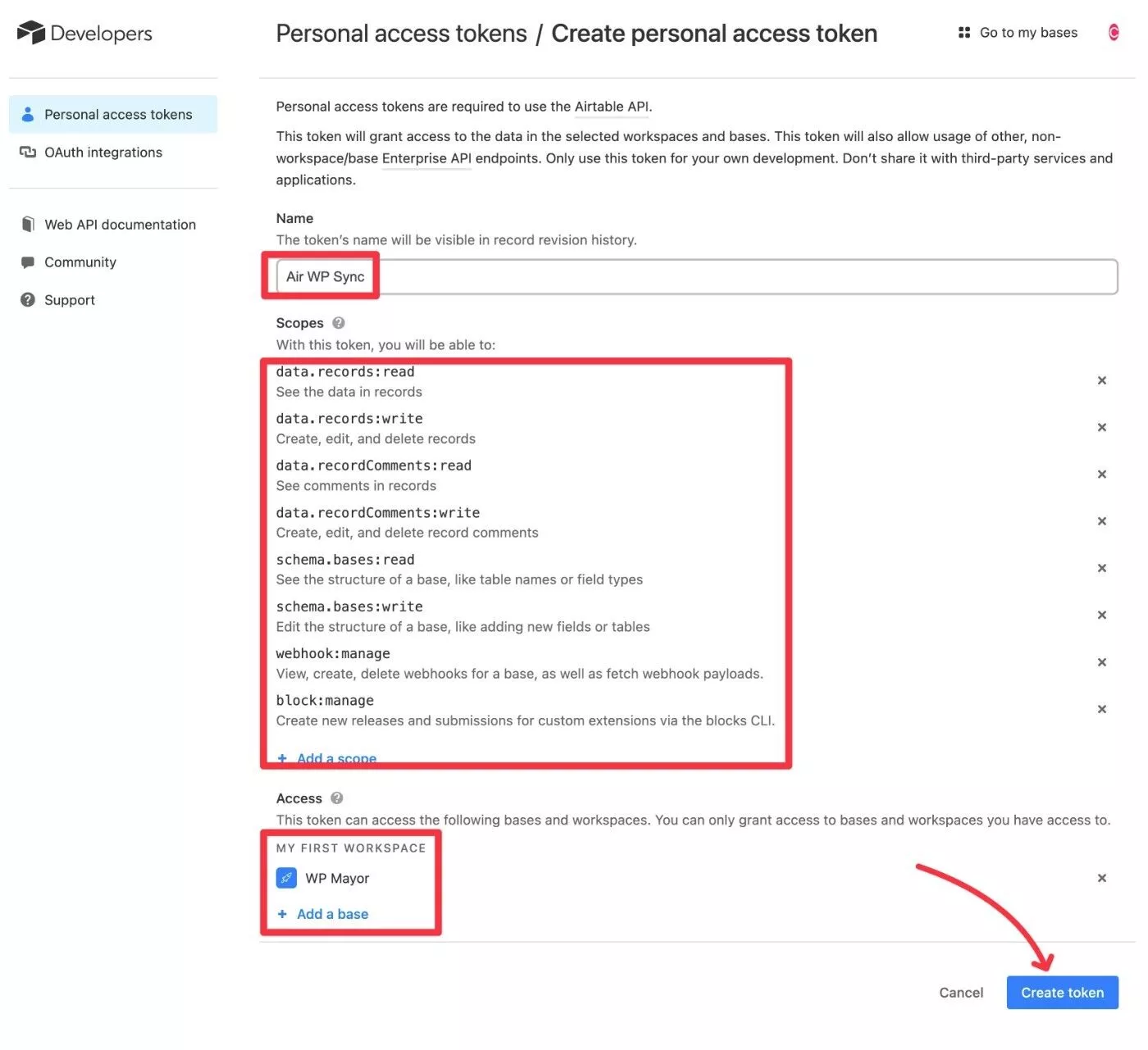
Vous devriez alors voir une fenêtre contextuelle contenant votre jeton. Gardez ceci à portée de main car vous en aurez besoin dans une seconde et Airtable ne vous montrera cette valeur qu'une seule fois :

Ne vous inquiétez pas - si vous l'égarez accidentellement, vous pouvez simplement régénérer le jeton pour créer une nouvelle clé.
3. Créer une nouvelle connexion dans WordPress
Maintenant, ouvrez votre tableau de bord WordPress et accédez à Air WP Sync → Ajouter nouveau pour créer une nouvelle connexion.
Donnez-lui un nom, puis entrez votre jeton d'accès dans la case.
Une fois que vous avez collé le jeton d'accès, WP Air Sync devrait automatiquement récupérer les bases et les tables pertinentes.
Vous pouvez ensuite utiliser les options pour choisir à quel contenu Airtable vous connecter :
- Base – choisissez la base spécifique à laquelle vous connecter. Vous ne pourrez choisir que parmi les bases que vous avez sélectionnées lors de la création de votre jeton à l'étape précédente.
- Table – choisissez une table spécifique parmi toutes les tables de la base que vous avez sélectionnée.
- Vue – choisissez une vue spécifique dans ce tableau, ce qui est utile si vous avez configuré plusieurs vues pour découper et découper vos données. Vous pouvez également utiliser l'option par défaut Aucune vue , qui vous permettra d'extraire tous les enregistrements.
- Filtrer par formule - il s'agit d'un moyen facultatif et plus avancé de choisir les données à importer. Vous pouvez configurer cela en entrant une formule Airtable - si vous n'êtes pas sûr de ce que sont les formules Airtable, vous devriez probablement simplement l'ignorer.
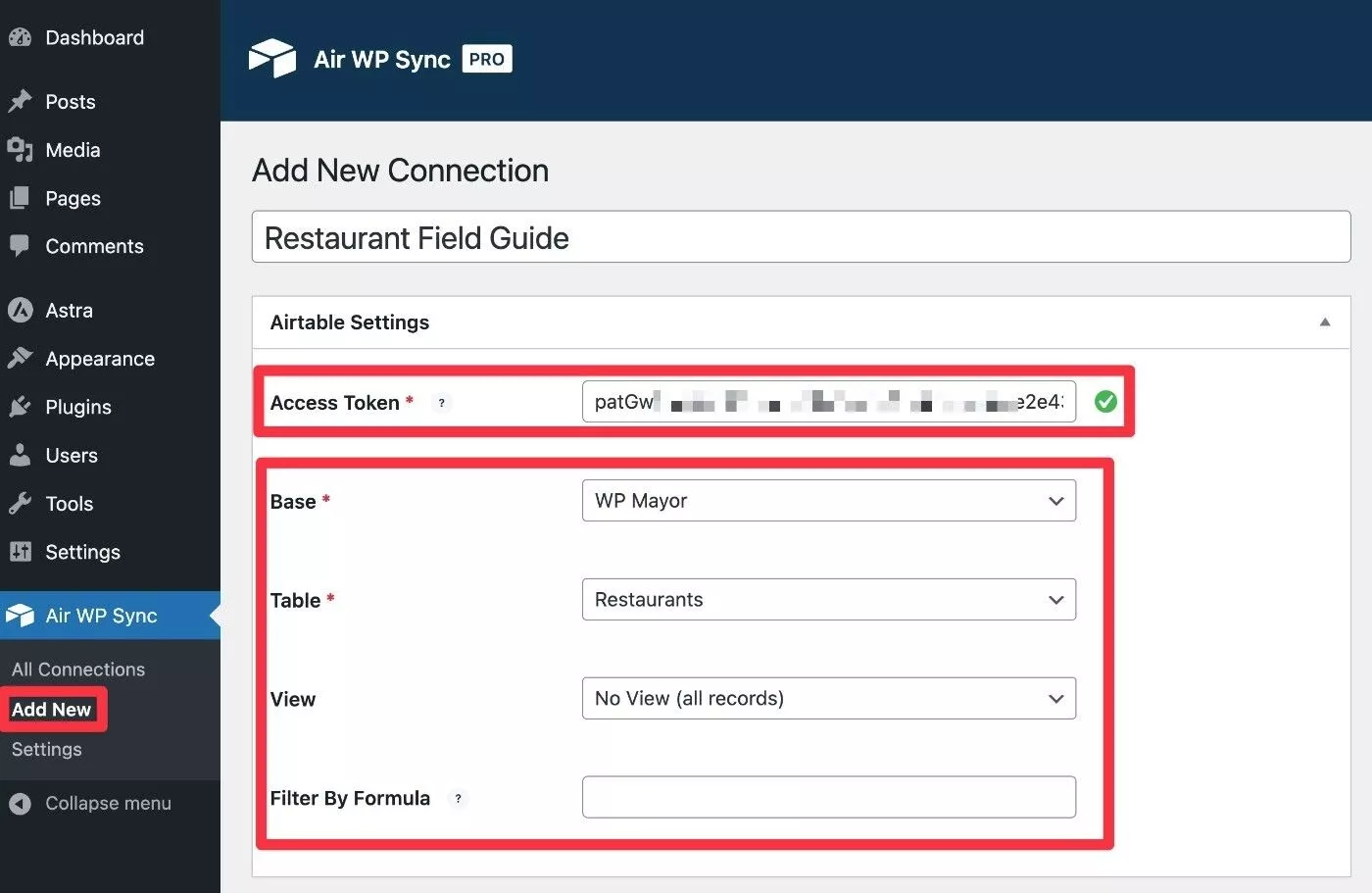
4. Configurer le type d'importation de contenu et les champs de carte
Ensuite, vous pouvez faire défiler jusqu'aux options Importer sous… pour choisir comment vous souhaitez importer le contenu Airtable vers WordPress :
- Type de publication – choisissez le type de publication dans lequel vous souhaitez importer du contenu. Vous pouvez choisir des publications, des pages et tout type de publication personnalisé que vous avez créé. Le plugin inclut également une fonctionnalité vous permettant de créer un nouveau type de publication personnalisé directement à partir des paramètres du plugin.
- Statut de la publication - vous pouvez publier la publication immédiatement ou l'importer sous d'autres statuts tels que Brouillon , Planifié , etc.
- Auteur de la publication – vous pouvez choisir l'auteur du contenu importé à partir de n'importe quel compte d'utilisateur enregistré sur votre site.
Pour cet exemple, je vais simplement les importer en tant que publication régulière. Cependant, l'option de type de publication personnalisée sera très pratique si vous souhaitez créer davantage d'applications personnalisées.
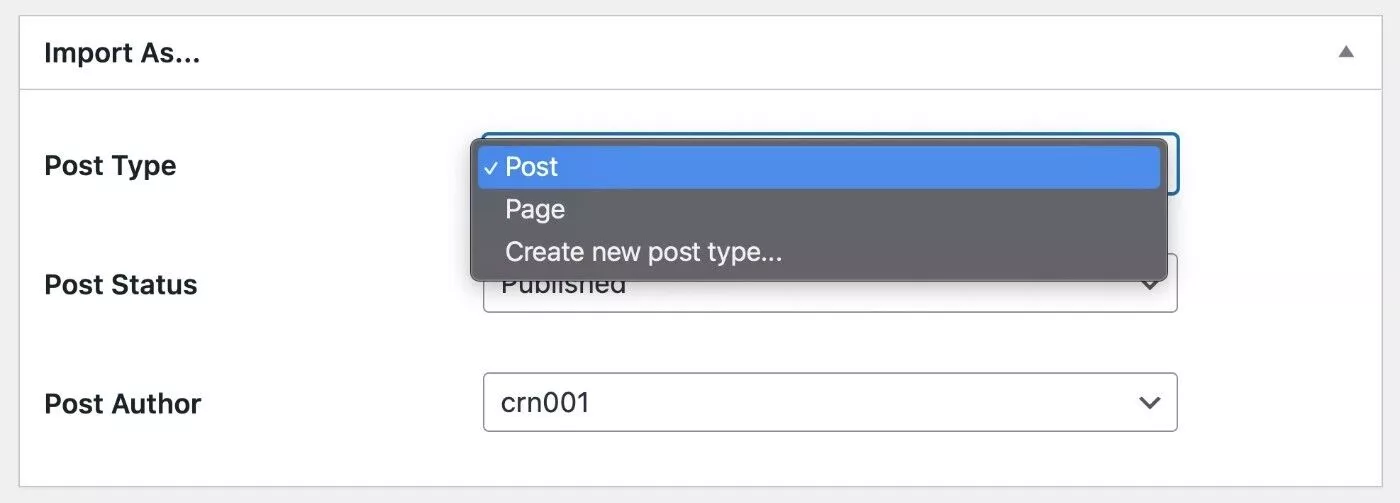
En dessous, vous pouvez configurer le mappage des champs, ce qui vous permet de mapper les données de votre base Airtable aux champs de WordPress.
Cela inclut la prise en charge des principaux champs WordPress - par exemple, le titre de la publication, le contenu de la publication, les catégories, etc. Il inclut également la prise en charge des champs personnalisés, y compris des plans pour ajouter une intégration avancée des champs personnalisés (ACF).

Pour commencer, vous pouvez cliquer sur le bouton Ajouter un champ .
Ensuite, il n'y a que deux parties :
- Airtable Field - choisissez une colonne de votre base Airtable.
- Importer en tant que – choisissez le champ WordPress auquel vous souhaitez ajouter les données de cette colonne. Vous pouvez également créer de nouveaux champs personnalisés dans le cadre de cela. Cependant, le plugin ne peut pas actuellement détecter automatiquement les champs que j'ai créés avec ACF. Mais encore une fois, cette fonctionnalité est sur la feuille de route, elle pourrait donc être là au moment où vous lisez.
Par exemple, pour définir le nom du restaurant comme titre du message, vous le mapperez comme suit :
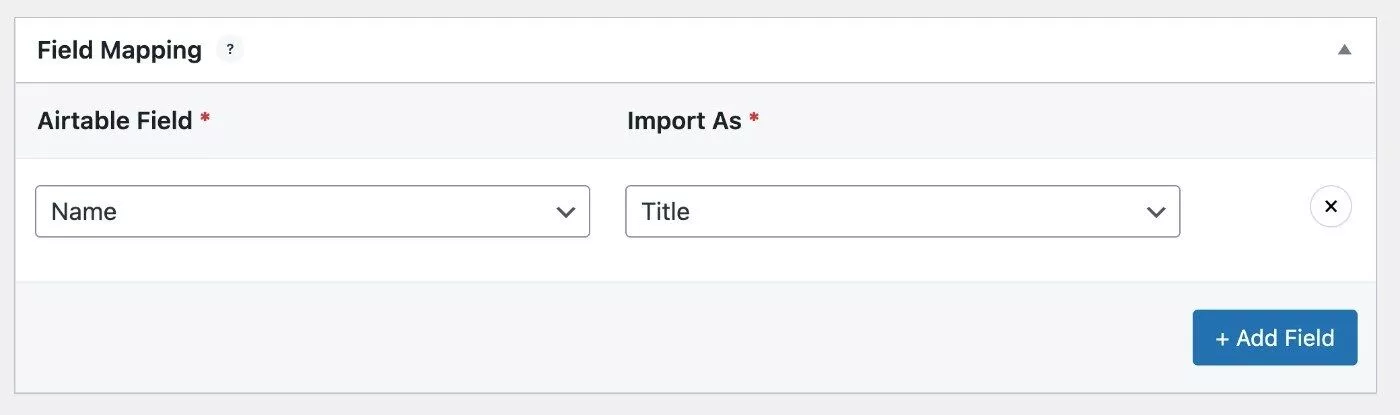
Vous pouvez ensuite répéter le processus pour mapper des données supplémentaires, en configurant autant de règles de mappage que nécessaire pour votre situation.
Les règles de mappage peuvent changer en fonction du champ Airtable que vous sélectionnez. Par exemple, la sélection d'une colonne Airtable avec des images ouvre la possibilité de mapper ces images à l'image en vedette dans WordPress.
Lorsque vous avez terminé, vous pourriez avoir quelque chose qui ressemble à ceci :

5. Configurez vos paramètres de synchronisation
Ensuite, vous pouvez configurer vos paramètres de synchronisation, ce qui vous permet de contrôler comment et quand synchroniser les données de votre base Airtable avec votre site WordPress.
Tout d'abord, vous pouvez choisir parmi trois "stratégies" différentes pour la synchronisation :
- Ajouter, mettre à jour et supprimer - il s'agit d'une synchronisation complète. Il ajoutera du nouveau contenu si nécessaire, mettra à jour tout contenu existant si les données de votre base ont changé et supprimera tout contenu WordPress où l'enregistrement Airtable correspondant a été supprimé.
- Ajouter et mettre à jour - ajoutera un nouveau contenu et mettra à jour le contenu existant si les données dans Airtable ont changé. Cependant, il ne supprimera aucun contenu existant même si ce contenu n'est plus dans votre base Airtable.
- Ajouter - n'ajoutera que du nouveau contenu - il ne modifiera ni ne supprimera aucun contenu existant sur WordPress, même si ce contenu a changé dans Airtable ou n'est plus dans votre base Airtable.
En dessous, vous pouvez choisir votre déclencheur de synchronisation. Vous avez trois options :
- Manuel uniquement – ne synchronisez le contenu que lorsque vous le lancez manuellement.
- Récurrent - synchronisez automatiquement le contenu selon un calendrier spécifique que vous définissez - d'une fois par semaine à toutes les cinq minutes.
- Instantané - vous pouvez configurer une synchronisation instantanée en configurant une automatisation Airtable pour appeler une URL de webhook. Par exemple, vous pouvez synchroniser automatiquement chaque fois que vous mettez à jour quoi que ce soit dans Airtable.
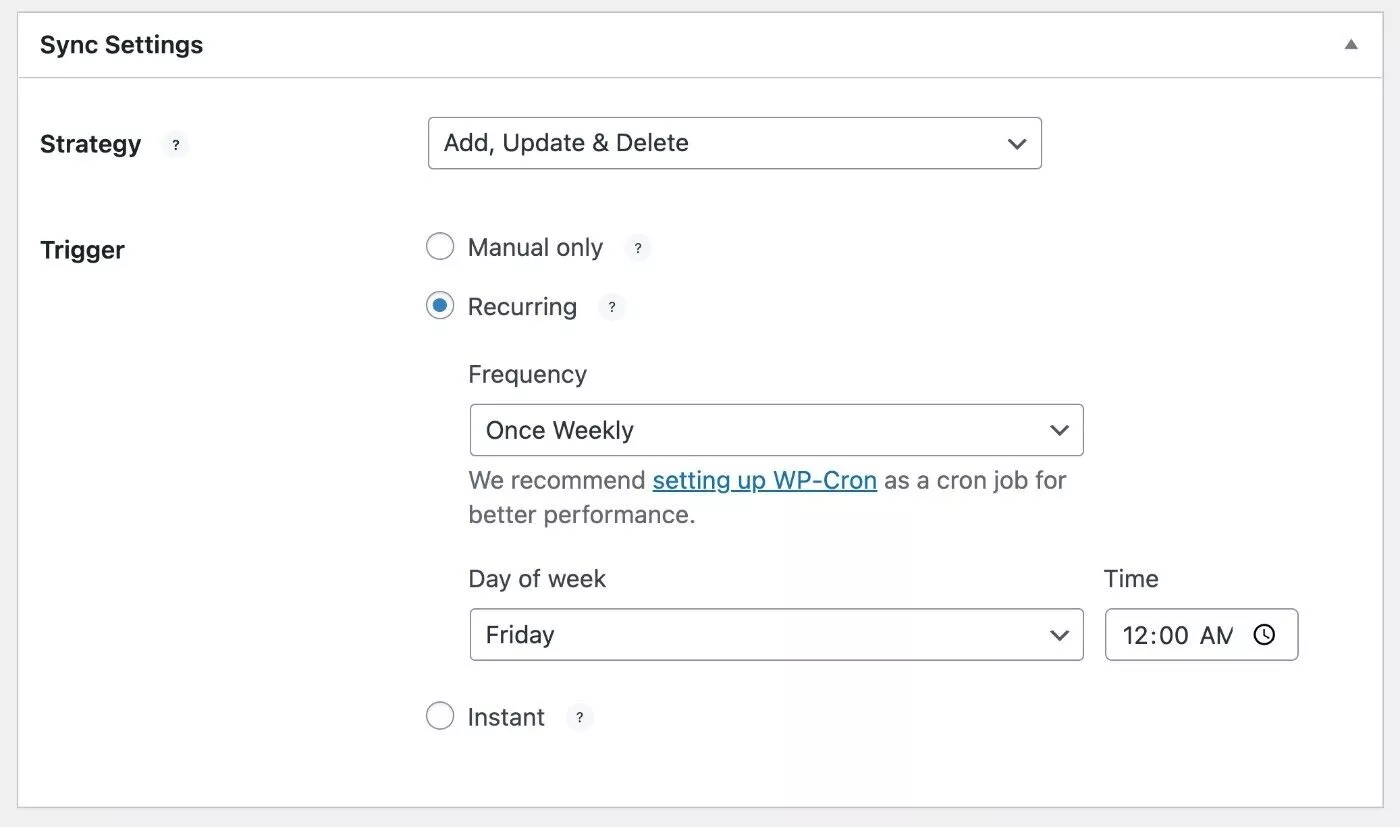
6. Publier et mettre en ligne
Une fois que vous êtes satisfait des paramètres de votre connexion, vous pouvez cliquer sur le bouton Publier pour la mettre en ligne.
Vous pouvez également synchroniser manuellement votre connexion depuis l'interface après l'avoir publiée :

Une fois la synchronisation terminée, vous pouvez voir que j'ai pu importer avec succès tous les restaurants en tant que publications sur mon site et selon mon mappage de champs :
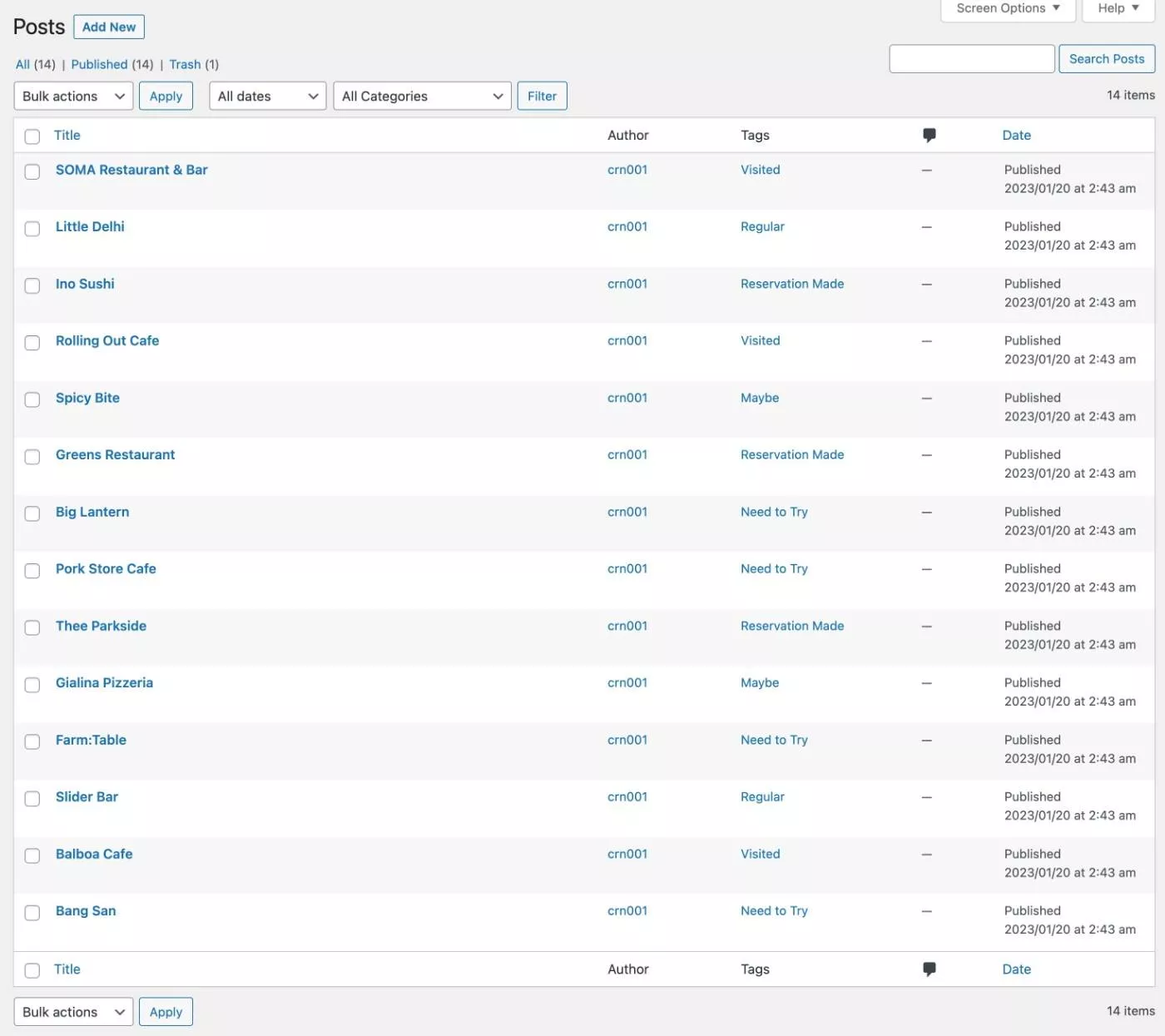
Si vous souhaitez ajouter une autre connexion, vous pouvez répéter les mêmes étapes ci-dessus.
Vous pouvez également gérer vos connexions en allant sur Air WP Sync → Toutes les connexions :

Tarification Air WP Sync
Air WP Sync est disponible à la fois en version gratuite sur WordPress.org et en version premium avec plus de fonctionnalités.
Avec la version gratuite, vous avez accès aux fonctionnalités de base du plugin, notamment en vous permettant de configurer des connexions entre vos données Airtable et les champs WordPress et de synchroniser vos données manuellement ou automatiquement.
Cependant, la version Pro déverrouille certaines fonctionnalités supplémentaires qui pourraient être importantes pour les cas d'utilisation sérieux :
- Définissez votre propre fréquence de mise à jour personnalisée pour la fréquence de synchronisation automatique des données. La version gratuite vous permet simplement d'utiliser le programme quotidien ou hebdomadaire par défaut.
- Publiez des connexions illimitées d'Airtable vers WordPress. Alors que la version gratuite vous permet de configurer des connexions illimitées, vous ne pouvez avoir qu'une seule connexion active à la fois.
- Publiez les données Airtable dans des types de publication personnalisés. La version gratuite ne prend en charge que les types de publication par défaut Post et Page.
- Créez des champs personnalisés et synchronisez les données Airtable avec les champs personnalisés WordPress. Le développeur prévoit également d'ajouter une intégration Advanced Custom Fields (ACF), mais cette fonctionnalité n'était pas disponible au moment de notre examen. La version gratuite vous permet uniquement de publier dans les champs principaux de WordPress.
Voici un aperçu visuel d'Air WP Sync gratuit vs Pro :
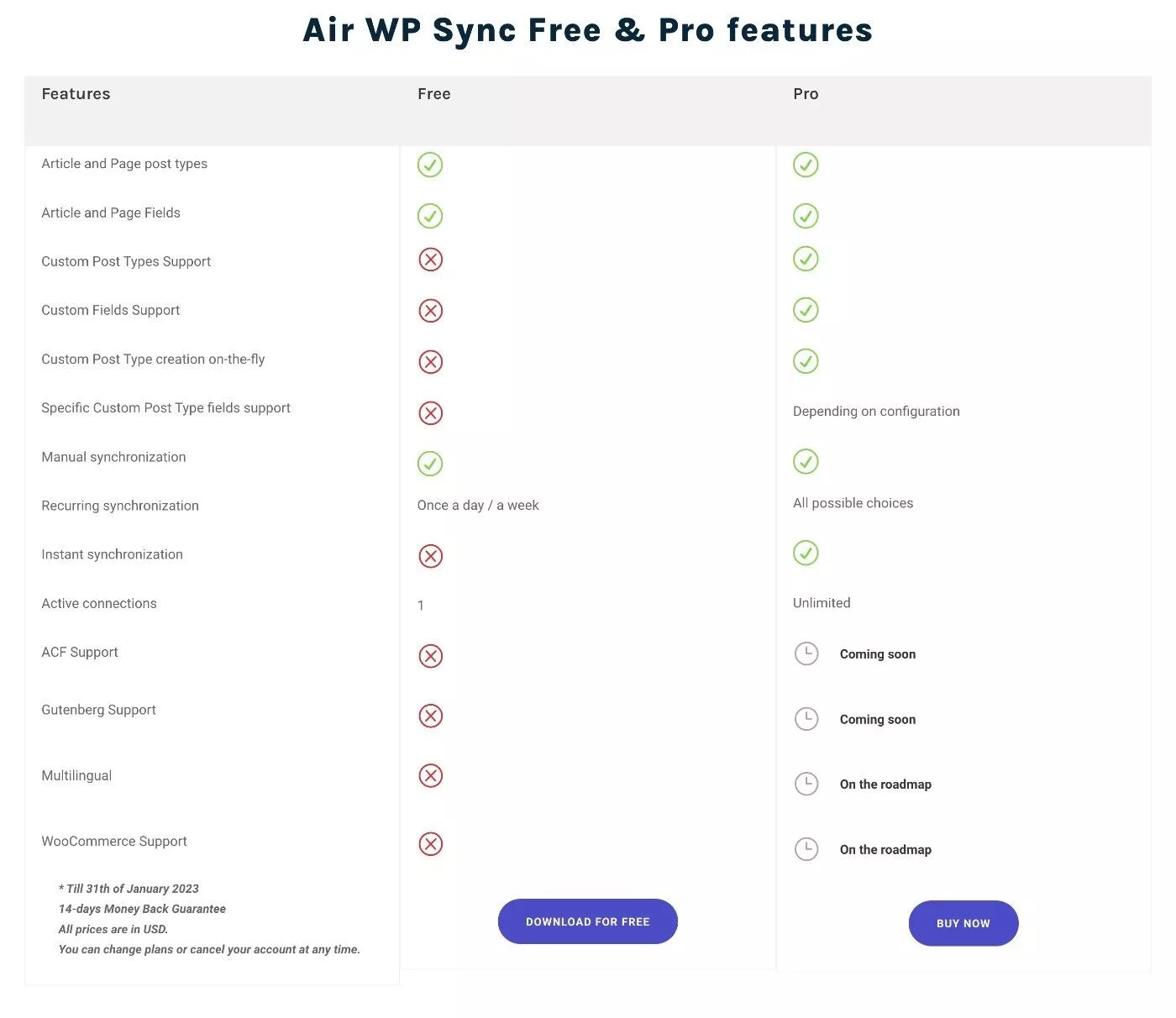
Si vous souhaitez bénéficier des fonctionnalités premium, il existe trois plans tarifaires différents. Tous les plans incluent l'accès à toutes les fonctionnalités - la seule différence est le nombre de sites sur lesquels vous pouvez utiliser le plugin.
Les plans commencent à 129 $ pour une utilisation sur un seul site ( ou 99 $ si le plugin est en vente, comme c'était le cas lorsque nous avons pris la capture d'écran ci-dessous ) :
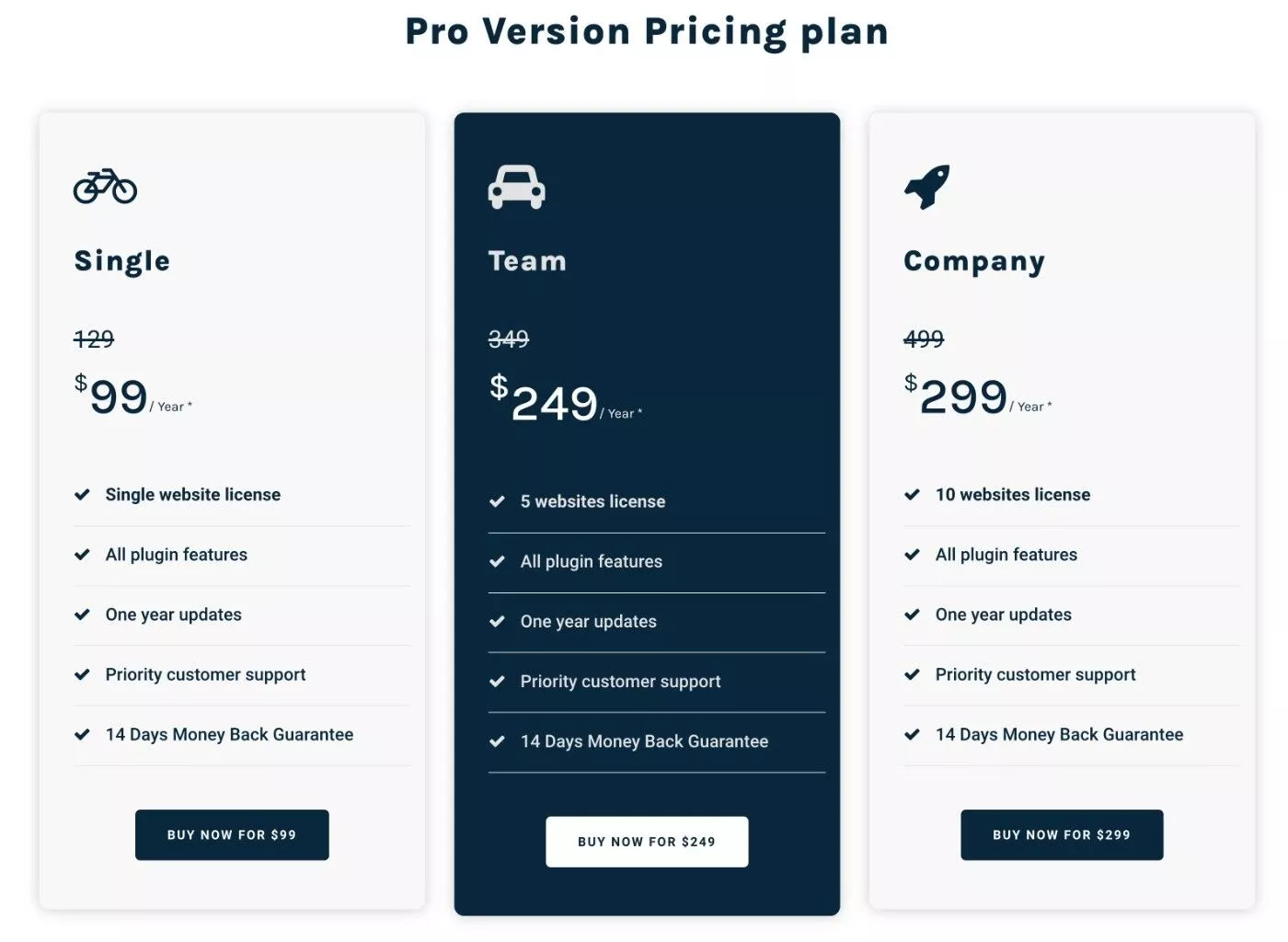
Réflexions finales sur Air WP Sync
Dans l'ensemble, j'ai trouvé qu'Air WP Sync tenait ses promesses de manière très soignée.
Je pense que cela a fait du bon travail en vous donnant beaucoup de flexibilité et en vous permettant de cartographier et de synchroniser les données de la manière qui fonctionne le mieux pour votre site.
Donc, si vous souhaitez mettre en place une intégration Airtable WordPress, je donnerais certainement un coup d'œil à celle-ci.
Si le plugin peut bientôt sortir l'intégration des champs personnalisés avancés, je pense que cela le rendrait encore meilleur pour des applications plus personnalisées car il serait plus facile de travailler avec et d'afficher des données personnalisées.
Si vous souhaitez l'essayer, vous pouvez commencer par la version gratuite sur WordPress.org, qui devrait fonctionner pour les cas d'utilisation de base.
Cependant, si vous souhaitez créer des applications Web vraiment personnalisées, je vous recommande vivement de passer à la version premium pour accéder à la possibilité de travailler avec des types de publication et des champs personnalisés, ainsi qu'une synchronisation plus flexible.
Vous pouvez utiliser les boutons ci-dessous pour commencer :
