Cambio de Dominio de WordPress: Guía y Consejos (2022)
Publicado: 2022-03-16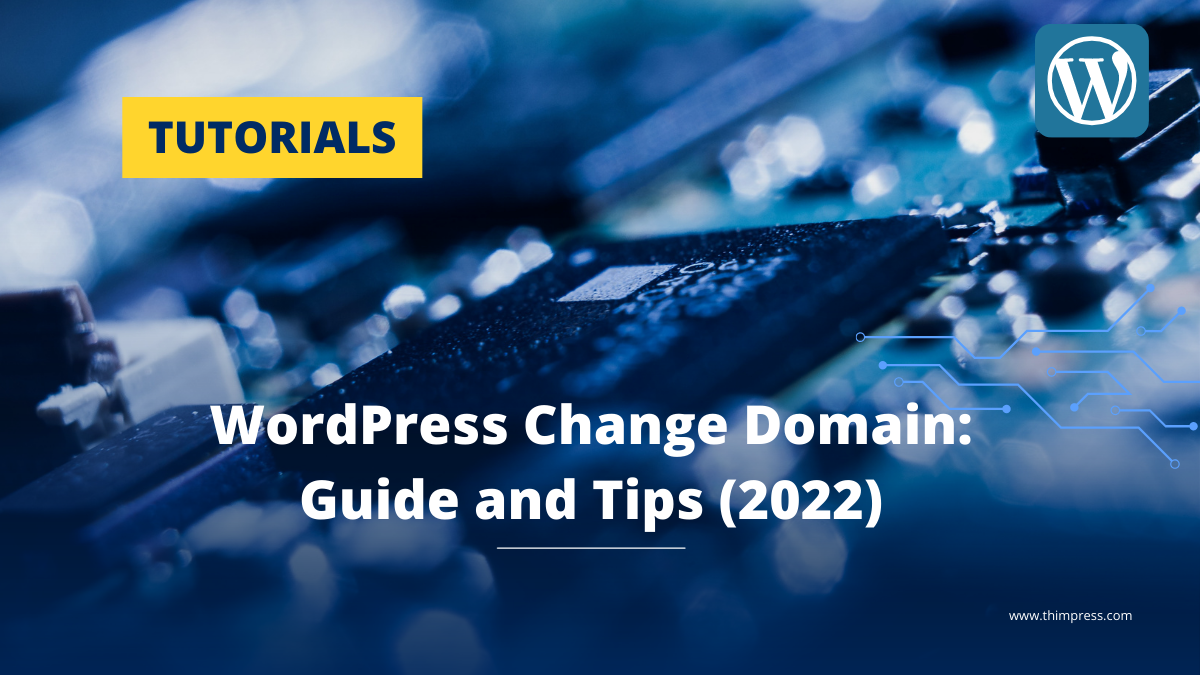
WordPress Change Domain se ha vuelto inevitable para los sitios web de WordPress cuando ofrece nuevos bienes/servicios o incluso expande y amplía sus mercados. Por lo tanto, tendrás que asociar tu marca con tu dominio. Un nombre de dominio representará las intenciones y objetivos de su marca y será fácil de recordar para la audiencia.
Afortunadamente, el proceso para cambiar un nombre de dominio de WordPress es bastante fácil para todos los usuarios. Hoy, le presentaremos cómo hacer un cambio de nombre de dominio de WordPress paso a paso.
Tabla de contenido
Cambio de dominio de WordPress: ¿Por qué debería hacerlo?
En particular, todas las marcas mantendrán su dominio de partida y realizarán proyectos empresariales en torno a él. Sin embargo, en algunos casos, tienen que alternarlo con un nombre de dominio relacionado o incluso diferente.
Hemos resumido las razones por las que una marca cambia el nombre de dominio de WordPress a continuación.
- Re-etiquetado (Rebranding): Basado en necesidades realistas, una marca tendrá que cambiar su nombre de dominio. Por lo general, proviene de dirigirse a una nueva audiencia o de obtener nuevos objetivos/gestiones. Por lo tanto, debe alternar su dominio para que se ajuste a la nueva marca.
- Cambio de extensión de dominio: Este caso es muy recomendable cuando se quiere utilizar una extensión más general como .com o .net. Puede cambiar su dominio para reemplazar el código de país o extensiones específicas de campo.
- URL más amigable y fácil de reconocer: Si tu dominio es simple y no complicado, será muy fácil de recordar. Además, puede mantener un buen registro de alrededor de 12 caracteres.
- Combinar varios dominios: por ejemplo, tiene la autoridad del nombre de dominio anterior y necesita fusionarlo con el nuevo. Con la fusión de dominios, la URL del nuevo sitio aún puede heredar SEO y vincular jugo del sitio anterior. Además, puede hacer menos trabajo de SEO para mejorar la popularidad del nuevo dominio.
Como puede verse, alternar un nombre de dominio traerá tanto ventajas como desventajas. Por ejemplo, si cambiar el dominio puede traer ventajas, también puede traer desventajas. La razón es que los motores de búsqueda deben tomarse un tiempo para rastrear los datos de su nueva dirección URL.
Para adquirirlo, debe obtener algo de práctica sobre esto.
Cambio de dominio de WordPress: instrucciones paso a paso
Por lo general, este proceso es muy simple para los usuarios de WordPress. Sin embargo, algunos de ellos pueden requerir su conocimiento sobre la codificación PHP. Un movimiento en falso arruinará tu trabajo por completo, ¡así que ten cuidado!
Aquí, debe seguir estos requisitos antes de que ocurra cualquier cambio.
Copia de seguridad de los datos de su sitio
Para hacerlo, debe comenzar con una copia de seguridad de su sitio web. Por supuesto, ¡la seguridad debería llamar más su atención! Si suceden cosas, puede restaurar su sitio sin ningún daño ni rasguño. De lo contrario, puede enfrentar la pérdida de todos los datos y comenzar desde cero.
Para ser más específicos, cada sitio de WordPress tendrá 2 partes principales: los archivos y la base de datos del sitio. Por lo tanto, realice una copia de seguridad total de los archivos de su sitio antes de cualquier cambio o transferencia de dominio.
Por lo general, cada servicio de alojamiento web tendrá el sistema de restauración y copia de seguridad para este caso. Sin embargo, también puedes confiar en algunos plugins Free WordPress Backup Plugins .
Obtenga acceso a un cliente FTP/un panel de alojamiento
Para cambiar el dominio de WordPress , debe obtener acceso al panel de control de su cuenta de alojamiento. Luego, puede agregar su nuevo nombre de dominio. Normalmente, las personas tendrán su sistema de configuración de dominio para iniciar sesión y realizar los cambios. De lo contrario, puede hacer una copia de seguridad de su base de datos con un cliente FTP. Luego, puede editar y cargar esos archivos desde una computadora personal.
Una nueva dirección de dominio
Tendrás que hacer búsquedas cuidadosas aquí. Como de costumbre, debe encontrar un registrador adecuado para su sitio y seleccionar una extensión adecuada para la nueva URL. Me pregunto si hay alguna manera de hacerlo simple? Sí tu puedes. Cree una lista de posibles direcciones de dominio y verifique la disponibilidad con un verificador de dominios.
Después de todas las necesidades anteriores, puede ponerse a trabajar. Ahora, resolveremos la pregunta " Cómo cambiar el nombre de dominio en WordPress " de esta manera.
Compre un nuevo nombre de dominio
En primer lugar, navegue hasta el verificador de dominios y busque el dominio deseado. Después de eso, se mostrará la disponibilidad del dominio y se mostrarán algunos dominios relacionados si están disponibles. Además, también puedes ver el precio de cada uno de ellos.
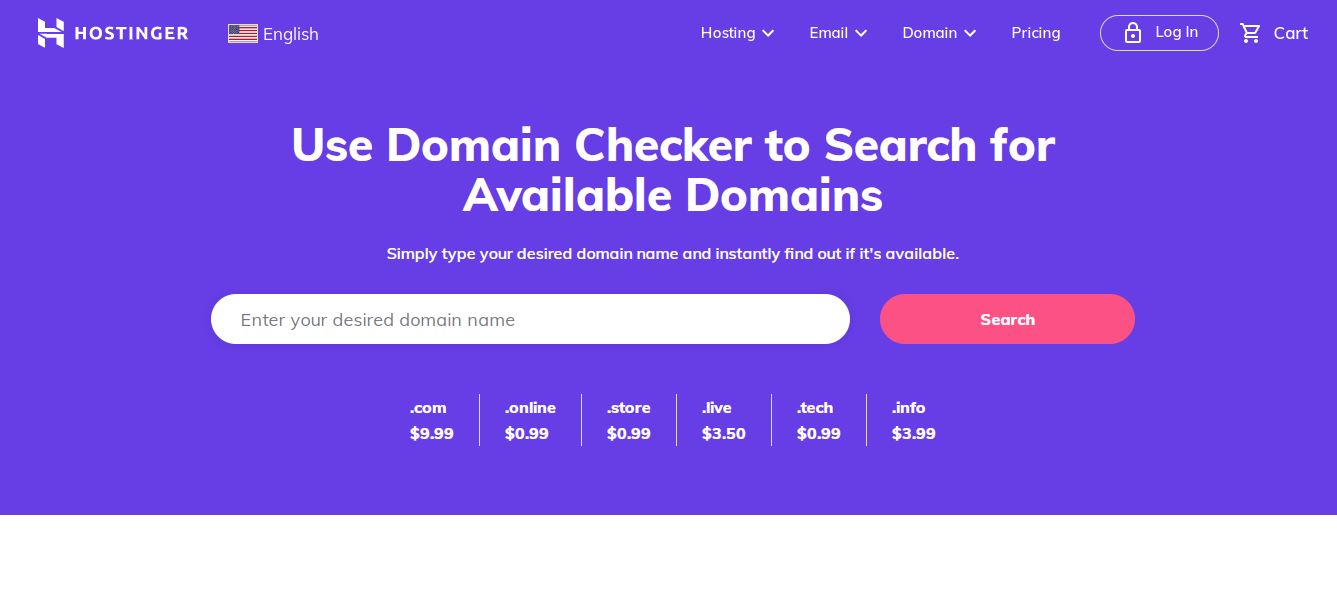
Si se toma el dominio deseado, puede ir a los dominios relacionados. De lo contrario, puede ponerse en contacto con el propietario de ese dominio y hacer un buen trato. Para encontrar la información del propietario, los usuarios pueden usar una herramienta de WHOIS y buscar la información del dominio: información del propietario, número de teléfono, dirección IP, clasificaciones y más. Por otro lado, si su dominio deseado está listo, simplemente puede agregarlo a su carrito y comprarlo.
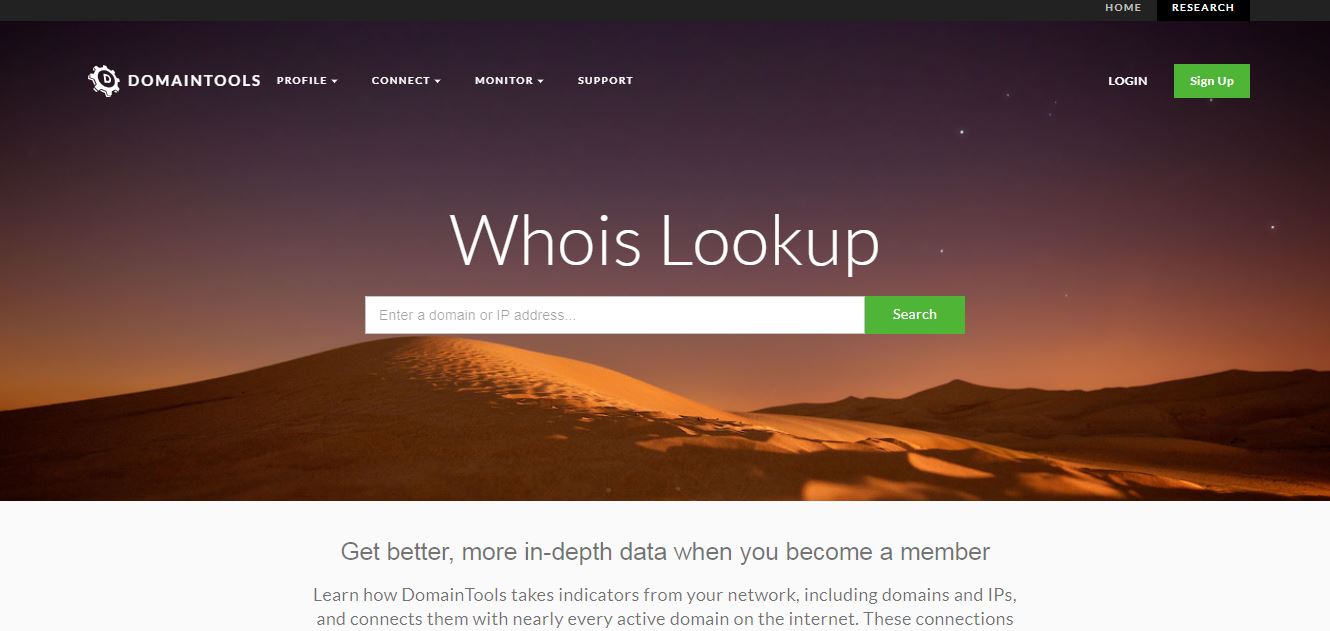
En el paso de pago, deberá determinar el período de registro de dominio de 1 a 10 años. En particular, la mayoría de ellos requerirán al menos un año de registro.
Al final de este paso, termine su orden de compra. Este es el primer paso para la pregunta " Cómo cambiar el nombre de dominio en WordPress ".
Agregue una nueva dirección de dominio y cargue los archivos de respaldo de su sitio
El siguiente paso para " Cómo cambiar la URL de WordPress " es agregar el nuevo dominio a su servicio de alojamiento. Hoy trabajaremos en cPanel y hPanel.
Usando cPanel
Primero, inicie sesión en su cuenta de cPanel y vaya a "Dominio" -> "Dominios adicionales". Allí, escribirá su nuevo nombre de dominio. Luego, el sistema llenará automáticamente los subdominios y la raíz del documento.
Usando hPanel
Para comenzar, busque "Dominios" y elija "Agregar sitio web". Luego, agregará el nuevo dominio y establecerá una contraseña para él. Después de eso, elegirá "Agregar sitio web".
Por supuesto, le llevará algún tiempo cargar la nueva URL en su servicio de alojamiento actual.
Haga una copia de los archivos principales de su sitio desde el nombre de dominio anterior
En este paso, puede transferir fácilmente los datos del antiguo nombre de dominio al nuevo. Además, será mucho mejor si no necesita cambiar a un nuevo servicio de alojamiento. Puede hacerlo de 2 maneras: descargue sus archivos de respaldo del alojamiento o simplemente copie los archivos de su antiguo dominio directamente al nuevo.

Hay muchos servicios de alojamiento diferentes con diferentes archivos. Sin embargo, lo guiaremos con el administrador de archivos de Hostinger.
- En el panel de control de hPanel, seleccione "Archivos" -> "Administrador de archivos".
- Compruebe la existencia de todos los archivos de dominio.
- Elija la carpeta de dominio deseada y abra el directorio public_html.
- Elija todos los archivos y seleccione "Copiar" o "Transferir" según sus necesidades.
- Verifique toda la información en la ventana emergente y haga clic en "Cambiar" para finalizar.
Por otro lado, si cambia el servicio de alojamiento, debe descargar los archivos de su sitio desde el dominio de alojamiento actual y usar un cliente FTP o el administrador de archivos cPanel. Después de eso, cargará los datos a través de phpMyAdmin y actualizará el archivo de configuración de WordPress.
Al hacer esto, mantendrá su sitio en línea mientras trabaja con la transferencia.
Alterne su dirección URL
A continuación, actualizará la URL actual y la dirección del sitio. Puede aumentar la velocidad de su sitio y mejorar la experiencia de los visitantes. Además, esto ayudará a los motores de búsqueda a rastrear e indexar el tuyo más rápido.
Puede elegir un método de la lista a continuación. Aquí viene la lista de ellos.
Panel de administración de WordPress
Este método sigue siendo la forma más popular de agregar la nueva dirección del sitio a la configuración general de WordPress. Primero, vaya a "Panel de control" -> "Configuración" -> "General". A continuación, reemplazará la antigua dirección de WordPress y la dirección del sitio con las nuevas.
Debes asegurarte de que ambos coincidan y luego elegir "Guardar cambios".
El archivo wp-config.php
Puede encontrarlo debajo del directorio raíz de su sitio web. Simplemente puede obtener acceso a él en el administrador de archivos hPanel. De lo contrario, puede abrirlo a través de FTP, SSH o WP-CLI.
Aquí vienen los pasos para editar el archivo wp-config.php en el panel de hPanel.
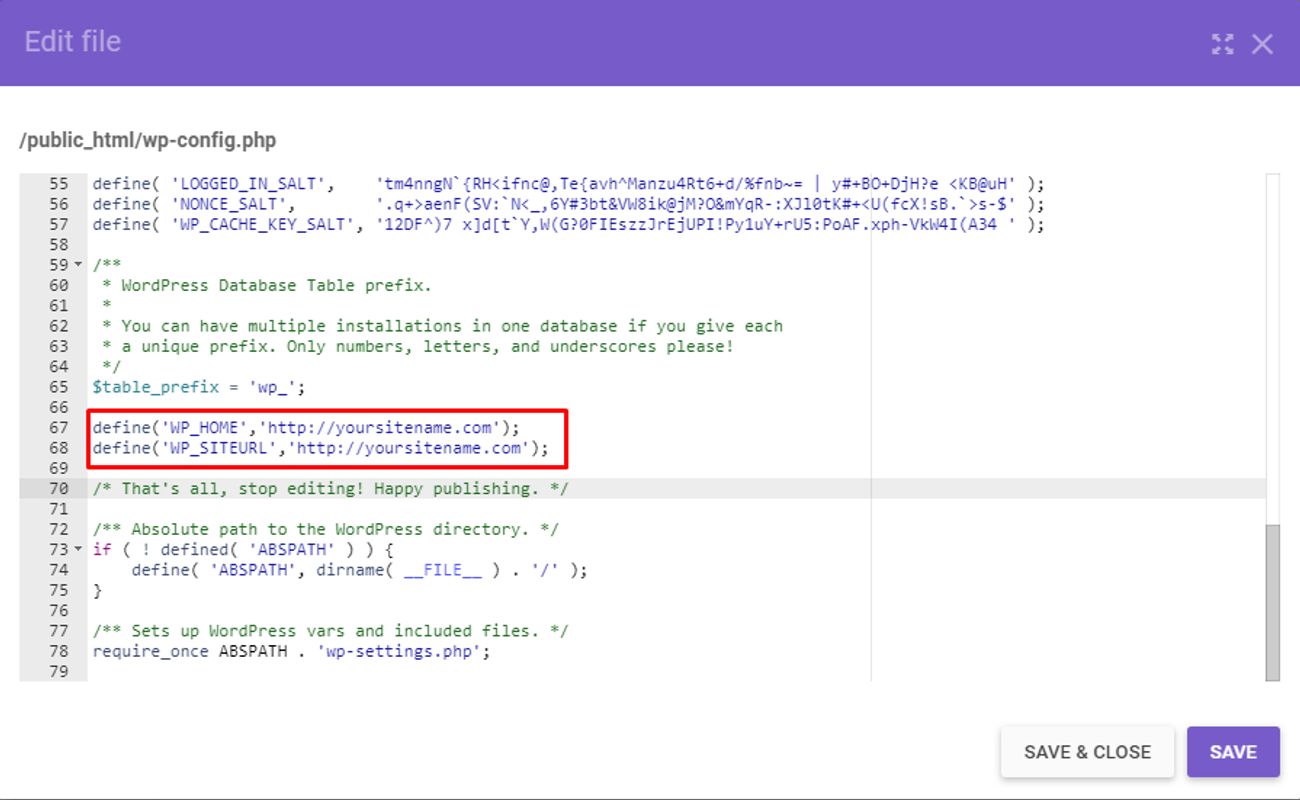
- Vaya a "hPanel" -> "Archivos" -> "Administrador de archivos".
- Busque la carpeta del dominio y elija "Ir al Administrador de archivos".
- En la carpeta public.html, busque el archivo wp-config.
- Haga clic derecho y luego "Editar".
- Reemplace http://domain.com con la nueva dirección.
<!-- wp:paragraph --> <p>define('WP_HOME','http://domain.com');</p> <!-- /wp:paragraph --> <!-- wp:paragraph --> <p>define('WP_SITEURL','http://domain.com');</p> <!-- /wp:paragraph -->- Inserte y elija "Guardar y cerrar". Así verás el archivo wp-config.php.
En caso de que use un cliente FTP, hará más o menos lo mismo que esto. Además, solo necesitará garantías de cuenta FTP para acceder a los archivos principales de su sitio.
phpMyAdmin
La edición directa de la base de datos en phpMyAdmin también se mantiene como parte de la solución " Cómo cambiar el dominio de WordPress ". Para hacerlo, debes seguir estos pasos:
- Vaya a "hPanel" -> "Base de datos" -> "phpMyAdmin".
- Seleccione la base de datos en la que se encuentra la base de datos de su sitio antes de elegir "Enter phpMyAdmin".
- Busque el archivo "wp-option".
- Haga clic en "Editar" en la URL de su sitio web.
- Modifique el antiguo dominio con el nuevo dominio.
Por lo tanto, el sistema guardará sus cambios automáticamente.
Restablecer diseño de URL
A continuación, actualizará y administrará el complejo de URL del sitio. Si no realiza cambios, todas sus publicaciones mostrarán el error 404 y el error 500 cuando los visitantes accedan a sus páginas/publicaciones. Por lo tanto, sus clientes deben recibir el contenido accesible o se encontrará con muchos problemas.
Aquí, puede hacer un reinicio de estas maneras:
A través del panel de WordPress
Para comenzar, navegará a su Tablero de WordPress -> Configuración -> Enlaces permanentes. Por lo general, su sitio utilizará automáticamente una estructura de enlace permanente simple. Sin embargo, no da idea de su contenido, que se queda como el menos recomendado:
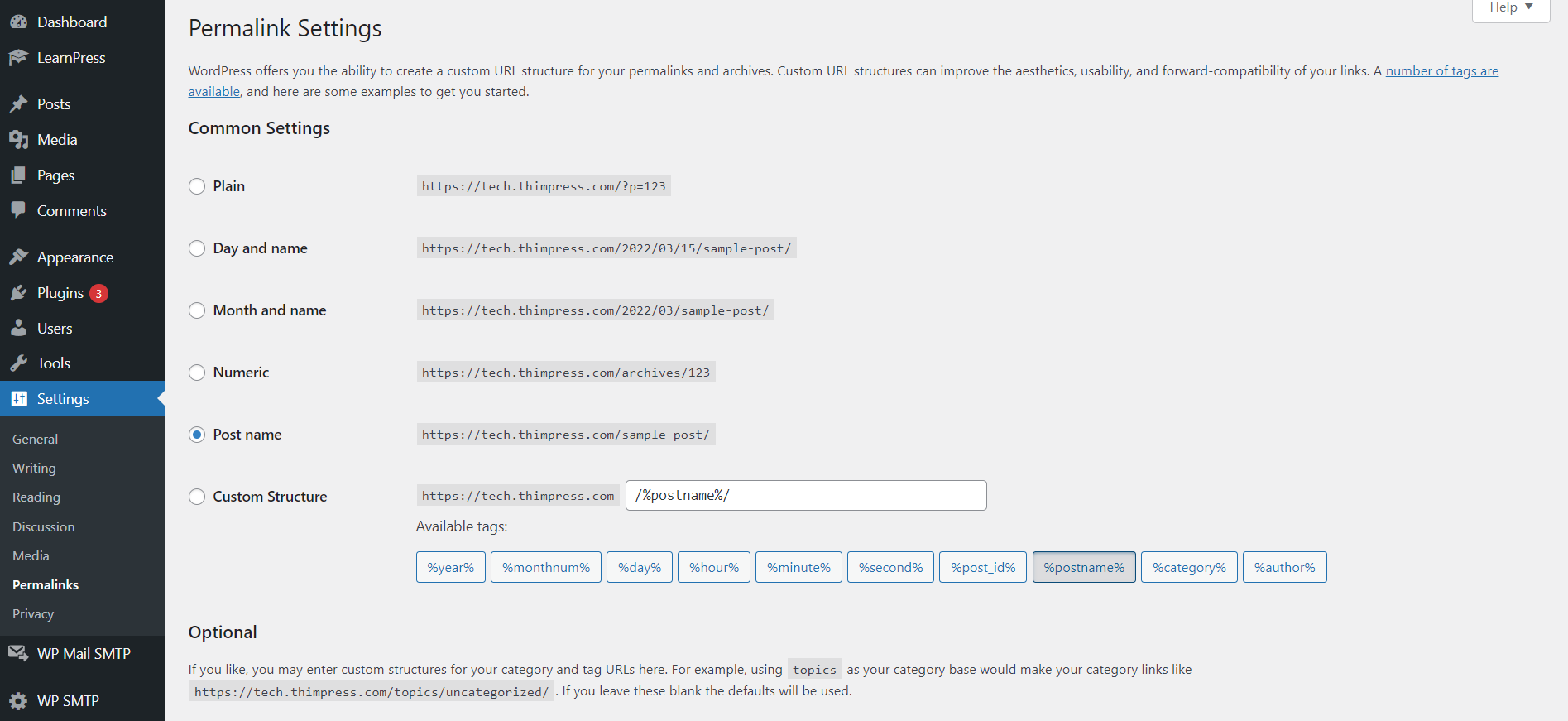
- Día y nombre: tenga la fecha de publicación completa y el nombre de la publicación.
- Mes y nombre: coloque el mes y el año junto al nombre de la publicación.
- Numérico: use la identificación de la publicación escrita en números.
- Nombre de la publicación: muestra el slug de la publicación en la URL.
- Estructura personalizada: le permite personalizar lo que se incluye en la URL de su sitio con las etiquetas disponibles, como autor/categoría.
En esta lista, el nombre de la publicación se destaca como el diseño de URL más recomendado. De lo contrario, puede optar por cualquier opción que desee. Restablecer sus enlaces permanentes de WordPress llevará a su audiencia del sitio anterior a la nueva dirección URL.
Comando Buscar y Reemplazar
Por otro lado, puede hacer un comando de búsqueda y reemplazo para cambiar el nombre de dominio de WordPress . para ser más específicos, el proceso es irreversible, así que tenga cuidado al reemplazar el valor. Si no tiene confianza en la codificación, use un complemento para alternar. Instale el complemento y siga estos pasos:
- En el panel de WordPress, irá a Herramientas -> Mejor lugar de búsqueda.
- Agregue la línea de texto deseada y luego el reemplazo.
- Elija la tabla de base de datos deseada.
- Obtenga una vista previa de los cambios haciendo clic en "¿Ejecutar como simulacro?".
- Ejecute Buscar/Reemplazar.
Redirigir el antiguo dominio de WordPress para siempre
El siguiente paso para cambiar el nombre de dominio de WordPress es hacer una redirección 301. La redirección 301 es un comando para redirigir a la audiencia de la URL anterior a la nueva URL. Además, traerá todos los valores de clasificación de la página y los esfuerzos de SEO al nuevo.
Debe mantener activo el antiguo dominio durante un breve período de tiempo. Por lo tanto, su audiencia no se dará cuenta del cambio de dominio y no anunciará a los motores de búsqueda sobre el cambio de URL.
Para redirigir, primero accederá al archivo hPanel. Luego, irá al Administrador de archivos, elija la URL anterior y elija "Ir al Administrador de archivos". Busque el archivo .htaccess en el directorio public_html.
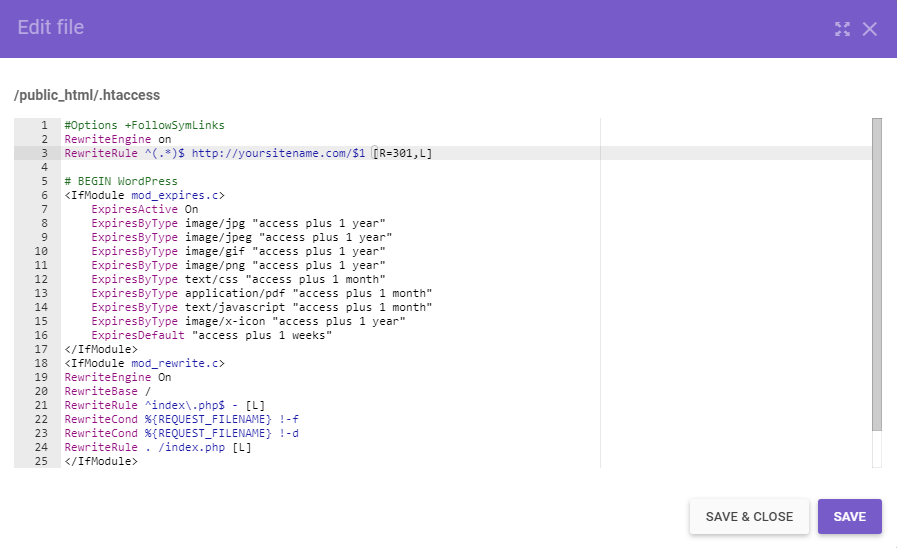
A continuación, haga clic con el botón derecho y seleccione el botón "Editar". Por último, es hora de alternar el antiguo nombre de dominio con la nueva dirección URL. Recuerda agregar este código:
<!-- wp:paragraph --> <p>#Options +FollowSymLinks</p> <!-- /wp:paragraph --> <!-- wp:paragraph --> <p>RewriteEngine on</p> <!-- /wp:paragraph --> <!-- wp:paragraph --> <p>RewriteRule ^(.*)$ http://yoursitename.com/$1 [R=301,L]</p> <!-- /wp:paragraph --> <!-- wp:paragraph --> <p>Choose “Save & Close” to finish. Of course, you can do the same thing on an FTP client.</p> <!-- /wp:paragraph -->Cambio de Dominio de WordPress: Conclusión
De hecho, puede cambiar el nombre de dominio de su sitio debido a muchas causas. Afortunadamente, WordPress proporciona opciones de configuración de dominio integradas. Con esas opciones, puede realizar manualmente algún trabajo de PHP o aplicar un cliente FTP para hacer las cosas del dominio.
Para resolver la pregunta “Cómo cambiar URL en WordPress”, debes seguir muchos pasos para hacerlo correctamente. No importa en qué dirección siga, debe realizar prácticas para obtener mejores clasificaciones de SEO.
Lee mas:
Cómo crear un cuestionario y una pregunta con el complemento LearnPress (2022)
Cómo crear una lección con el complemento LearnPress (2022)
Opciones de configuración del curso de LearnPress (2022)
