Cómo agregar un cuadro de autor en WordPress (sin un complemento)
Publicado: 2022-02-21¿Quieres añadir un cuadro de autor de WordPress a tu sitio web?
Agregar un cuadro de autor a su sitio permite a los lectores obtener más información sobre el autor de las publicaciones y artículos de su blog. Muchos temas de WordPress carecen de esta función de forma predeterminada, lo que dificulta personalizar el cuadro de biografía del autor para satisfacer las necesidades de su sitio web.
Este artículo le mostrará cómo agregar un cuadro de autor en WordPress con y sin un complemento de WordPress.
¿Qué es el cuadro de autor de WordPress?
El cuadro de autor de WordPress es un pequeño cuadro de texto que se encuentra debajo de sus publicaciones de WordPress. Brinda a los lectores información sobre quién es el autor, qué hace y dónde puede encontrarlo en línea.
A menudo, un cuadro de autor incluirá:
- Resumen o biografía del autor
- Foto de perfil o Gravatar
- URL de las publicaciones del autor
- Enlaces de redes sociales
- Enlace al sitio web del autor invitado
¿Por qué debería usar un cuadro de autor en WordPress?
La mayoría de los temas de WordPress mostrarán el nombre del autor, o la metapantalla del autor, en las publicaciones del blog de forma predeterminada. Pero normalmente no mostrarán más información.
Sin embargo, revelar al escritor detrás del contenido ayuda a generar confianza y credibilidad con sus lectores. A su vez, eso mejorará la autoridad de su sitio.
En algunos casos, una página "Acerca de mí" es suficiente para dar a los usuarios la información que necesitan. Sin embargo, no todos los lectores visitarán esa página.
Además, si tiene un sitio web con varios autores, un cuadro de autor es más fácil para mostrar información sobre el escritor detrás de cada publicación individualmente.
Pero eso no es todo.
Las biografías personalizadas de los autores brindan a los escritores un incentivo adicional para contribuir e interactuar con los lectores. Eso es porque permiten a los autores agregar enlaces a sus perfiles sociales, aumentando su audiencia.
Al final, agregar un cuadro de autor en WordPress es una excelente manera de generar credibilidad, autoridad, compromiso y lograr que más escritores envíen contenido.
3 formas de agregar un cuadro de autor en WordPress
Como mencionamos anteriormente, personalizar su tema de WordPress para incluir un cuadro de autor no siempre es sencillo. Aquí hay 3 formas de crear un cuadro de autor de WordPress sin un complemento y con uno.
- Método 1: agregar el cuadro de información del autor con SeedProd
- Método 2: agregar la biografía del autor con su tema de WordPress
- Método 3: agregar el cuadro de autor de WordPress sin un complemento (manualmente)
Método 1: agregar el cuadro de información del autor con SeedProd
Si su tema de WordPress no admite cuadros de autor y desea personalizar el aspecto de su sitio web y la información del autor, esta es la solución para usted.
Este método utiliza el complemento de WordPress de SeedProd para agregar fácilmente un cuadro de autor personalizado y crear un tema de WordPress.

SeedProd es el mejor creador de sitios web de WordPress con funcionalidad de arrastrar y soltar. Le permite crear temas, diseños y páginas de destino personalizados de WordPress sin escribir una sola línea de código.
Con cientos de plantillas receptivas, puede comenzar rápidamente. También incluye toneladas de elementos de contenido personalizables que le permiten personalizar cada centímetro de su sitio web sin contratar a un desarrollador.
Uno de esos elementos poderosos es el cuadro de autor, que le permite adaptar su biografía de autor al diseño de su sitio web y agregar enlaces y contenido personalizados.
Paso 1. Instale el complemento SeedProd Website Builder
Para comenzar, primero deberá obtener una licencia de SeedProd.
Nota: necesitará una licencia SeedProd Pro o Elite para usar el bloque Theme Builder y Author Box.
Después de descargar SeedProd en su computadora, deberá instalar y activar el archivo .zip del complemento en su sitio web de WordPress. Aquí hay una guía para instalar complementos de WordPress si necesita ayuda.
Una vez que SeedProd esté activo en su sitio web, vaya a la página SeedProd » Configuración e ingrese los detalles de su licencia.
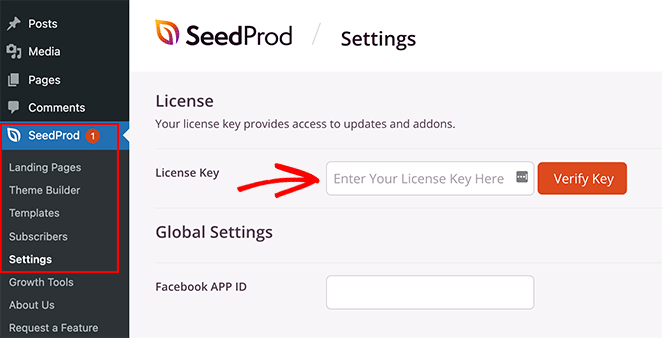
Puede encontrar la clave de licencia de su complemento en el sitio web de SeedProd en el área de su cuenta, en 'Descargas'.
Paso 2. Crea un tema de WordPress
El siguiente paso es ir a la página SeedProd » Theme Builder y hacer clic en el botón 'Temas'.
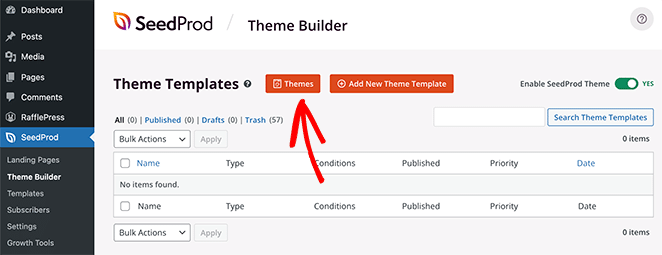
Al hacerlo, se abre una ventana con varios temas de WordPress prefabricados que le permiten comenzar rápidamente. Pase el cursor sobre cualquier tema que desee y haga clic en el icono de marca de verificación para importarlo a su sitio web.
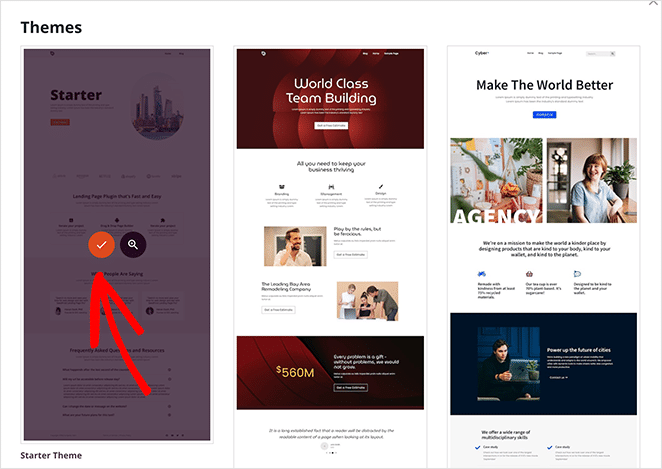
A partir de ahí, verá una lista de las partes individuales de la plantilla que componen su tema. Por ejemplo, el tema Autor en línea que elegimos incluye las siguientes plantillas:
- Única página
- Publicación única
- Blog, Archivos, Búsqueda
- Página principal
- barra lateral
- Pie de página
- Encabezamiento
- CSS globales

Por lo general, debe visitar un administrador de archivos para acceder y editar sus archivos de temas de WordPress. Pero con SeedProd, puede verlos todos en su tablero de WordPress sin salir de su sitio.
Aún mejor, puede editar cada plantilla en el sencillo editor visual de SeedPod sin escribir código. Como resultado, puede personalizar todo su tema de WordPress apuntando, haciendo clic, arrastrando y soltando. ¡Fácil!
Paso 3. Agregue un cuadro de autor a la plantilla de publicaciones individuales
Para agregar un cuadro de autor personalizado a su tema de WordPress con SeedProd, primero deberá agregar los detalles de su autor a su página de perfil. Puede hacerlo siguiendo los pasos del Método 1 .
A continuación, vaya a SeedProd » Theme Builder y busque la plantilla Single Post . Desde allí, pase el cursor sobre él y haga clic en el enlace 'Editar diseño'.

Eso abrirá su plantilla de publicación única en el generador de arrastrar y soltar de SeedProd.
El editor visual de SeedProd tiene un diseño simple. A la izquierda hay bloques y secciones que son fáciles de agregar a su diseño. Luego, a la derecha hay una vista previa para ver los cambios en tiempo real.

Puede hacer clic en cualquier parte de la vista previa para editar el diseño de la página y los bloques. Luego, a la izquierda, puede personalizar la configuración de cada bloque en tiempo real.
El tema que estamos usando actualmente no tiene un cuadro de autor debajo del contenido de la publicación. Necesitaremos usar una de las etiquetas de plantilla de SeedProd para agregar una.
Las etiquetas de plantilla son bloques individuales que le permiten mostrar contenido dinámico de WordPress en cualquier parte de su diseño. Por ejemplo, nuestro tema incluye:
- Título de la entrada
- Foto principal
- Publicar información
- Publicar comentarios
Esa información proviene automáticamente de su base de datos de WordPress, lo que le permite agregarla en cualquier parte de su tema.
Para agregar una biografía de autor a su tema, busque el bloque Cuadro de autor debajo del encabezado 'Etiquetas de plantilla' y arrástrelo debajo de sus publicaciones.
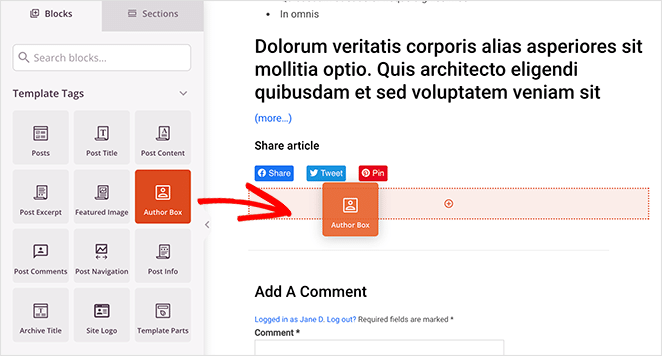
Luego puede hacer clic en el bloque para editar la configuración, como:
- Mostrar u ocultar la foto de perfil
- Mostrar u ocultar el nombre para mostrar
- tipo de etiqueta HTML
- Incluir un sitio web o un enlace de publicaciones de archivo
- Mostrar u ocultar la biografía del autor

Si hace clic en la pestaña Avanzado , hay aún más opciones de personalización para el cuadro de autor. Por ejemplo, en la sección 'Estilos', puede cambiar las fuentes, los colores de fuente y las sombras.

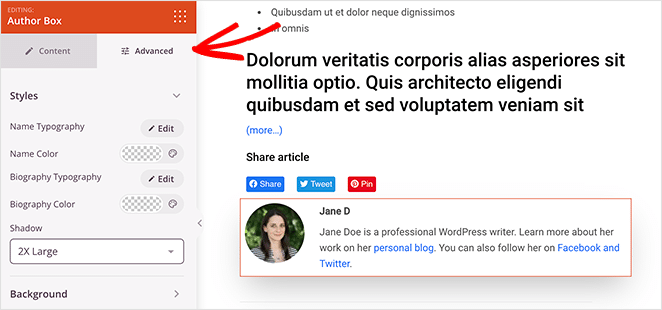
En la sección Fondo , puede cambiar el color de fondo, el degradado de fondo y agregar una imagen de fondo personalizada.
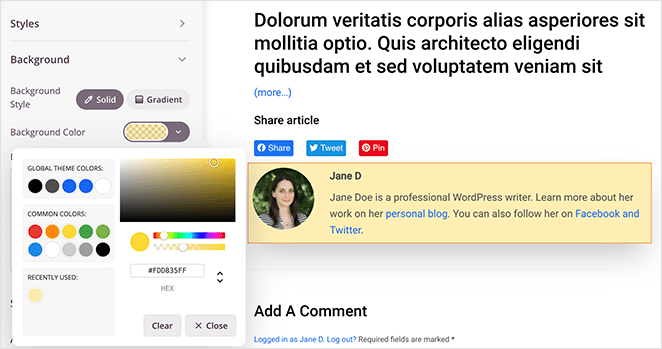
También puede personalizar el espaciado, los bordes y darle al cuadro de autor una clase CSS personalizada.
Ahora todo lo que queda es continuar personalizando el diseño de publicación única.
Si necesita un poco de ayuda, aquí hay una guía paso a paso sobre cómo crear una plantilla de publicación única personalizada con SeedProd. Lo guía a través de todos los diferentes bloques y configuraciones que necesitará y cómo editar cada uno.
Cuando esté satisfecho con el aspecto de su plantilla, haga clic en el botón verde Guardar en la esquina superior derecha.
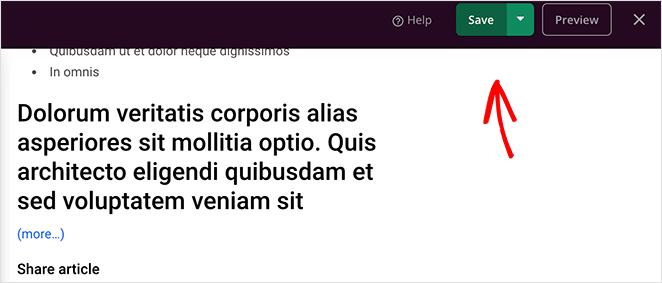
Paso 4. Personaliza el resto de tu tema
Ahora te quedan 2 opciones:
- Publicar el diseño actual del tema de WordPress
- Personaliza el resto de tus plantillas de temas
Recomendamos revisar el resto de las plantillas de temas, incluida su página de inicio, página de blog, encabezados y pies de página, y ajustarlos para que coincidan con su marca.
Todo lo que necesita hacer es volver a SeedProd » Theme Builder y hacer clic en el enlace 'Editar diseño' en cualquier plantilla. A partir de ahí, puede personalizar la plantilla como lo hizo con el diseño de 'Publicación única'.
Paso 5. Publica tu tema de WordPress
Hacer que su tema de WordPress y su cuadro de autor estén en vivo con SeedProd es fácil. Vaya a la página del Creador de temas y cambie la opción Habilitar tema de SeedProd a 'Sí'.

Ahora, puede ir a cualquier publicación en su sitio de WordPress y ver su nuevo cuadro de autor personalizado.
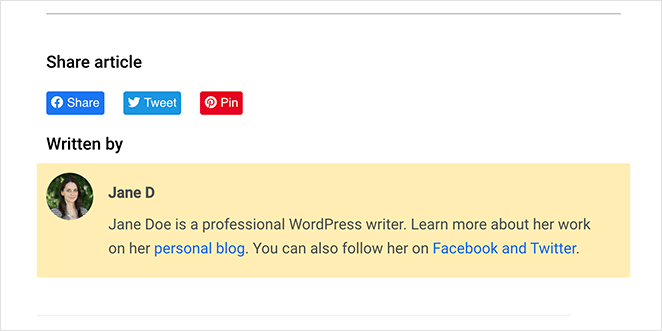
Método 2: agregar la biografía del autor con su tema de WordPress
Muchos de los mejores temas de WordPress usan el perfil de usuario incorporado para mostrar un cuadro de autor debajo de cada publicación de blog. Por lo general, incluirá la foto de perfil del autor y la información biográfica.
Pero primero, deberá verificar si su tema incluye soporte para cuadros de autor.
Puede verificar eso yendo a Usuarios » Todos los usuarios desde su panel de administración de WordPress. Luego, desplace el cursor sobre el perfil relevante y haga clic en el enlace 'Editar'.
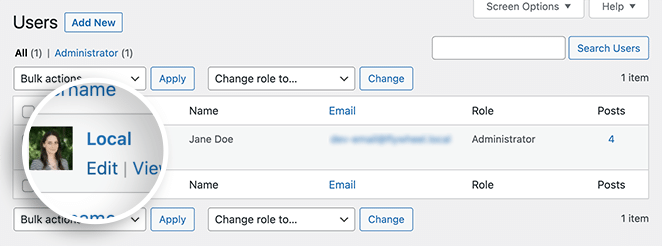
En la siguiente pantalla hay información editable sobre ese usuario en particular. Si su tema de WordPress admite cuadros de autor, debe haber una sección llamada "Información biográfica" más abajo en la página.
En esa área, puede agregar una breve biografía del autor e incluir enlaces a redes sociales o sitios web del autor con HTML.
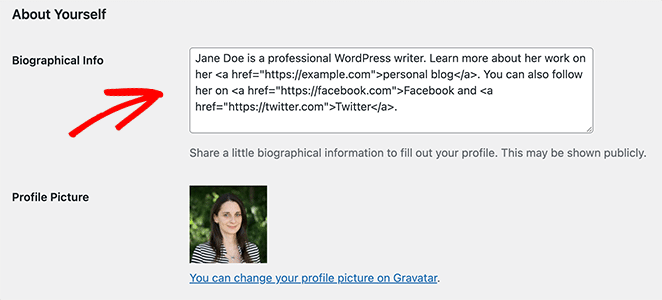
Su tema obtendrá automáticamente la imagen de perfil del autor del servicio Gravatar si tiene una cuenta. De lo contrario, mostrará una imagen de marcador de posición gris.
Después de agregar su información de autor, haga clic en el botón Actualizar perfil .
Ahora puede hacer clic en cualquier artículo en su sitio web por ese escritor y ver su cuadro de autor en vivo.

Método 3: agregar el cuadro de autor de WordPress sin un complemento (manualmente)
Si desea crear un cuadro de autor de WordPress sin un complemento, deberá agregar una nueva función a su tema de WordPress. Debido a que este método implica editar sus archivos de tema, solo lo recomendamos para usuarios avanzados.
Nota: es bueno crear un tema secundario para realizar cambios de tema personalizados. De esa manera, no correrá el riesgo de perder modificaciones debido a una actualización del tema.
Para agregar un cuadro de autor de WordPress sin un complemento, copie el siguiente fragmento de código y péguelo en su archivo functions.php:
function wpb_author_info_box( $content ) {
global $post;
// Detect if it is a single post with a post author
if ( is_single() && isset( $post->post_author ) ) {
// Get author's display name
$display_name = get_the_author_meta( 'display_name', $post->post_author );
// If display name is not available then use nickname as display name
if ( empty( $display_name ) )
$display_name = get_the_author_meta( 'nickname', $post->post_author );
// Get author's biographical information or description
$user_description = get_the_author_meta( 'user_description', $post->post_author );
// Get author's website URL
$user_website = get_the_author_meta('url', $post->post_author);
// Get link to the author archive page
$user_posts = get_author_posts_url( get_the_author_meta( 'ID' , $post->post_author));
if ( ! empty( $display_name ) )
$author_details = '<p class="author_name">About ' . $display_name . '</p>';
if ( ! empty( $user_description ) )
// Author avatar and bio
$author_details .= '<p class="author_details">' . get_avatar( get_the_author_meta('user_email') , 90 ) . nl2br( $user_description ). '</p>';
$author_details .= '<p class="author_links"><a href="'. $user_posts .'">View all posts by ' . $display_name . '</a>';
// Check if author has a website in their profile
if ( ! empty( $user_website ) ) {
// Display author website link
$author_details .= ' | <a href="' . $user_website .'" target="_blank" rel="nofollow">Website</a></p>';
} else {
// if there is no author website then just close the paragraph
$author_details .= '</p>';
}
// Pass all this info to post content
$content = $content . '<footer class="author_bio_section" >' . $author_details . '</footer>';
}
return $content;
}
// Add our function to the post content filter
add_action( 'the_content', 'wpb_author_info_box' );
// Allow HTML in author bio section
remove_filter('pre_user_description', 'wp_filter_kses');
La función obtiene la información del autor y la muestra debajo de las publicaciones de WordPress en su sitio.
A continuación, deberá diseñar el cuadro de autor para que coincida con su tema y marca. Aquí hay un ejemplo de código CSS que puede usar para comenzar:
.author_bio_section{
background-color: #F5F5F5;
padding: 15px;
border: 1px solid #ccc;
}
.author_name{
font-size:16px;
font-weight: bold;
}
.author_details img {
border: 1px solid #D8D8D8;
border-radius: 50%;
float: left;
margin: 0 10px 10px 0;
}
Para agregar ese código a su tema, haga clic en Apariencia » Personalizar desde su panel de administración de WordPress. Al hacerlo, se abrirá el Personalizador de temas de WordPress, donde puede personalizar visualmente ciertos aspectos de su tema.
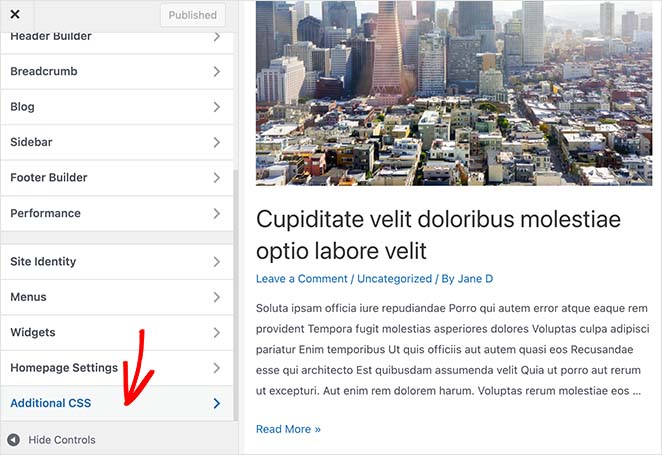
Desplácese hacia abajo hasta que vea el encabezado CSS adicional y expanda la pestaña. Luego pegue su código CSS personalizado y haga clic en el botón Publicar .
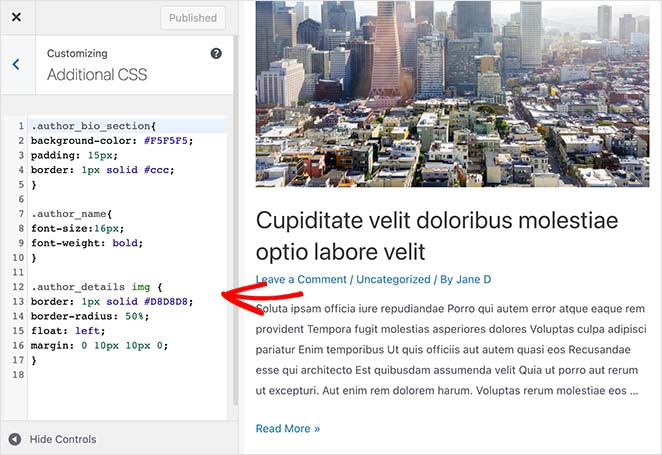
Ahora puede visitar cualquier publicación de blog y ver su cuadro de autor en acción.
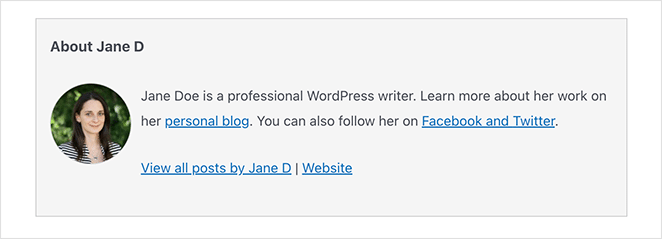
¡Eso es todo!
Ahora sabe cómo crear un cuadro de autor de WordPress sin un complemento. Además, tiene todos los pasos que necesita para agregar un cuadro de autor en WordPress usando un poderoso complemento.
SeedProd es mucho más que un simple complemento de cuadro de autor. Es un creador de sitios web de WordPress completo con todas las herramientas que necesita para crear un sitio de WordPress completamente personalizado para principiantes y usuarios avanzados por igual.
¿Por qué no probarlo por ti mismo?
También te puede gustar esta otra publicación que ofrece impresionantes ejemplos de páginas de inicio de sesión para WordPress.
Gracias por leer. Síganos en YouTube, Twitter y Facebook para obtener más contenido útil para hacer crecer su negocio.
