Venta al por mayor de WooCommerce: cómo construir una tienda B2B
Publicado: 2023-02-02Usar WordPress y WooCommerce para alojar su tienda en línea es una combinación poderosa. Pero, ¿y si vendes productos al por mayor? Vas a necesitar una solución más robusta. Necesita una extensión B2B de WooCommerce.
Convertir su tienda de WooCommerce estándar a un sitio mayorista completo puede parecer desalentador. No tiene que ser así, y en este artículo, te mostraré cómo hacerlo fácilmente.
Use B2BKing para expandir su tienda WooCommerce
La buena noticia es que no necesita contratar a un desarrollador para agregar un código personalizado a su tienda WooCommerce. Puede expandir su tienda para ofrecer productos B2B usted mismo, utilizando un complemento llamado B2BKing.
B2BKing amplía su sitio WordPress WooCommerce, lo que le permite vender productos al por mayor y ofrecer las mismas funciones que cualquier otra plataforma B2B disponible.
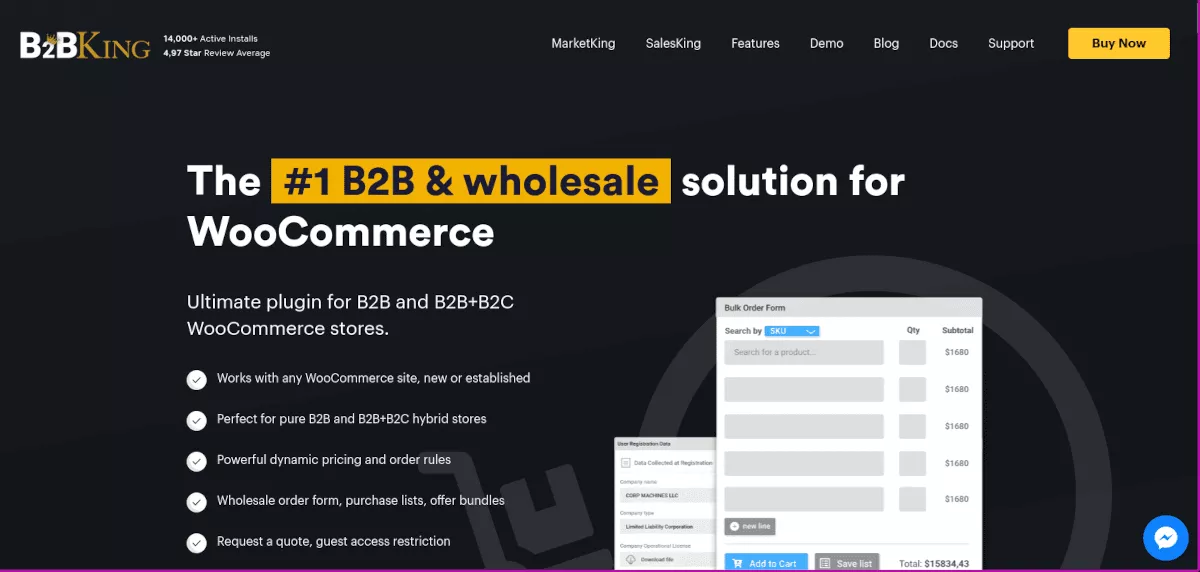
Estas son solo algunas características del complemento:
- Precios escalonados automáticos
- Cantidades mínimas de pedido
- Precios dinámicos y descuentos
- Control de visibilidad del producto
- Formularios de pedido al por mayor con 3 opciones de tema
- Ocultar precios para invitados
Puede poner en funcionamiento su tienda mayorista en poco tiempo, sin escribir ningún código. ¡Repasemos algunos de los conceptos básicos de la configuración!
Cómo empezar con B2BKing
Poner en marcha su tienda mayorista en línea no es complicado con B2BKing, pero hay algunas configuraciones importantes para configurar a medida que comienza. Repasemos rápidamente la instalación y luego llegaremos a la configuración.
Instalar el complemento
Primero, dirígete a la página de descarga de B2BKing WordPress.org. Simplemente haga clic en el botón azul Descargar y guárdelo en su computadora; déjelo comprimido.
En su Panel de administración de WordPress, seleccione Complementos > Agregar nuevo . Haga clic en Cargar complemento y busque el archivo .zip que guardó. Haga clic en Instalar ahora y luego actívelo.
En el menú del lado izquierdo de su tablero, ahora verá un nuevo elemento llamado B2BKing . Haz clic en él y estarás en el área del tablero del complemento. Desde aquí, puede comenzar a configurar su tienda.
Configuración B2BKing
El tablero de B2BKing es bastante intuitivo y también alberga una guía de configuración completa. Cubriré algunos de los pasos más importantes aquí.
Configure su modo de tienda
En la Configuración principal, deberá elegir y configurar el estado del complemento. Este es un paso crucial, ya que determina cómo funcionará su tienda: como un híbrido B2B/B2C, o estrictamente B2B.
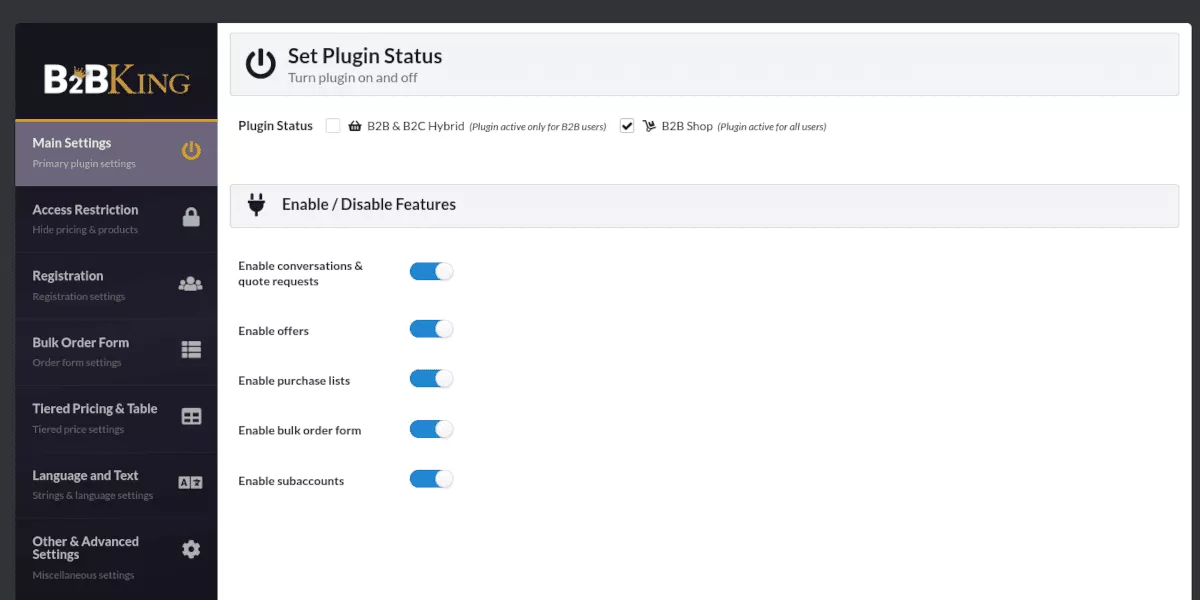
Restricción de acceso
En esta área, puede optar por ocultar precios u ocultar su tienda y productos. Si necesita ser más estricto con respecto a quién puede ver su sitio, también puede bloquearlo todo excepto a los clientes registrados.
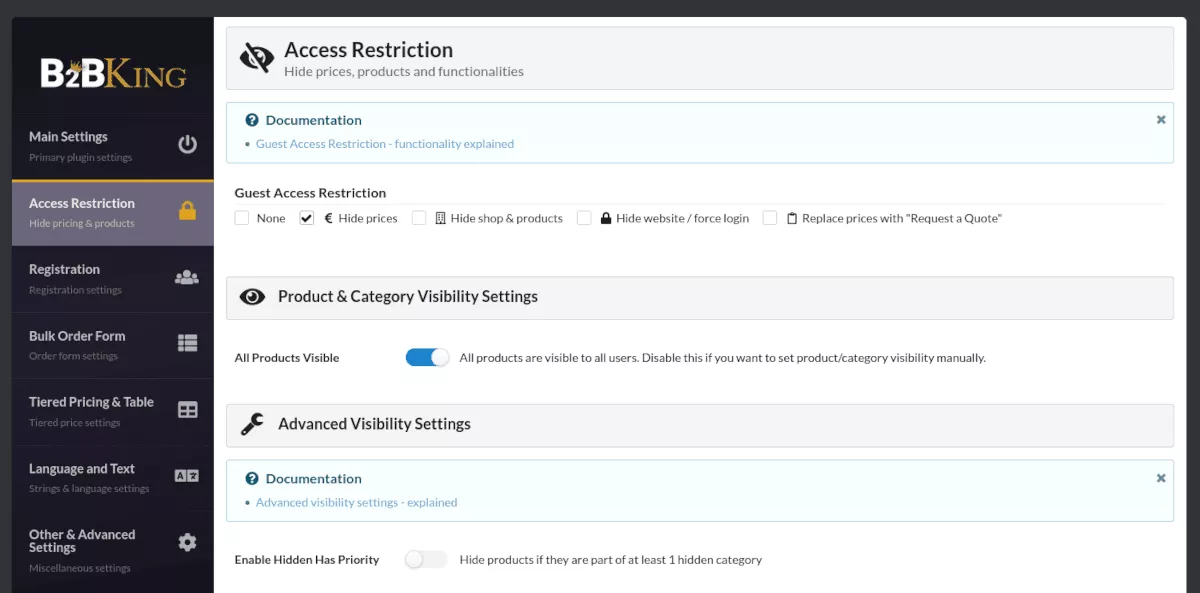
En la configuración Ocultar tienda y productos , puede habilitar una selección adicional, que restringirá el acceso a las páginas. Cuando está deshabilitado, solo ocultará su tienda y sus productos, pero permitirá el acceso a otras páginas. Esto puede ser útil cuando desea que los clientes potenciales conozcan su empresa y alentarlos a registrarse para convertirse en compradores.
También puede permitir el acceso gratuito a cualquier usuario invitado seleccionando "Ninguno".
Deberá crear grupos para ocultar o mostrar productos a usuarios que no hayan iniciado sesión, lo que puede hacer en Configuración de visibilidad de productos y categorías .
Organizar grupos
La creación de grupos de usuarios es otro paso importante. Puede crear grupos separados para clientes B2B y B2C. Estos le ayudan a controlar los métodos de pago y envío, así como la visibilidad.
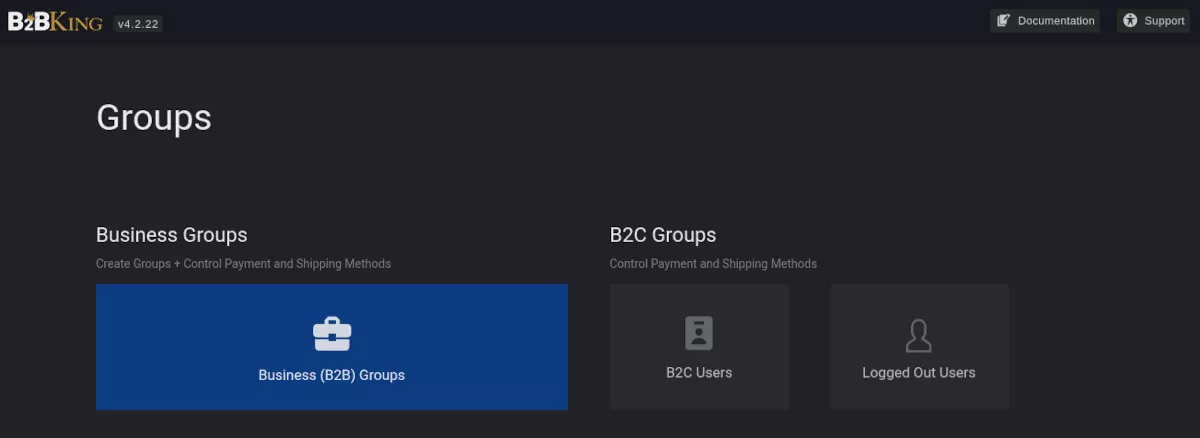
Deberá crear al menos un grupo. En el menú Grupos , seleccione Grupos empresariales . En la siguiente pantalla, haga clic en Crear nuevo grupo.
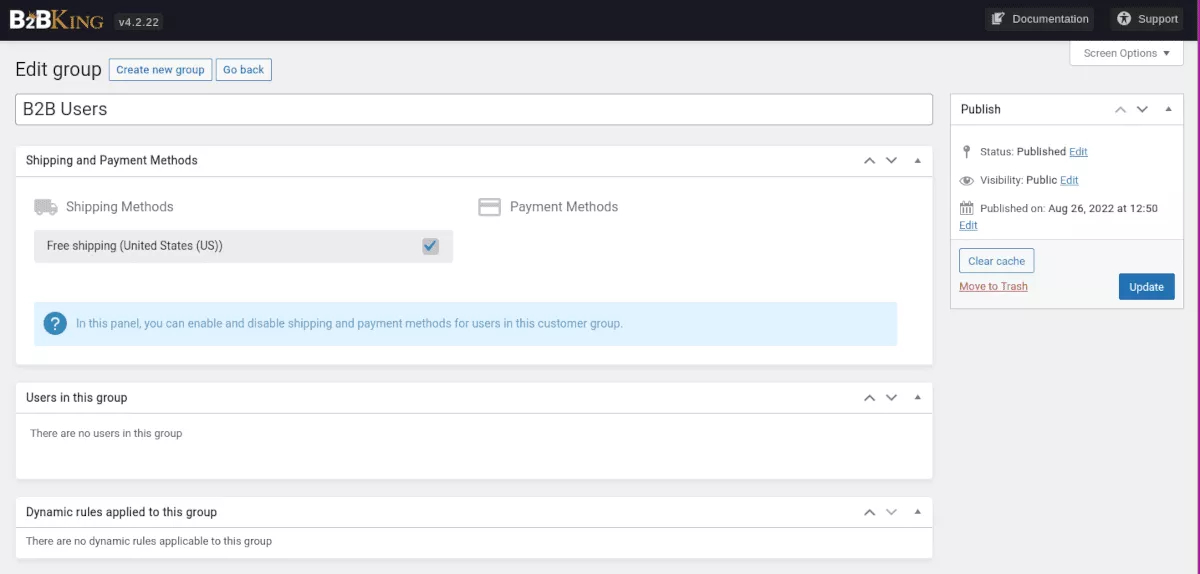
En el campo Agregar título , asigne un nombre a su grupo y haga clic en Publicar . Puedes crear tantos grupos como necesites. Luego puede asignar a sus usuarios a grupos específicos en sus páginas de perfil.

Configuración de visibilidad del producto
Volviendo a Configuración, en Configuración de visibilidad de productos y categorías, querrá alternar el interruptor de visibilidad, deshabilitándolo. Ahora puede controlar la visibilidad del producto según los usuarios y grupos.
Como configuración opcional, vaya a B2BKing > Herramientas > Editor masivo.
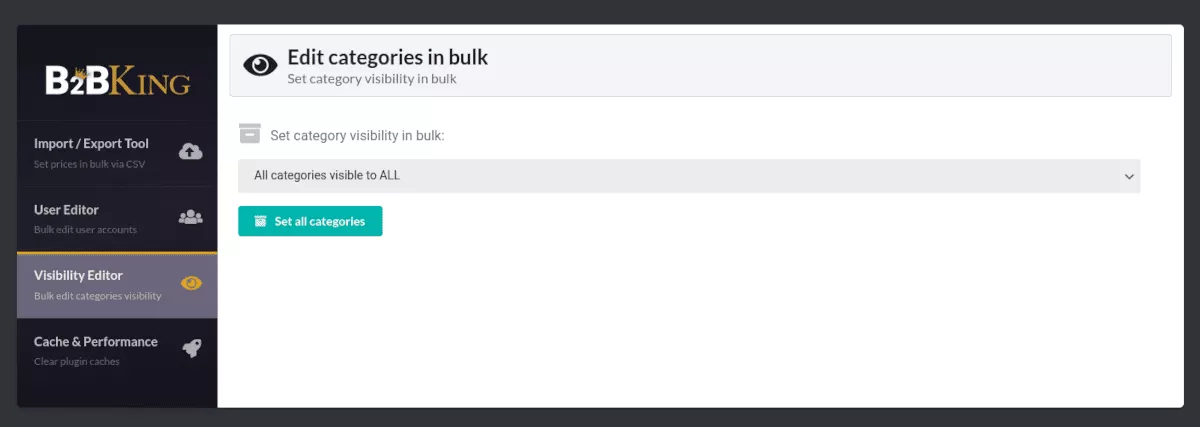
En el Editor de visibilidad, si configura "Todas las categorías como visibles para TODOS", puede ocultar categorías específicas en el menú Productos/Categorías de WooCommerce.
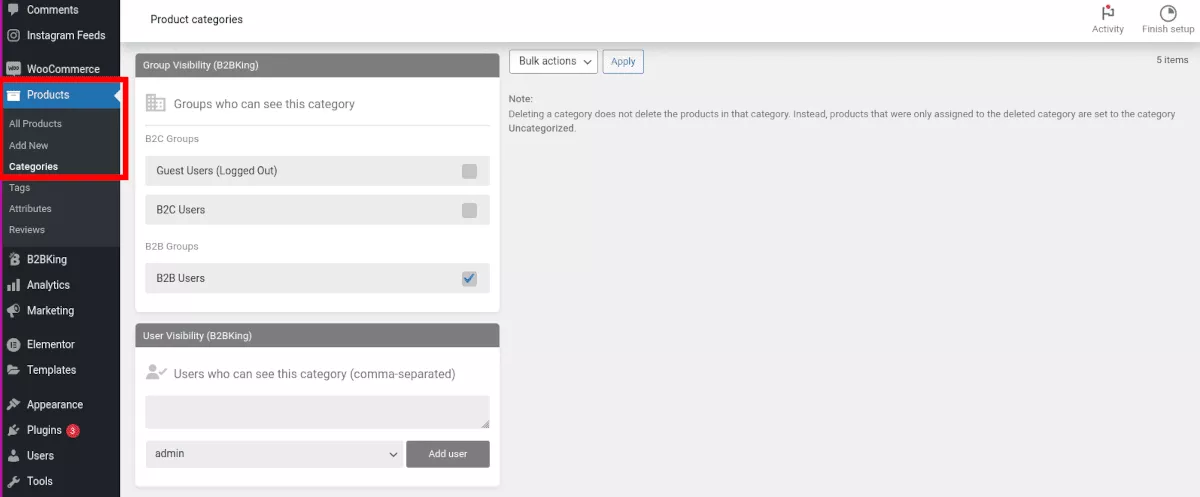
A medida que crea una categoría, desplácese hacia abajo para encontrar el menú Visibilidad del grupo B2BKing. Aquí tienes opciones para controlar quién ve tu nueva categoría.
Configurar registro
El siguiente menú a mirar es Registro . Hay una palanca que habilita la opción para el menú desplegable en las páginas de registro de WooCommerce. Esto permite a los usuarios autoasignarse la categoría a la que pertenecen.
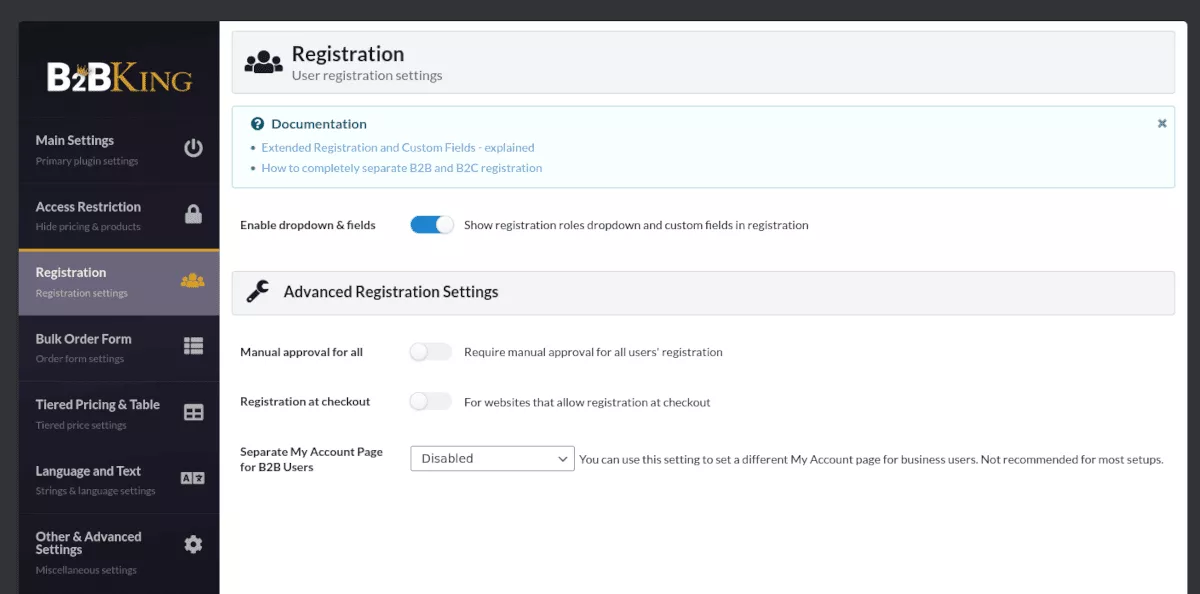
Si atiende a clientes B2B y B2C, deberá crear páginas separadas para cada uno en su sitio. Utilizará diferentes códigos abreviados en cada página para cada tipo de cliente.
Luego, asegúrese de habilitar "Permitir que los clientes creen una cuenta en la página "Mi cuenta". Esa configuración se encuentra en WooCommerce en WooCommerce > Configuración > Cuentas y privacidad.
Configure su precio mayorista
Configurará los precios en el menú de WooCommerce. Navegue a Productos, luego cree un nuevo producto o edite uno existente. En Datos del producto → General, verá campos donde puede establecer el precio por grupo.
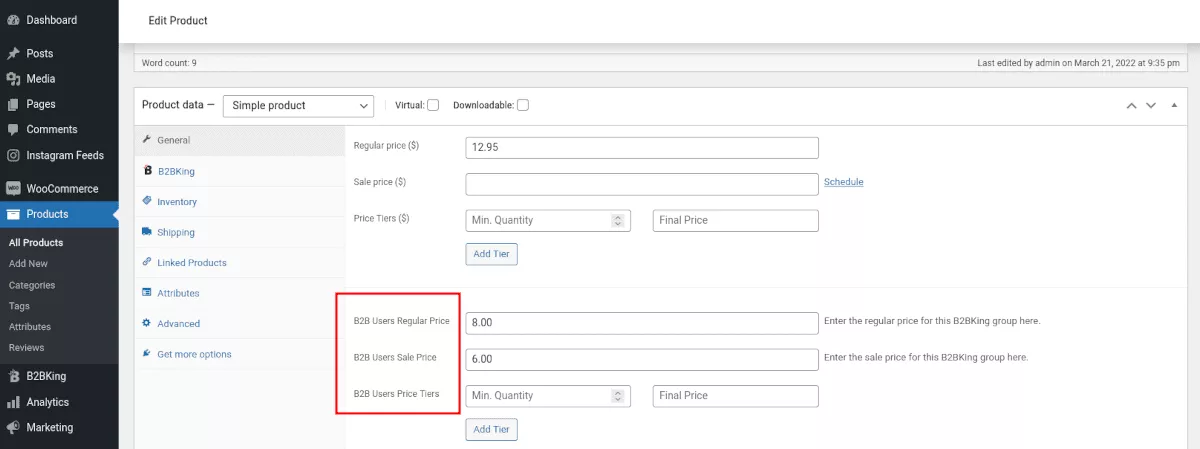
Idioma y Texto
En esta área, es posible que desee personalizar el texto predeterminado que verán sus usuarios cuando interactúen con su sitio. Por ejemplo, en "Ocultar texto de tienda y productos", es posible que desee hacerlo más específico para su marca reemplazando el valor predeterminado con "Inicie sesión para acceder al portal de XYZ Corp".
También hay una configuración llamada Idioma de las listas de compras. Usando el menú desplegable, puede seleccionar un país específico para mostrar ese idioma. Tenga en cuenta que esto solo se aplica a las Listas de compra, no a todo el sitio. Hay herramientas para hacer que eso funcione, y B2BKing tiene un tutorial detallado sobre eso.
Otras configuraciones y avanzadas
En el menú Otras configuraciones y configuraciones avanzadas, puede ajustar los colores en su tienda. También puede administrar cómo funcionan las solicitudes de cotización, incluida la capacidad de crear sus propios campos de formulario de cotización.
Si desea hacer ofertas especiales a grupos específicos que ha creado, puede configurar esto y administrar cómo aparecen las ofertas en este menú.
Además, puede configurar el precio y la visualización del producto y elegir cambiar la estructura de enlaces permanentes, lo que puede mejorar la velocidad de carga.
También hay configuraciones aquí para multisitio, grandes tiendas, validación de IVA, existencias y cupones.
Un gran comienzo para su tienda mayorista B2BKing
Estos son los conceptos básicos, los pasos más importantes, para configurar su tienda mayorista. Hay mucho más que puede configurar, pero con suerte, estos pasos lo ayudarán a comenzar. B2BKing tiene una documentación extensa y bien escrita que lo guiará por el resto del camino.
Si desea convertir su simple tienda WooCommerce en un negocio mayorista completamente funcional, B2BKing lo llevará allí. WooCommerce es un gran comienzo y ampliar sus capacidades con el complemento B2BKing es la manera perfecta de expandir su negocio.
