Cómo crear un formulario de registro de WordPress con PayPal
Publicado: 2022-12-09¿Está buscando una manera de crear un formulario de registro de WordPress con PayPal?
Si administra una comunidad en línea como un club de lectura o un grupo de ex alumnos de la escuela secundaria, es posible que desee tener una forma eficiente de lograr que los usuarios se registren y paguen la tarifa de inscripción durante el registro.
Un formulario de registro de una página con PayPal habilitado es justo la solución que necesita. ¡Y estás de suerte! Con WPForms, esto es muy fácil de configurar.
¡Solo sigue los pasos a continuación!
¿PayPal tiene un formulario de registro?
No, PayPal no tiene un formulario de registro que pueda usar en su sitio web. Pero si tiene un sitio web de WordPress, puede usar un complemento de creación de formularios como WPForms para crear un formulario de registro de PayPal.
Con una licencia de WPForms Po, podrá utilizar el registro de usuario y los complementos de PayPal Commerce, lo que le permitirá crear un formulario de registro de usuario y agregar un potente campo de pago de PayPal para cobrar los pagos de los clientes sin problemas.
Cómo crear un formulario de registro de WordPress con PayPal
En este articulo
- ¿PayPal tiene un formulario de registro?
- 1. Instalar WPForms
- 2. Instale el Complemento de registro de usuario + Complemento de comercio de PayPal
- 3. Configurar el comercio de PayPal
- 4. Crear un formulario de registro de usuario
- 5. Habilite PayPal en su formulario de registro de usuario
- Habilitar envíos de formularios Ajax
- 6. Publicar el formulario de registro habilitado para PayPal
1. Instalar WPForms
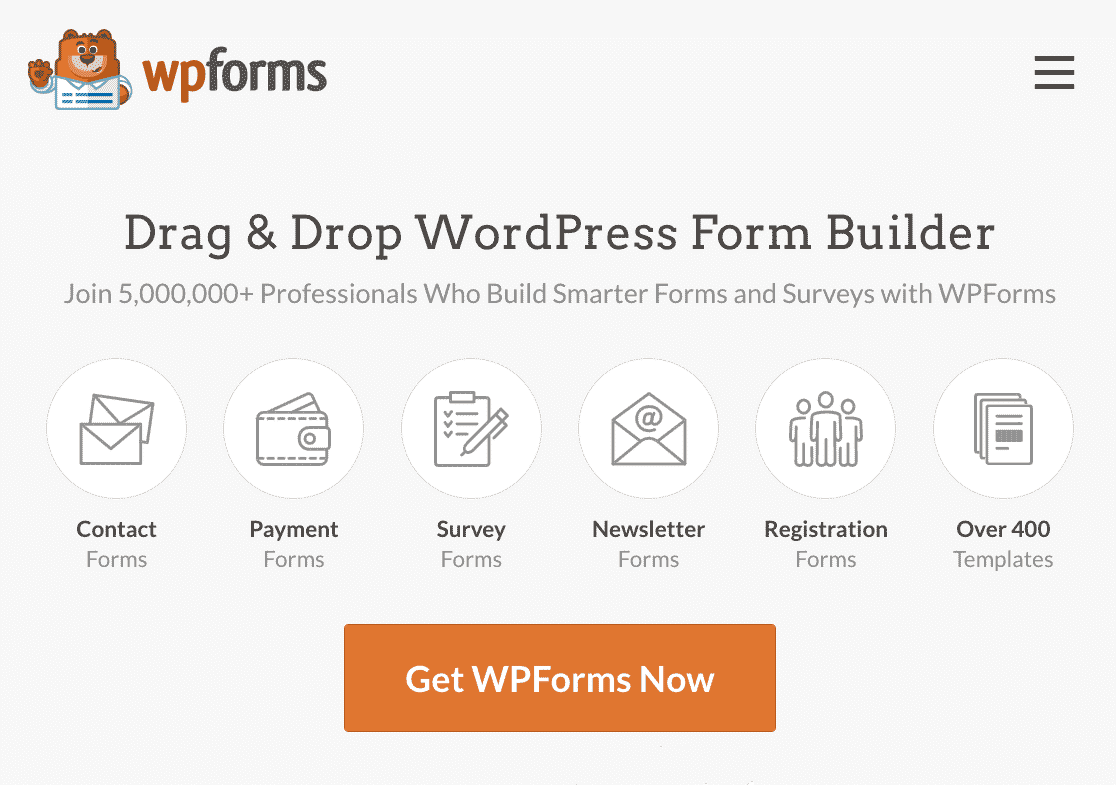
WPForms es, con mucho, la forma más fácil de crear un formulario de registro de PayPal en WordPress. Como hemos mencionado, solo necesitará tener una licencia de WPForms Pro y una cuenta de PayPal Business.
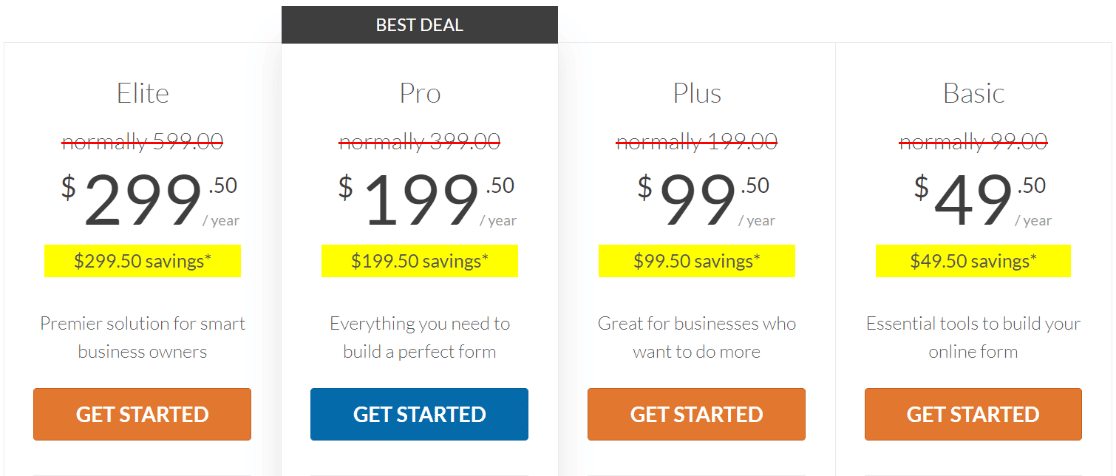
Una vez que haya instalado WPForms, también deberá instalar el registro de usuario y los complementos de comercio de PayPal. Lo hemos desglosado todo en los siguientes pasos.
2. Instale el Complemento de registro de usuario + Complemento de comercio de PayPal
Para comenzar con este paso, diríjase al área de administración de WordPress y haga clic en WPForms » Addons.
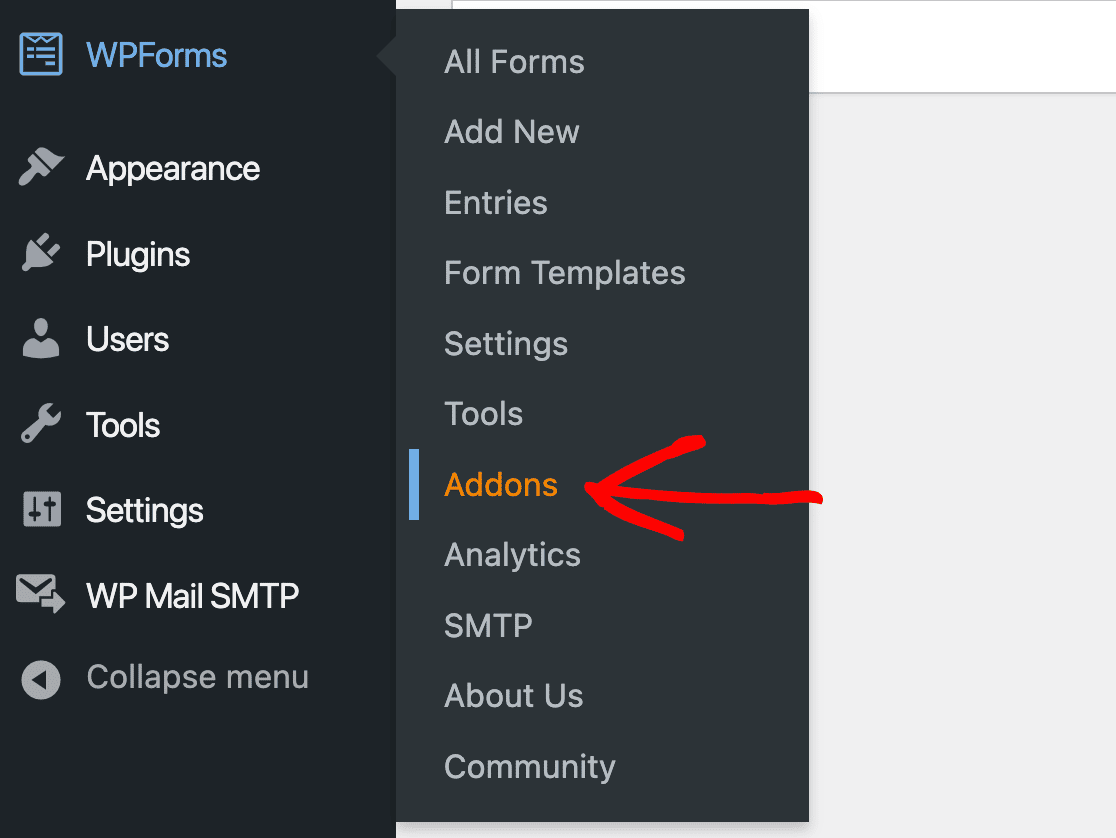
Luego, desplácese hacia abajo hasta que encuentre el Complemento de registro de usuario , o use la barra de búsqueda. Cuando lo encuentre, haga clic en Instalar complemento .
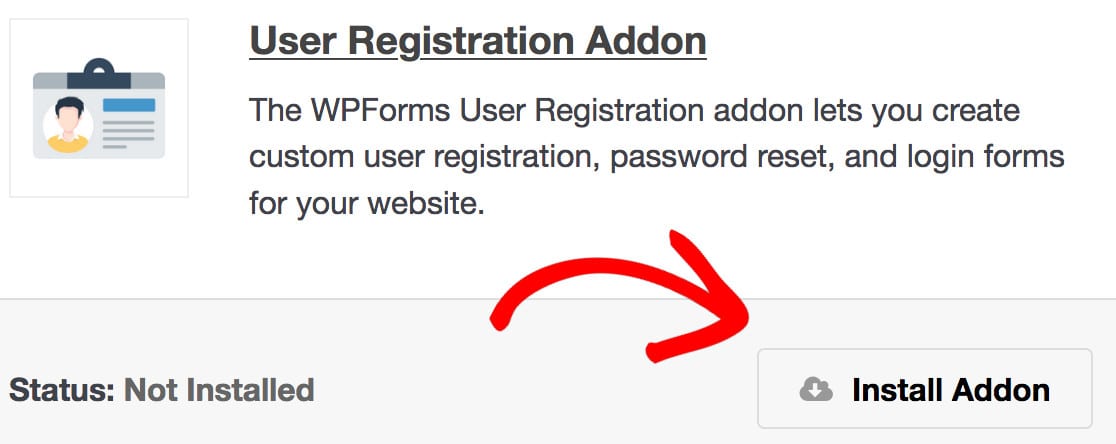
A continuación, busque el Complemento de comercio de PayPal en la misma página e instálelo.
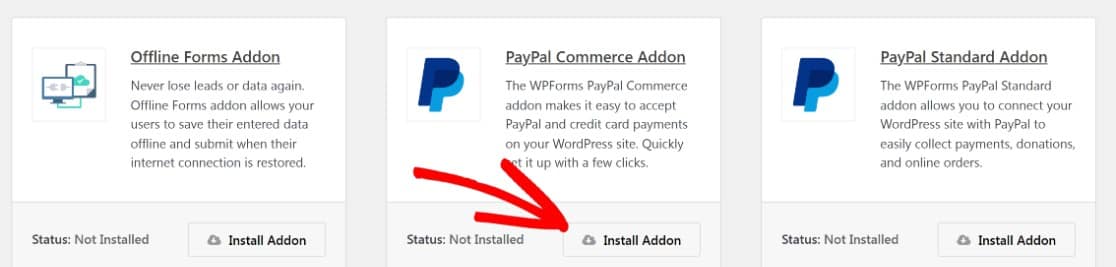
Con estos dos complementos instalados, estamos casi listos para comenzar a crear un formulario de registro con PayPal Commerce habilitado. Solo necesitaremos configurar nuestra integración de PayPal Commerce primero.
3. Configurar el comercio de PayPal
Configurar PayPal Commerce es realmente fácil. Desde el área de administración de WordPress, haga clic en WPForms » Configuración » Pagos.
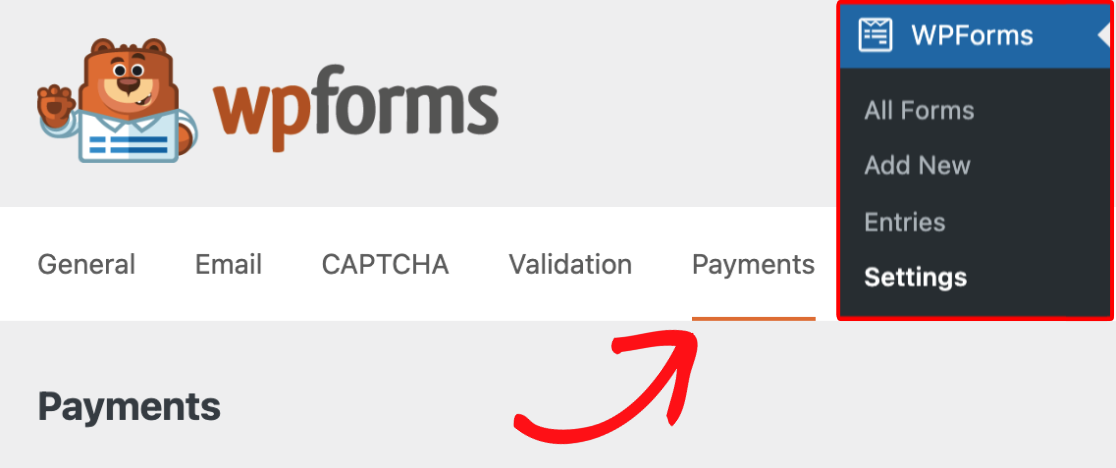
Una vez dentro, desplácese hacia abajo hasta que encuentre la sección llamada PayPal Commerce , luego haga clic en Conectar con PayPal Commerce.
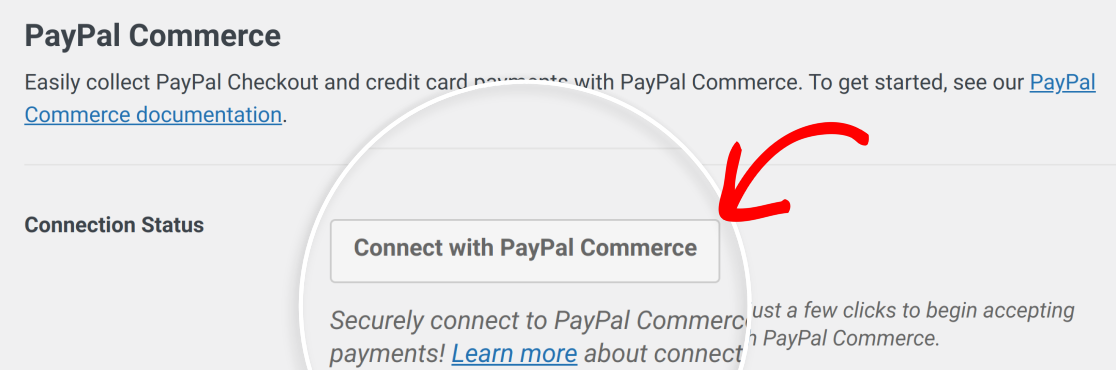
Esto lo redirigirá a la página de inicio de sesión de PayPal, donde deberá ingresar su dirección de correo electrónico de PayPal. Recuerde, esta debe ser la dirección de correo electrónico que utiliza con su cuenta Business de PayPal.
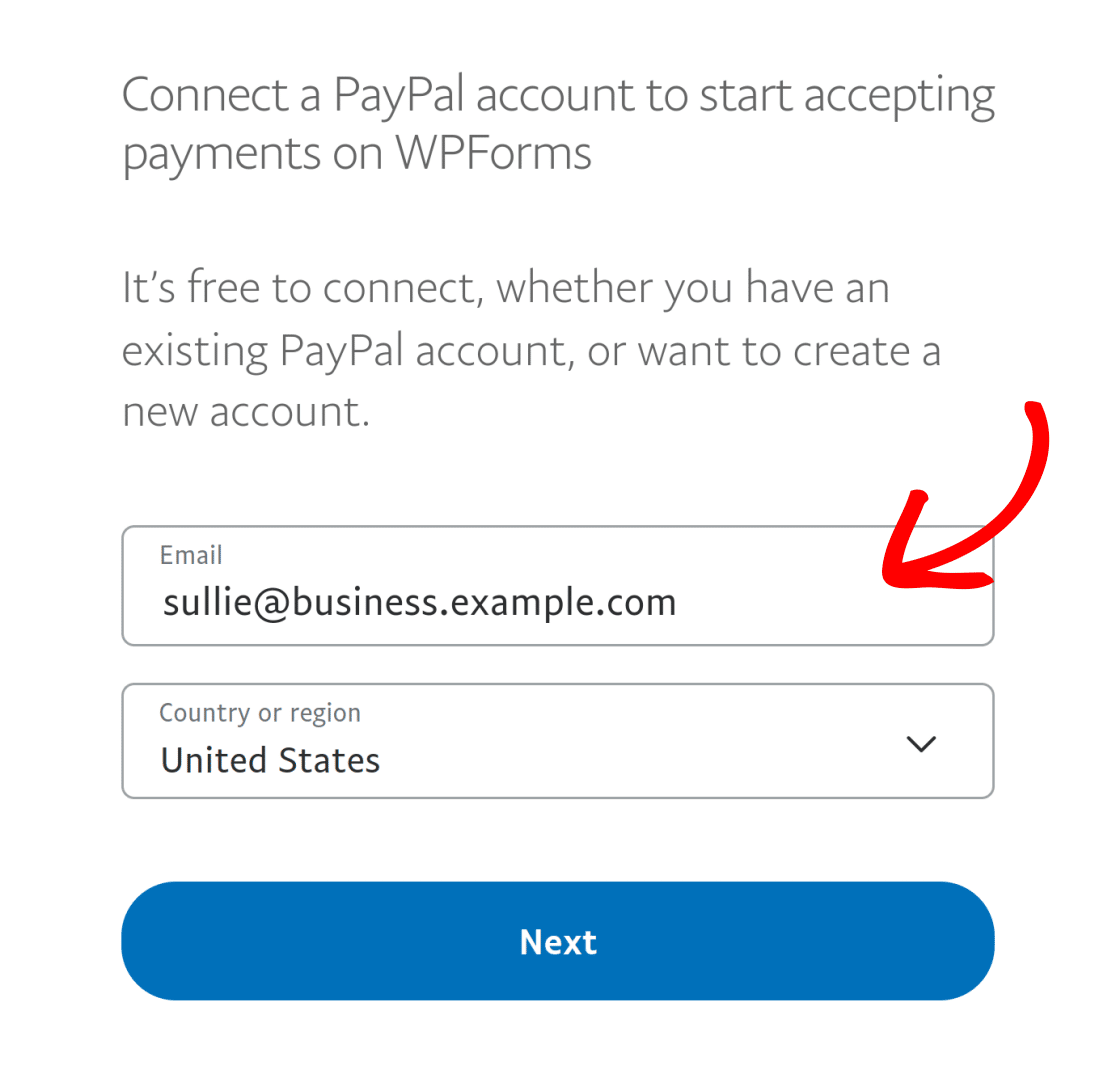
Una vez que haya realizado la configuración de PayPal, lo que lleva solo un par de minutos, verá que su sitio ahora está conectado a PayPal en modo de producción. Esto significa que todas las transacciones que se realicen mediante el campo Comercio de PayPal estarán activas.
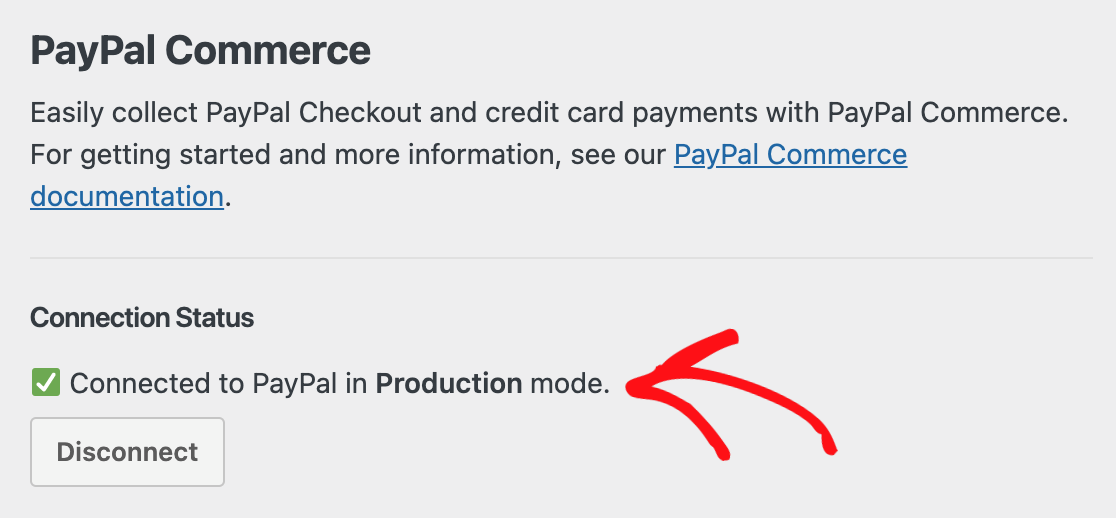
También existe la opción de conectarse con PayPal Sandbox marcando la casilla de verificación Modo de prueba si desea probar las cosas primero.

Y eso será todo por esta etapa. Ahora, podemos continuar agregando un campo de comercio de PayPal a un formulario de registro de usuario.
4. Crear un formulario de registro de usuario
Podemos crear un formulario de registro de usuario desde cero utilizando el generador de formularios, o simplemente usar la plantilla de formulario de registro de usuario de WPForms.
Para hacer esto, haga clic en WPForms » Agregar nuevo .
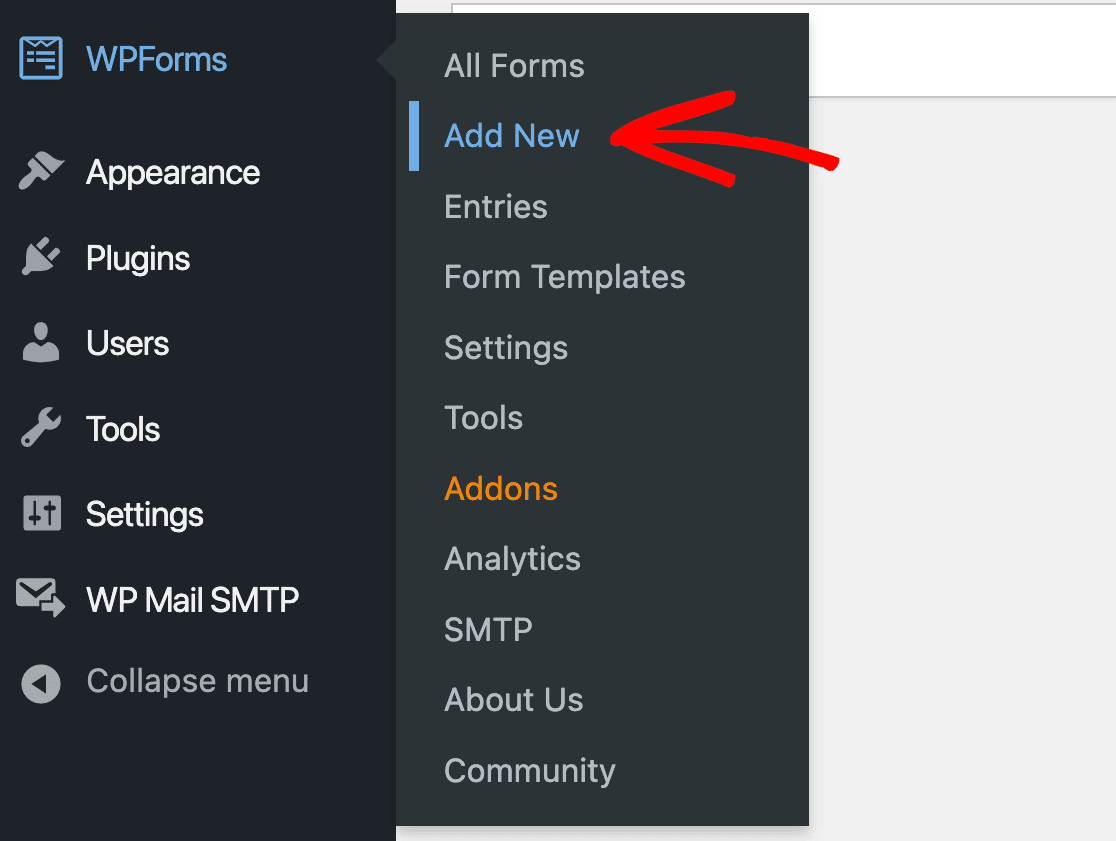
Esto abrirá la galería de plantillas de WPForms, donde encontrará más de 500 plantillas de formulario preconstruidas. Puede encontrar la plantilla del formulario de registro de usuario utilizando la barra de búsqueda. Haga clic en Usar plantilla y eso será todo.
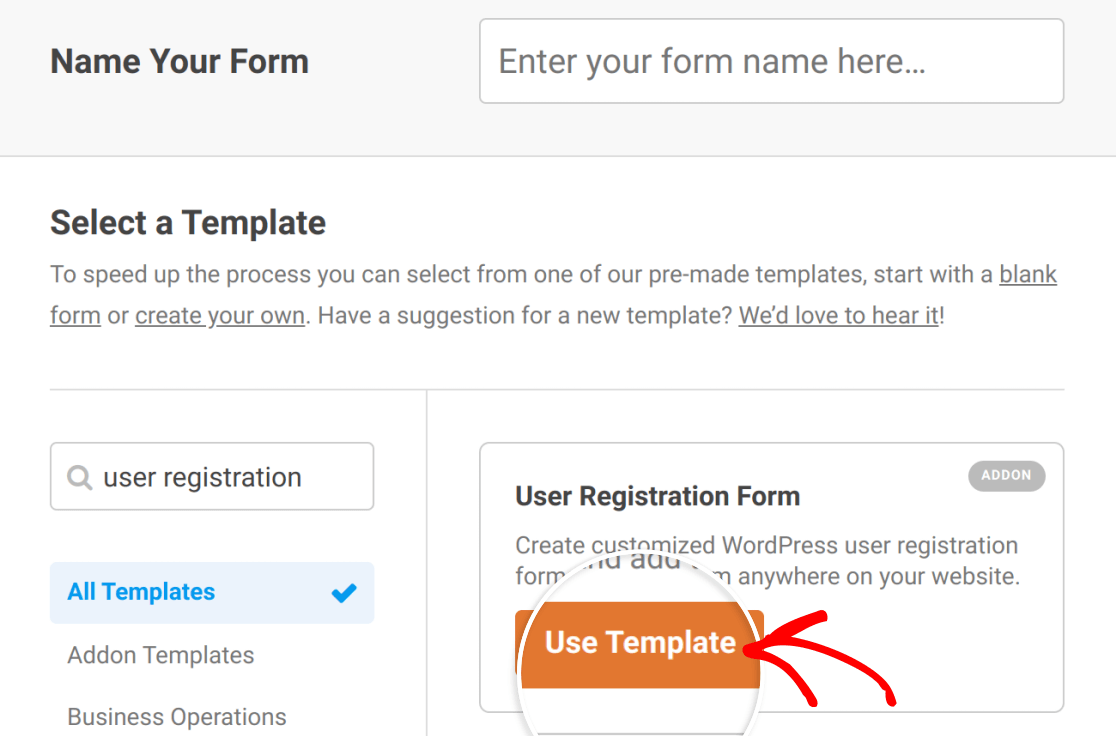
La plantilla del formulario de registro de usuario ahora se abrirá en el generador de formularios de WPForms. Verá la plantilla de formulario en el área de vista previa a la derecha de su pantalla, con el panel de campo de formulario a la izquierda.

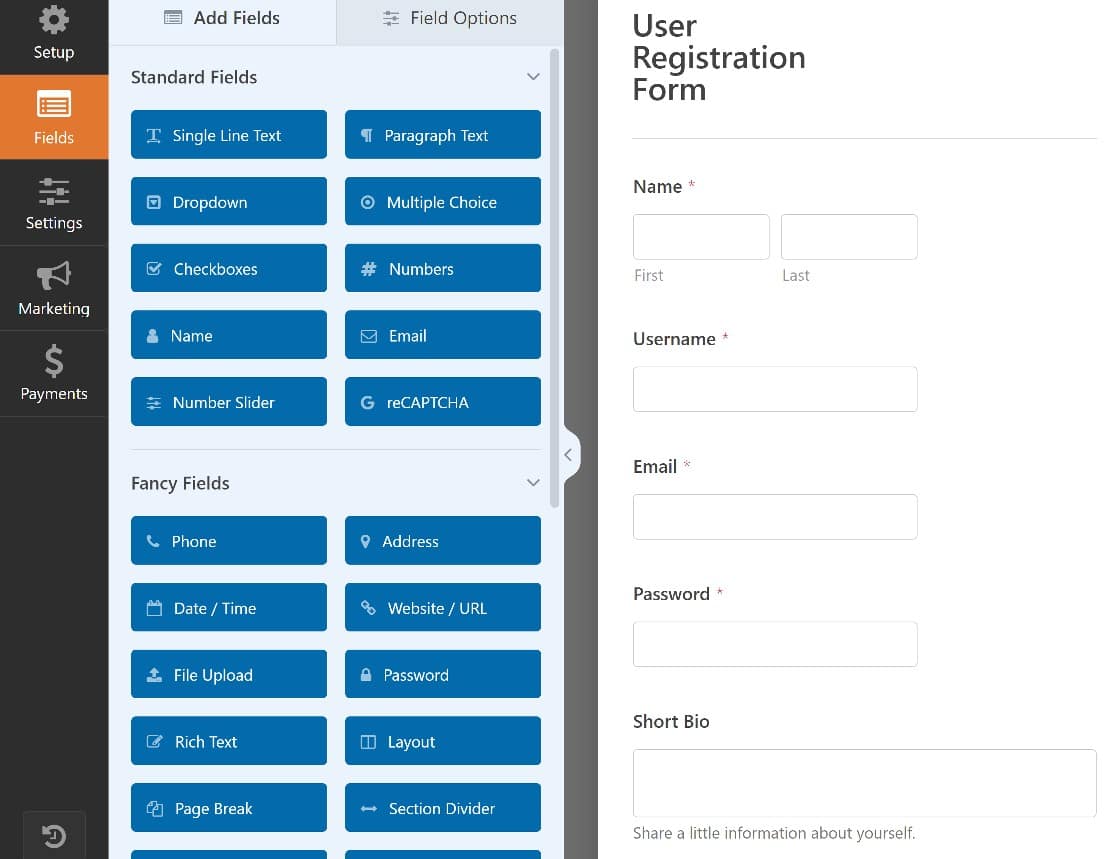
Ahora que tenemos un formulario de registro de usuario con el que trabajar, nuestro próximo paso será habilitar PayPal Commerce en este formulario.
Pero si desea obtener más información sobre cómo instalar y configurar el formulario de registro de usuario, aquí hay una guía completa para usar el complemento de registro de usuario.
5. Habilite PayPal en su formulario de registro de usuario
Con su formulario de registro de usuario configurado, el paso final que debemos dar es habilitar el campo Comercio de PayPal en el formulario.
Primero, desplácese por el panel de campos del formulario para encontrar el campo Comercio de PayPal en la sección Campos de pago. Arrástrelo y suéltelo en el área de vista previa del formulario.
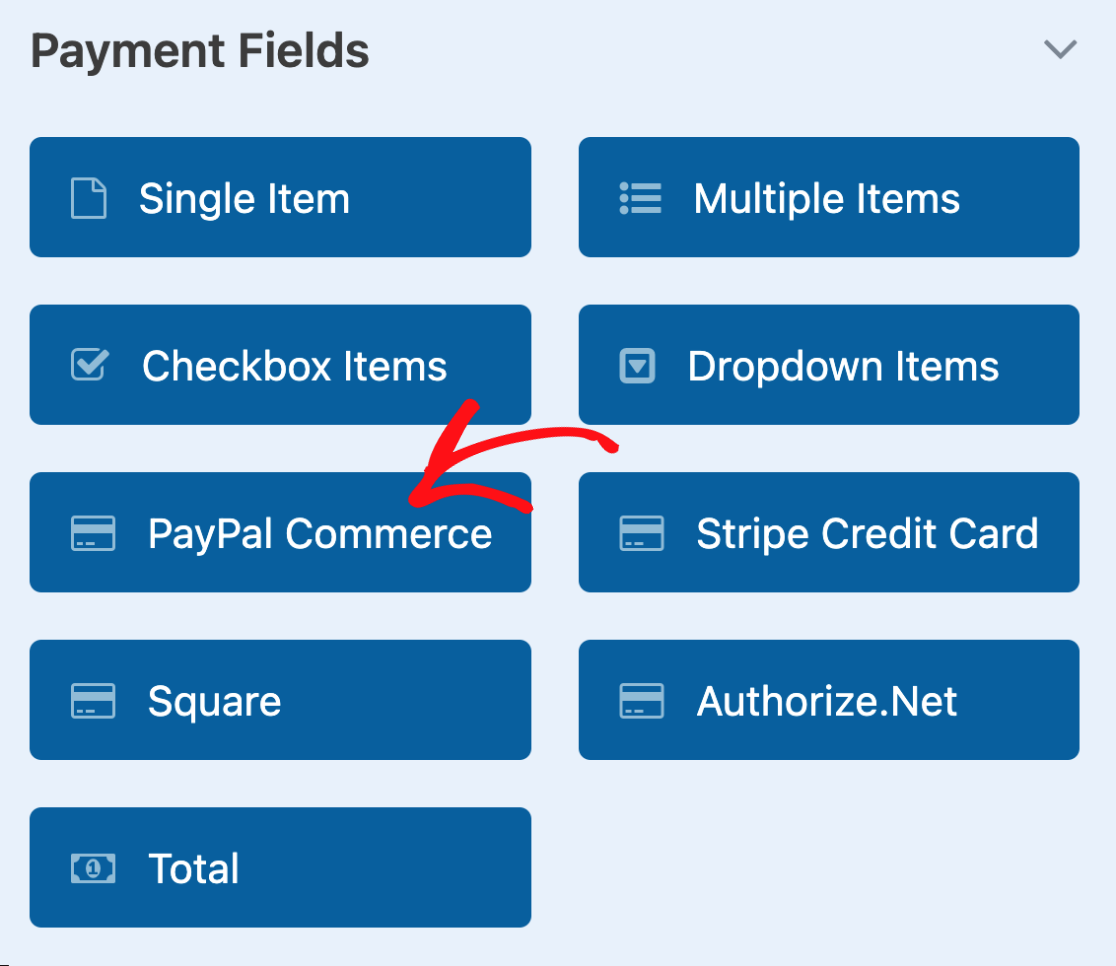
Ahora verá una ventana emergente que le pedirá que habilite los pagos de PayPal Commerce. Haga clic en Aceptar .
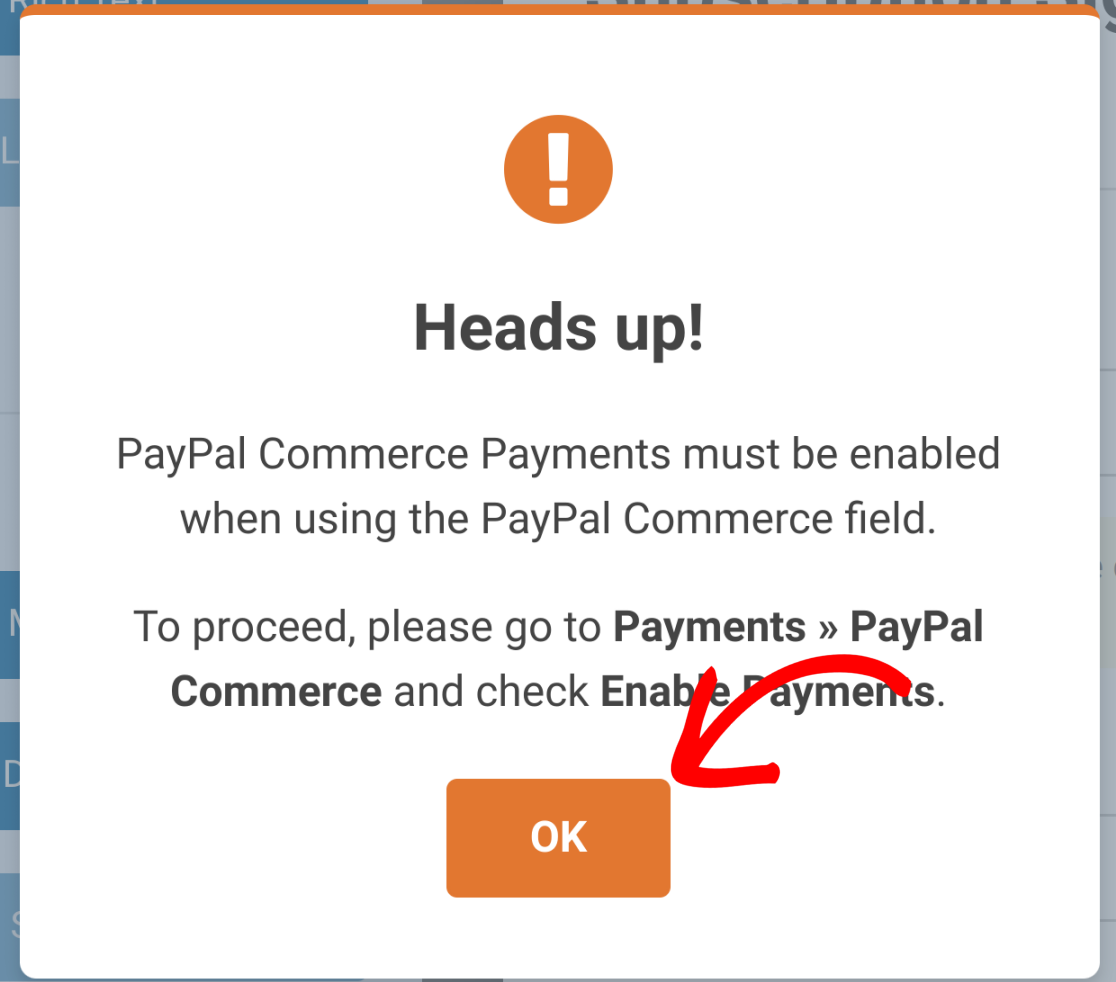
Antes de saltar a la pestaña Pagos, es posible que desee jugar primero con el campo Comercio de PayPal. Simplemente haga clic en él para abrir Opciones de campo a la izquierda de su pantalla.
Aquí podrá elegir qué métodos de pago y tarjetas de crédito desea utilizar en su sitio. Y también puede cambiar algunos estilos y otras configuraciones opcionales en la pestaña Avanzado .
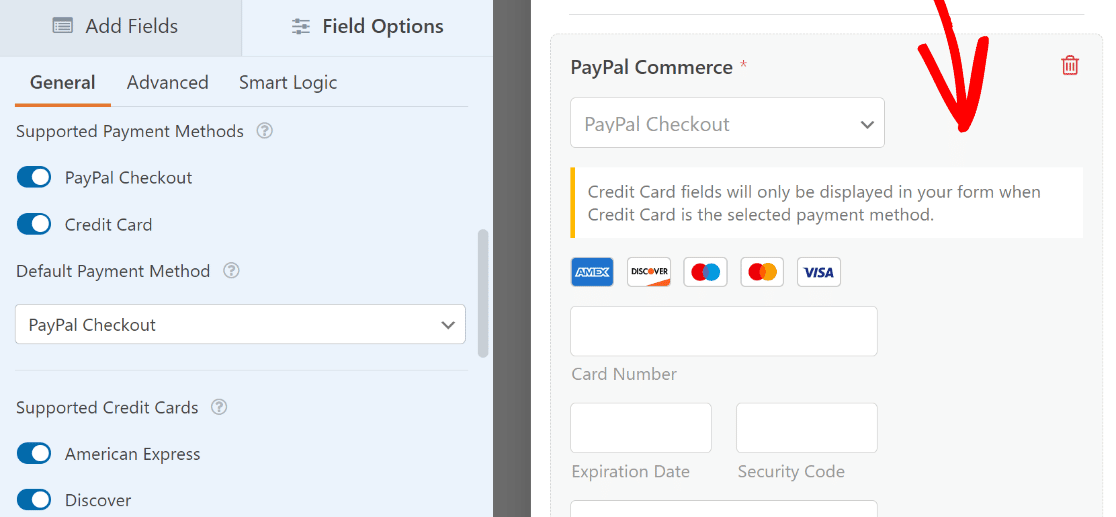
Ahora que hemos terminado de trabajar en el campo Comercio de PayPal, navegue hasta el menú en la barra lateral izquierda y haga clic en Pagos » Comercio de PayPal para acceder a la página de configuración de pago de PayPal.
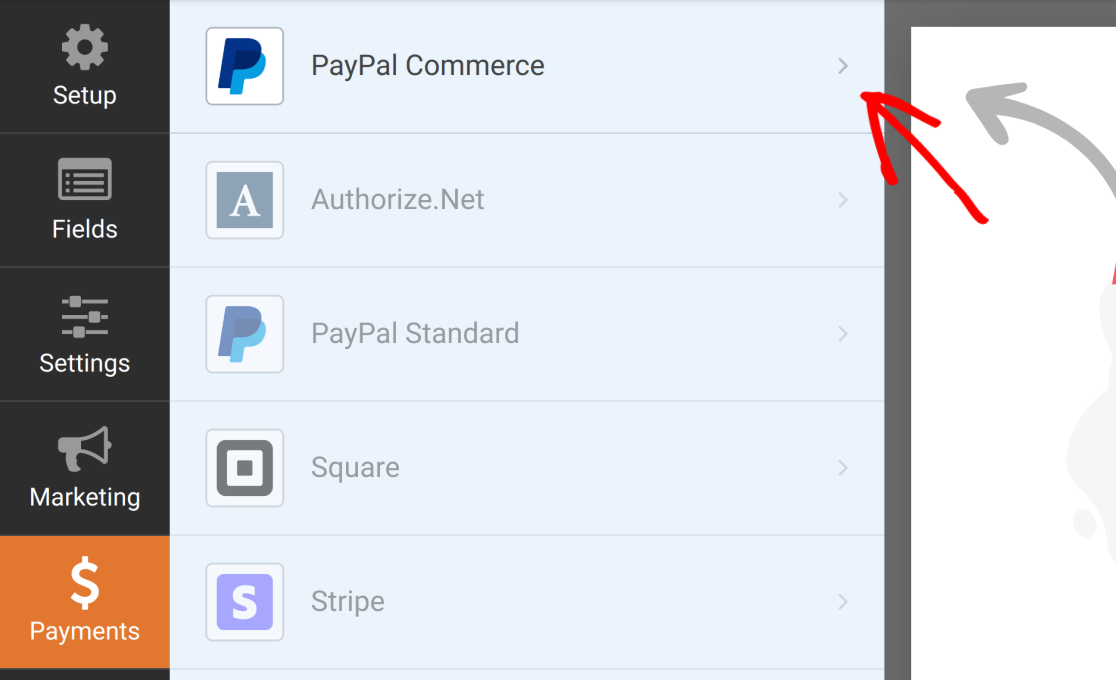
PayPal Commerce admite pagos únicos y recurrentes. Deberá habilitar al menos uno para configurar completamente PayPal Commerce en su formulario de registro de usuario. Iremos con pagos únicos para esta guía.
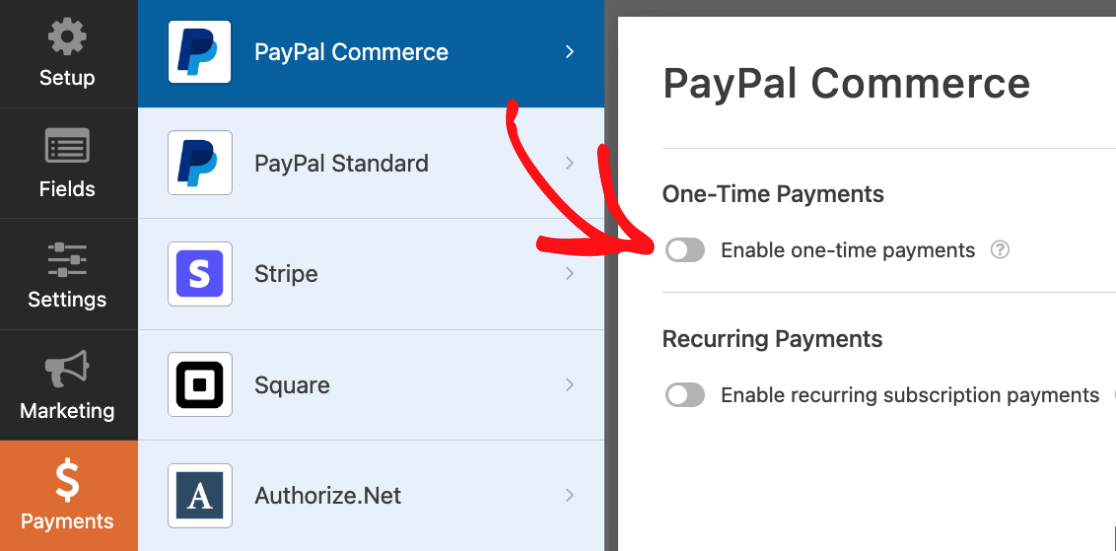
Una cosa a tener en cuenta es que puede agregar opciones de pago único y de pago recurrente, pero deberá usar la lógica condicional para determinar cuál aplicar caso por caso.
A continuación, es posible que desee echar un vistazo a algunas configuraciones opcionales. Estos campos están configurados para extraer automáticamente los datos correspondientes de los campos de registro de usuario al campo Comercio de PayPal:
- Nombre
- Correo electrónico
- Dirección de Envio
- Dirección de Envío
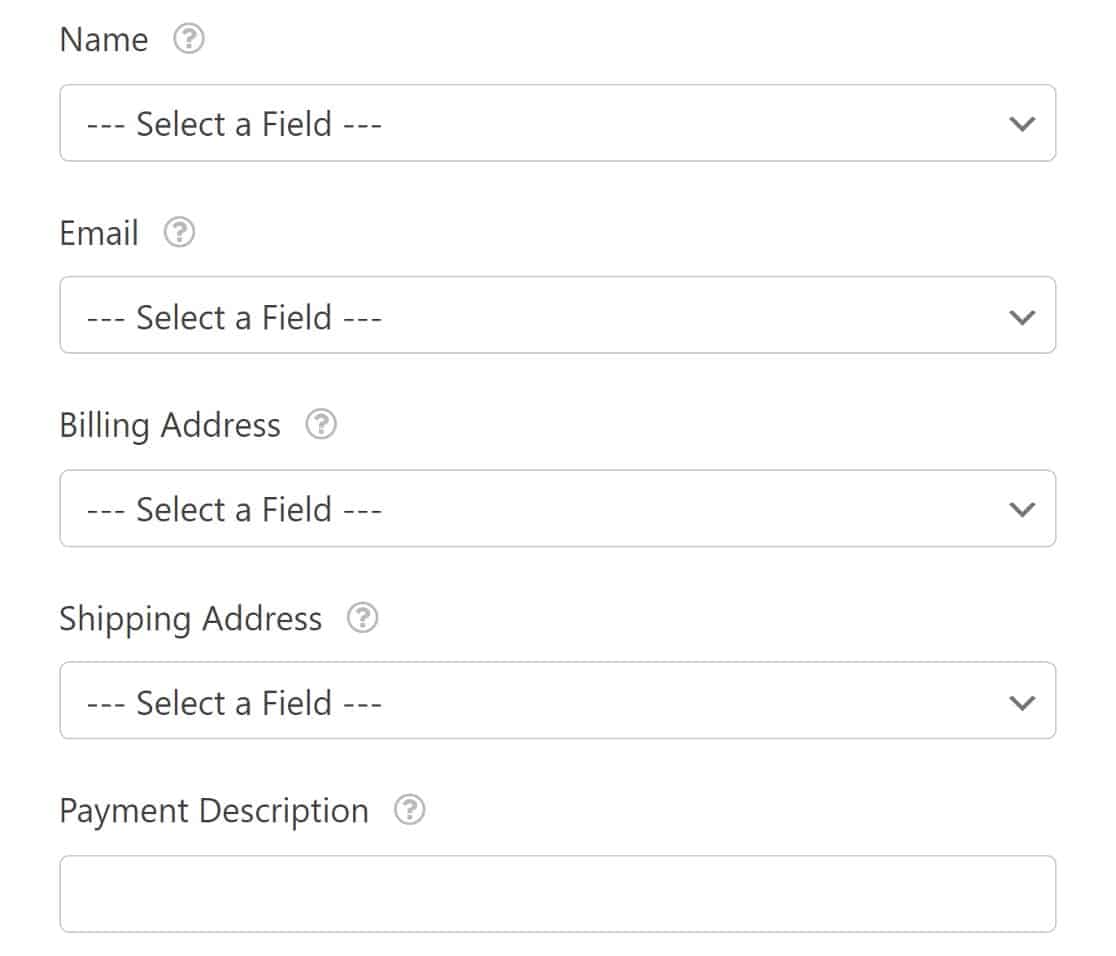
Simplemente use los menús desplegables para seleccionar los campos de formulario apropiados para cada elemento.
Para obtener una guía detallada de la configuración de comercio de PayPal, aquí está nuestra documentación del complemento de comercio de PayPal.
Una vez que haya terminado con esta configuración, solo hay un paso más que deberá realizar. Deberá habilitar el envío de formularios Ajax para que funcione el campo Comercio de PayPal.
Habilitar envíos de formularios Ajax
Regrese al menú a la izquierda de la barra lateral y haga clic en Configuración » General » Avanzado. Ahora puede alternar el botón de envío de formularios Ajax para habilitarlo.
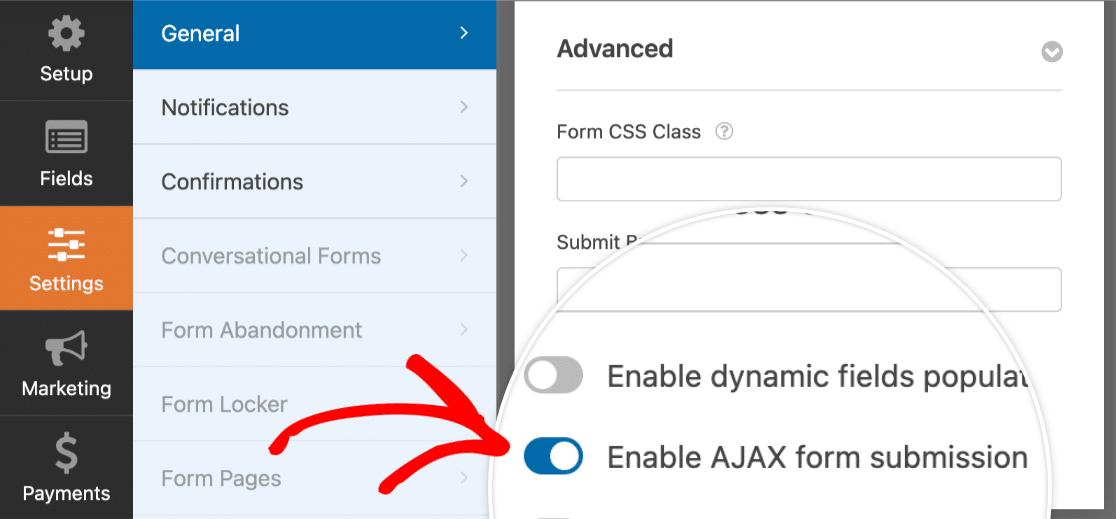
Su formulario de registro ahora cobrará los pagos de PayPal o tarjeta de crédito cuando publique el formulario.
6. Publicar el formulario de registro habilitado para PayPal
Para concluir, puede publicar su formulario haciendo clic en el ícono Insertar en la esquina superior derecha de la página.
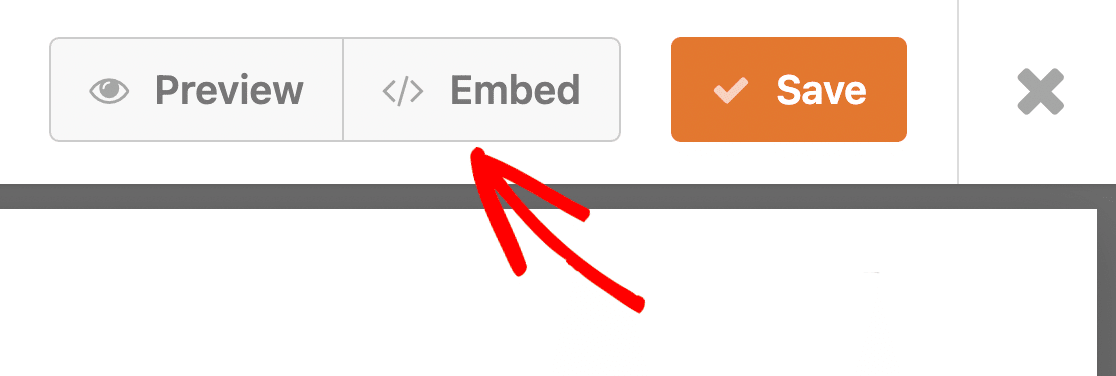
Tendrá la opción de publicar su formulario en una página nueva o existente. Para esta guía, elegiremos crear una nueva página.
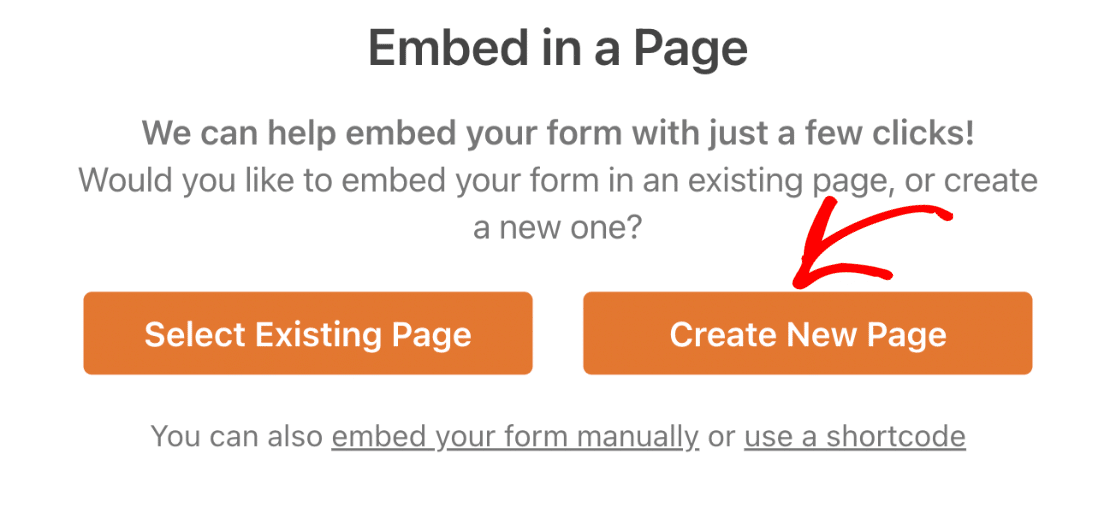
Asigne un nombre a su nueva página y luego podrá publicarla.
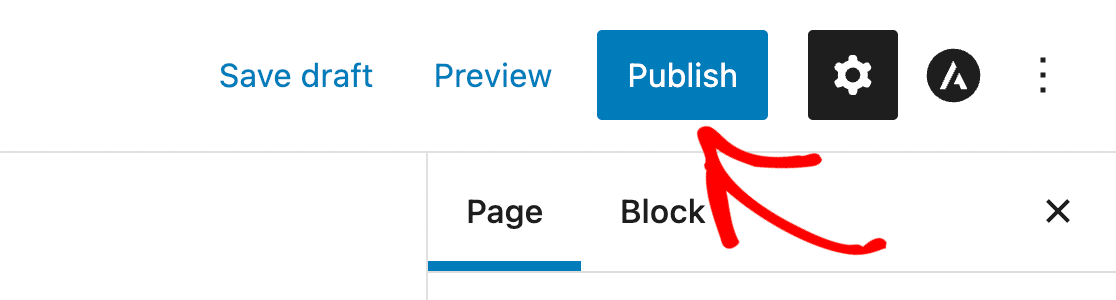
Ahora, cuando revise esta página en la interfaz, verá que tiene un formulario de registro de PayPal completamente funcional.
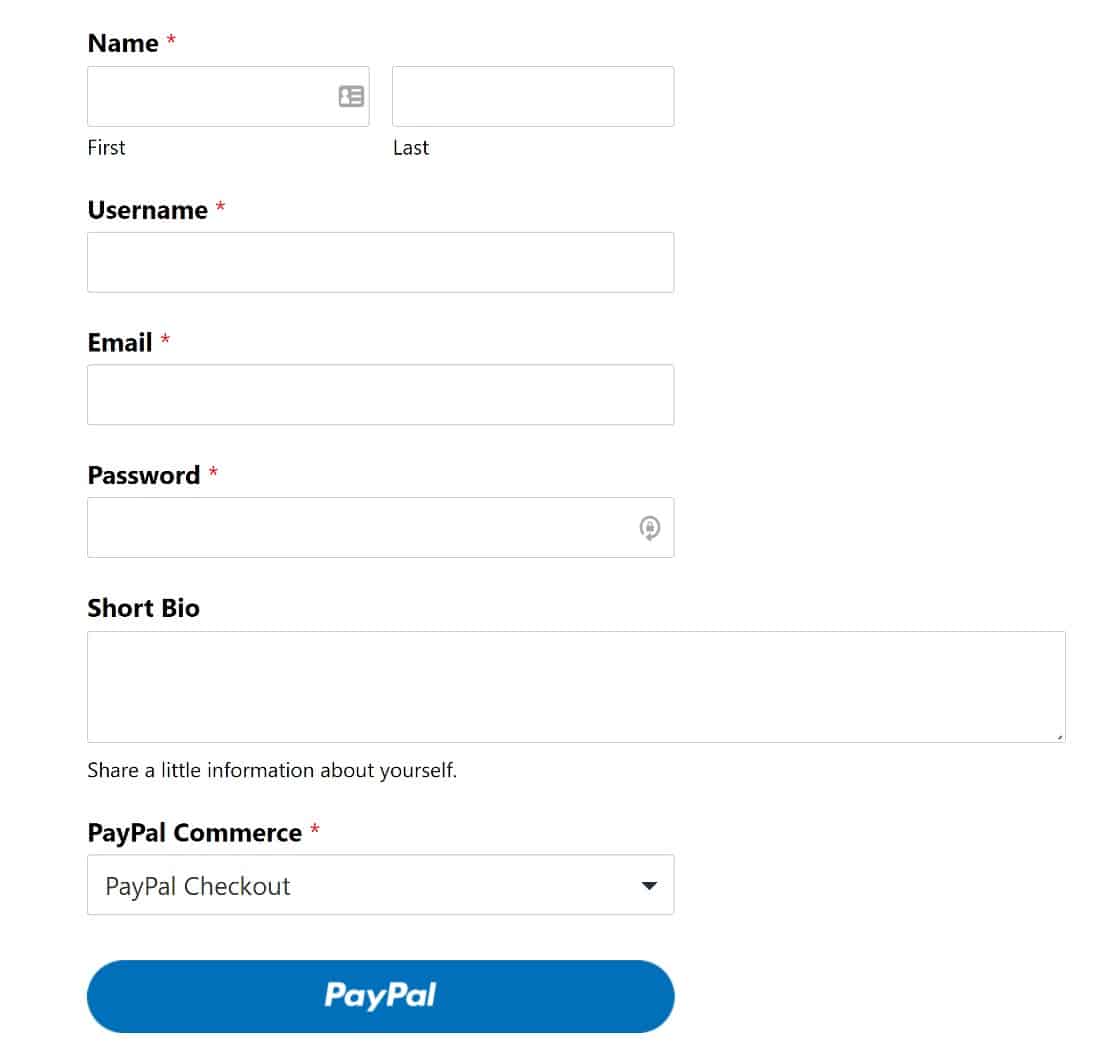
¡Y eso es todo lo que necesita saber para crear un formulario de registro de WordPress con PayPal habilitado!
A continuación, haga un seguimiento de las aperturas de correo electrónico en una hoja de cálculo de Google
Si ha configurado una campaña de marketing por correo electrónico, una cosa que realmente querrá saber es cuántas personas realmente abren sus correos electrónicos. Y también le encantará poder organizar estos datos en una hoja de cálculo de Hojas de cálculo de Google. Esta es nuestra guía para rastrear correos electrónicos abiertos en Hojas de cálculo de Google sin una sola línea de código.
Crea tu formulario de WordPress ahora
¿Listo para construir tu formulario? Comience hoy con el complemento de creación de formularios de WordPress más fácil. WPForms Pro incluye muchas plantillas gratuitas y ofrece una garantía de devolución de dinero de 14 días.
Si este artículo te ayudó, síguenos en Facebook y Twitter para obtener más tutoriales y guías gratuitos de WordPress.
