¿Cómo agregar fuentes en Microsoft Word?
Publicado: 2022-10-31¿Le gustaría saber cómo puede agregar fuentes en Microsoft Word? Tiene acceso a una amplia selección de fuentes en Microsoft Word, pero dependiendo de sus objetivos, es posible que desee utilizar una fuente que no esté incluida en la lista. Afortunadamente, instalar fuentes en Microsoft Word es simple.
Es posible agregar e instalar nuevas fuentes en Word para agregar un poco de personalidad a sus documentos. En este artículo, explicaremos cómo puede agregar fuentes en Word en varios sistemas operativos.
¿Cómo agregar una fuente personalizada a Microsoft Office?
Las fuentes de Microsoft Office incluidas en Microsoft Word se instalan automáticamente cuando instala el programa. Sin embargo, puede haber ocasiones en las que desee instalar fuentes personalizadas que haya creado, comprado o descargado de otra fuente.
Esta sección proporcionará instrucciones sobre cómo instalar las fuentes para que puedan usarse en Word. Siga las subsecciones para saber cómo puede agregar una fuente a Office.
¿Cómo agregar una fuente a Word en Windows?
Cuando agrega una fuente a Word en Windows, es fácil y solo requiere unos pocos clics.
Siga estos pasos para agregar fuentes a Word en Windows 10:
- Haz clic derecho en el archivo de fuente en tu computadora.
- Aparecerá el menú contextual; haga clic en Instalar para instalar la fuente para el usuario actual o en Instalar para todos los usuarios para instalarla en su computadora.
Nota: es necesario tener privilegios de administrador para instalar una fuente para todos los usuarios.
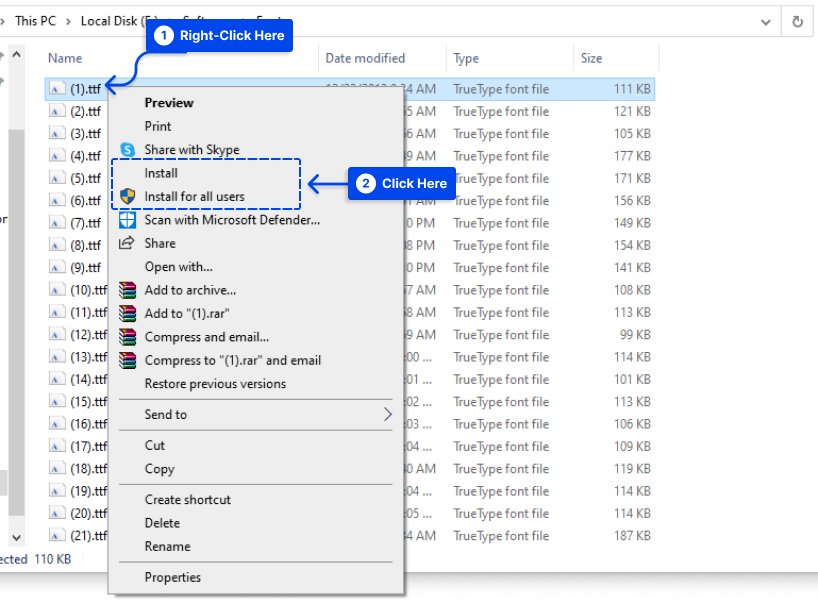
- Ahora, puede abrir Microsoft Word y seleccionar la fuente instalada de la lista de fuentes.
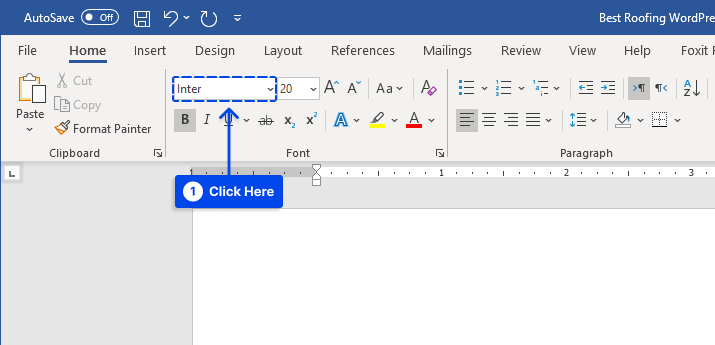
En unos momentos, puede ver la fuente en varias aplicaciones, como Excel, PowerPoint y Word, en su dispositivo Windows.
Si desea que su nueva fuente sea la fuente predeterminada en Word cuando cree un nuevo documento, asegúrese de que esté configurada como la fuente predeterminada.
¿Cómo importar fuentes a Word en Mac?
Las nuevas fuentes de Microsoft Word en Mac deben agregarse a la aplicación Libro tipográfico para administrar las fuentes en macOS. Siga estos pasos para hacer esto:
- Haga doble clic en la fuente para ver la ventana de vista previa de la fuente.
Puede ser necesario descomprimir el archivo antes de usarlo.
- Haga clic en Instalar fuente cerca de la parte inferior de la ventana de vista previa de la fuente para abrir el Libro tipográfico.
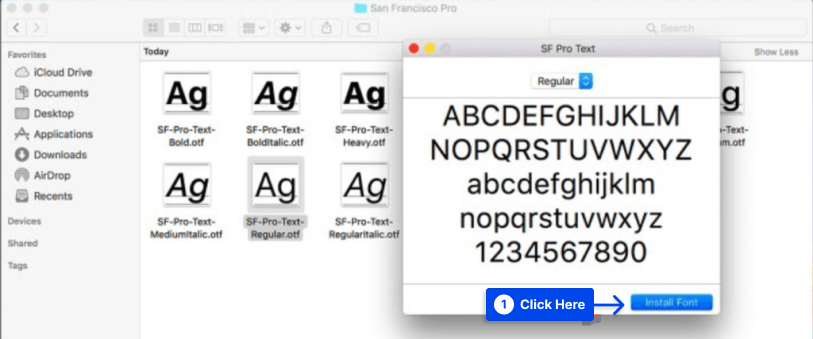
Nota : El archivo de fuente también debe arrastrarse y soltarse en la colección Compatible con Windows Office en la barra lateral izquierda del Libro tipográfico si está utilizando la versión 2011 de Office para Mac.
- Reinicia tu Mac.
Después del proceso, Word y la mayoría de las demás aplicaciones de Office, incluidos PowerPoint y Excel, deberían admitir la fuente.
¿Cómo agregar fuentes a Word Online?
La aplicación Microsoft Word Online, parte de Microsoft 365, puede usar cualquier fuente instalada en su sistema.
Siga estos pasos para hacer esto:
- Haga clic en el botón Opciones de fuente e ingrese el nombre del archivo de fuente, excluyendo su extensión.
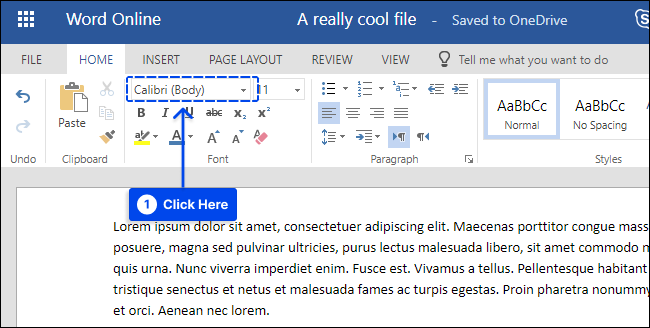
El nombre de la fuente aparecerá en el cuadro de opciones de fuente cuando se guarde el documento y se mostrará correctamente para los usuarios que tengan esa fuente instalada en sus computadoras.
Desafortunadamente, Word Online no permite la incrustación de fuentes.
¿Cómo agregar fuentes a Microsoft Word para Android?
Agregar fuentes a la versión más reciente de Microsoft Word para Android es mucho más desafiante. Su dispositivo debe tener acceso de raíz antes de que pueda comenzar.
Siga estos pasos para hacer esto:
- Descargue FX File Explorer e instale el complemento raíz en su dispositivo Android rooteado.
- Ubique su archivo de fuente usando FX File Explorer .
- Elija el archivo de fuente manteniéndolo presionado durante unos segundos y luego toque Copiar en la esquina superior derecha de la pantalla.
La esquina superior derecha de la pantalla mostrará un icono que dice "1 copiado" si el proceso ha sido exitoso.

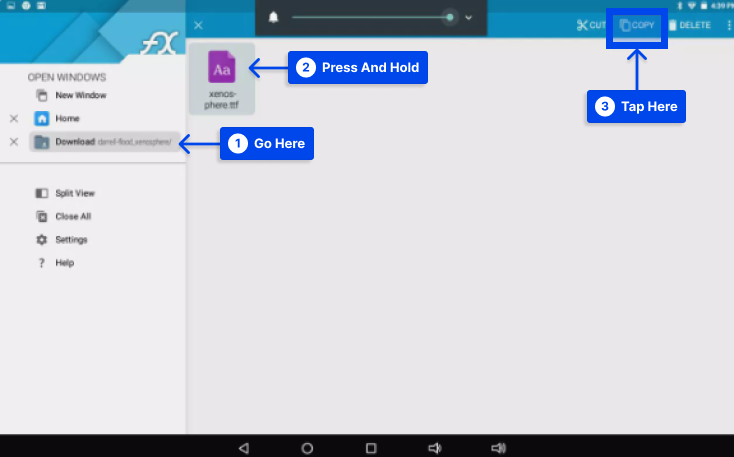
- Cierre el Explorador de archivos FX , localice MS Word y mantenga el dedo sobre el icono del archivo para mostrar un menú.
Cuando su dispositivo haya sido rooteado, verá una opción Explorar datos además de las opciones Abrir y Desinstalar .
- Toque Explorar datos y busque el directorio de fuentes navegando a Archivos > Datos > Fuentes .
- Toque el icono " 1 copiado " en la esquina superior derecha de su pantalla para pegar el archivo de fuente dentro del directorio de fuentes.
- Seleccione Pegar en el menú que aparece.
Ahora habrá una opción para seleccionar la fuente en Microsoft Word.
¿Cómo agregar fuentes a Microsoft Word para iOS?
Agregar una fuente a su iPhone o iPad requiere una aplicación como AnyFont, que se puede descargar desde la App Store.
Siga estos pasos para agregar fuentes a Microsoft Word para iOS:
- Coloque el archivo de fuente deseado en su iCloud .
- En iCloud, toque el archivo de fuente, luego Compartir , luego Más en la esquina superior derecha de su pantalla.
- Toque AnyFont en el menú Aplicaciones .
Al abrir AnyFont, debería ver el archivo de fuente que seleccionó.
- Toque > junto a la fuente en el lado derecho.
- Toque Instalar en la siguiente pantalla que aparece.
- Toque Permitir si se le solicita que permita la descarga de un perfil de configuración.
- Vaya a Configuración , luego a General , luego a Perfiles .
- Seleccione la fuente en Perfil descargado .
- Toca Instalar en la esquina superior derecha.
- Presiona Siguiente .
- Toque Instalar en la ventana Perfil sin firmar .
- Cuando se le solicite confirmación, toque Instalar .
- Presiona Listo .
- Abra Word y seleccione la fuente en Fuentes de iOS .
Preguntas más frecuentes
En esta sección respondemos algunas de las preguntas más frecuentes:
En una Mac, seleccione Archivo > Imprimir > PDF > Guardar como PDF > Guardar para convertir el documento a PDF e incrustar todas las fuentes.
La incrustación de fuentes también debe realizarse automáticamente durante la conversión de Word a PDF en Windows.
Abra el PDF en Acrobat Reader, luego seleccione Archivo > Propiedades > pestaña Fuentes para asegurarse de que sus fuentes estén incrustadas.
Si está usando Windows, abra el Panel de control y busque fuentes, luego seleccione la fuente que no desea usar y seleccione Eliminar .
En una Mac, abra Font Book y elija la fuente que desea eliminar, luego seleccione Archivo > Eliminar .
Por lo general, es suficiente cerrar y volver a abrir Microsoft Word para actualizar la lista de fuentes. Si esto no funciona, es posible que deba reinstalar la fuente.
Nunca debe cambiar el nombre de una fuente mientras está en la carpeta instalada; de lo contrario, la fuente podría dañarse. En este caso, la fuente debe eliminarse y reinstalarse.
Puede cambiar el nombre de la fuente antes de colocarla en la carpeta de fuentes haciendo clic derecho y seleccionando la opción "Cambiar nombre". Después de nombrarlo como desee, colóquelo en la carpeta de fuentes como lo haría normalmente.
Conclusión
La capacidad de agregar fuentes a Word está disponible para darle a sus documentos un poco más de personalidad. Este artículo describe cómo puede agregar fuentes a Word en varios sistemas operativos.
Esperamos que encuentre útil este artículo. Hágalo en la sección de comentarios si tiene algún comentario o pregunta.
Para mantenernos al día con nuestros últimos artículos, planeamos publicarlos en plataformas de redes sociales como Facebook y Twitter. Síguenos en estas plataformas para recibirlos.
