11 mejores formas de arreglar "ERR_CONNECTION_CLOSED" en Chrome
Publicado: 2022-10-29Cuando navega por una página web en Chrome, es posible que a menudo haya interactuado con un mensaje de error que dice "No se puede acceder a este sitio, ERR_CONEXIÓN_CERRADO ". Bueno, no eres el único que tiene que pasar por este error, la mayoría de los usuarios de Chrome generalmente enfrentan este problema a diario.
Dado que Chrome tiene la mayor participación en el mercado de navegadores, la mayoría de los usuarios de Internet del mundo navegan por su contenido en línea en el propio navegador Chrome. Este gran aumento de popularidad se debe a sus excelentes campañas de marca, el factor de confianza de Google y su excelente servicio.
Sin duda, el navegador Chrome supera a muchos de sus rivales, como Microsoft's Edge, Firefox, Opera y Safari en algunas áreas, pero aun así, es propenso a errores, por los que los usuarios tienen que pasar de vez en cuando.
El mensaje de error "ERR_CONNECTION_CLOSED" generalmente indica que ha habido un problema de conexión entre su computadora y el sitio web, en lugar de cualquier problema provocado por el sitio web en sí.
En algunos casos, encontrará que el error ERR_CONNECTION_CLOSED apareció temporalmente debido a algún problema técnico y desaparecerá por sí solo. Pero si el error persiste, puede convertirse en un serio dolor de cabeza.
Por lo tanto, en esta publicación, intentaremos cubrir todos los aspectos del error ERR_CONNECTION_CLOSED de manera integral y brindarle las mejores soluciones disponibles.
¡Comencemos!
¿Cuál es el significado del error ERR_CONNECTION_CLOSED?
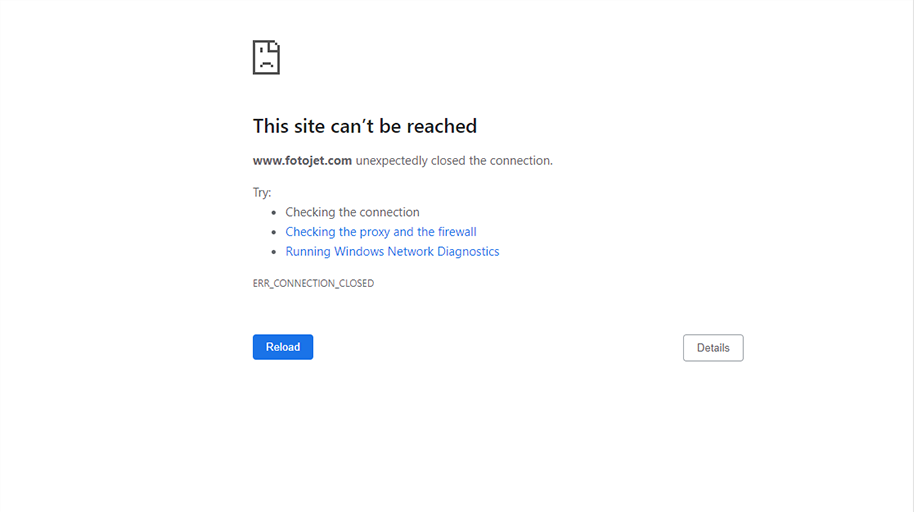
Cuando intenta acceder a un sitio web pero encuentra un mensaje de error "ERR_CONNECTION_CLOSED". Esto significa que su computadora o PC no puede conectarse al sitio web al que intentaba acceder. Es una forma sencilla de que Chrome informe a sus usuarios que los datos transferidos para establecer una conexión se han interrumpido debido a circunstancias inevitables.
Entremos en más detalles y veamos exactamente qué sucede cuando intenta acceder a un sitio web en el backend de Chrome.
En el momento en que ingrese la URL de su sitio web en la barra de direcciones de su navegador y presione "Entrar" o haga clic en un enlace, el navegador Chrome intentará establecer una conexión con ese servidor.
Cuando el navegador Chrome pueda establecer con éxito una conexión con el servidor, comenzará a solicitar los archivos necesarios, como imágenes, códigos, etc., que se requieren para mostrar la página web.
Pero debido a circunstancias inevitables, si algo salió mal con su PC o computadora o si la conexión a Internet se interrumpió, el navegador Chrome no podrá establecer o continuar la conexión con el servidor.
Entonces, debido a esto, el navegador Chrome tampoco podrá mostrar la página web/sitio web y, como resultado, mostrará un mensaje de error "ERR_CONNECTION_CLOSED" en su pantalla.
Para resolver el error ERR_CONNECTION_CLOSED, lo primero que debe averiguar son sus posibles causas y por qué Chrome no puede establecer una conexión con el servidor.
¿Cuáles son las posibles razones que pueden causar el error ERR_CONNECTION_CLOSED?
Puede haber múltiples razones para causar errores, pero estas son las razones más comunes que desencadenan el error ERR_CONNECTION_CLOSED cuando navega por un sitio web.
- Mala conectividad a internet
- Configuraciones de red mal configuradas
- Cortafuegos o bloqueo de antivirus
- ISP ha bloqueado ese sitio web
- El problema desde el lado del DNS
- Memoria caché del navegador
- Mal funcionamiento de la extensión de Chrome
- Navegador Chrome obsoleto
Ahora, veamos qué métodos puede probar para corregir el error ERR_CONNECTION_CLOSED fácilmente.
¿Cómo solucionar el error ERR_CONNECTION_CLOSED en Chrome?
Aquí proporcionamos sus 11 mejores formas de corregir el error Err_connection_closed y podrá determinar el culpable que lo desencadena.
1. Examine su conectividad a Internet
Cuando aparece el mensaje de error ERR_CONNECTION_CLOSED en su pantalla, el primer y más importante paso que debe hacer es verificar si su conexión a Internet funciona o no. Si hubo caídas repentinas en la conectividad a Internet o la conexión es inestable, su navegador Chrome comenzará a mostrarle este error.
La caída repentina en la conexión a Internet puede ocurrir debido a varias razones, como que el cable se haya desconectado, puertos de conexión sueltos, un enrutador defectuoso, poca intensidad de señal del enrutador y muchos más.
La forma más fácil de resolver esto es intentar acceder a Internet a través de un dispositivo alternativo, como su teléfono inteligente, cualquier computadora de escritorio o portátil, y ver si puede acceder a Internet o no.
De lo contrario, verifique si su enrutador está funcionando, la fuente de alimentación o incluso configure sus ajustes. Además de eso, asegúrese de que su cable de Internet no esté roto y que los puertos no estén sueltos.
2. Restablezca la configuración de su conectividad a Internet
A pesar de que su conexión a Internet y la parte del hardware funcionan bien. El error aún puede desencadenarse debido a una configuración incorrecta de Internet/red en su dispositivo.
En general, este problema se puede arreglar o resolver simplemente restableciendo su TCP/IP a su estado inicial.
Restablecimiento de la configuración de red en Windows
Para los usuarios de Windows, debe abrir el símbolo del sistema en la opción "Ejecutar como administrador". Después de eso, debe ingresar algunos comandos como se indica a continuación:
Primero, estos comandos ayudarán a restablecer la configuración de TCP/IP.
netsh int ip reset
Después de eso, debe restablecer su Winsock (interfaz de Windows Sockets) ejecutando los comandos de la siguiente manera:
netsh winsock reset
Para completar el proceso, reinicie su sistema/PC y compruebe si el error se ha solucionado o no.
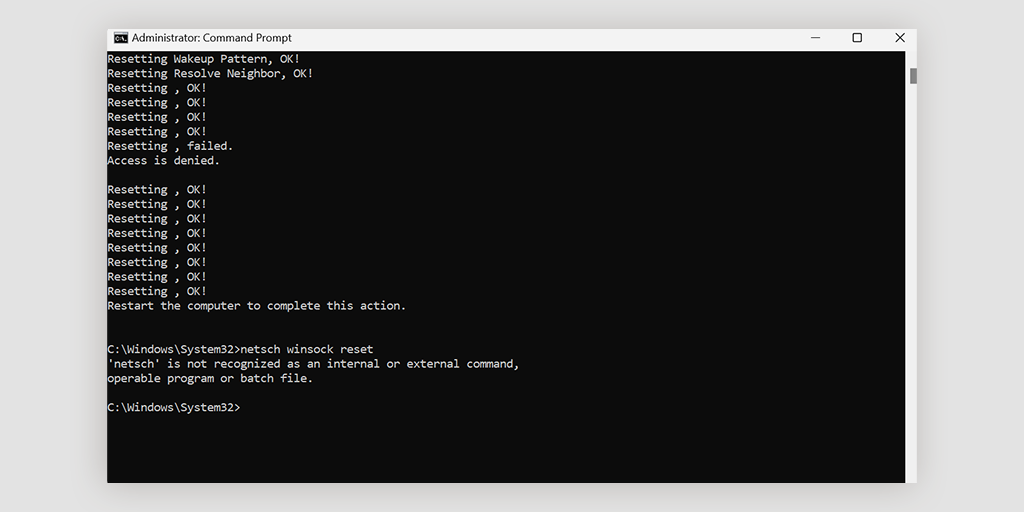
Restablecimiento de la configuración de red en macOS
Si es usuario de macOS, no es necesario que use ninguna línea de comando para restablecer la red. Todo lo que necesitas hacer es
- Vaya a Preferencias del sistema y ábralo.
- Luego haga clic en Configuración de red para abrir.
- Elija la conexión a Internet que está marcada como conectada.
- Ahora haga clic en la opción avanzada que se encuentra en la esquina inferior derecha.
- Navegue a la pestaña TCP/IP a través de Configuración avanzada
- Haga clic en el botón para restablecer o renovar la concesión de DHCP.
3. Desactive cualquier servidor proxy o VPN en uso
Si está utilizando un servidor proxy o una VPN, si está mal configurado, también puede desencadenar un error ERR_CONNECTION_CLOSED. Dado que un servidor Proxy o VPN lo ayuda a obtener anonimato mientras navega por Internet en la web, ambas soluciones también están muy involucradas en el proceso de datos. Lo que aumenta el riesgo de complicaciones y, como resultado, a veces provoca un error ERR_CONNECTION_CLOSED.
Por lo tanto, por casualidad, si estás utilizando alguno de estos dos arreglos, debes desactivarlo y ver si el error persiste. Si su navegador Chrome se inicia correctamente, ahora sabe qué está causando el problema.
Si está utilizando un software VPN, debe deshabilitarlo a través de su configuración. Pero si está utilizando una extensión de Chrome, en este caso, todo lo que necesita simplemente es deshabilitarla desde Chrome > Configuración > Extensiones.
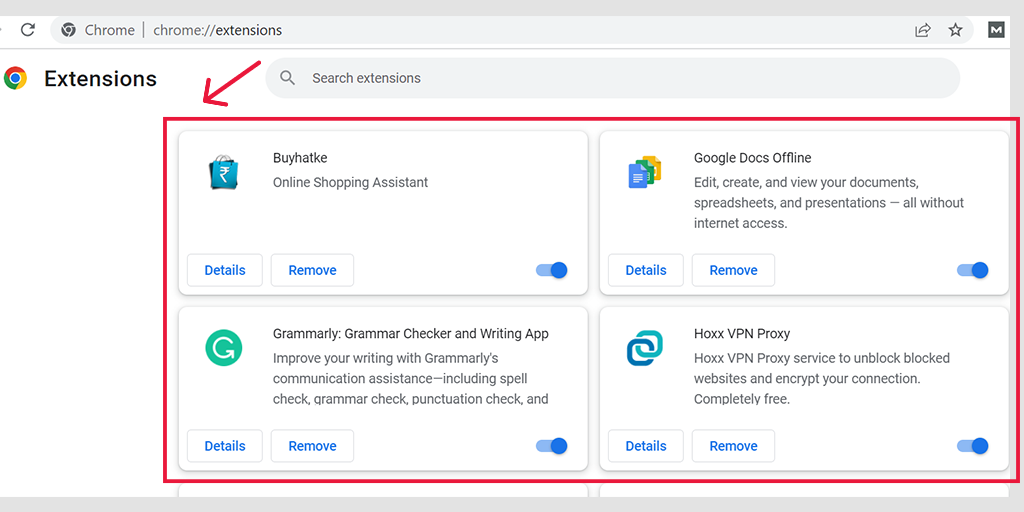
Desactivar el servidor proxy en Windows
Para desactivar o deshabilitar cualquier servidor proxy en Windows, debe seguir los pasos que se detallan a continuación:
- Ve a tu panel de control de Windows y busca “ Opciones de Internet ”.
- Pulsa sobre las “ Opciones de Internet ” y aparecerá una ventana emergente con todas las propiedades de Internet.
- Ahora haga clic en la pestaña de conexiones> Configuración de LAN
- Desmarque la casilla " Detectar automáticamente la configuración " y marque la casilla " Usar un servidor proxy para su LAN ".
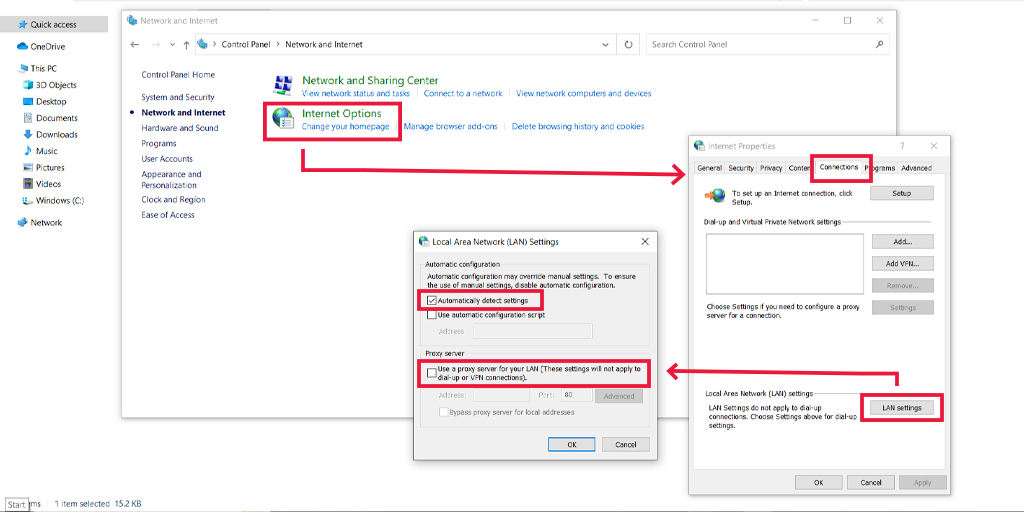
Desactivar el servidor proxy en macOS
Para los usuarios de Mac, Apple proporciona la documentación completa en su página de soporte, para cambiar la configuración del proxy. Puede consultar la página de soporte de Apple dedicada aquí.
3. Limpia el historial y la memoria caché de tu navegador Chrome
Para mejorar la experiencia del usuario y filtrar la experiencia de navegación, su navegador Chrome tiende a guardar algunos de los archivos del sitio web como memoria caché. Si algo sale mal y su memoria caché almacenada se corrompe, comenzará a generar errores de WordPress como ERR_CONNECTION_CLOSED.
Por lo tanto, la mejor solución para solucionar este problema es borrar o purgar el historial de navegación completo. Para hacerlo, sigue este camino:
Vaya a su navegador Chrome > Configuración > Privacidad y seguridad > Borrar datos de navegación > puede desmarcar el Historial de navegación y permitir que las cookies y otros datos del sitio, así como las imágenes en caché, estén marcados > Borrar datos .
O
Ingrese la siguiente dirección directamente en la barra de direcciones de su navegador Chrome: chrome://settings/privacy y haga clic en Borrar datos de navegación.
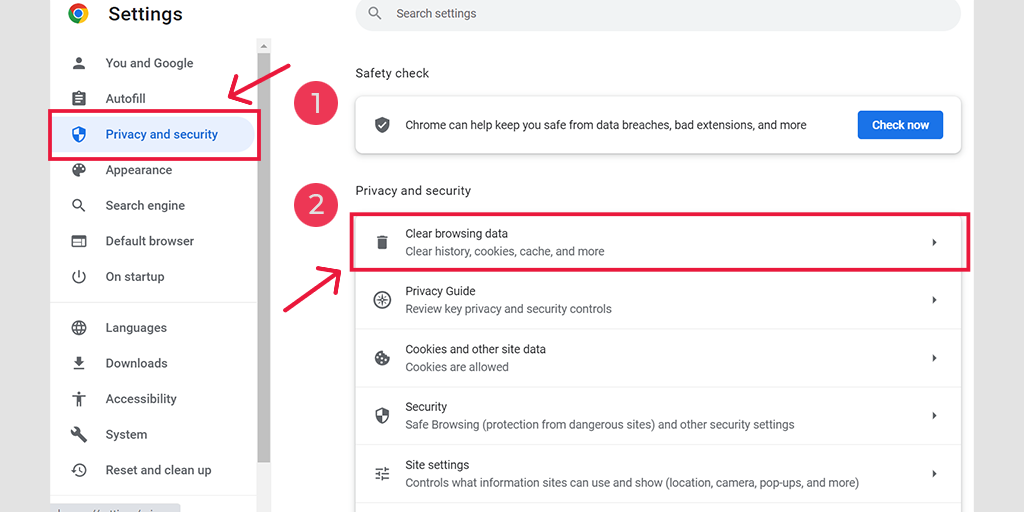
En la ventana emergente, verá muchas otras opciones, pero debe elegir las siguientes:
- Seleccione el intervalo de tiempo como "Todo el tiempo".
- Seleccione cookies y otros datos del sitio, así como imágenes de caché (también puede seleccionar el historial de navegación)
- Haga clic en el botón Borrar datos.
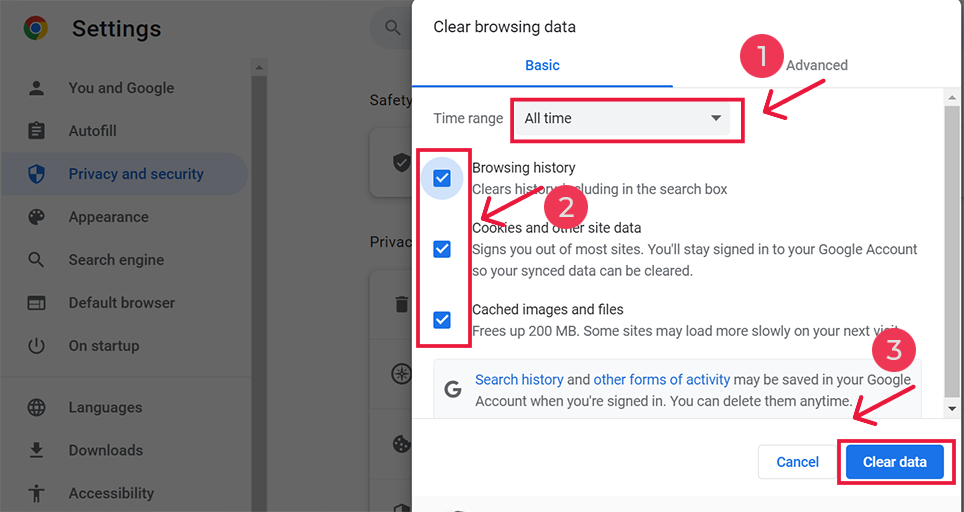
4. Limpia tu caché de DNS
Además de borrar la memoria caché de su navegador, también debe borrar o vaciar su caché de DNS.
Cuando visita un sitio web, su dispositivo o navegador primero busca la dirección IP original del servidor que está conectado al nombre de dominio del sitio web que visita. Este proceso generalmente lleva tiempo y, por lo tanto, aumenta la velocidad de carga de la página.
Por lo tanto, para minimizar este tiempo, su navegador almacena las direcciones IP de los servidores en un caché de DNS localmente. Pero, por alguna razón, si este caché de DNS se corrompió para almacenar datos incorrectos, comenzará a activar el mensaje de error ERR_CONNECTION_CLOSED en su pantalla.
Por lo tanto, para solucionar este problema, la mejor solución es vaciar el caché DNS de su PC o computadora. Hemos publicado un artículo dedicado a "Cómo vaciar fácilmente la caché de comandos de DNS (Windows, Mac, Linux)", desde donde puede vaciar fácilmente su caché de DNS en cualquier dispositivo disponible.
Después de vaciar la caché de DNS de su sistema, dispositivo o PC, lo siguiente que debe hacer es vaciar el DNS de su navegador Chrome.
Para hacerlo, el método abreviado es ingresar la siguiente dirección en la barra de direcciones de su navegador Chrome:
chrome://net-internals/#dns
Y haga clic en " Borrar caché de host ".
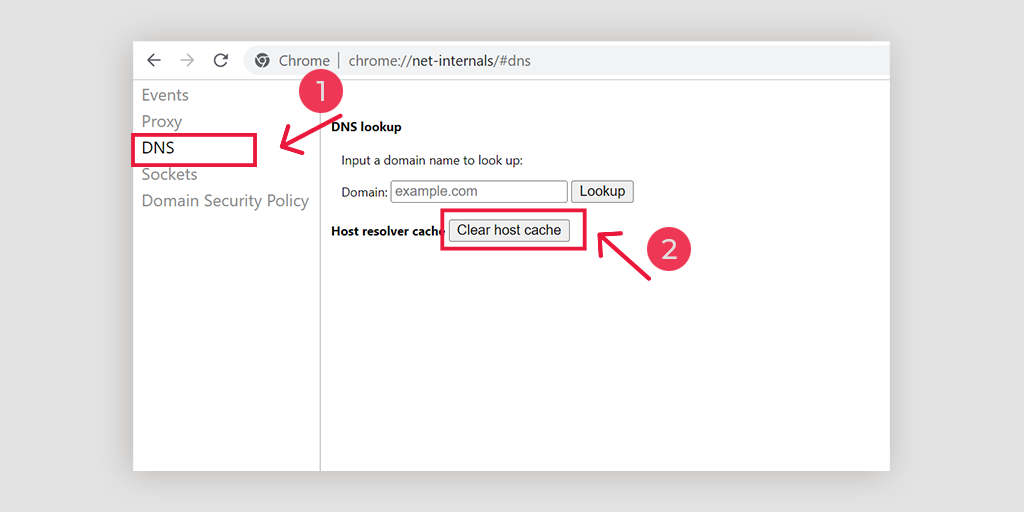
5. Cambiar DNS Ajustes
El ISP generalmente proporciona direcciones de servidor DNS, y los usuarios pueden cambiar esto temporalmente mientras enfrentan problemas. Hay dos dominios públicos populares en la actualidad, que se sabe que son seguros y tienen una gran base de datos de usuarios. Uno es el DNS público de Google y el otro es Cloudflare.
Algunos servidores DNS libres de uso, donde el caso de err_connection_closed es inminente. Durante esta instancia, simplemente cambiar a los servidores de Google y Cloudflare también resuelve fácilmente los problemas. Para cambiar lo mismo, aquí hay pasos para diferentes O/S de la siguiente manera,
Para ventanas
Abriendo el Panel de control, escribiendo lo mismo en el cuadro de comando ejecutar

Al hacer clic en la opción Red e Internet, se abrirán muchas otras opciones.
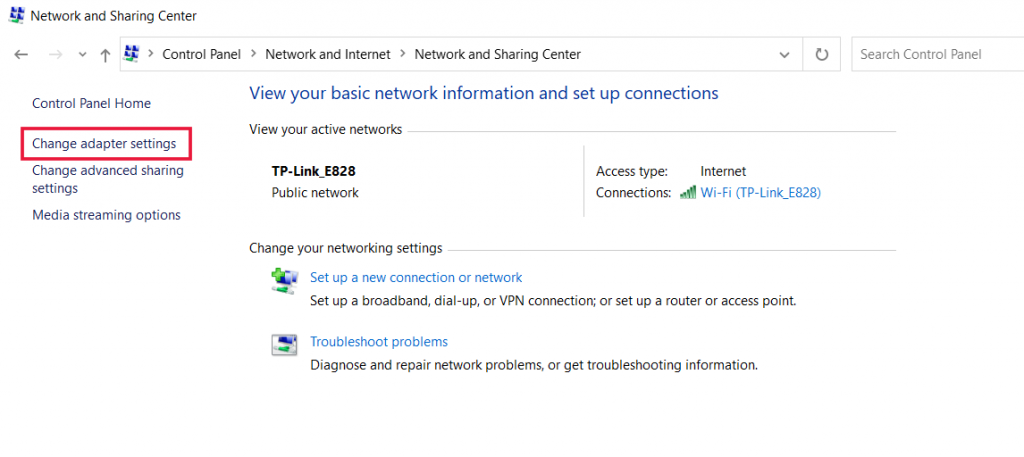
A continuación, haga clic en la opción " Cambiar configuración del adaptador ", esto mostrará las conexiones de red actuales.
Siguiendo el proceso, haga clic en la opción de propiedades, en las opciones de Conexión de área local, que viene para las conexiones por cable. Para una conexión inalámbrica, haga clic en las opciones de Conexión de red inalámbrica.
La siguiente opción consiste en mostrar el cuadro de versión de IP. Al hacer clic en el mismo, se abrirá un cuadro para cambiar el servidor DNS preferido y también los servidores DNS alternativos. Para usuarios con IPv4 , el DNS de Google es 8.8.8.8 y 8.8.4.4 respectivamente.
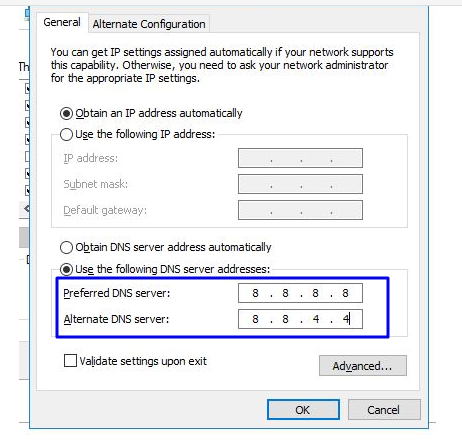
Al final, reinicie el navegador para ver el cambio.
Para usuarios de MAC
Paso 1 : abre la barra de preferencias del sistema, situada en la parte superior izquierda de la pantalla.
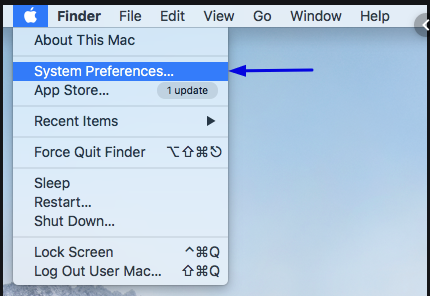
Paso 2 : en el siguiente paso, haga clic en las opciones avanzadas para abrir la página que contiene las direcciones del servidor DNS
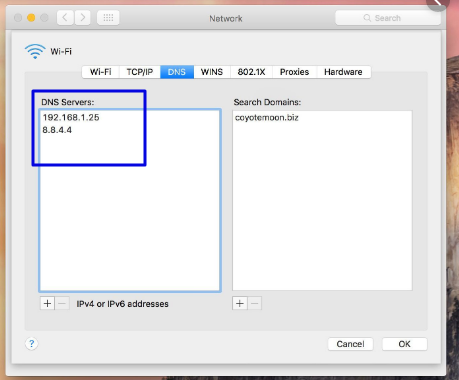
Paso 3 : en el paso final, agregar la dirección DNS IPv4 de Cloudflare, 1.1.1.1 y 1.0.0.1 completará la configuración.
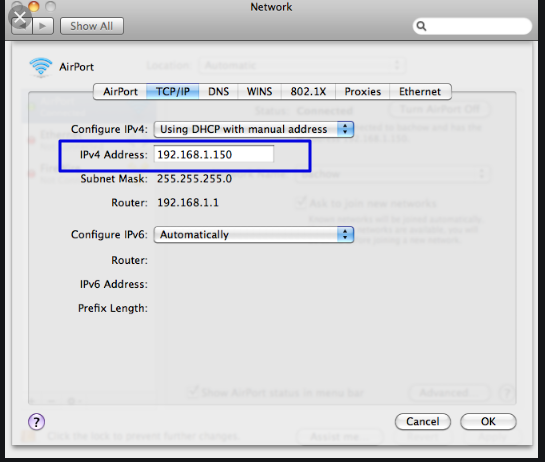
6. Verifique la instalación de su antivirus y la configuración del firewall de su computadora
Otra razón común para desencadenar el error ERR_CONNECTION_CLOSED es la instalación agresiva de antivirus o la configuración del cortafuegos.
Para proteger su sistema o computadora contra malware y ataques cibernéticos, su firewall podría estar bloqueando el sitio web que está visitando y, como resultado, se muestra un mensaje de error en su navegador Chrome.
Para identificar al culpable principal, debe desactivar temporalmente su instalación de antivirus o Firewall por un corto tiempo y ver si el problema se solucionó. Si puede resolver el problema, entonces debe restablecer la configuración del firewall de su computadora u obtener otro programa antivirus.
Por ahora, veamos cómo puede desactivar temporalmente el Firewall en su PC con Windows y macOS.
Para computadoras con Windows
Vaya a Windows y al botón de inicio ubicado en la esquina inferior izquierda extrema de su pantalla, y escriba "Firewall de Windows Defender" para buscar.
Ahora, haga clic en el Firewall de Windows Defender como se muestra en la imagen, y aparecerá una ventana de Firewall de Windows Defender, donde puede encontrar diferentes opciones.
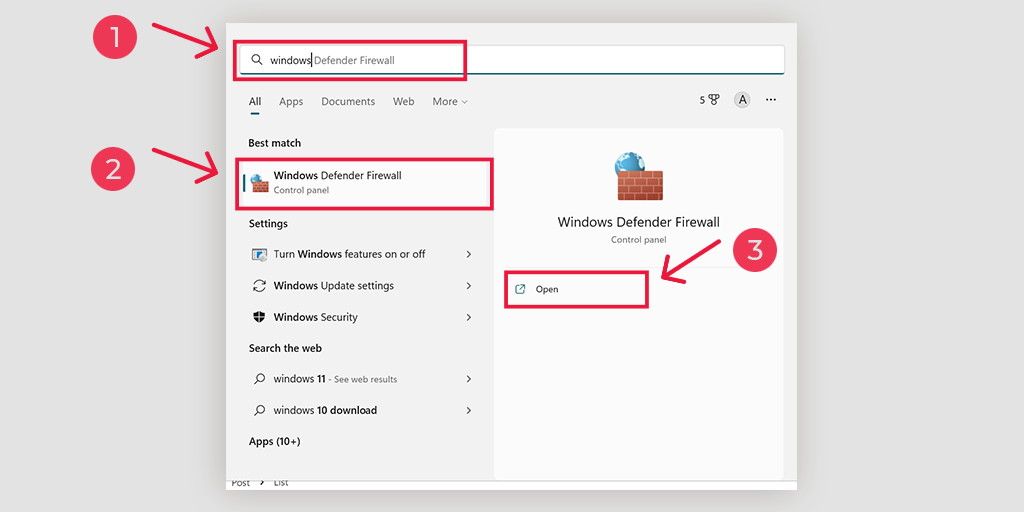
Seleccione " Activar o desactivar el Firewall de Windows Defender ".
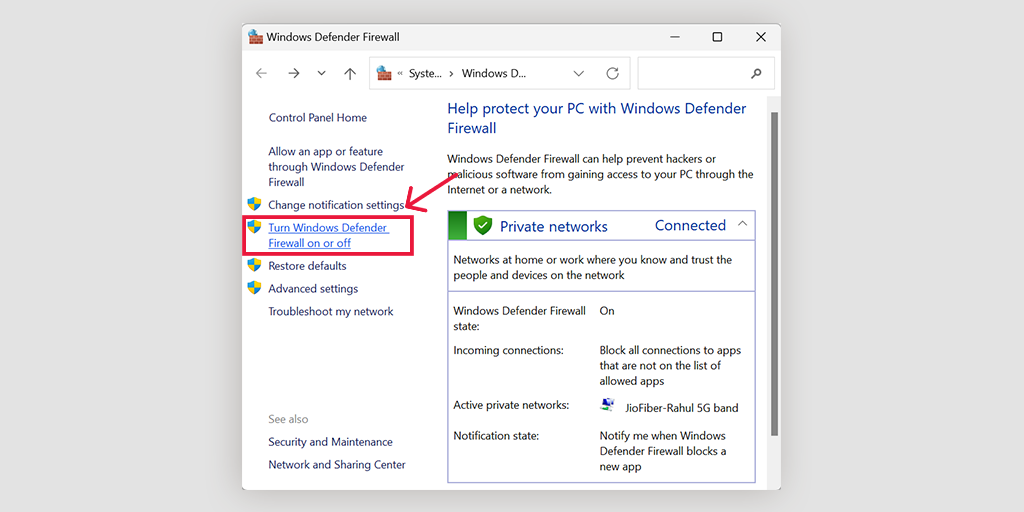
para mac OS
En dispositivos macOS, debe abrir la sección Seguridad y privacidad en la configuración de preferencias de su sistema.
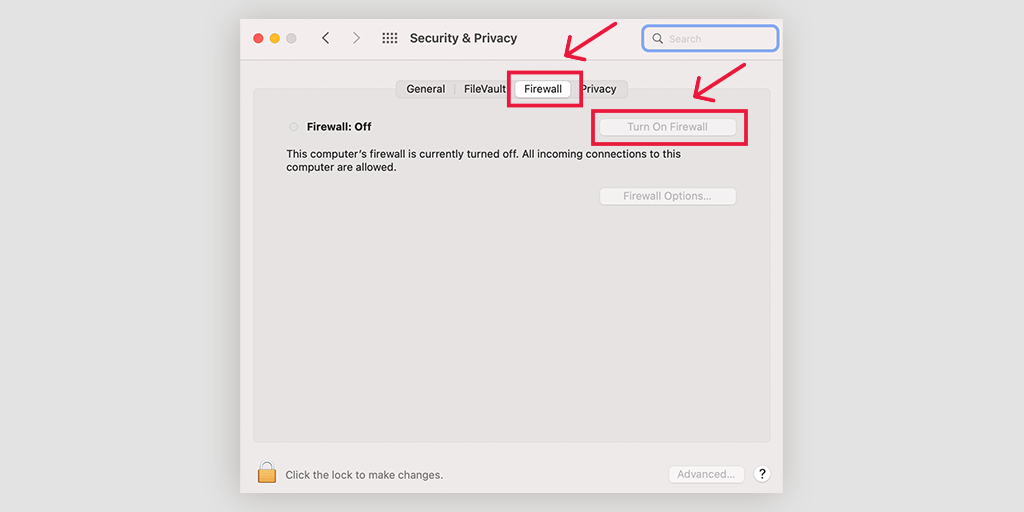
7. Actualice o reinstale su navegador Chrome
A veces, la versión desactualizada de Chrome puede crear problemas o desencadenar errores como ERR_CONNECTION_CLOSED debido a una mala configuración o incompatibilidad. Esta es una de las razones por las que debe mantener todos los sistemas o software actualizados con la última versión disponible.
La última versión no solo trae nuevas funciones y características, sino que también trae muchas correcciones de errores y problemas de compatibilidad. Por lo tanto, para eliminar toda posibilidad de causar algún problema, se recomienda encarecidamente que mantenga actualizado su navegador Chrome con la última versión disponible.
Para verificar las actualizaciones y aplicarlas, lo primero que debe hacer es usar este acceso directo:
Ingrese " chrome://settings/help " en la barra de direcciones de su navegador Chrome y comenzará a buscar automáticamente nuevas actualizaciones. Si hay alguno, actualícelo y reinicie Chrome para finalizar el proceso.
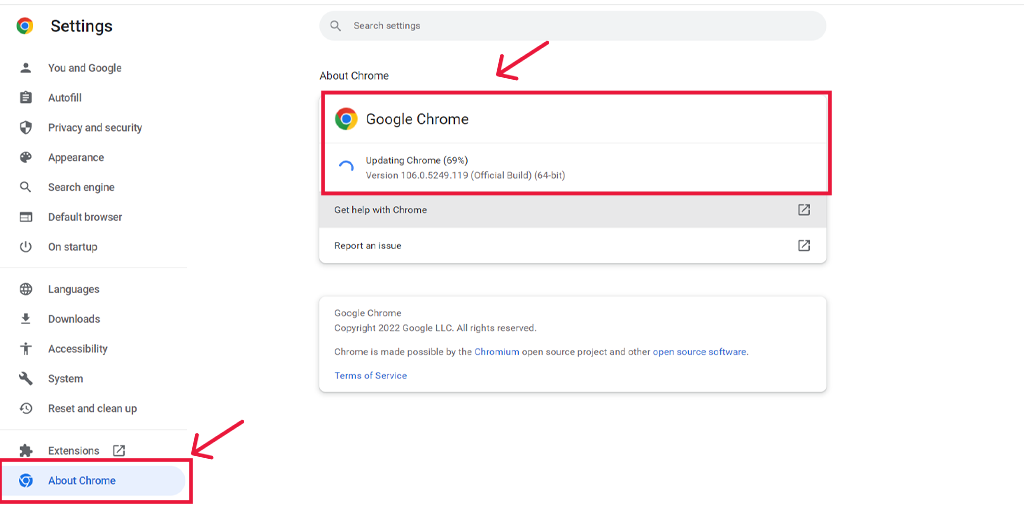
Por otro lado, si desea instalar completamente una nueva copia nueva de Chrome, es mejor reinstalarlo desde el principio.
Para los usuarios de dispositivos móviles, si experimenta ERR_CONNECTION_CLOSED en un dispositivo Android, puede resolver esto simplemente actualizando la aplicación Chrome desde Play Store, y en los dispositivos iOS, actualice Chrome desde App Store.
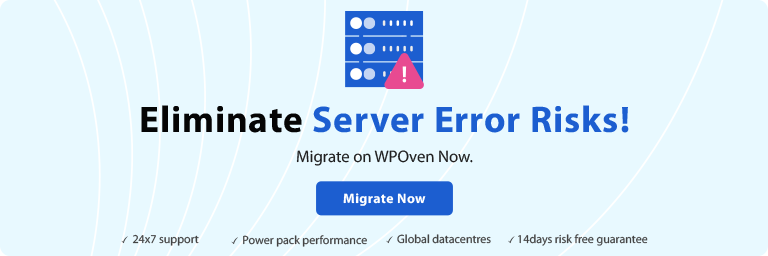
8. Deshabilitar las extensiones de Chrome instaladas
También se ve que algunas extensiones de Chrome que ha instalado también podrían ser responsables de desencadenar el error ERR_CONNECTION_CLOSED. Esto puede suceder debido a múltiples razones; algunas extensiones pueden interferir con la conexión de alguna manera o corromperse.
Cualquiera que sea el motivo, lo mejor que puede hacer es deshabilitar todas las extensiones de Chrome instaladas y ver si el problema se solucionó. Si es así, habilite cada extensión una por una y simultáneamente intente acceder al sitio web una y otra vez. De esta manera, podrá averiguar la extensión de Chrome defectuosa exacta que está causando el problema.
Una vez que descubras al culpable, bórralo y listo.
Para ver y administrar todas sus extensiones de Chrome, puede usar este método abreviado simplemente colocando la dirección " chrome://extensiones /" en la barra de direcciones o yendo a configuración > Extensiones .
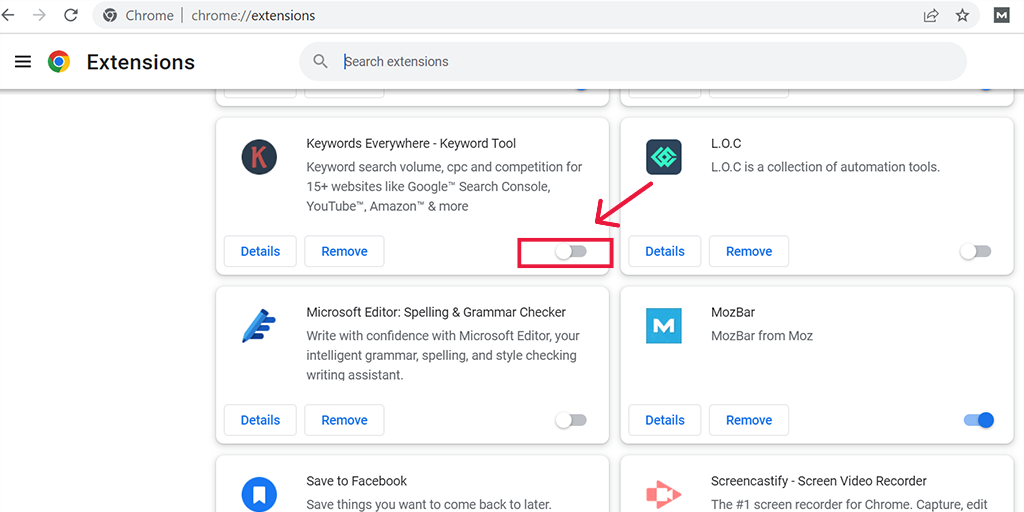
9. Utilice la herramienta de limpieza de Chrome
Google Chrome le proporciona una herramienta de limpieza incorporada para depurar problemas que puedan estar ocurriendo en Chrome. La herramienta de limpieza escaneará toda su computadora y descubrirá cualquier error o malware que pueda encontrar Chrome y desencadenar errores como ERR_CONNECTION_CLOSED para mostrar.
Para usar esta útil herramienta, puede usar la abreviatura simplemente poniendo la dirección " chrome://settings/cleanup " en la barra de direcciones de su navegador Chrome y haciendo clic en el botón "Buscar" para comenzar a escanear su computadora en busca de software dañino.
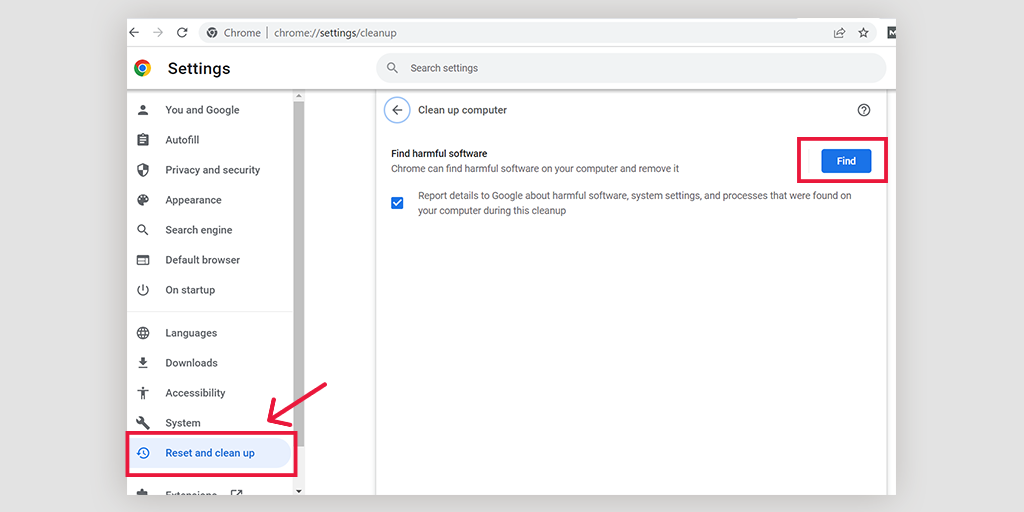
10. Restaurar la configuración en Chrome a sus valores predeterminados originales
Para eliminar todas las posibilidades de desencadenar el error desde su navegador Chrome, puede restaurar o restablecer la configuración de Chrome a sus valores predeterminados originales. Google Chrome proporciona esta opción en su propia sección de configuración, y para llegar allí, debe colocar la siguiente dirección en la barra de direcciones de Chrome.
chrome://settings/privacy
En esta página, verá muchas opciones enumeradas en el lado izquierdo de la pantalla donde debe buscar la opción Restablecer y limpiar y hacer clic para abrirla.
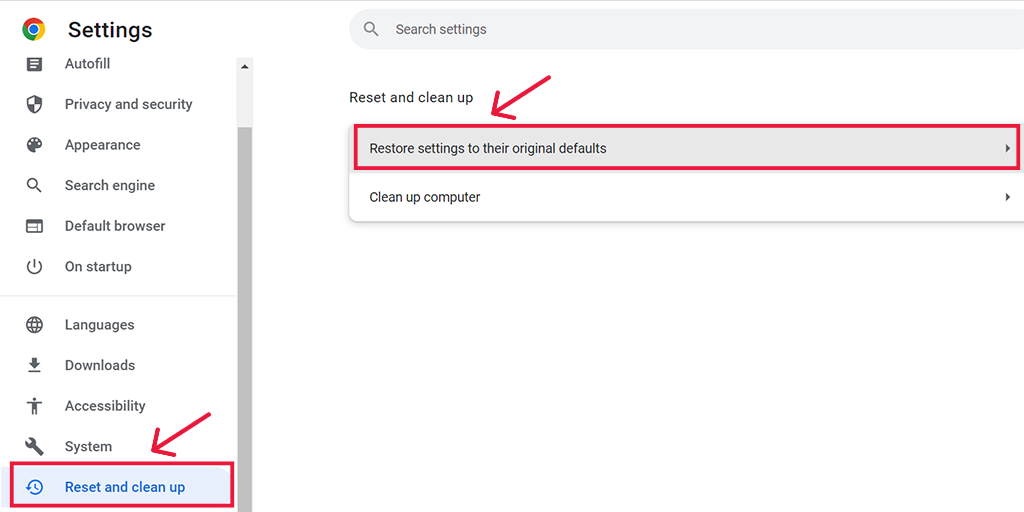
Ahora tendrá Restablecer la configuración a su valor predeterminado original y limpiar una computadora como opciones. Elija Restablecer la configuración a su valor predeterminado original > Restaurar configuración.
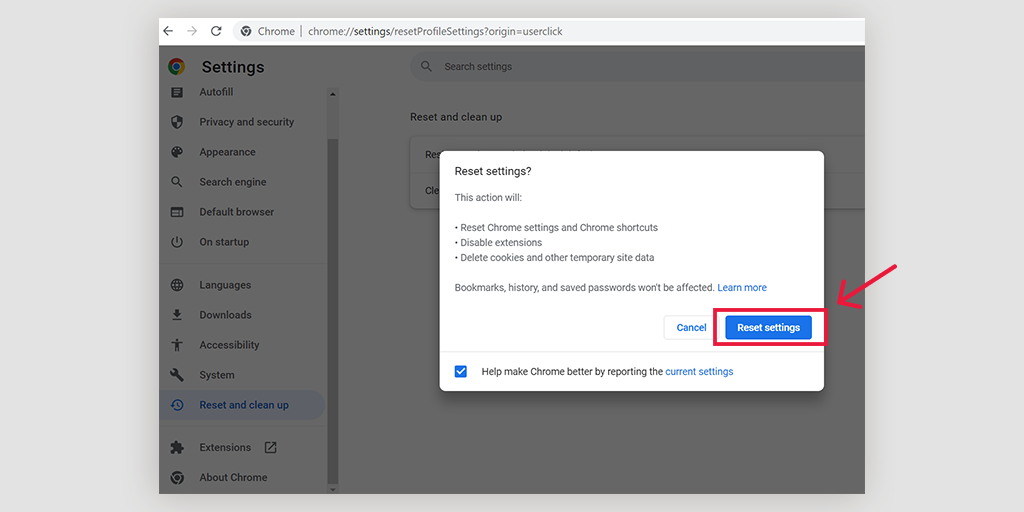
Nota: Al restablecer o restaurar la configuración de Chrome a su valor predeterminado original, se eliminarán todas las contraseñas guardadas, los marcadores y el historial de navegación. Por lo tanto, primero debe realizar una copia de seguridad y luego continuar.
11. Escanee completamente su computadora en busca de virus o malware
El último y último potencial que desencadena el error ERR_CONNECTION_CLOSED puede ser malware dañino o virus presente en su computadora. Cualquier malware o virus presente en su computadora puede obstaculizar deliberadamente la conexión entre el servidor y el navegador y, como resultado, generar mensajes de error.
Sin embargo, si ya ha utilizado la herramienta de limpieza integrada de Chrome, eso ya habría mostrado problemas. Pero para una completa satisfacción, le recomendamos que ejecute un análisis de malware completo utilizando cualquier herramienta de análisis de malware de buena reputación.
¡Envolviendolo!
La mejor manera de abordar o corregir el error ERR_CONNECTION_CLOSED es averiguar la posible causa o culpable y luego trabajar en ello. Por lo tanto, le proporcionamos todas las posibilidades que pueden desencadenar este error y su método adecuado para solucionarlo con los métodos más fáciles disponibles.
Puede probar todos los métodos mencionados anteriormente y cualquiera de los métodos definitivamente funcionará para usted. Si ninguno de los métodos anteriores funciona, la última opción que le queda es ponerse en contacto con su proveedor de alojamiento web y pedirle ayuda.
Ahorre tiempo, dinero y recursos, y dé a su sitio web un crecimiento gigantesco con los servidores dedicados más rápidos y totalmente administrados de WPOven .
- Soporte experto de WordPress 24x7
- Integración de Cloudflare
- Seguridad de alta gama
- Centros de datos en todo el mundo, etc.
Puede tener todas estas funciones y mucho más en un solo plan con migraciones gratuitas ilimitadas, pruebas ilimitadas y una garantía sin riesgos de 14 días . ¡Regístrese ahora!
Preguntas frecuentes
¿Qué significa esto ERR_CONNECTION_CLOSED?
Esto significa que su computadora o PC no puede conectarse al sitio web al que intentaba acceder. Es una forma sencilla de que Chrome informe a sus usuarios que los datos transferidos para establecer una conexión se han interrumpido debido a circunstancias inevitables.
¿Cómo soluciono ERR_CONNECTION_CLOSED?
Puede corregir la conexión de error cerrada utilizando los siguientes métodos simples:
1. Verifique la configuración de su conexión a Internet y su conectividad.
2. Intente y verifique para acceder al sitio web que está tratando de visitar en otro navegador.
3. Limpia la memoria caché de tu navegador
4. Actualice su navegador Chrome
5. Vaciar la caché de DNS
6. Escanee en busca de malware en su computadora
¿Cómo soluciono el error de conexión de Google Chrome?
1. Compruebe si el sitio web que está intentando visitar está caído.
2. Reinicie su dispositivo o adaptador de Internet
3. Restablezca la configuración de su navegador a su valor predeterminado
4. Reinstalar o actualizar Google Chrome
5. Desactiva cualquier programa antivirus o Firewall
