ストアの WooCommerce ピックリストを設定して印刷する方法 – 完全ガイド
公開: 2023-01-13WooCommerce ピックリストは、注文のピッキングと注文のフルフィルメントで重要な役割を果たす重要なドキュメントです。 このドキュメントにより、製品ピッカーは、顧客が購入したアイテムを倉庫から簡単に識別して収集できます。
WooCommerce の選択リストは、正しく作成されていないと、ビジネスに悪影響を及ぼす可能性があります。 ピックリストに間違った商品があると、間違った商品が顧客に送られる可能性があります。 これは、顧客の不満、無駄な配送、返品、梱包コストにつながる可能性があります。 WooCommerce ピックリストの形式が正しくないか難しいと、ピッカーが注文ごとにアイテムを収集するのにより多くの時間を費やすことになり、出荷が遅れる可能性があります。
WooCommerce ではピックリストが不可欠ですが、WordPress で WooCommerce ピックリストを設定するためのデフォルト設定はありません。 したがって、プロセスを支援するために、サードパーティの WooCommerce ピックリスト ジェネレーター プラグインを使用することが不可欠です。 この記事では、WebToffee のそのようなプラグインの 1 つを見ていきます。
WooCommerce ピックリストとは何ですか?
WooCommerce ピックリストは、倉庫のピッカーが注文に関連付けられた製品を倉庫から識別して収集するのを支援するために生成されたドキュメントです。 ピッキング後の商品は、仕分け・梱包を行い、お届け先様へ発送いたします。 これにより、WooCommerce ピックリストは注文フルフィルメント プロセスの不可欠なコンポーネントになります。
ピックリストにより、注文のピッキング プロセスが整理されます。 通常、WooCommerce ピックリスト ドキュメントには、製品名、SKU、数量などのデータが表示されます。
ピックリスト VS パッキング リスト
ピックリストには、1 つのドキュメントの複数の顧客注文に関する情報が含まれる場合があります。 つまり、ピックリストは、製品のピッキング プロセスをシームレスにすることのみを目的としています。 たとえば、1 つのピックリストに、2 つ以上の異なる注文に関連する製品を含めることができます。
一方、WooCommerce パッキング リストは、パッキング プロセスを簡単にするために必要です。 パッキング リストは、個々の注文に関するアイテムのチェックリストに似ています。 WooCommerce 梱包リストは、注文が責任を持って梱包され、間違った商品や不足している商品が含まれていないことを確認するために生成されます。
WooCommerce の選択リストが重要なのはなぜですか?
WooCommerce の注文にピックリストを使用すると、いくつかの利点があります。 これらのいくつかは、
- ピックリストは、注文処理プロセスをより組織的かつ効率的にします。
- 現在の注文が完了したらすぐに次の一連の注文をピッキングできるようにすることで、ピッキング プロセスを整理しました。
- 製品のピッキングを高速化することで、注文の完了を加速します。
- 人的エラーと消費時間を最小限に抑えます。
- 複数の SKU を管理するプロセスを合理化します。
- 倉庫のピッカー向けに、製品のさまざまなバリエーションを区別します。
- 注文ピッキングの正確さとフルフィルメントのスピードは、利益と競争力に影響を与えます。
WooCommerce の選択リストには何を含めるべきですか?
一般に、ピックリストには基本的に、物理的なものとデジタルなものの 2 種類があります。 ピックリストの種類によって多少の違いはありますが、ドキュメントの核心は変わりません。
WooCommerce ピックリストには、顧客が注文した製品とその数量が含まれている必要があります。 WooCommerce のピックリストは、商品をできるだけ簡単に取得できるように設計する必要があります。
ピックリストの基本コンポーネントの一部を次に示します。
- 商品SKU
- 注文番号
- 商品イメージ
- 注文番号
- 受取人情報
プラグインを使用して WooCommerce ピックリストを作成する方法は?
WooCommerce のピックリストは、WooCommerce のサードパーティ プラグイン ソリューションを使用して生成および印刷できます。 この記事では、WebToffee の WooCommerce Picklists プラグインを使用して独自のカスタム ピックリストを作成する方法を検討します。
プラグインを使用すると、WordPress の管理パネルから直接ピックリストを作成、カスタマイズ、一括印刷、メールで送信できます。
プラグインをセットアップして、WooCommerce ピックリストのすべてのニーズを達成する方法を見てみましょう。
ステップ 1: プラグインをインストールしてアクティブ化する
WooCommerce Picklist プラグインを機能させるには、無料のプラグイン WooCommerce PDF Invoices、Packing Slips、Delivery Notes、および Shipping Labels をインストールして有効にする必要があります。 これをする、
- WordPress 管理者アカウントにログインし、 Plugins > Add Newに進みます。
- 「WooCommerce PDF Invoices, Packing Slips, Delivery Notes and Shipping Labels」というキーワードで検索してください。
- WebToffee プラグインに対応する [ Install Now ] をクリックし、[ Activate ] をタップします。
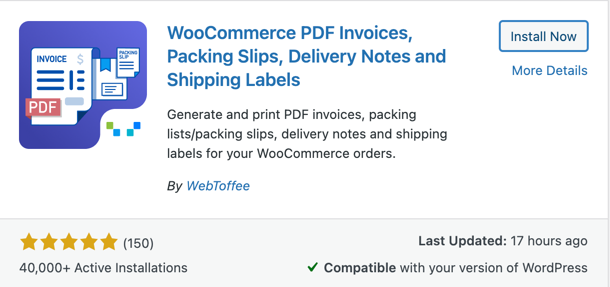
これにより、ストアに無料のプラグインが追加されます。WooCommerce の Picklist プラグインをインストールできます。
- プラグイン>新規追加ページから、プラグインのアップロードをクリックします。
- プラグインの購入後に受け取ったピックリスト プラグインの zip ファイルを選択します。
- [今すぐインストール] をクリックし、[プラグインを有効にする] をクリックします。
ステップ 2: WooCommerce 選択リストを設定する
- WordPress ナビゲーション バーの [請求書/梱包] > [ピックリスト]をクリックします。 これにより、ピックリストの [一般] タブが表示されます。
- ピックリストを添付する注文状況メールを選択します。 これにより、「注文処理メール」、「注文完了メール」などの WooCommerce メールにピックリストの PDF を添付できます。ただし、選択した受信者に「ピックリスト メール」を直接送信する場合は、「カスタム」を選択します。メール」。
WooCommerce >設定>メール> ピックリストに移動して、カスタム ピックリストのメール受信者とメールの内容を構成します。

- 製品カテゴリの製品に基づいてピックリスト内のすべての製品をグループ化するには、[「カテゴリ」で製品をグループ化する] に対応するボックスをオンにします。
- 特定の注文に属する商品をまとめて表示する場合は、「注文」別に商品をグループ化する に対応するボックスをオンにします。
- 商品表の商品詳細の下に各商品のバリエーション データを表示するには、[各商品の下にバリエーション データを表示する] オプションを有効にします。
- 出荷不可のアイテムを選択リストから除外する場合は、仮想アイテムを除外するチェックボックスを有効にします。
- ピックリストで商品を並べ替える方法を選択します。 名前またはSKUの昇順または降順で並べ替えることができます。
- [製品メタ フィールド] オプションを使用して、追加の製品メタ フィールドを作成、編集し、選択リストに追加します。
- 同様に、製品属性セクションを使用して、追加の製品属性を選択リストに追加できます。
- [設定の更新]をクリックして、これまでに行った変更を更新します。
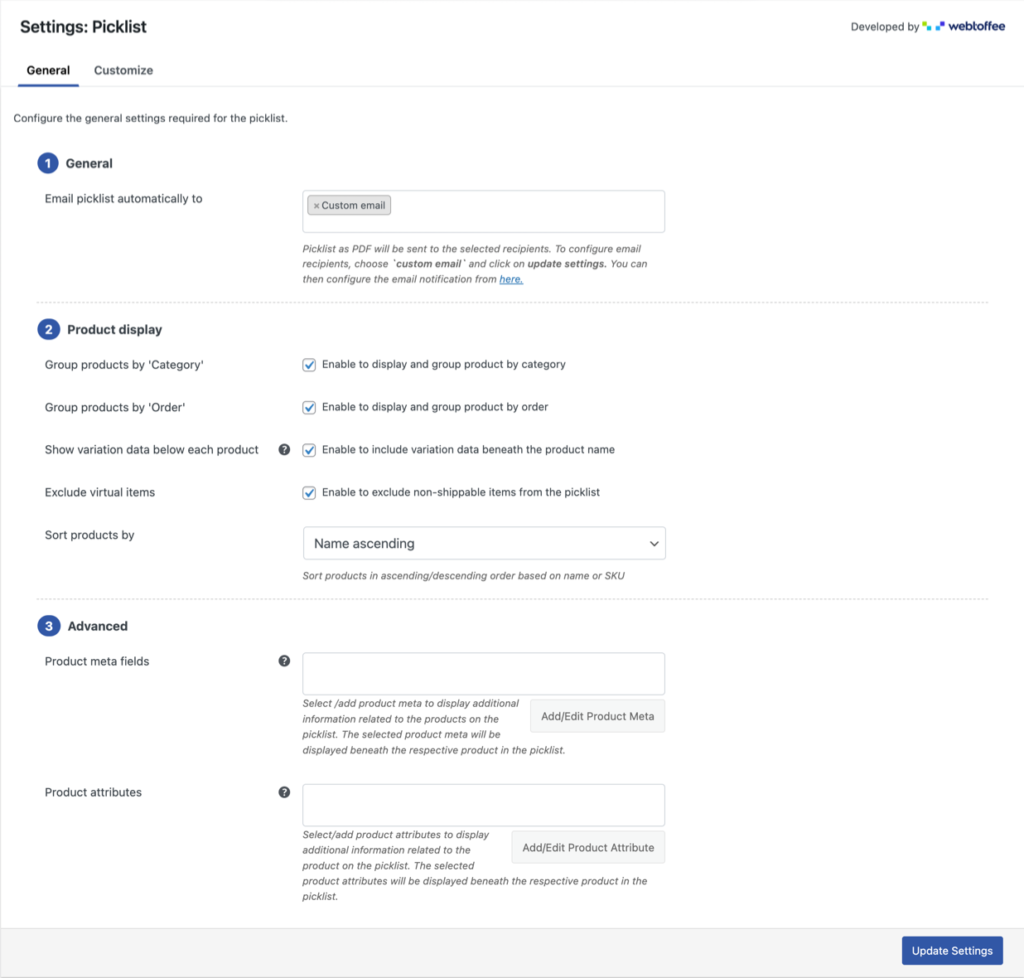
ステップ 3: ピックリスト ドキュメントのデザインをカスタマイズする
- 請求書/梱包>ピックリスト>カスタマイズに移動します。 ビジュアル エディタでデフォルトのピックリスト テンプレートを確認できます。
- 会社のロゴ、注文リスト、注文数などの要素を有効または無効にします。
- 会社のロゴ、差出人アドレス、印刷物、製品表などの要素をクリックして、テキスト、フォントなどのスタイルを設定します。
- これが完了したら、[保存] をクリックし、テンプレート名を指定します。
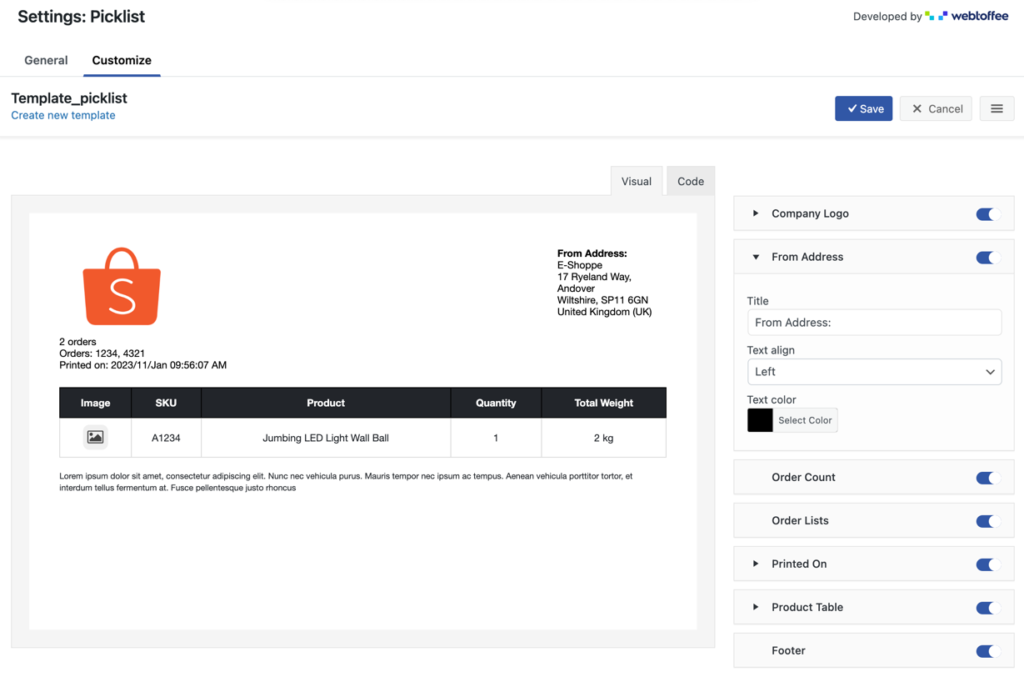
作成した構成がテンプレートとして保存され、そのテンプレートがアクティブになります。 テンプレートをアクティブ化した後に生成されたピックリストは、テンプレートのデザインに従います。
このプラグインを使用して生成されたピックリストの例を次に示します。
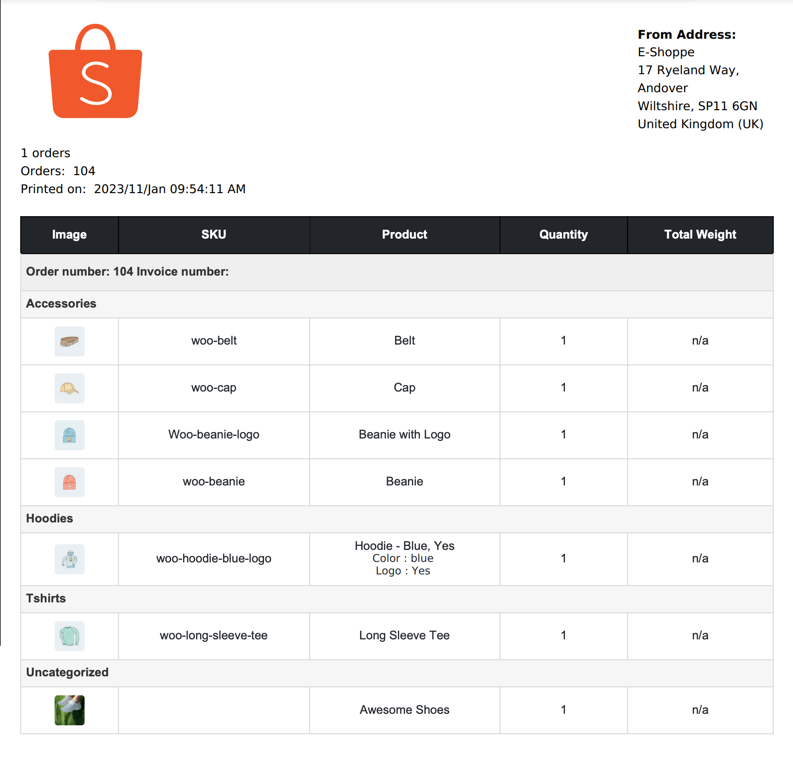
WooCommerce ピックリストのアクセシビリティ
このプラグインを使用すると、すべての注文でピックリストが自動的に生成されます。 これらの生成されたテンプレートは、必要な受信者に WooCommerce メールと共に送信されます。
ピックリストを直接ダウンロードまたは印刷するには、WordPress 管理パネルのWooCommerce >注文に移動し、ピックリストを作成できる注文を選択します。 選択したら、一括アクション – 選択リストの印刷を選択し、 [適用] をクリックします。
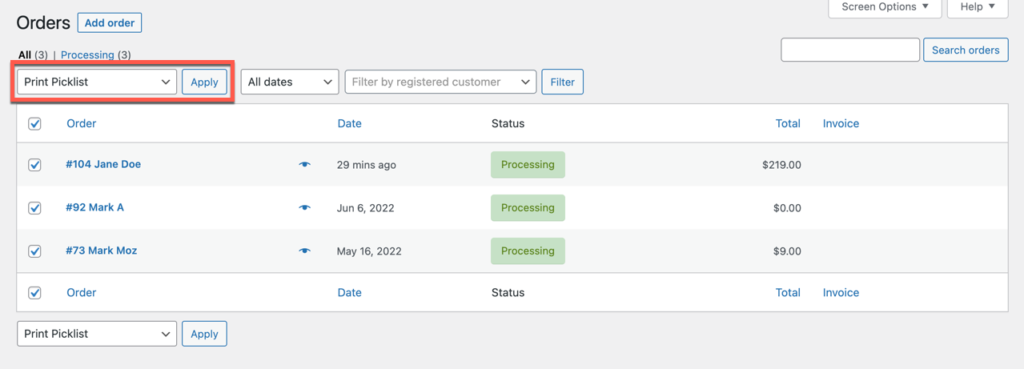
複数の注文に属する商品を含む一般的な選択リストのサンプルを次に示します。
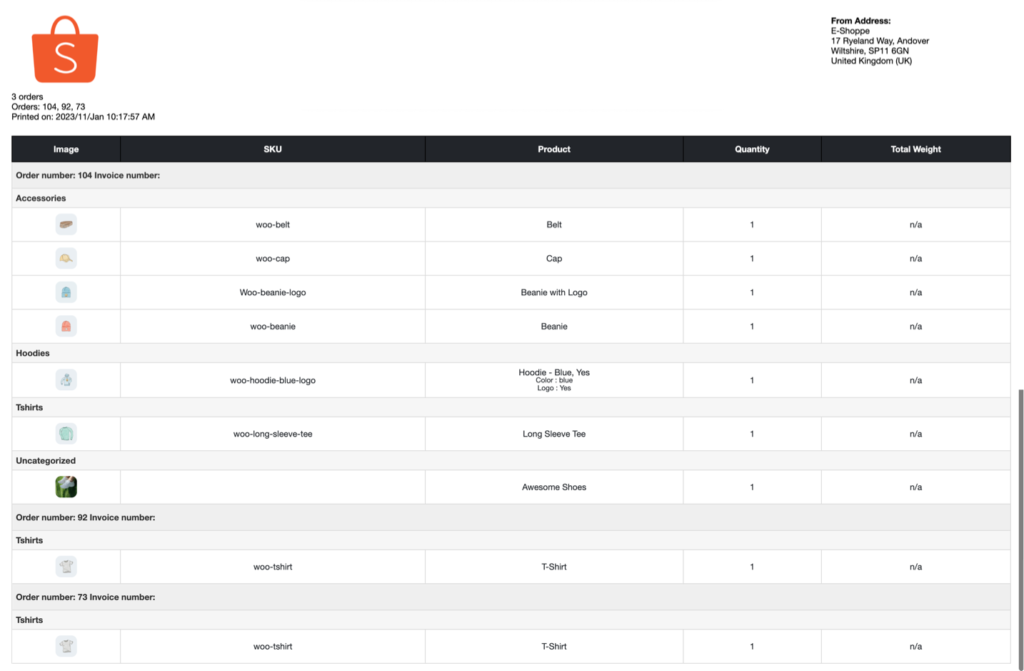
結論
小規模または中規模のビジネスを運営している場合、ピックリストは必要ないように思えるかもしれません。 しかし、現実はそうではありません。 WooCommerce ピックリストを使用すると、注文ピッキングの複雑なプロセスがシームレスになり、エラーが発生しにくくなり、時間効率が向上します。 そのため、大規模なビジネスを運営していなくても、ピックリストを生成し、ピックリストを倉庫のピッカーに配布することをお勧めします。
WebToffee の WooCommerce ピックリスト プラグインは、このプロセスを支援する優れたツールです。 この記事がお役に立てば幸いです。 以下のコメントで、記事とプラグインについてのご意見をお聞かせください。
