2024 年に Blogger を WordPress に移行する方法 (実際にはすべてを移行)
公開: 2024-03-27Blogger から WordPress へのブログの移行を検討していますが、どのように始めればよいかわかりませんか? 正しい場所に着地しました。 スムーズにサイトを完全に移行できるよう、プロセスをご案内します。
その手軽さから Blogger が頼りになるかもしれませんが、WordPress は比類のないカスタマイズと成長の可能性への扉を開きます。 恐れるな; 移行は思ったよりも簡単です。 Blogger ページは再作成が必要ですが、WordPress の組み込み機能に加えて、高品質のテーマと直感的なエディターを使用すると、移行が簡単になります。
まず重要な移行のヒントから始めて、コンテンツを移行するための 5 つの簡単な手順を説明します。 ブログ プラットフォームをアップグレードする準備はできていますか? さあ、始めましょう。
目次:
- ステップ 1: Blogger コンテンツをエクスポートする
- ステップ 2: Blogger コンテンツを WordPress にインポートする
- ステップ 3: デザインを再作成する
- ステップ 4: パーマリンク構造を設定する
- ステップ 5: Blogger トラフィックを WordPress にリダイレクトする
重要なポイント
- Blogger には、WordPress が「読み取れる」形式でメイン コンテンツをエクスポートできる機能があるため、Blogger から WordPress への移行は非常に簡単です。
- Blogger の投稿と画像を WordPress に自動的にインポートできますが、ページとデザインはインポートできません。 これらのページを再作成する必要がありますが、WordPress エディターを使用すると、プロセスが迅速かつ簡単になります。
- トラフィックの損失を防ぐには、移動直後に古い Blogger サイトにアクセスしたユーザーを新しい WordPress ウェブサイトにリダイレクトする必要があります。
Blogger から WordPress への移行について知っておくべきこと
ブログを移行する前に、プロセスを理解することが重要です。 切り替えは大きな決断です。 基本的に、無料のオールインワン プラットフォームからセルフホスト型ソリューションに移行することになります。
途中でコンテンツが失われるのではないかと心配するかもしれません。 残念ながら、主要な要素は新しいサイトに簡単に移動できますが、すべてを Blogger から WordPress に移行できるわけではありません。
Blogger を WordPress に移行すると、次のコンテンツを転送できるようになります。
- 投稿
- 画像
- コメント
ただし、投稿のデザインとレイアウトは WordPress に転送されません。 つまり、ブログを最初から再設計する必要がありますが、投稿を書き直す必要はありません。
さらに、Blogger ページは WordPress にインポートできないため、再作成する必要があります。
そうは言っても、WordPress ではデザインの柔軟性が非常に高いため、同じ美学を維持したい場合は、Blogger のデザインに似たものを再作成できます。
Blogger を WordPress に移行する方法 (5 つのステップ)
それでは、Blogger から WordPress に移行する方法を見てみましょう。
すでに WordPress のインストールが設定されていることを前提とします。 まだの場合は、WordPress ウェブサイトの作成方法に関するガイドをご覧ください。
1. Blogger コンテンツをエクスポートする
まず、Blogger の投稿をエクスポートする必要があります。 これは、コンテンツのコピーをダウンロードすることを意味します。
Blogger ダッシュボードで、 [設定]ページに移動し、 [ブログの管理]セクションまで下にスクロールします。 次に、 「コンテンツのバックアップ」をクリックします。
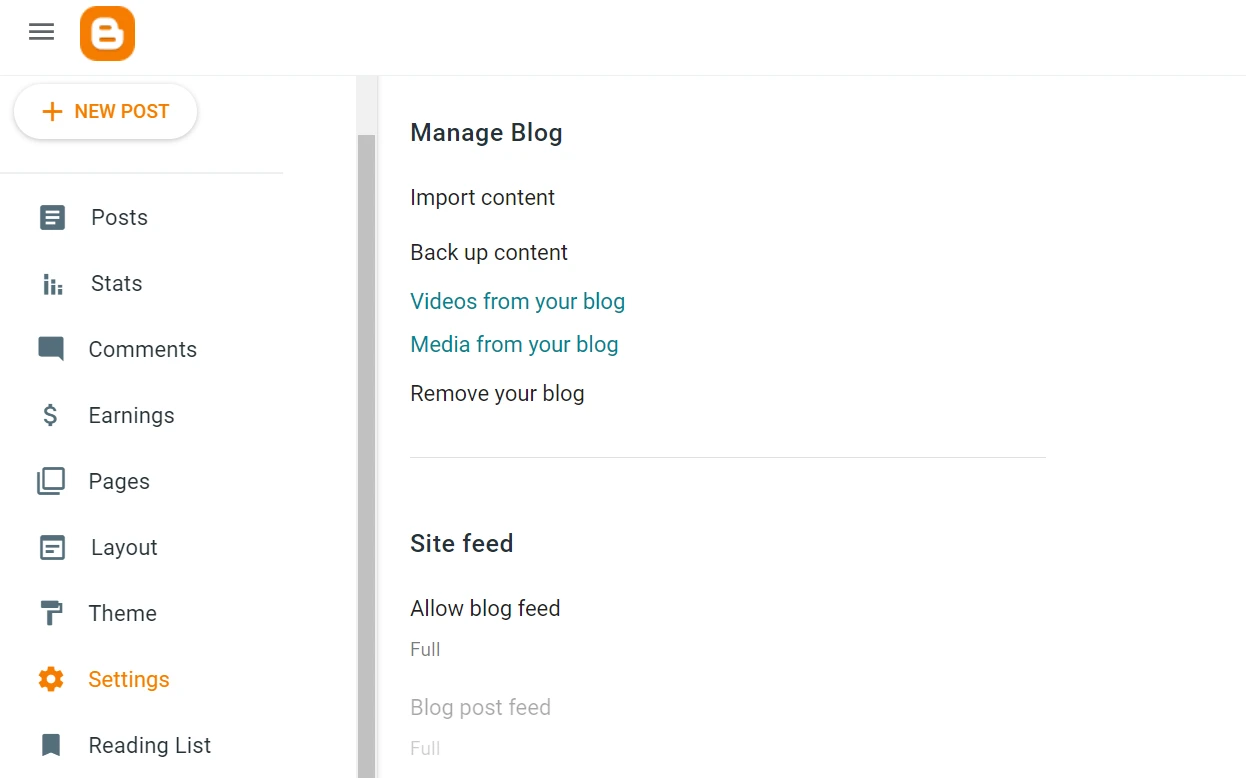
バックアップに投稿、ページ、コメントが含まれることを通知するポップアップが表示されます。 ただし、前述したように、ページを WordPress にインポートすることはできません。
「ダウンロード」をクリックしてプロセスを開始します。
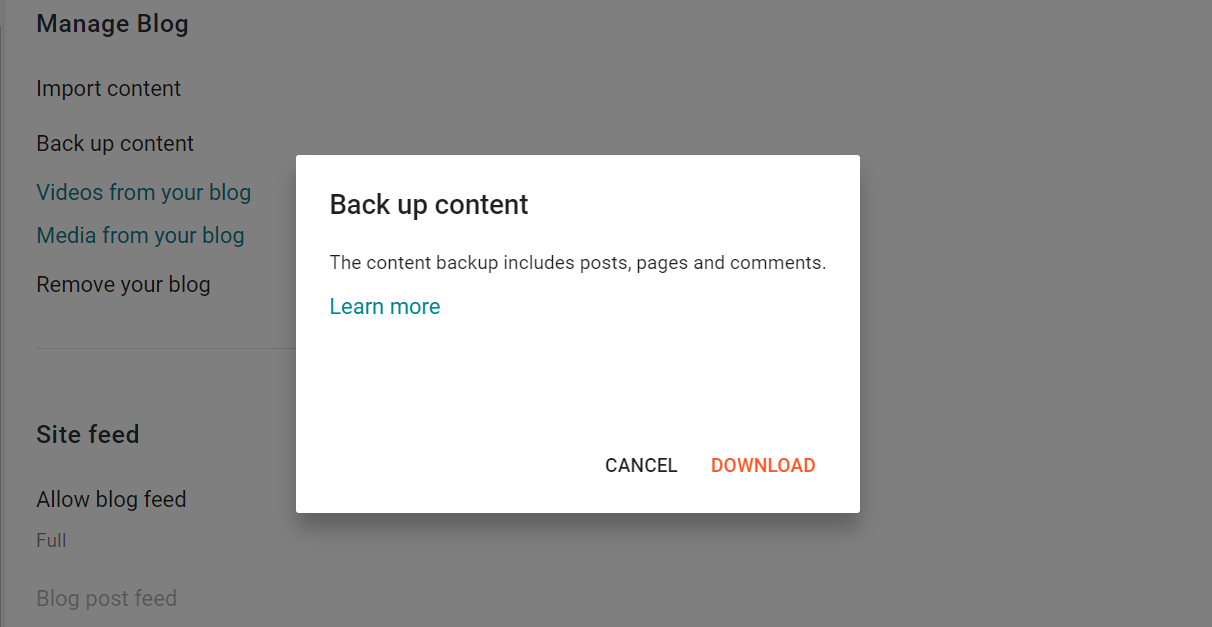
これで、バックアップが .xml ファイルとしてコンピュータにダウンロードされるはずです。
2. Blogger コンテンツを WordPress にインポートする
次のステップは、Blogger コンテンツを WordPress にインポートすることです。
WordPress ダッシュボードに移動し、 [ツール] → [インポート]に移動します。
ここでは、オプションの 1 つとして Blogger が表示されます。 「今すぐインストール」をクリックしてインポーターを実行します。 このツールは投稿、コメント、ユーザーをインポートします。
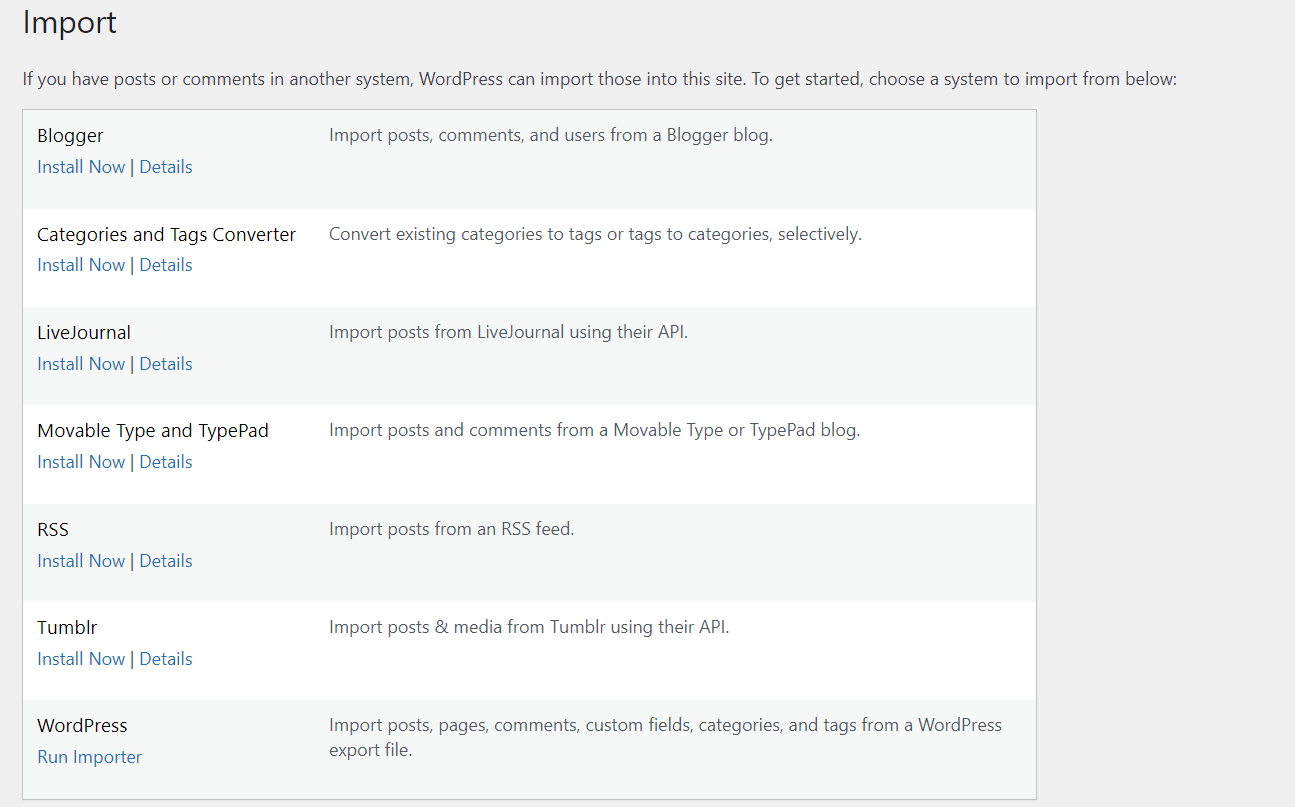
準備が完了すると、成功メッセージが表示されます。 「インポーターの実行」をクリックします。
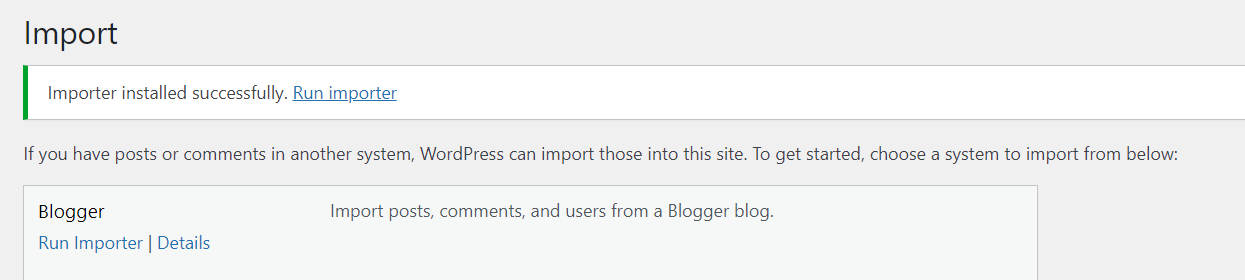
次に、Blogger からダウンロードした .xml ファイルを選択します。 次に、 「ファイルをアップロードしてインポート」をクリックします。
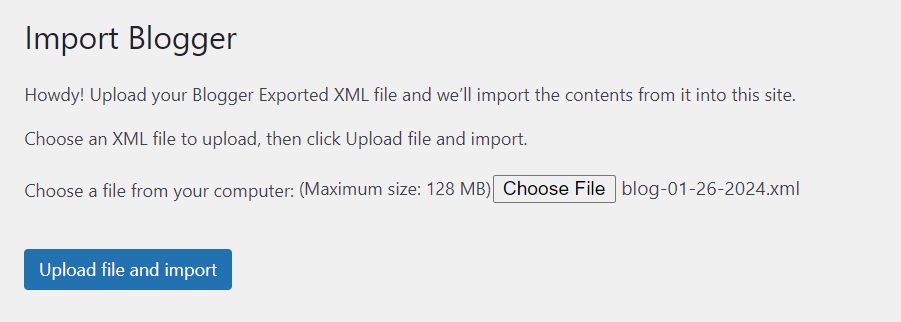
次に、インポートされた投稿の作成者を確認するように求められます。 Blogger の作成者を新しいユーザーとしてインポートすることも、WordPress サイト上の既存のユーザーを選択することもできます。
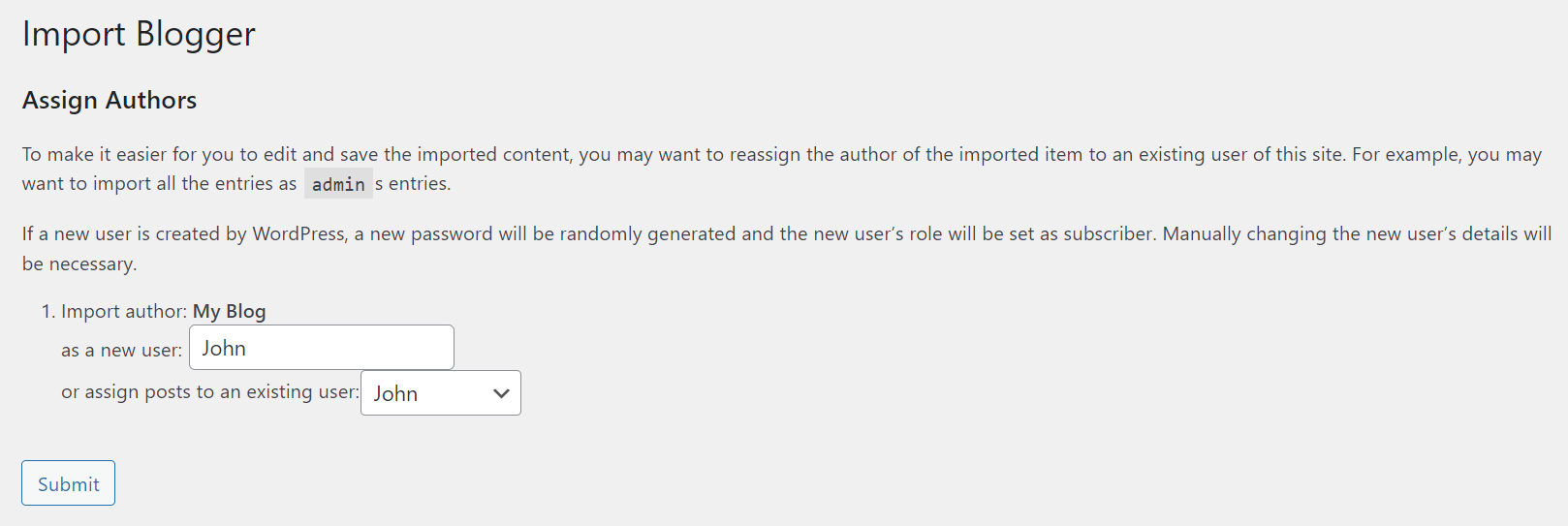
準備ができたら、 「送信」をクリックします。 WordPress ダッシュボードの「投稿」に移動して、インポートされたコンテンツを表示できるようになりました。
3. デザインを再作成する
それでは、WordPress で Blogger サイトのデザインを再作成する方法を見てみましょう。
テーマを選択してください
まず、WordPress テーマを選択します。 以前の Blogger サイトに似たサイトを探すとよいでしょう。 あるいは、新しい外観を選択することもできます。
WordPress ダッシュボードで、 「外観」 → 「テーマ」 → 「新しいテーマの追加」に移動します。 ここでは、豊富な無料テーマを閲覧できます。
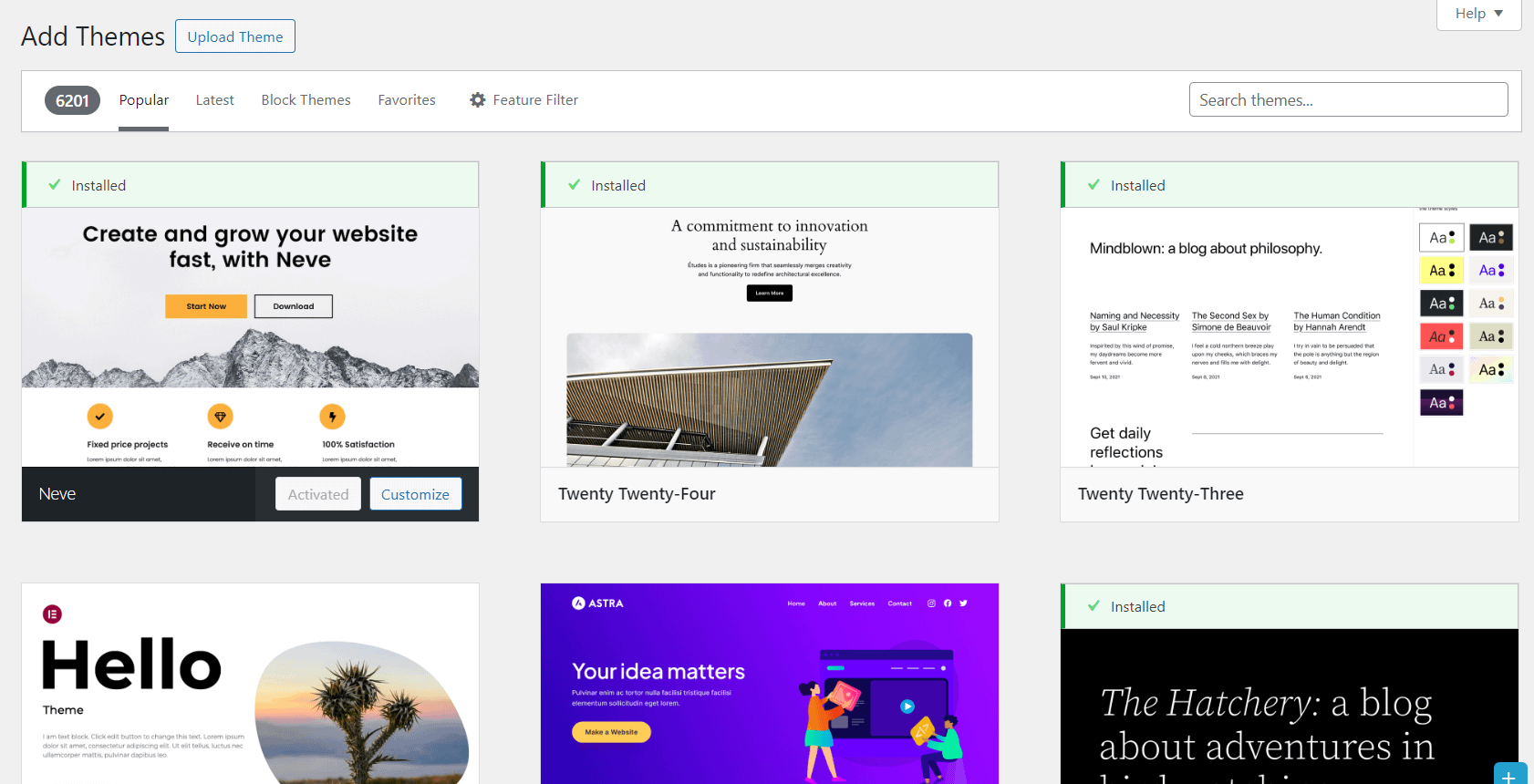
フィルターを使用して結果を絞り込み、特定のテーマのみを検索できます。
まずはシンプルなブログテーマを探しているなら、Raft が良い選択肢です。
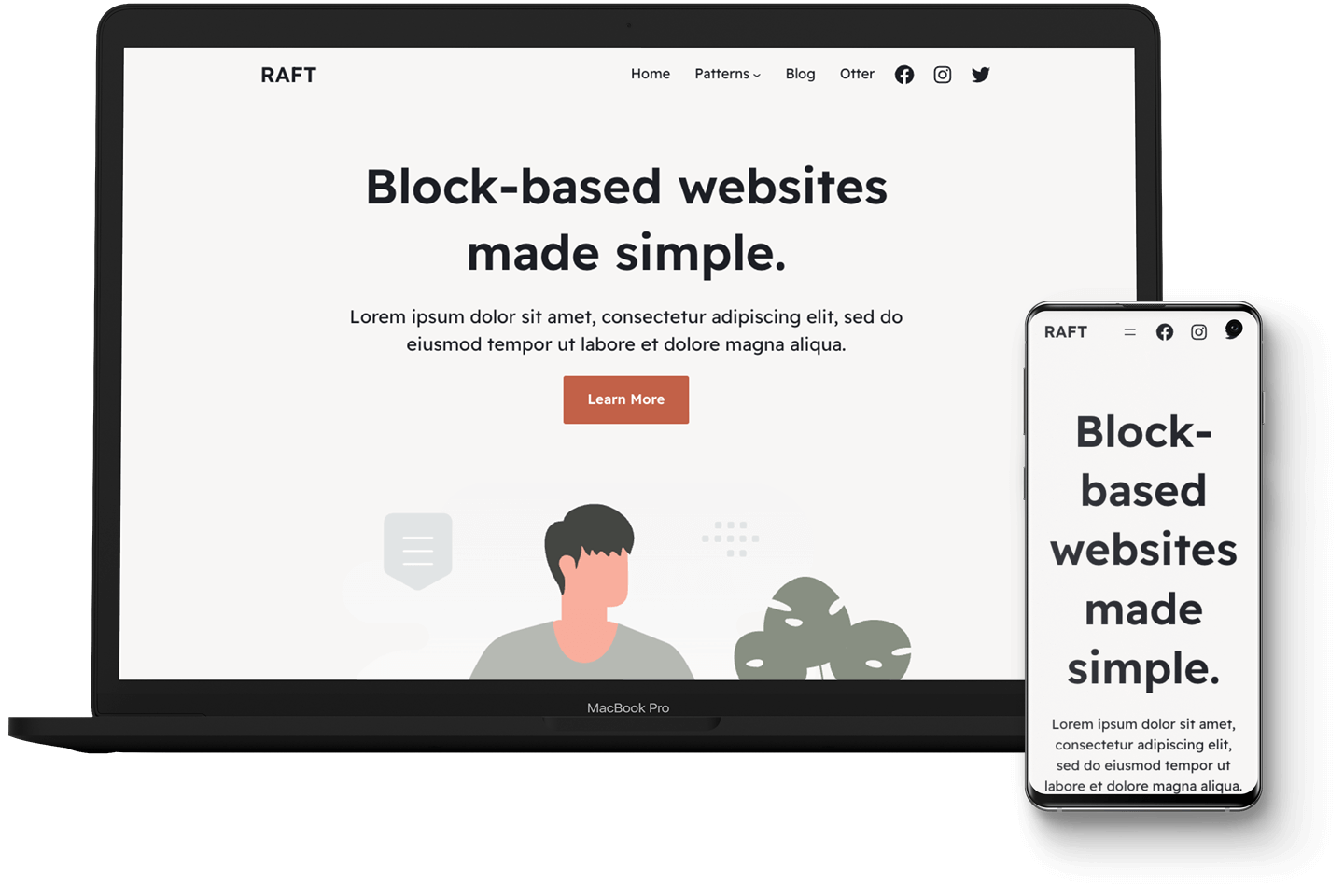
非常にカスタマイズ可能なので、Blogger サイトのスタイルに合わせて調整できます。
気に入ったテーマが見つかったら、「インストールしてアクティブ化」をクリックします。 その後、好みに応じて WordPress テーマを編集できます。
投稿とページをデザインする
Blogger からインポートした投稿を開くと、レイアウトが少しずれている場合があります。 テキストと画像はすべてそこにあるはずですが、これらの要素を再配置する必要がある場合があります。
まず、 「ブロックに変換」ボタンをクリックする必要があります。
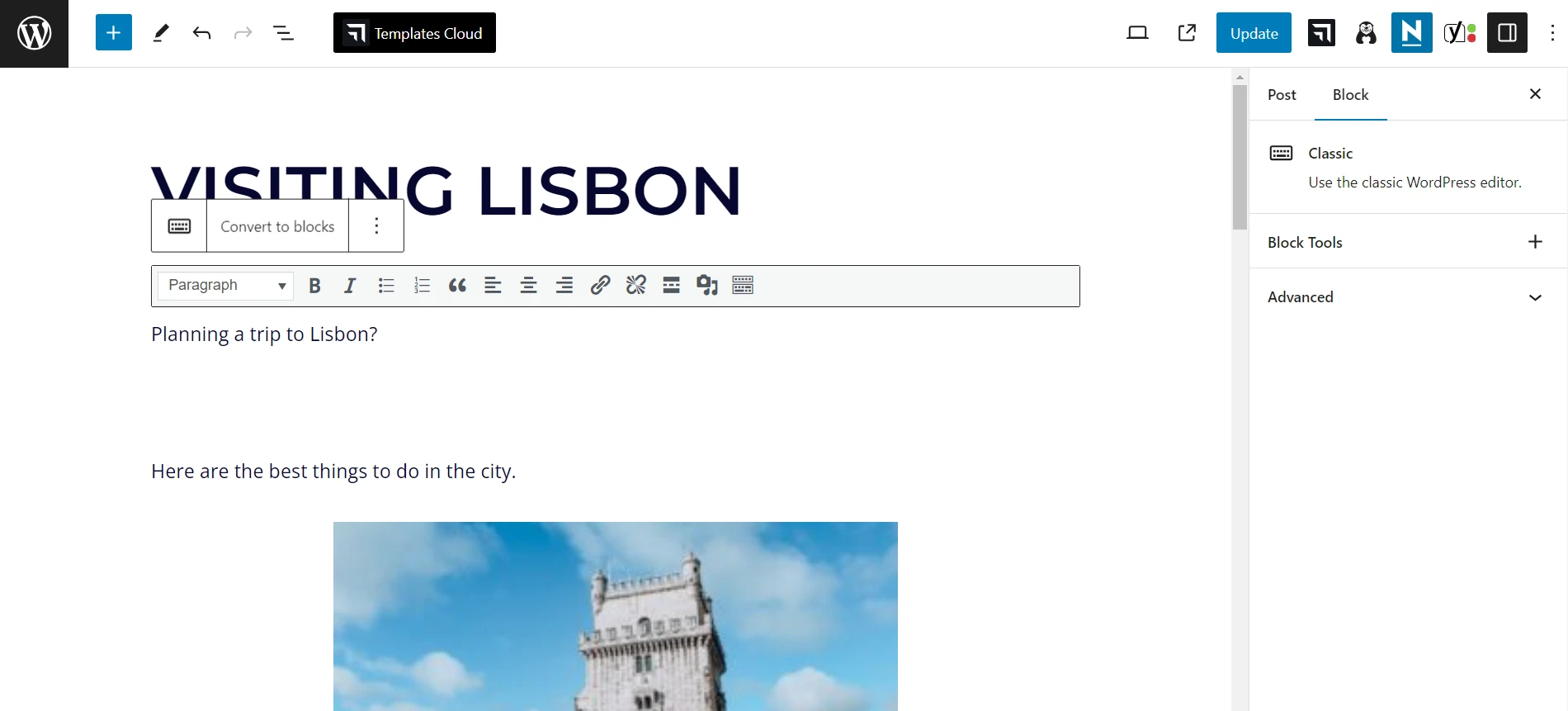
こうすることで、各要素をブロックとして個別に管理できるようになります。 たとえば、画像のサイズを変更できます。
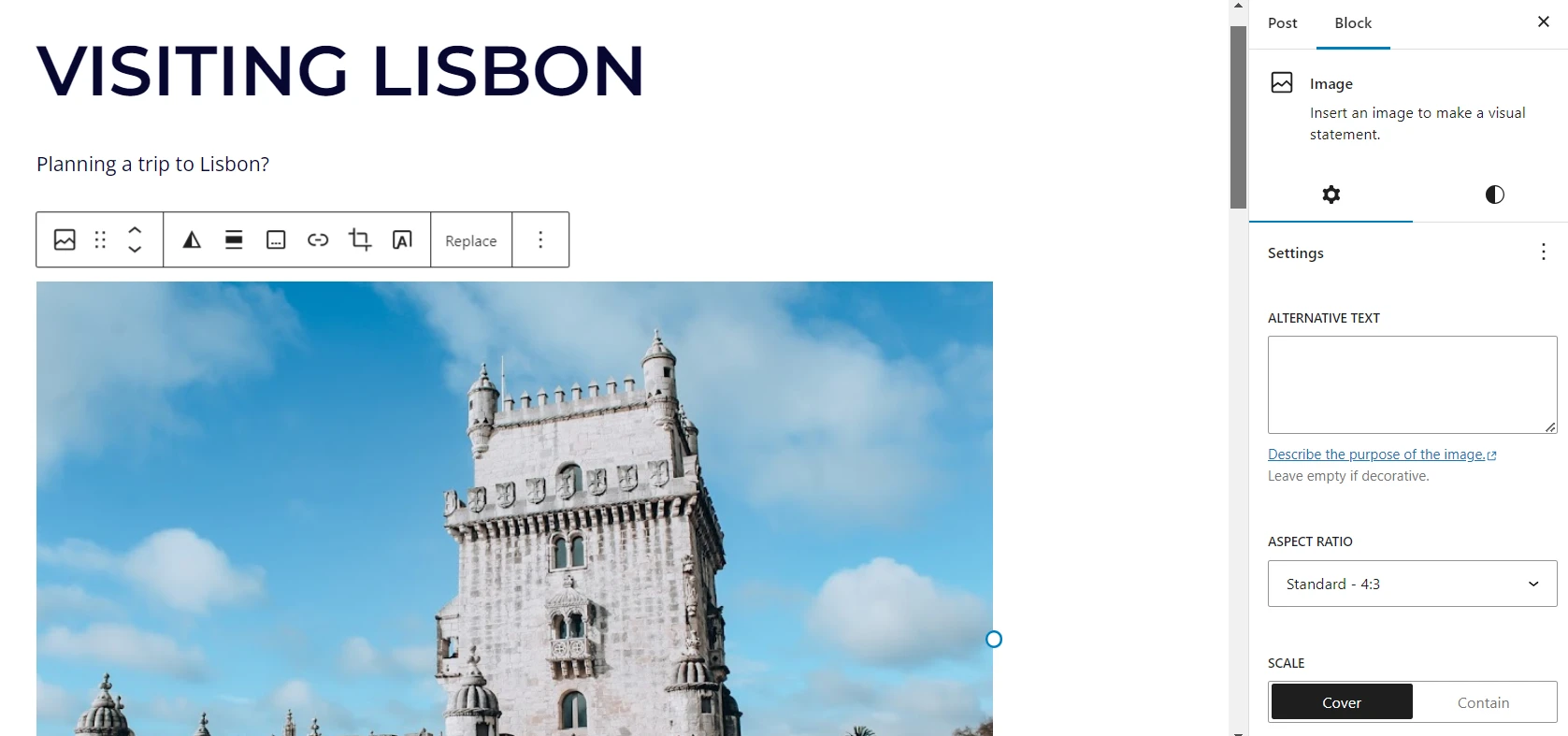
もちろん、投稿のレイアウトは選択した WordPress テーマによって決まります。 ただし、ブロック エディターを使用すると、さらに要素を追加できます。
また、 「ページ」 → 「新しいページの追加」に移動してページを再作成する必要もあります。
たとえば、About ページを Blogger から WordPress に再デザインしたいとします。 古いサイトからテキストをコピーして、新しいページに貼り付けることができます。
次に、ブロックまたはパターンを使用して、Blogger ページのデザインを再作成してみることができます。
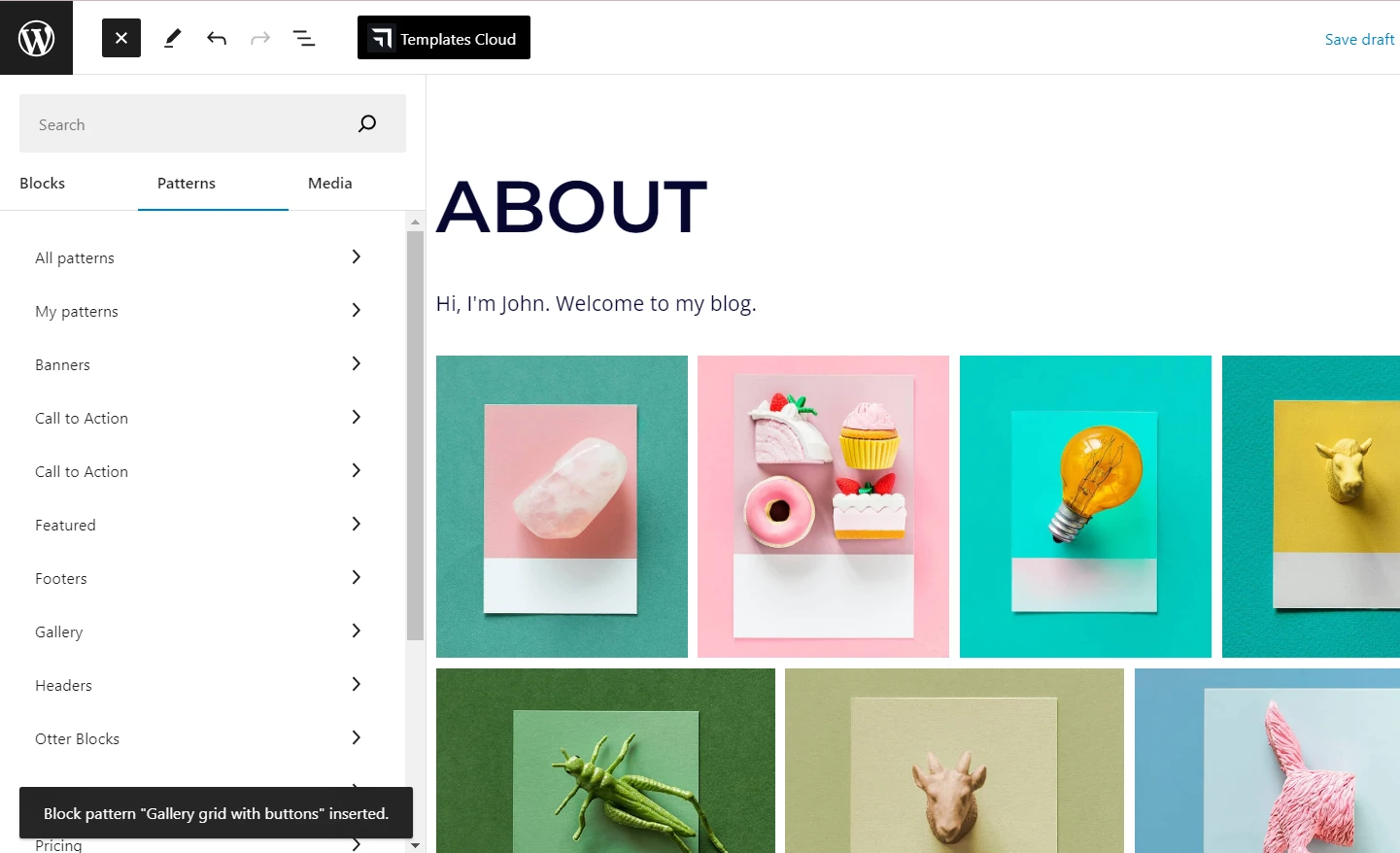
ネイティブ ブロックの選択に満足できない場合は、Otter Blocks などのプラグインをインストールできます。
これにより、26 を超える新しいブロックがサイトに追加され、ブロック エディターからアクセスできるようになります。
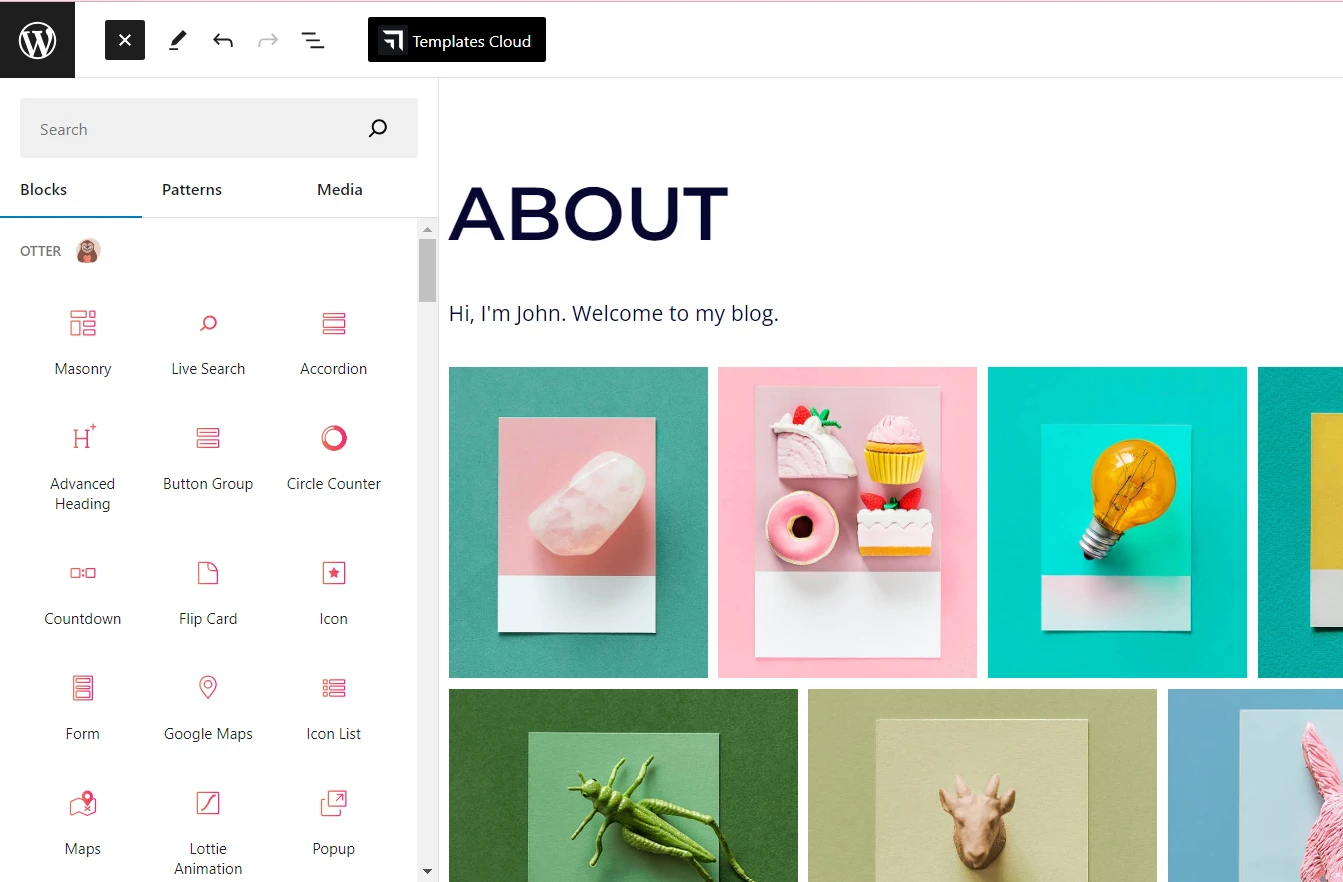
Otter を使用すると、Lottie アニメーション、スライダー、フリップ カードなどの機能のおかげで、新しいページを古いページよりもさらに興味深いものにすることができます。 実際、Blogger のレイアウトを再作成するのではなく、完全な再設計を検討することをお勧めします。
4. パーマリンク構造を設定する
次のステップは、新しい投稿とページのパーマリンク構造を構成することです。 すでにご存知かもしれませんが、Blogger の URL は次のようになります。
www.myamazingblog.blogspot.com/2024/01/my-first-post.html
WordPress ではカスタム ドメインがあり、URL は次のようになります。
www.myamazingblog.comWordPress で[設定] > [パーマリンク]に移動すると、投稿とページの URL 構造を構成できます。 ご覧のとおり、いくつかのオプションがあります。
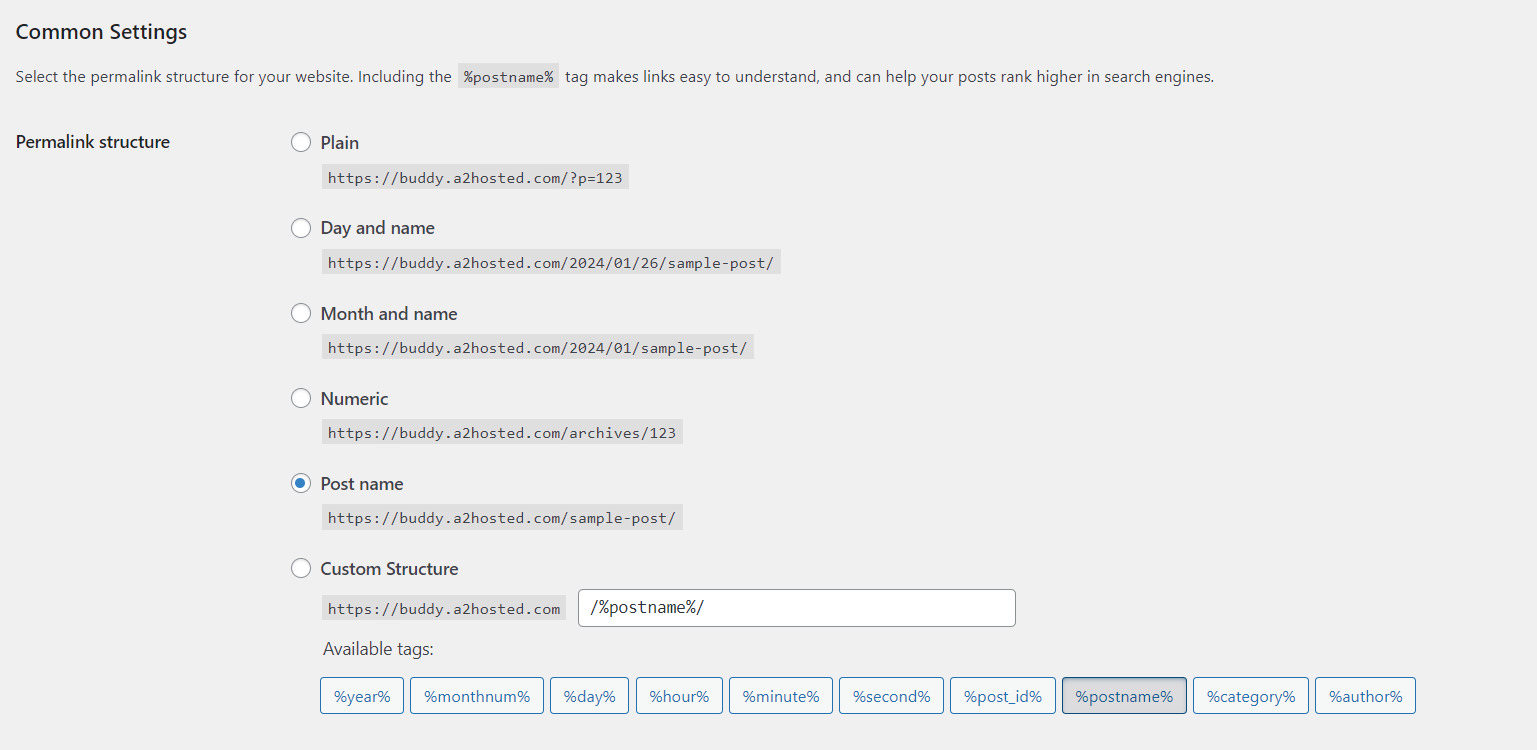
Blogger の URL をコピーするために月と名前を選択したくなるかもしれませんが、これはお勧めできません。 URL はクリーンで、ユーザーが覚えやすいものにする必要があります。 したがって、 [投稿名]オプションを選択することをお勧めします。

準備ができたら、 「変更を保存」をクリックします。 この URL の変更によってトラフィックが失われることを心配する必要はありません。次のステップでは、トラフィックを WordPress サイトに転送する方法を説明します。
5. Blogger のトラフィックを WordPress にリダイレクトする
Blogger サイトに十分な量のトラフィックとエンゲージメントがある場合は、これらのユーザーが新しいブログを見つけられるようにする必要があります。 これは、ユーザーが Blogger の投稿にアクセスしたときに、WordPress サイトにリダイレクトすることを意味します。
そのため、ブログを適切に移行するための最後のステップは、リダイレクトを設定することです。
これを行うには、Blogger to WordPress プラグインを使用します。
[プラグイン] > [新しいプラグインの追加]に移動して、WordPress サイトにインストールします。 次に、 [ツール] → [Blogger から WordPress へのリダイレクト]に移動し、 [設定の開始]をクリックします。
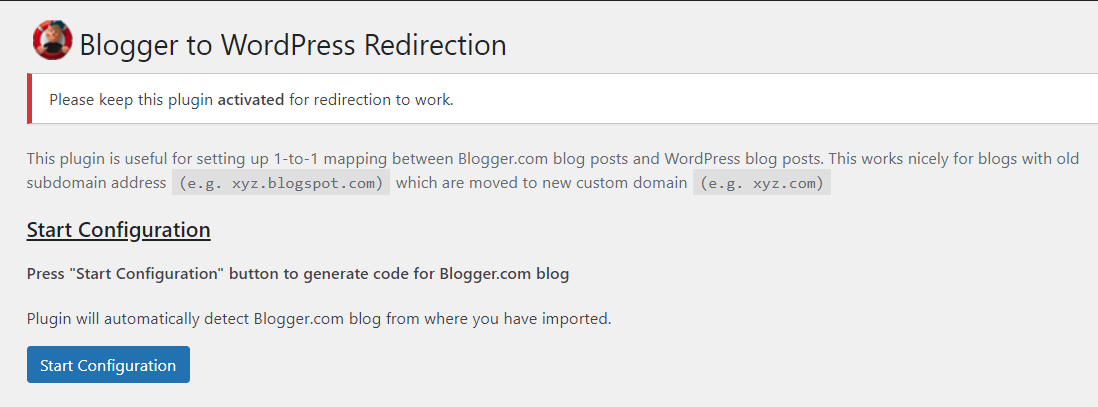
Blogger サイトからコンテンツをインポートしたため、プラグインは古いブログの URL を識別できるようになります。
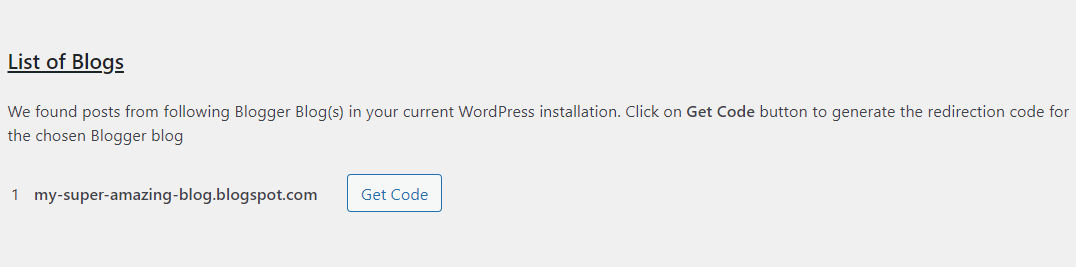
[コードを取得]をクリックし、生成されたコード スニペットをコピーします。
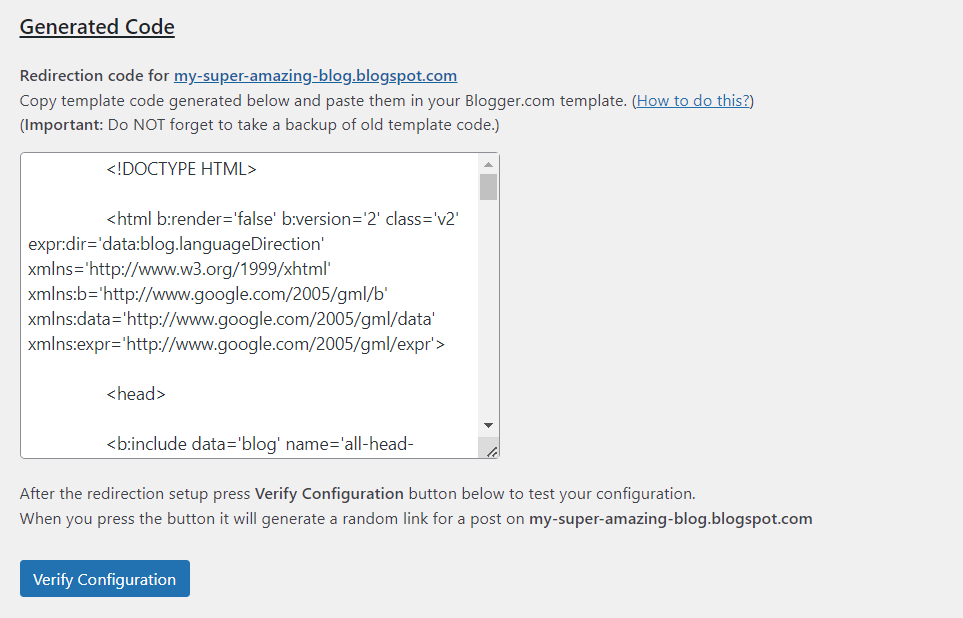
次に、Blogger ダッシュボードに戻り、テーマページに移動します。
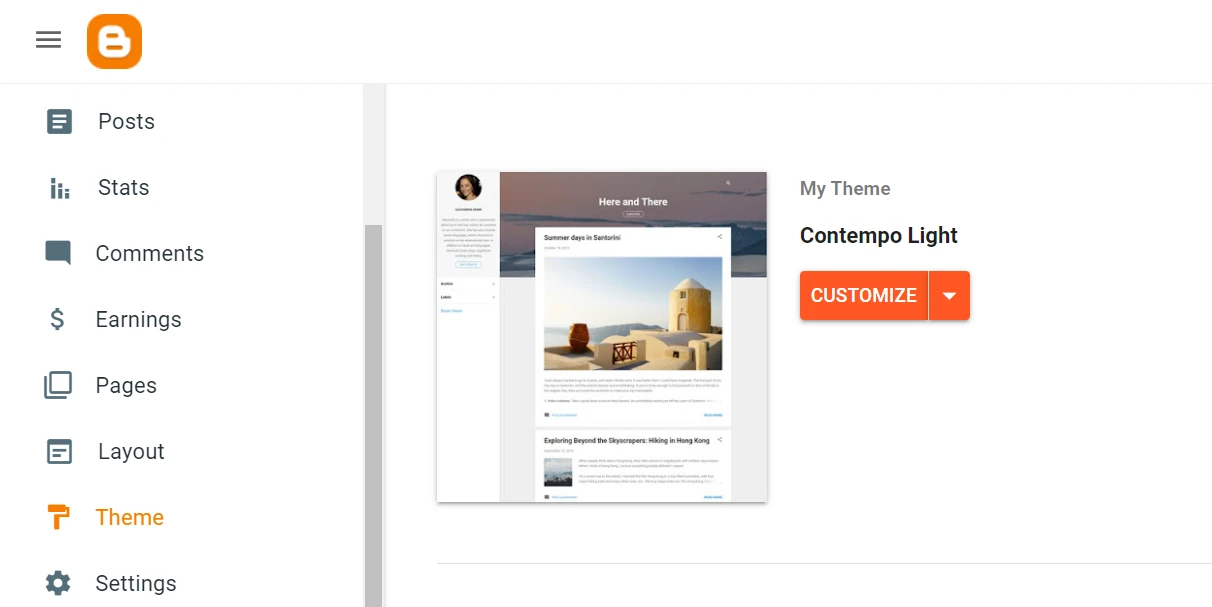
[カスタマイズ] ボタンの矢印をクリックし、 [HTML の編集]を選択します。
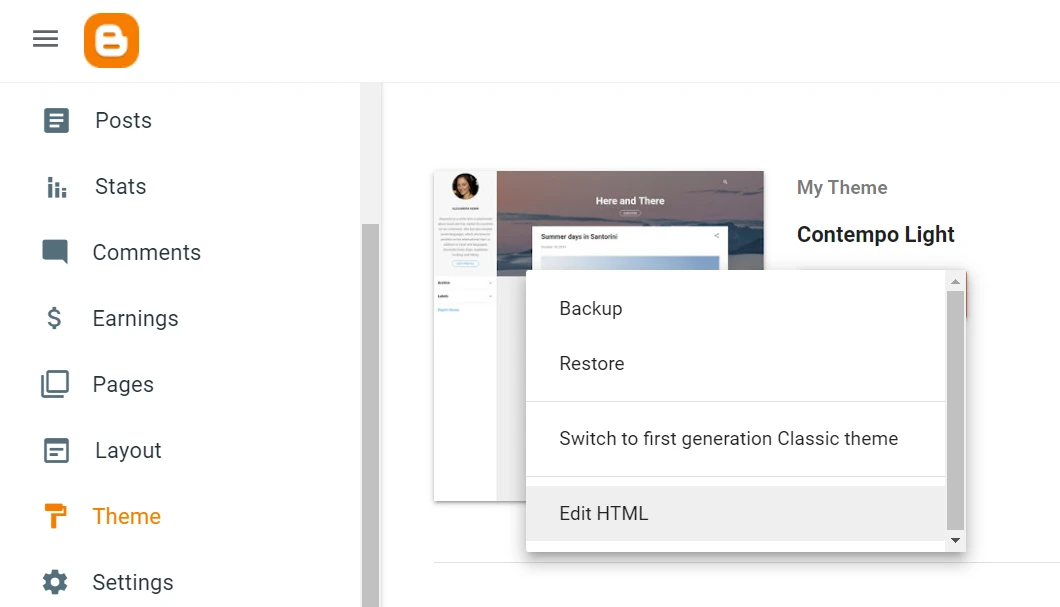
これにより、テーマのコードがすべて含まれたページが表示されます。 Blogger サイトは今後ユーザーに表示されないため (ユーザーは WordPress にリダイレクトされるため)、このコードをすべて削除できます。
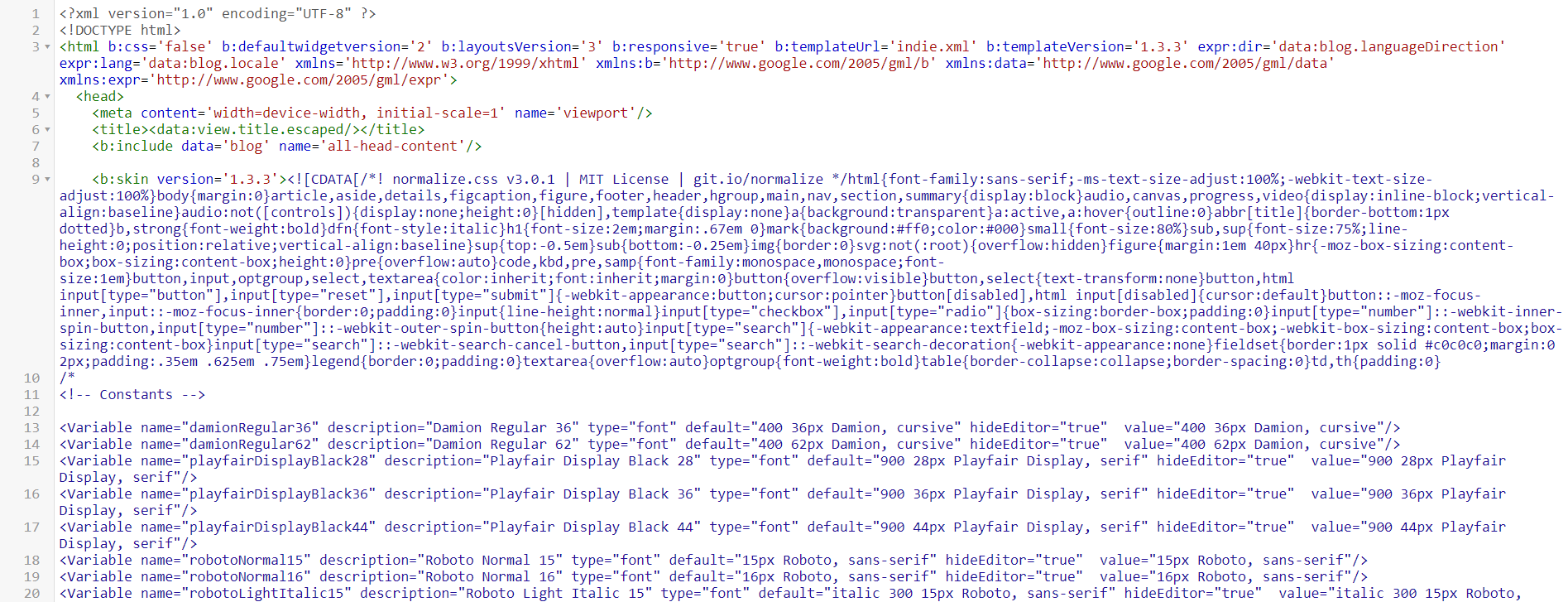
次に、Blogger to WordPress プラグインが生成したコードを貼り付け、 [保存]アイコンをクリックします。
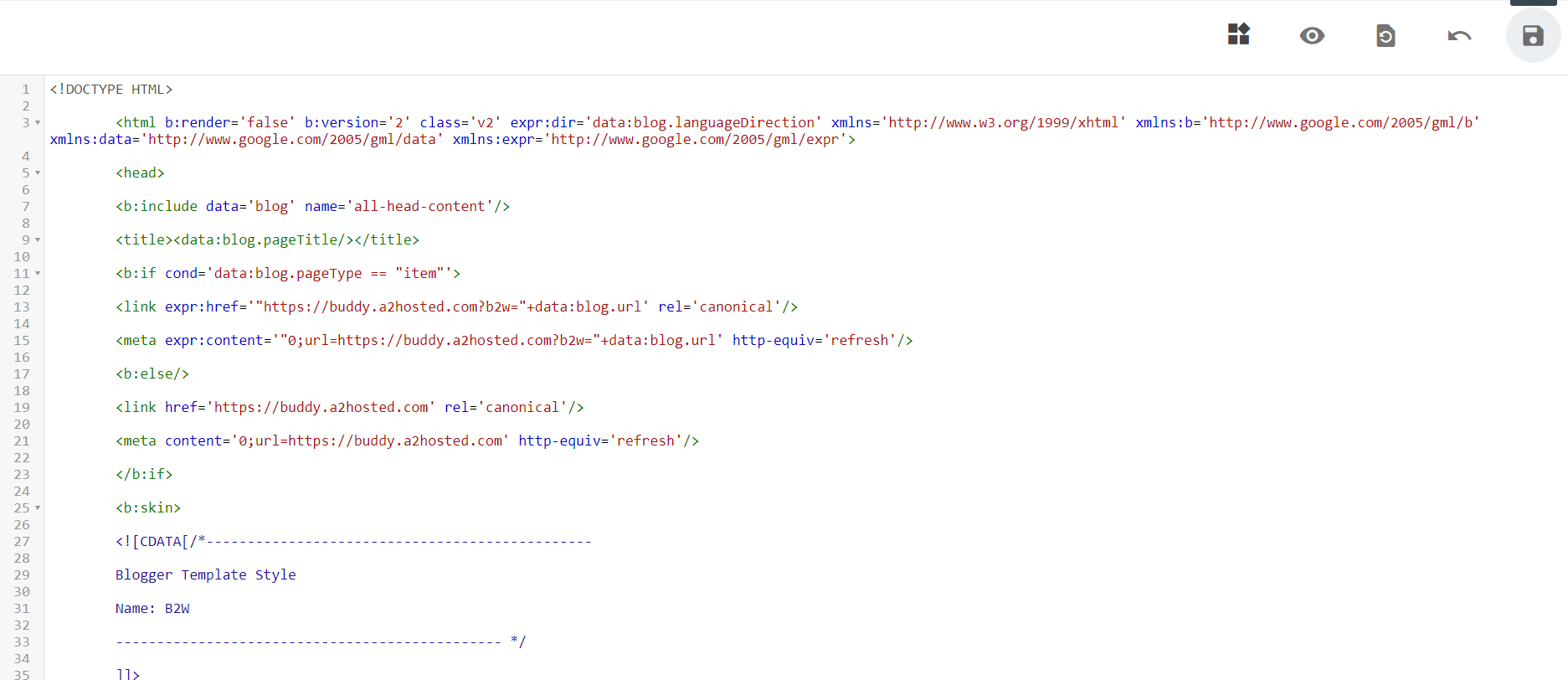
プラグインがコードを生成した WordPress ページに戻り、 「構成の検証」をクリックします。
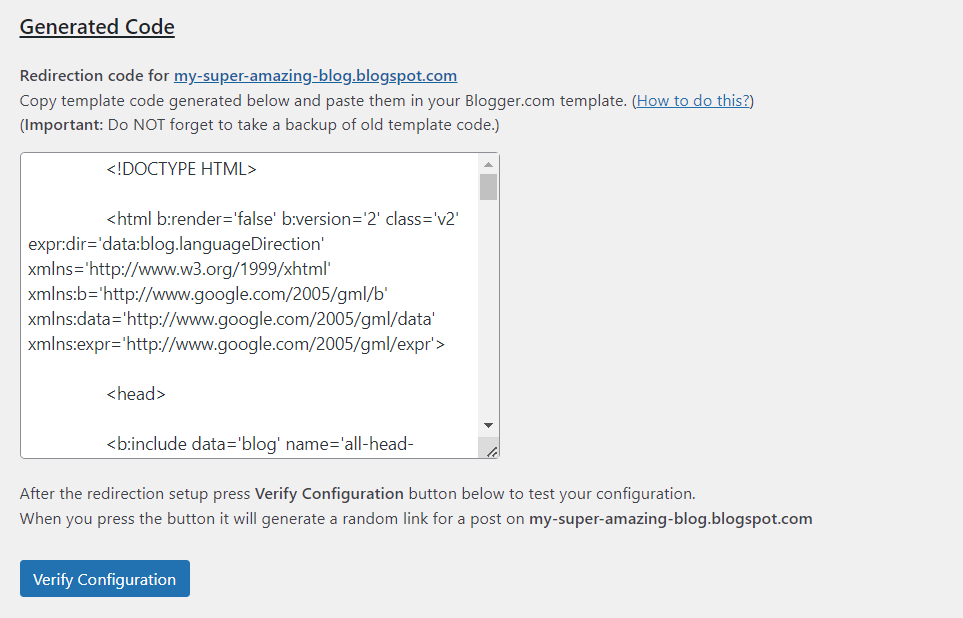
Blogger サイトにアクセスしようとすると、WordPress ブログにリダイレクトされます。
サイト上で Blogger to WordPress プラグインを有効にしたままにしてください。 これを削除すると、リダイレクトは機能しなくなります。
今すぐ Blogger を WordPress に移行しましょう。
プロとしてブログを書きたい場合は、WordPress のような強力なプラットフォームが必要です。 これにより、Blogger よりも多くのカスタマイズと収益化の機会が提供されます。 さらに、Web サイトをより細かく制御できるようになります。
要約すると、Blogger から WordPress に移行する方法は次のとおりです。
- Blogger の投稿をエクスポートします。
- Blogger コンテンツを WordPress にインポートします。
- テーマを選択し、ブロック エディターと Otter ブロックを使用してページを再デザインします。
- パーマリンク構造を設定します。
- Blogger から WordPress プラグインを使用してトラフィックをリダイレクトします。
Blogger を WordPress に移行する方法についてご質問がありますか? 以下のコメントセクションでお知らせください。
