WordPressのカテゴリごとに個別のRSSフィードを作成する方法
公開: 2021-10-12WordPressのカテゴリごとに個別のRSSフィードを作成しますか?
カテゴリを使用すると、コンテンツを主要なセクションに簡単に分類できます。 カテゴリRSSフィードを追加すると、ユーザーが関心のあるWebサイトの特定の領域を購読するのに役立ちます。
この記事では、WordPressのカテゴリごとに個別のRSSフィードを簡単に作成する方法を紹介します。 また、それらを効果的に使用してWebサイトを成長させる方法についても説明します。

WordPressのカテゴリのRSSフィードを見つける
カテゴリとタグは、WordPressの主なデフォルトの分類法の2つです。 コンテンツをさまざまな主題やトピックに簡単に並べ替えて整理することができます。
デフォルトでは、WordPressWebサイトの各カテゴリには独自のRSSフィードがあります。 このRSSフィードは、カテゴリページのURLの最後に「feed」を追加するだけで見つけることができます。
たとえば、次のようなURLを持つ「ニュース」というカテゴリがある場合:
https://example.com/category/news/
その場合、そのRSSフィードは次のURLに配置されます。
https://example.com/category/news/feed/
ヒント:カテゴリのURLを見つけるには、[投稿]»[カテゴリ]ページにアクセスし、カテゴリの下にある[表示]リンクをクリックします。

WordPressでカテゴリRSSフィードリンクを表示する
カテゴリのRSSフィードURLを見つけたので、WordPressWebサイトの訪問者とそれらを共有する方法をいくつか見てみましょう。
1.WordPressのカテゴリRSSフィードへのリンクを追加します
ユーザーをカテゴリRSSフィードに誘導する最も簡単な方法は、カテゴリフィードへのリンクを追加することです。
投稿やページを編集して、プレーンテキストのリンクを好きな場所に追加するだけです。
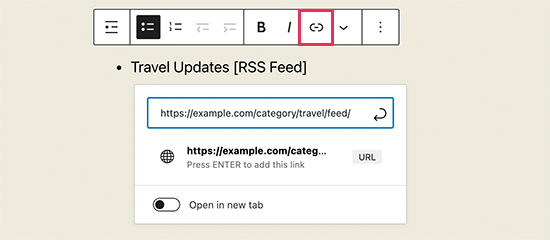
この方法を使用して、すべてのカテゴリRSSフィードへのリンクのリストを手動で作成できます。
ただし、将来カテゴリを追加、削除、またはマージする場合は、そのリストを手動で更新する必要があります。
自動的に更新されるカテゴリRSSフィードの動的リストを表示できたら素晴らしいと思いませんか? 次に、その方法を説明します。
2.カテゴリフィードのリストを手動で表示する
この次の方法では、カテゴリ固有のRSSフィードへのリンクを含むカテゴリのリストを表示できます。 何よりも、サイトでカテゴリを追加または削除すると、リストは自動的に更新されます。
この方法では、WordPressWebサイトにカスタムコードを追加する必要があります。 これまでにこれを行ったことがない場合は、WordPressでカスタムコードスニペットを簡単に追加する方法に関するガイドをご覧ください。
まず、RSSフィードアイコンとして使用する画像を見つける必要があります。 このチュートリアルでは、サイズが32×32ピクセルのRSSフィードアイコンを使用しています。
その後、その画像をWebサイトにアップロードする必要があります。 [メディア]»[新しいページの追加]に移動して画像をアップロードし、[URLをクリップボードにコピー]ボタンをクリックします。
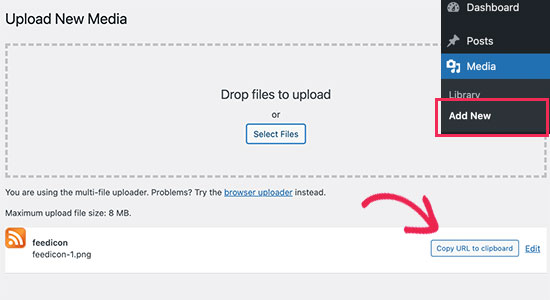
次に、この画像のURLをメモ帳やテキストエディットなどのプレーンテキストエディタに貼り付けます。 次のステップで必要になります。
その後、次のコードをテーマのfunctions.phpファイルまたはサイト固有のプラグインに貼り付ける必要があります。
function wpbeginner_cat_feed_list() {
$string .= '<ul>';
$string .= wp_list_categories( array(
'orderby' => 'name',
'show_count' => true,
'feed_image' => '/path/to/feed-image.png'
'echo' =>
) );
$string .= '</ul>';
return $string;
}
$add_shortcode('wpb-cat-feeds', 'wpbeginner_cat_feed_list' );
'/path/to/feed-image.png'を、前にコピーしたフィードアイコン画像のURLに置き換える必要があります。

これで、WordPress Webサイトの任意の場所で[wpb-cat-feeds]ショートコードを使用して、各カテゴリの横にRSSフィードアイコンが付いたカテゴリのリストを表示できます。

3.カテゴリページにRSSフィードサブスクリプションオプションを表示する(詳細)
通常、WordPressカテゴリのアーカイブページには購読するオプションがありません。 各カテゴリページにRSSフィードサブスクリプションへのリンクを追加することで、簡単に変更できます。
そのためには、WordPressテンプレートファイルに変更を加える必要があります。 WordPressテーマのcategory.phpまたはarchive.phpテンプレートに次のコードを追加するだけです。
<?php
if ( is_category() ) {
$category = get_category( get_query_var('cat') );
if ( ! empty( $category ) )
echo '<div class="category-feed"><p><a href="' . get_category_feed_link( $category->cat_ID ) . '" title="Subscribe to this category" rel="nofollow">Subscribe</a></p></div>';
}
?>
変更を保存した後、任意のカテゴリページにアクセスして、サブスクライブリンクの動作を確認できます。
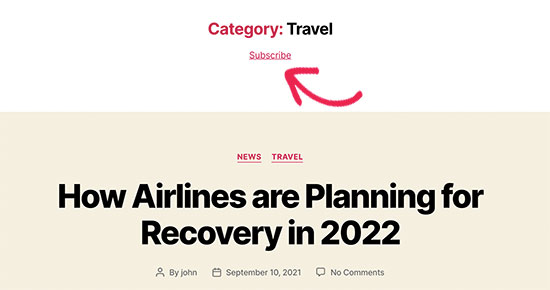
ヒント:WordPressテーマで編集するファイルを見つけるのに助けが必要ですか? 初心者がこれを理解するには、完全なWordPressテンプレート階層のチートシートを参照してください。
WordPressでカテゴリRSSフィードを利用する方法
カテゴリRSSフィードを使用すると、ユーザーは最も関心のある領域のみを購読できます。
たとえば、テクノロジーニュースのブログがある場合、ユーザーは使用しているデバイスに関するニュースのみを購読することを選択できます。
ただし、プレーンなRSSフィードは、フィードリーダーなしでは読み取ることができません。 そして今日では、ほとんどのユーザーはフィードリーダーを使用してお気に入りのWebサイトを購読していません。
これはそれがトリッキーになるところです。 ユーザーがフィードリーダーを使用しない場合、カテゴリRSSフィードをどのように使用しますか?
幸い、カテゴリフィードを使用して、ユーザーが望む場所にコンテンツを配信できます。
たとえば、特定のカテゴリの更新のみを取得するオプションを使用して、電子メールニュースレターにサインアップするようにユーザーに依頼できます。
Constant Contact、SendinblueなどのEメールマーケティングサービスを使用すると、特定のカテゴリに対してのみ自動化されたRSSからEメールへのニュースレターを簡単に設定できます。 ステップバイステップの手順については、新しい投稿をサブスクライバーに通知する方法に関するガイドを参照してください。
同様に、PushEngageを使用して、ユーザーが各カテゴリの即時プッシュ通知を受信できるようにすることもできます。 これは市場で最高のプッシュ通知サービスであり、ユーザーのデバイス(デスクトップおよび携帯電話)に直接メッセージを送信できます。
PushEngageを使用すると、RSSフィードを使用して自動プッシュ通知を設定できます。 カテゴリのRSSフィードURLを入力するだけで、そのカテゴリに新しい投稿が公開されるたびにプッシュ通知が送信されます。
この記事が、WordPressのカテゴリごとに個別のRSSフィードを作成する方法を学ぶのに役立つことを願っています。 また、ブログトラフィックを増やすためのこれらの簡単なヒントを確認したり、中小企業に最適なライブチャットソフトウェアの比較を確認したりすることもできます。
この記事が気に入った場合は、WordPressビデオチュートリアルのYouTubeチャンネルに登録してください。 TwitterやFacebookでも私たちを見つけることができます。
