DNS_PROBE_FINISHED_NXDOMAIN エラーを修正する方法
公開: 2022-11-08Web サイトにアクセスしようとしているときに、技術的な問題が発生するのは最も避けたいことです。 残念ながら、サイトを管理しているときに、DNS_PROBE_FINISHED_NXDOMAIN エラーなどのエラーが発生する可能性があります。
幸いなことに、問題を比較的迅速に解決するために実行できる手順はたくさんあります。 重要なのは、エラー メッセージの意味を理解し、いくつかの簡単なトラブルシューティング手順に従って修正することです。 使用しているデバイスやオペレーティング システム (OS) に関係なく、最小限の労力でブラウジング エクスペリエンスを元に戻すことができるはずです。
この投稿では、DNS_PROBE_FINISHED_NXDOMAIN エラーの意味と、その原因となるいくつかの一般的な事柄について説明します. 次に、Windows、Mac、iOS、および Android で修正するための手順を説明します。
DNS_PROBE_FINISHED_NXDOMAIN エラーの意味
Web サイトにアクセスしようとしたときに表示される可能性のある WordPress のエラー メッセージには、さまざまなものがあります。 WordPress に直接関係するものもあれば、DNS_PROBE_FINISHED_NXDOMAIN エラーなど、他のソースから発生するものもあります。
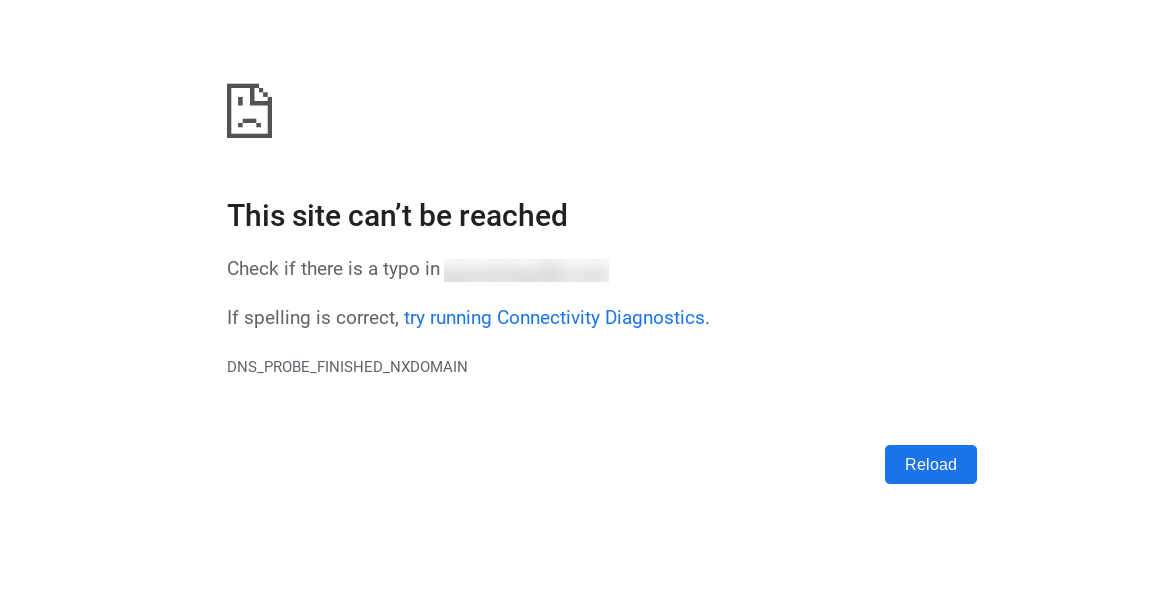
上記のエラー メッセージは、Google Chrome を使用して表示されるものです。 ただし、他のデバイス、ブラウザー、およびオペレーティング システムでも発生する可能性があります。 Chrome を使用していない場合、エラー メッセージの正確な表現は異なる場合があります。
たとえば、Mozilla Firefox では、代わりに次のようになります。
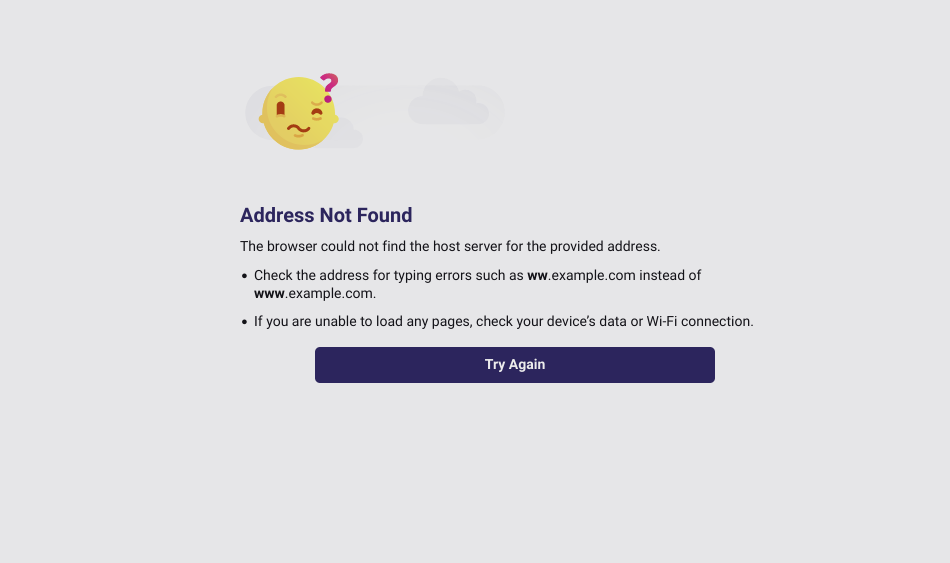
Microsoft Edge では、通常、次のように表示されます。
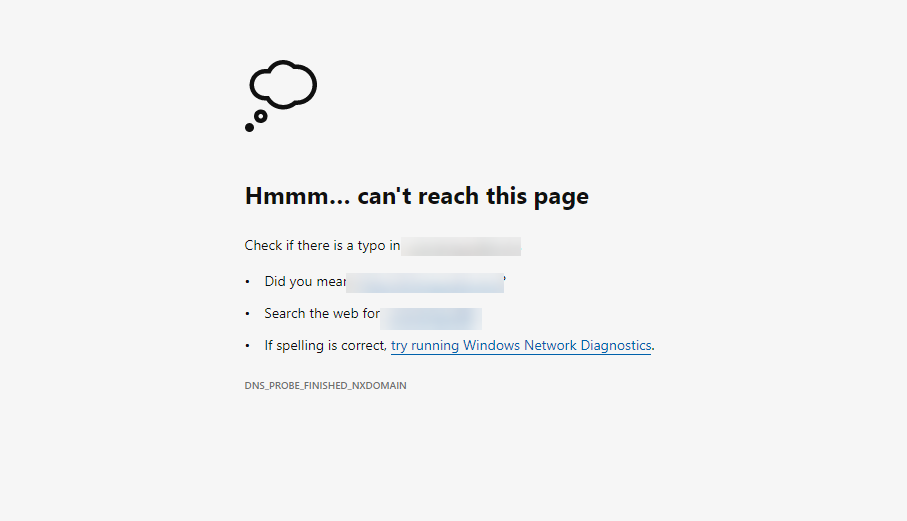
一方、Safari は次のようなメッセージを表示します。
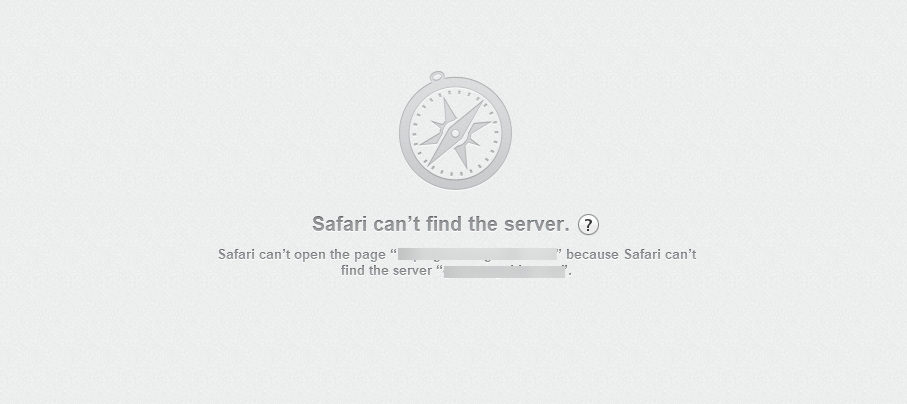
ネームサーバーが要求されたドメインを見つけられない場合、DNS_PROBE FINISHED NXDOMAIN エラーが返されます。 これは、さまざまな理由で発生する可能性があります。 Web ブラウザーを使用して Web サイトに接続しようとしたときによく見られます。 通常、これはネットワークまたは「DNS」の問題を示しています。
このエラー メッセージの原因を説明する前に、応答コードの各要素が何を意味するかを理解しておくと役に立ちます。 DNSはドメインネームシステムの略です。 DNS サーバーは、わかりやすいドメイン名 (http://www.Jetpack.com など) をインターネット プロトコル (IP) アドレス (192.168.0.1 など) に変換する役割を果たします。
アドレス バーに URL (Uniform Resource Locator) を入力すると、Web ブラウザはこれを自動的に行います。 簡単に言えば、ブラウザに URL を入力すると、DNS サーバーにその名前を IP アドレスに変換するように要求することになります。
Web サイトの IP アドレスを検索するようコンピュータに要求するこのプロセスは、DNS プローブと呼ばれます。 要求された名前のレコードが DNS サーバーにない場合、NXDOMAIN (存在しないドメイン) エラーが返されます。
DNS_PROBE_FINISHED_NXDOMAIN エラーの一般的な原因
DNS_PROBE_FINISHED_NXDOMAIN エラー メッセージが表示される理由は多数あります。 最も一般的な原因には次のものがあります。
- URL のタイプミスまたは IP アドレスの誤り: アクセスしようとしているウェブサイトの URL をタイプミスするだけの単純な場合があります。
- ネーム サーバーへのアクセスをブロックするウイルス対策またはファイアウォール : ウイルス対策またはファイアウォール ソフトウェアが特定の Web サイトへのアクセスをブロックし、DNS_PROBE_FINISHED_NXDOMAIN エラーが発生することは珍しくありません。
- サーバー設定または DNS 構成の誤り : コンピューターが間違った DNS サーバーを使用するように構成されているか、インターネット サービス プロバイダー (ISP) の DNS サーバーが利用できない可能性があります。
- ホスト名の不一致: コンピューター上のホスト ファイルが、アクセスしようとしている Web サイトへのアクセスをブロックしている可能性があります。 hostsファイルをチェックして編集して、そうであるかどうかを確認できます。
- DNS ルックアップ タイムアウト: DNS ルックアップ プロセスは、予想よりも時間がかかる場合にタイムアウトになる可能性があります。
- ブラウザーのキャッシュと Cookie : このエラーのもう 1 つの一般的な原因は、ブラウザーのキャッシュと Cookie が古いか破損していることです。
サーバーがダウンしているという理由だけで、このエラー メッセージが表示される可能性もあります。 その場合は、数分後にもう一度確認してください。
トラブルシューティングを開始するまで、このエラー メッセージの原因を特定できない場合があることに注意してください。 問題を明らかにする前に、考えられる解決策をいくつか試してから、問題を解決するために必要な手順を実行する必要がある場合があります。
デスクトップで DNS_PROBE_FINISHED_NXDOMAIN を修正する方法 (Windows & Mac)
DNS_PROBE_FINISHED_NXDOMAIN エラーの内容と問題の原因についてもう少し理解できたところで、次はそれを解決する方法について説明します。 実行する必要がある正確な手順は、使用しているデバイスによって異なります。 まず、Windows と Mac の両方を含むデスクトップで修正する方法を紹介します。
1.デバイスとルーター/モデムを再起動します
インターネット接続が原因で、このエラー メッセージが表示される可能性があります。 そのため、正しい URL を入力したことを確認したら、インターネット接続をチェックして、正しく機能していることを確認することをお勧めします。
すべてが正常に動作しているように見える場合、次のステップは、デバイスとルーター (またはモデム) を再起動することです。 コンピューターの電源を切り、ルーターまたはモデムのプラグを抜いて、1 分ほど待つ必要があります。
その後、再び接続できます。インターネットに再び接続したら、コンピューターの電源を入れ直し、Web サイトに再度アクセスしてみてください。 これは当たり前のように思えるかもしれませんが、スキップしたくない戦術です。
2. ブラウザのキャッシュと Cookie をクリアする
特定の Web サイトで問題が発生している場合は、ブラウザーの Cookie とキャッシュをクリアすることをお試しください。 ブラウザーの Cookie とキャッシュは、Web ブラウジング エクスペリエンスを向上させるためにデータを保存するために使用される 2 つの Web テクノロジです。
簡単に言えば、ブラウザーの Cookie は、ユーザーがアクセスする Web サイトによってユーザーのコンピューターに保存される小さなファイルです。 ログイン情報、設定、サイトのユーザー エクスペリエンス (UX) の向上に役立つその他の詳細などのデータを保存するために使用されます。
キャッシュは、頻繁にアクセスされるデータを保存して、必要なときにすばやく取得できるようにするために、Web ブラウザーやサーバーによって使用されるストレージの一種です。 ブラウザーの Cookie とキャッシュは、Web ブラウジングの速度とパフォーマンスの向上に役立ちます。 ただし、適切に管理しないと、プライバシーやセキュリティの問題につながる可能性もあります。
ブラウザの Cookie とキャッシュをクリアすると、問題の原因となっている可能性のある一時データが削除されます。
2.1 ウィンドウ
Windows でこれを行うには、 [スタート] メニューに移動し、検索バーに「インターネット オプション」と入力します。 次に、結果に表示されたら、[インターネット オプション] アイコンをクリックします。
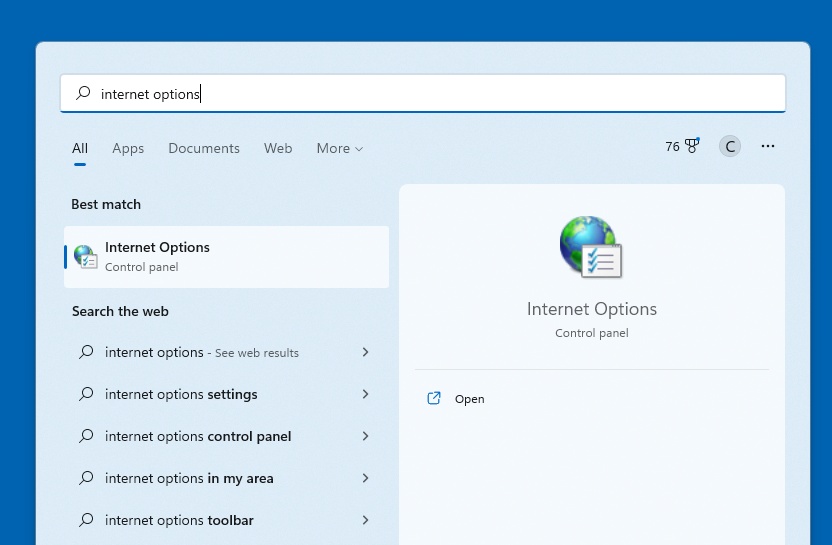
インターネット オプション(またはインターネットプロパティ) で ウィンドウで、[全般] タブに移動し、[閲覧の履歴] セクションで[削除] をクリックします。 Cookie と Web サイト データ、および一時インターネットファイルと Web サイト ファイルオプションの両方を確認してください。 次に、[削除] をクリックします。
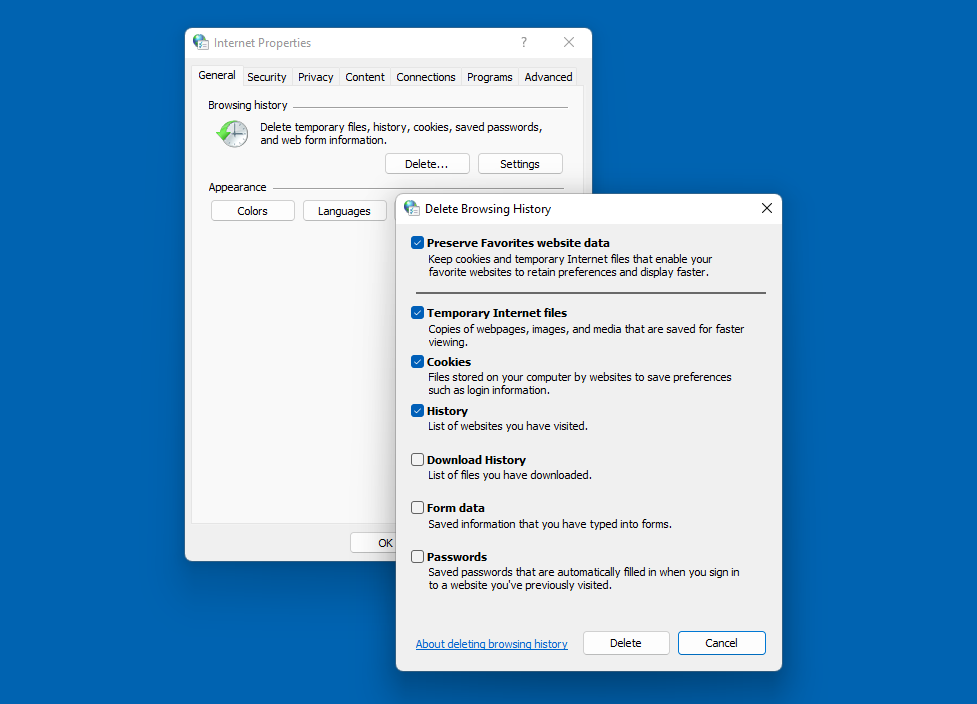
または、使用しているブラウザ内のブラウザの Cookie とキャッシュをクリアすることもできます。
たとえば、Google Chrome でナビゲートしている場合は、右上隅にある 3 つの縦のドットをクリックし、続いて [その他のツール] → [閲覧データを消去] をクリックします。 表示されるウィンドウで、3 つの項目が選択されていることを確認し、[データの消去] ボタンをクリックします。
2.2 マック
Mac では、Safari でキャッシュをクリアする必要があります。 これを行うには、Safari を開き、上部のメニュー バーで [ Safari ] → [設定]をクリックします。
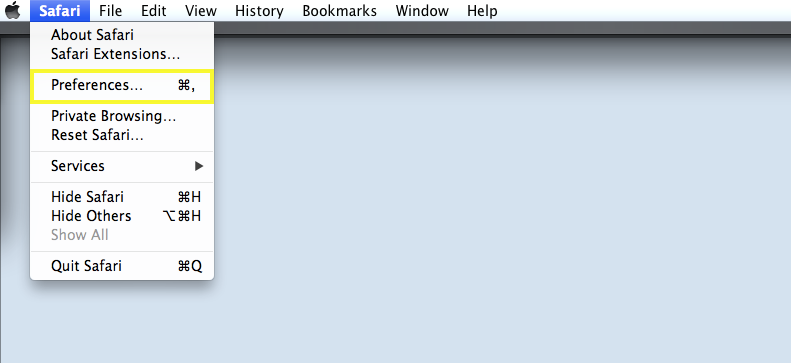
[設定]ウィンドウで、[プライバシー] タブに移動し、[すべての Web サイト データを削除] をクリックします。
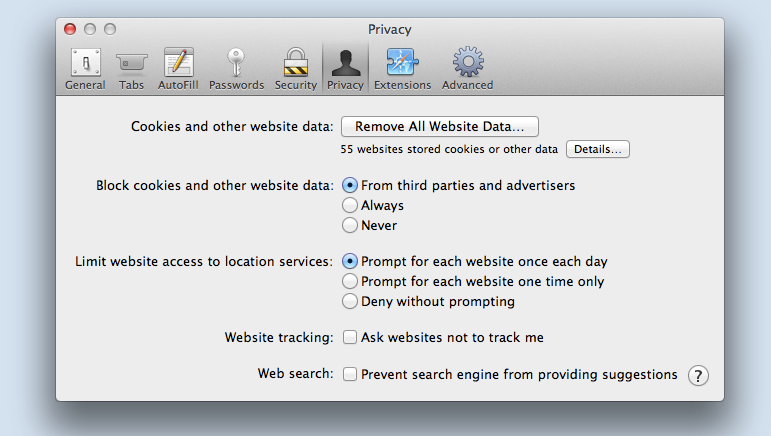
これにより、すべての Web サイトのすべての Cookie とキャッシュ データが削除されます。 [今すぐ削除]を選択して確定します。 次に、ブラウザを再起動して、Web サイトを再度読み込みます。
3. DNS キャッシュを更新する
ブラウザーのキャッシュと同様に、DNS キャッシュは、頻繁にアクセスされるデータを保存するために DNS サーバーによって使用されるストレージの一種です。 DNS サーバーは、IP アドレスを解決する際の時間を節約するためにこれを使用します。
DNS サーバーが特定の Web サイトの IP アドレスを最近解決した場合、DNS キャッシュから IP アドレスをすばやく取得できるため、アドレスを再度検索する必要はありません。 これにより、Web ブラウジングの速度が向上します。 ただし、古くなったり破損したりすると、DNS_PROBE_FINISHED_NXDOMAIN エラーなど、さまざまな問題が発生する可能性があります。
3.1 ウィンドウ
Windows で DNS キャッシュをフラッシュするには、[スタート] メニューに移動し、検索バーに「cmd」と入力します。 コマンドプロンプトアイコンをクリックします。
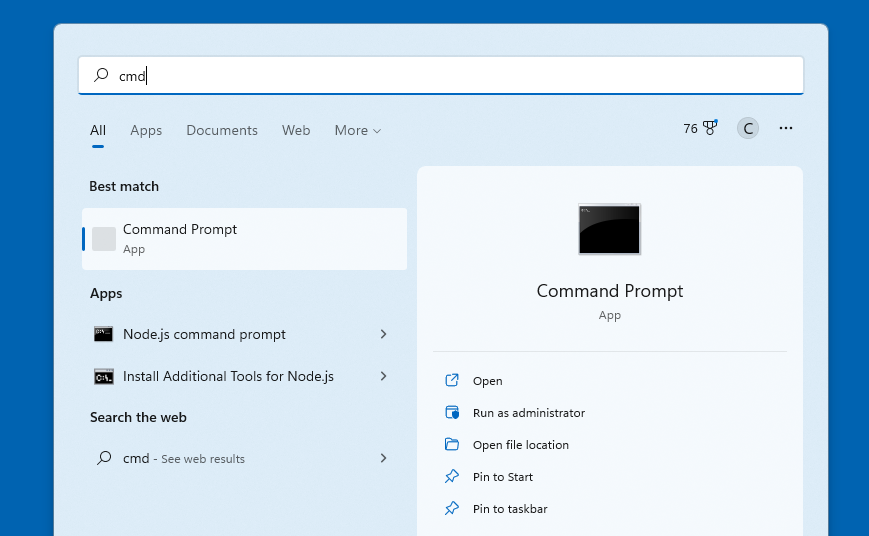
コマンド プロンプトウィンドウで、「ipconfig /flushdns」と入力してEnterを押します。
3.2 マック
Mac で DNS キャッシュをフラッシュするには、ターミナルアプリケーションを開きます。 これを行うには、[アプリケーション] → [ユーティリティ] フォルダに移動するか、Spotlight で検索します。
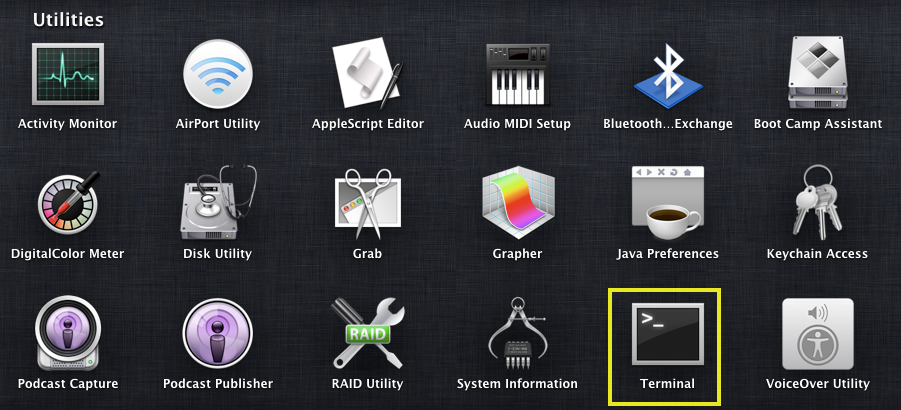
ターミナルウィンドウで「dscacheutil -flushcache」と入力し、 Returnキーを押します。 これにより、DNS キャッシュがクリアされます。
4. IP アドレスを解放して更新する
それでもエラー メッセージが表示される場合は、次の手順として、IP アドレスを解放して更新します。 これにより、コンピューターがネットワークとより効果的に通信できるようになり、インターネットの速度が向上し、発生する可能性のある接続の問題が軽減されます。
4.1 ウィンドウ
Windows でこれを行うには、コマンド プロンプトウィンドウに戻ります。 今回は、次のコマンドを入力し、それぞれの後にEnterキーを押します。
ipconfig /リリース
ipconfig /更新
4.2 マック
macOS を使用している場合は、ターミナルアプリケーションに移動できます。 次に、次のように入力します。
sudo killall –HUP mDNSResponder
その後、 Returnキーを押します。 続行するには、デバイスの管理者パスワードを入力するよう求められる場合があることに注意してください。
5. DNS サーバーを変更する
それでも Web サイトにアクセスできない場合は、別の DNS サーバーを選択してみてください。 使用できる代替手段はいくつかありますが、一般的な選択肢は標準の Google パブリック DNS です。 Google Public DNS は、無料のグローバル DNS 解決サービスです。
これにより、インターネット ブラウジングがより高速かつ安全になります。 このサービスは最新のエニーキャスト テクノロジーを使用して、トラフィックを世界中の複数のサーバーに分散させます。 また、DNSSEC を利用して応答を検証します。
5.1 ウィンドウ
Windows で DNS サーバーを変更するには、 [コントロール パネル] → [ネットワークとインターネット] に移動します。 次に、[ネットワークと共有センター] オプションを選択します。

そこに移動したら、左側のサイドバーにある [アダプターの設定の変更] をクリックします。
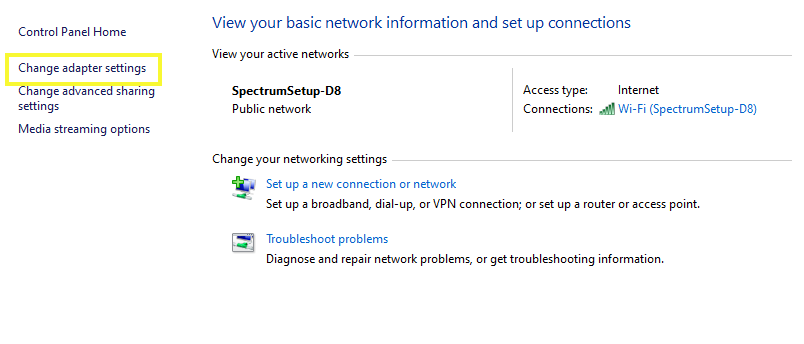
これにより、[ネットワーク接続]ウィンドウが開きます。 アクティブなネットワーク接続を右クリックし、ドロップダウン メニューから [プロパティ] を選択します。
[プロパティ] ウィンドウで、[ネットワーク] タブに移動します。 オプションのリストから [インターネット プロトコル バージョン 4 (TCP/IPv4) ] を選択し、[プロパティ] ボタンをクリックします。

[ IPv4 プロパティ] ウィンドウで、[次の DNS サーバー アドレスを使用する] ラジオ ボタンを選択します。
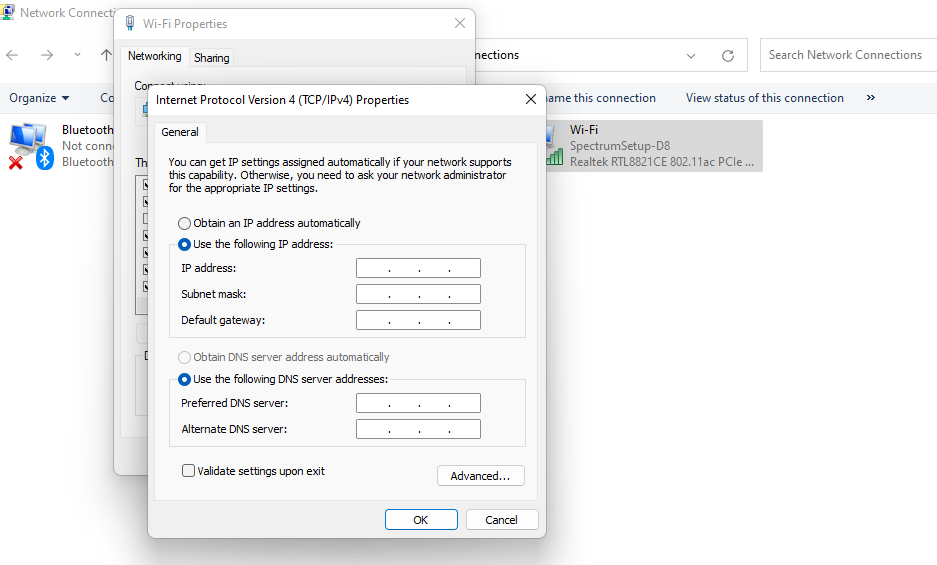
次に、優先 DNS サーバーに「8.8.8.8」、代替 DNS サーバーに「8.8.4.4」と入力します。 [ OK]をクリックして変更を保存し、ウィンドウを閉じます。
5.2 マック
これらと同じアドレスを Mac でも使用できます。 ただし、そこに到達するには、上部のメニュー バーにあるApple アイコンをクリックして、システム環境設定アプリケーションを開く必要があります。 次に、ドロップダウン メニューから [システム環境設定]を選択します。

[システム環境設定]ウィンドウで、[ネットワーク] に移動し、左側のサイドバーで構成するネットワークインターフェイスを選択します。 次に、[詳細設定] ボタンをクリックします。
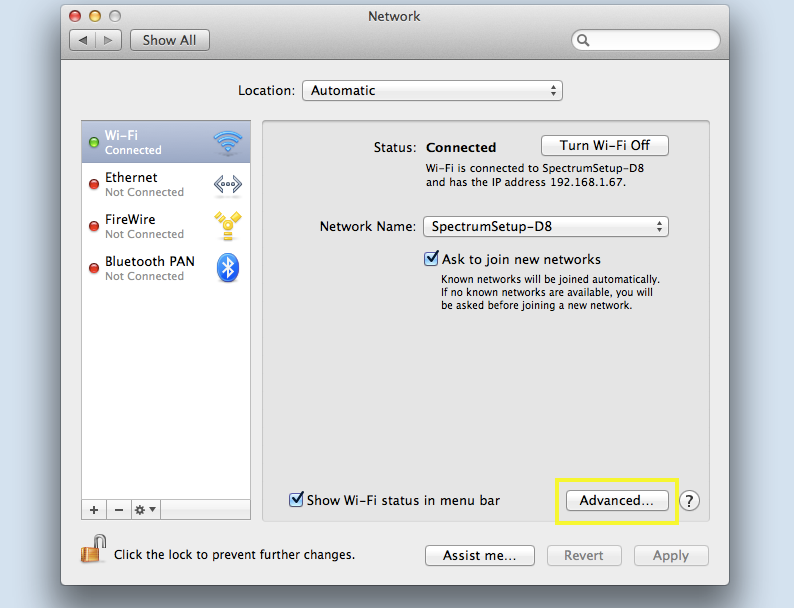
開いたウィンドウで、[ DNS ] タブに移動し、[ + ] アイコンを選択します。
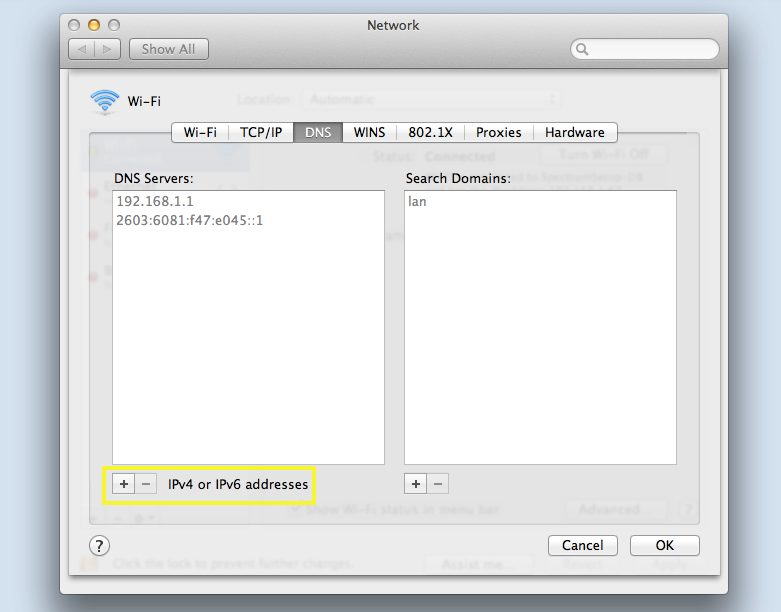
これにより、カスタム DNS サーバーを入力できるようになります。 完了したら、[ OK ] ボタンをクリックします。
6.ウイルス対策またはファイアウォールを一時的に無効にする
6.1 ウィンドウ
Windows でウイルス対策とファイアウォールを無効にするには、コントロール パネルに移動し、[システムとセキュリティ] セクションに移動して、[ Windows ファイアウォール] オプションをクリックします。
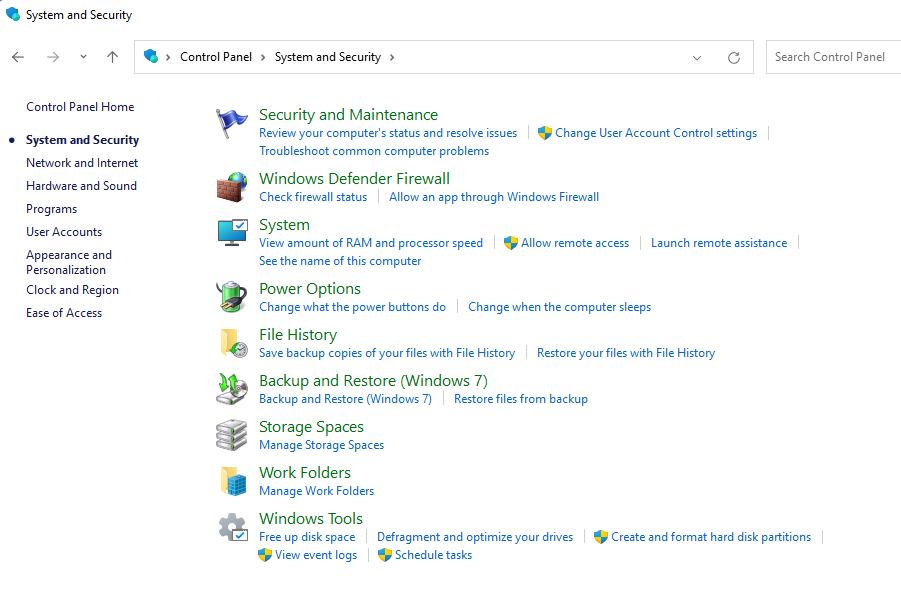
[ Windows ファイアウォール] 画面で、左側のサイドバーにある[Windows Defender ファイアウォールをオンまたはオフにする] オプションをクリックします。

その後、[プライベート ネットワーク設定] オプションと [パブリック ネットワーク設定] オプションの両方で [オフ (非推奨) ] ラジオ ボタンをクリックします。 [ OK]を選択して変更を保存し、画面を閉じます。
6.2 マック
Mac でウイルス対策とファイアウォールを無効にするには、[システム環境設定]アプリケーションを開き、[セキュリティとプライバシー] アプリケーションに移動します。
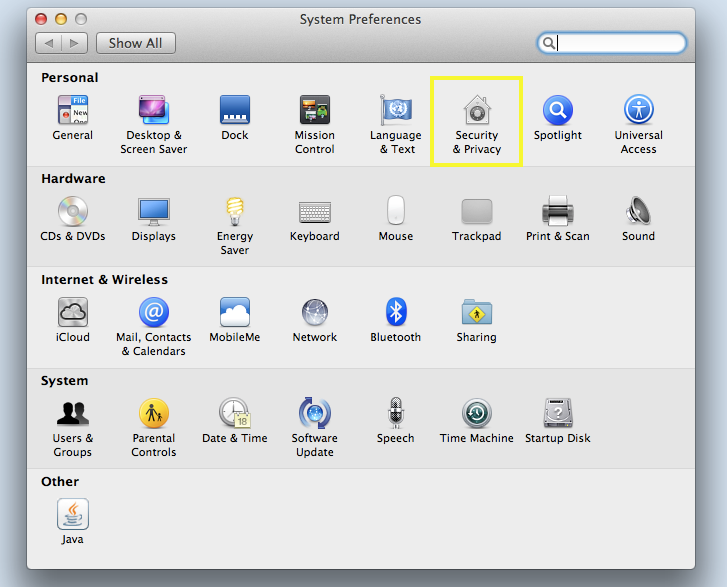
[ファイアウォール] タブを選択します。 次に、[ファイアウォールを無効にする] ボタンをクリックします。
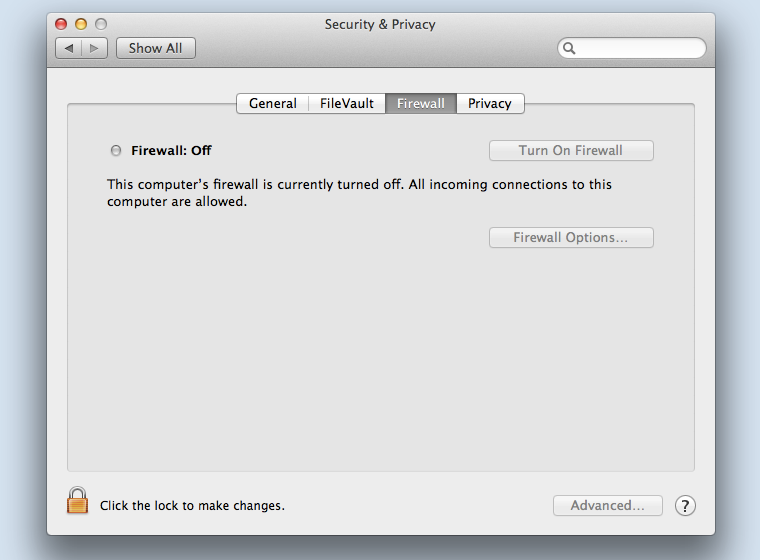
決定を確認するよう求められます。 [ファイアウォールをオフにする] ボタンをもう一度クリックして確定します。
7. ホスト ファイルを確認する
ホスト ファイルは、DNS サーバーを使用せずにホスト名を IP アドレスにマップするテキスト ファイルです。
コンピュータが Web サイトにアクセスすると、最初にホスト ファイルをチェックして、ホスト名を IP アドレスに解決できるかどうかを確認します。 可能であれば、IP アドレスを使用して Web サイトに接続します。 それ以外の場合は、DNS を使用してホスト名を解決します。
7.1 ウィンドウ
Windows でホスト ファイルを確認するには、 [スタート] メニューに移動し、検索バーに「メモ帳」と入力して、メモ帳アプリケーションを選択します。
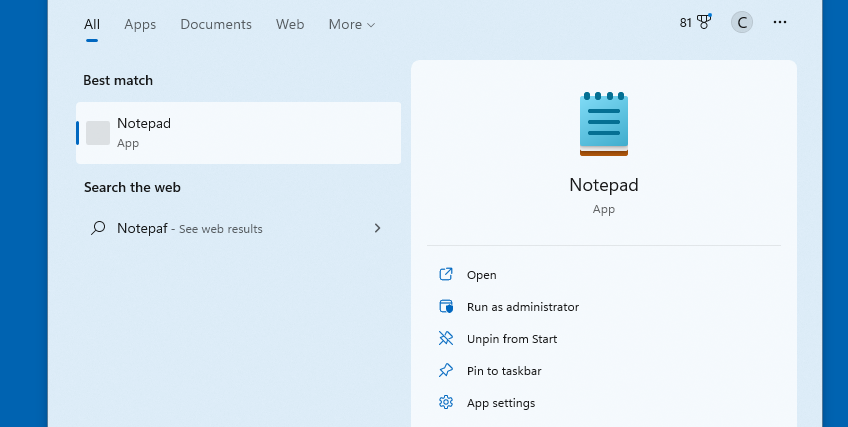
[ファイル] メニューをクリックし、ドロップダウン メニューから [開く] を選択します。 [開く] ウィンドウで、 C:\Windows\System32\drivers\etcに移動し、 hostsファイルを選択します。
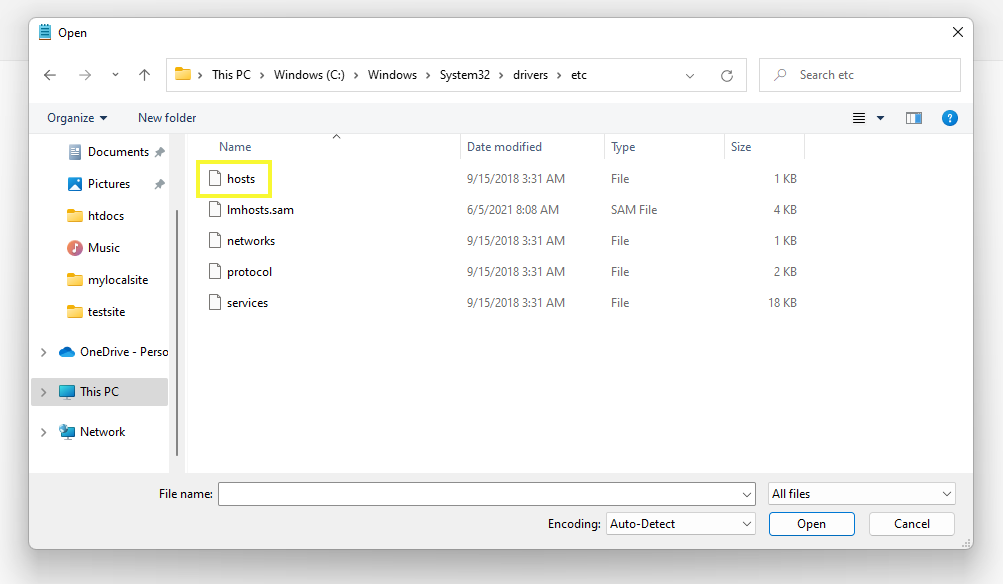
[ファイル名] フィールドの横にあるドロップダウン メニューで [すべてのファイル] が選択されていることを確認します。 [開く] ボタンをクリックして、hosts ファイルをメモ帳で開きます。
このファイル内で、DNS_PROBE_FINISHED_NXDOMAIN エラーをスローしている、アクセスしようとしている Web サイトがリストされているかどうかを確認します。 存在する場合は、削除してファイルを保存し、ブラウザを更新してみてください。
また、これを行うために必ずしもメモ帳アプリケーションを使用する必要はありません。 ファイルにアクセスして変更できる Windows の任意のテキスト エディタを使用できます。
7.2 マック
Mac でホスト ファイルを確認するには、ターミナルアプリケーションを開きます。 コマンド プロンプトで「sudo nano /etc/hosts」と入力し、 Enterを押します。 これにより、hosts ファイルがテキスト エディターで開きます。
もう一度、アクセスしようとしているサイトを探し、リストにある場合は削除します。 完了したら、 Ctrl + Xキーを押して Nano テキスト エディターを終了し、変更を保存します。
それでおしまい! 上記の手順を完了すると、コンピューターからアクセスしようとしている WordPress Web サイトに NDS_PROBE_FINISHED_NXDOMAIN エラー メッセージが表示されなくなります。
モバイル (iOS & Android) で DNS_PROBE_FINISHED_NXDOMAIN を修正する方法
前述したように、デスクトップ コンピューターだけでなく、モバイル デバイスでブラウジングしているときにも、このエラー メッセージが表示されることがあります。 この問題を解決するプロセスは、PC を使用している場合とは少し異なります。 以下は、Android と iOS の両方のモバイルで DNS_PROBE_FINSIHED_NXDOMAIN エラーを修正する方法です。
1. アプリやシステムの更新を確認する
開始するには、まずモバイル デバイスを再起動してみてください。 これは、エラーの原因となっている可能性がある、発生している小さな接続の問題を解決するのに役立つ場合があります。
これが機能しない場合、次のステップは、システムまたはブラウザー アプリに更新が必要かどうかを確認することです。
1.1 アンドロイド
Android デバイスでは、 [設定] → [システム] を参照してこれを行うことができます。
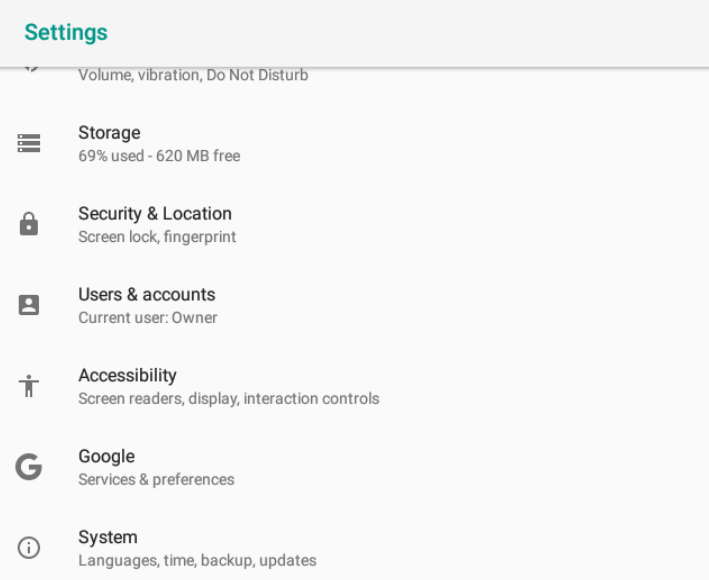
システム アップデートに移動します。 利用可能な新しいバージョンがある場合は、それが表示されます。 その場合は、単に更新してから、もう一度サイトにアクセスしてみてください。
Chrome アプリのアップデートを確認するには、 Play ストアを開いて「Chrome」を検索します。 利用可能な場合は、その横にある [更新] ボタンをクリックできます。
1.2 アップル iOS
Apple iOS を使用している場合は、 [設定]アプリケーション (歯車アイコン) を選択し、続いて [全般] を選択して、システム アップデートを確認できます。

次に、 [ソフトウェア アップデート] をクリックします。

利用可能な場合は、画面に通知されます。 [今すぐ更新]を選択して続行できます。
使用しているブラウザー アプリを更新するには、ホーム画面からアプリ ストアに移動します。 画面の右上隅にあるアイコンを選択します。 ここでは、現在更新されたバージョンが利用可能なデバイス上のすべてのアプリケーションを見つけることができます.
リストをスクロールして、使用しているブラウザー アプリを更新します。 完了したら、デバイスを再起動して、もう一度 Web サイトにアクセスしてみてください。
2. ブラウザの Cookie とキャッシュをクリアする
デスクトップ デバイスと同様に、ブラウザの Cookie とキャッシュをクリアすることで、このエラー メッセージを解決できる場合があります。
2.1 アンドロイド
Android を使用している場合は、Chrome アプリを開き、3 つの縦のドットを選択できます。
次に、 [設定] → [ストレージ] → [アプリ] → [Chrome] に移動します。

[空き容量を増やす] を選択すると、そうするように求められます。 これにより、不要なファイルやデータが消去されます。
2.2 アップル iOS
Apple iOS では、設定アプリケーションを開き、下にスクロールしてSafariに移動できます。
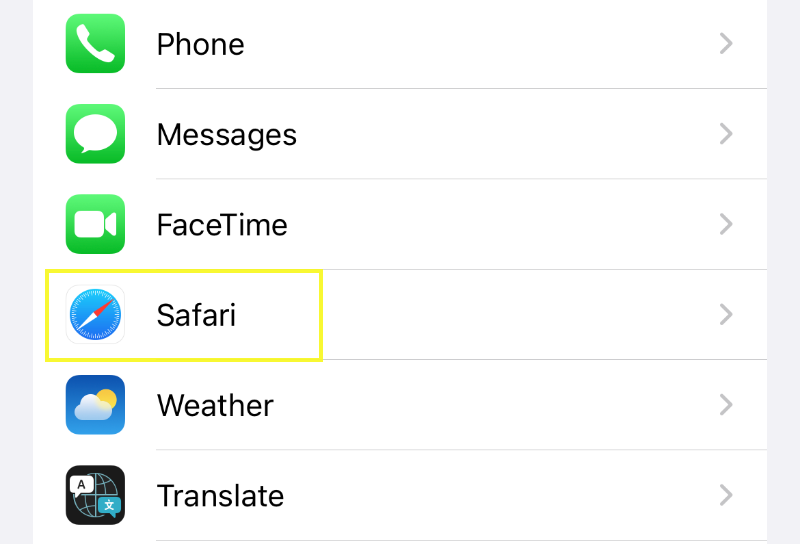
次の画面で、一番下までスクロールして [プライバシーとセキュリティ]セクションを見つけます。
次に、[履歴と Web サイト データを消去]を選択します。
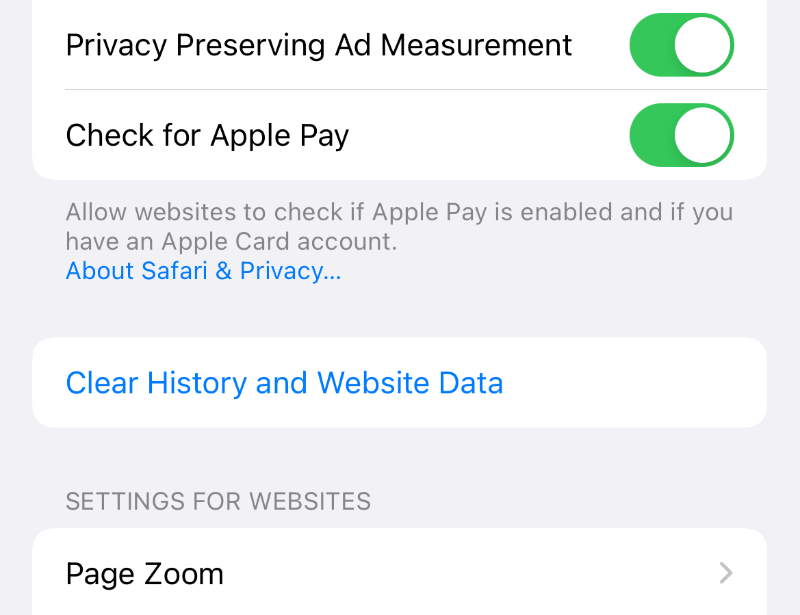
表示されるポップアップで、 Clear History and Dataをクリックします。 これにより、履歴、Cookie、およびその他の閲覧データが削除されます。
3. DNS 設定を変更する
デスクトップと同様に、この厄介なエラー メッセージが表示された場合、モバイル デバイスの DNS 設定が原因である可能性があります。 したがって、次のステップは、ネットワーク設定を変更することです。
3.1 アンドロイド
Android ユーザーの場合は、設定アプリを開き、[ネットワークとインターネット] に移動してこれを行うことができます。

次に、Wi-Fi ネットワーク接続を長押しし、[ネットワークの変更] をクリックします。
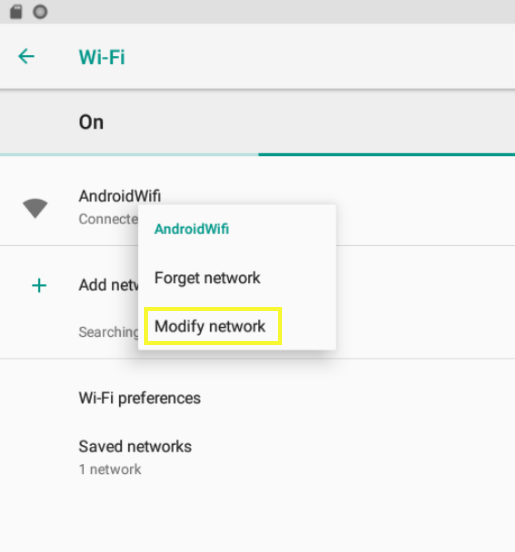
[詳細オプション]セクションで、[静的]を選択し、一番下までスクロールしてDNS サーバー アドレスフィールドを見つけます。
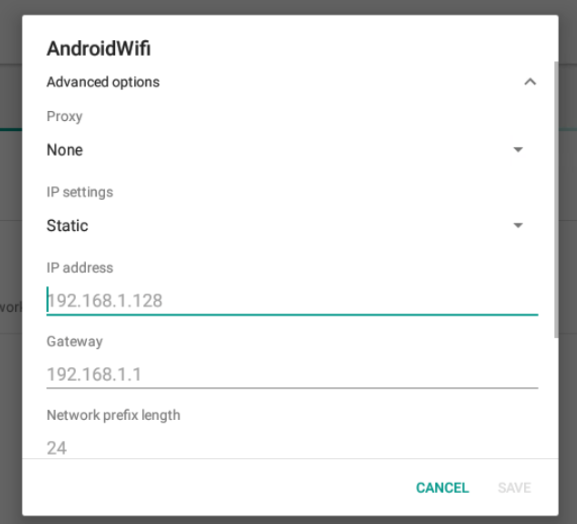
優先 DNS 値として、DNS 1 には「8.8.8.8」、DNS 2 には「8.8.4.4」を入力できます。変更を保存して、ブラウザを更新します。
3.2 アップル iOS
iOS の場合は、設定アプリケーションを開き、Wi-Fi 接続を選択して、次の画面でもう一度選択します。 [DNS] セクションまで下にスクロールし、[DNS の構成] をクリックします。
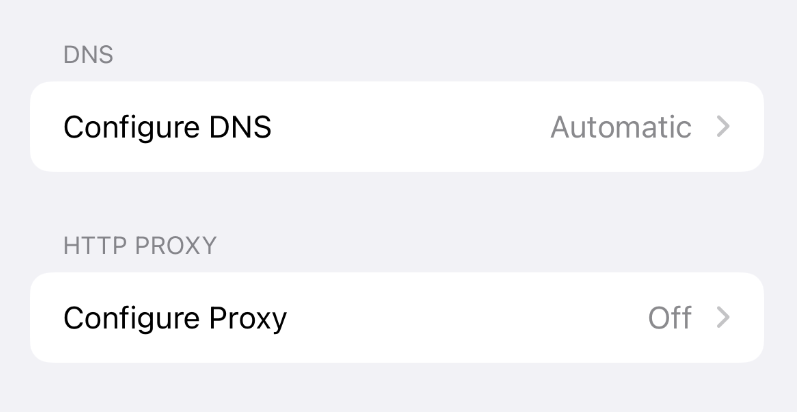
次の画面で、[手動]、[サーバーの追加] の順に選択します。
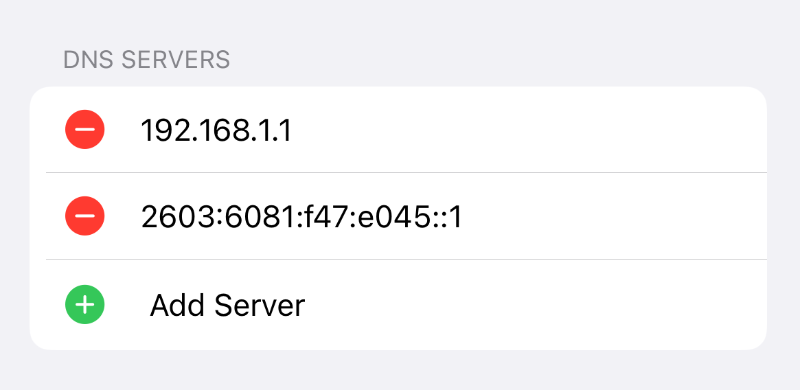
次に、上記と同じ値をフィールドに入力できます。 完了したら、画面の右上隅にある [保存] ボタンをクリックします。
バックアップが WordPress サイトの親友である理由
この時点で、WordPress の DNS_PROBE_FINISHED_NXDOMAIN エラーを解決する方法がわかったと思います。
Web サイトまたはブラウザーのエラーの結果として発生する可能性のある潜在的な損害を最小限に抑えるには、Web サイトのバックアップを常に作成することが不可欠です。 WordPress サイトの保守と管理に関して言えば、バックアップの重要性はいくら強調してもしすぎることはありません。
それらを優先すべき理由の 1 つは、元のファイルに何かが起こった場合でも、Web サイトのコンテンツを常に利用できるようにするのに役立つからです。 また、バックアップを使用すると、Web サイトがハッキングされたり破損したりした場合に、Web サイトを簡単に復元できます。
さらに、サイトをゼロから再構築する必要が生じた場合に備えて、バックアップを作成しておくと、多くの時間と費用を節約できます。 Web サイトを頻繁にバックアップすればするほど、緊急時に復元するために更新されたバージョンを保持する可能性が高くなります。
WordPress ウェブサイトをどのくらいの頻度でバックアップする必要がありますか? どのくらいの頻度で変更するかによって異なります。 サイトをたまにしか更新しない場合は、1 か月に 1 回程度のバックアップで十分です。 ただし、サイトを常に調整している場合は、すべての変更を保存するソリューションを検討することをお勧めします.
リアルタイム バックアップとは、ウェブサイトのコンテンツが変更を加えても常に保存されることを意味します。 また、数分でウェブサイトを以前の状態に簡単に復元できます.
WordPress ユーザーにとって、Jetpack Backup は、自分の仕事を保護したい人にとって信頼できるオプションです。
Web サイトのバックアップを処理するための完全なソリューションを提供します。 直感的で使いやすく、オフラインであっても、どこからでもサイトを復元できます。
WordPress のメンテナンスを管理する
Web サイトに接続しようとしているときに DNS_PROBE_FINISHED_NXDOMAIN エラーが表示される場合は、アクセスしようとしているページのアドレスを DNS が見つけられない可能性があります。 これは、さまざまな理由で発生する可能性があります。 幸いなことに、それを解決するために実行できる簡単な手順がいくつかあります。
この投稿で説明したように、多くの場合、DNS とネットワークの設定を確認して更新するだけで、このエラーを修正できます。 適切な DNS とブラウザーの設定を構成することに加えて、Web サイトの定期的なバックアップを作成していることを確認して、将来他のサイトまたはブラウザー関連のエラーを迅速に解決できるようにすることも重要です。
