WordPressログインページをカスタマイズして保護する方法(簡単な方法)
公開: 2023-01-27WordPress サイトのログイン ページをカスタマイズして保護しますか?
デフォルトの WordPress ログインページはあまり歓迎されていませんね。 それは、あなたのブランドについてのヒントのない退屈なインターフェースのようなものです. ログインページをカスタマイズしたい場合は、ウェブサイトを他のウェブサイトと区別する独自性のタッチを追加するため、素晴らしいスタートを切ることができます.
LoginPress を使えばすぐにできます。
LoginPress は、WordPress 管理ダッシュボードから直接ログイン ページをカスタマイズできる最高の WordPress ログイン プラグインの 1 つです。 ログイン ページのブランド変更だけにとどまらず、LoginPress プレミアムはサイトのセキュリティを強化するためにさらに多くのことを行います。
このガイドでは、コードを記述したり開発者を雇ったりすることなく、LoginPress を使用してカスタマイズされた安全な WordPress ログイン ページを作成するさまざまな方法を紹介します。
始めましょう!
カスタム WordPress ログインページを作成する理由
WordPress を初めてインストールすると、デフォルトのログインページが表示されます。 ただし、機能と美学の観点から見ると、デフォルトのログイン ページはファンの好みとは異なります。
デフォルトの WordPress ログインページは次のようになります。
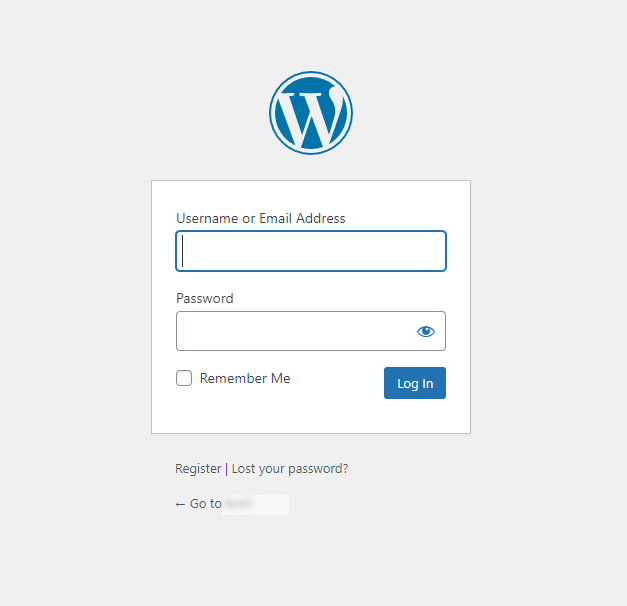
デフォルトの WordPress ログイン ページの問題は、すべての Web サイトで同じであることです。 あなたが Web サイトにログインしている唯一の人である場合、これは良いことかもしれません。 ただし、他のユーザーもログインする Web サイトの場合は、デフォルトのログイン ページをカスタマイズして、ブランドの個性を反映させることを検討してください。
カスタムの WordPress ログイン ページは、ブランドのアイデンティティを伝えるのに最適です。 WordPress サイトをユーザーの心の最前線に保つのに役立ちます。
以下の例を参照してください。
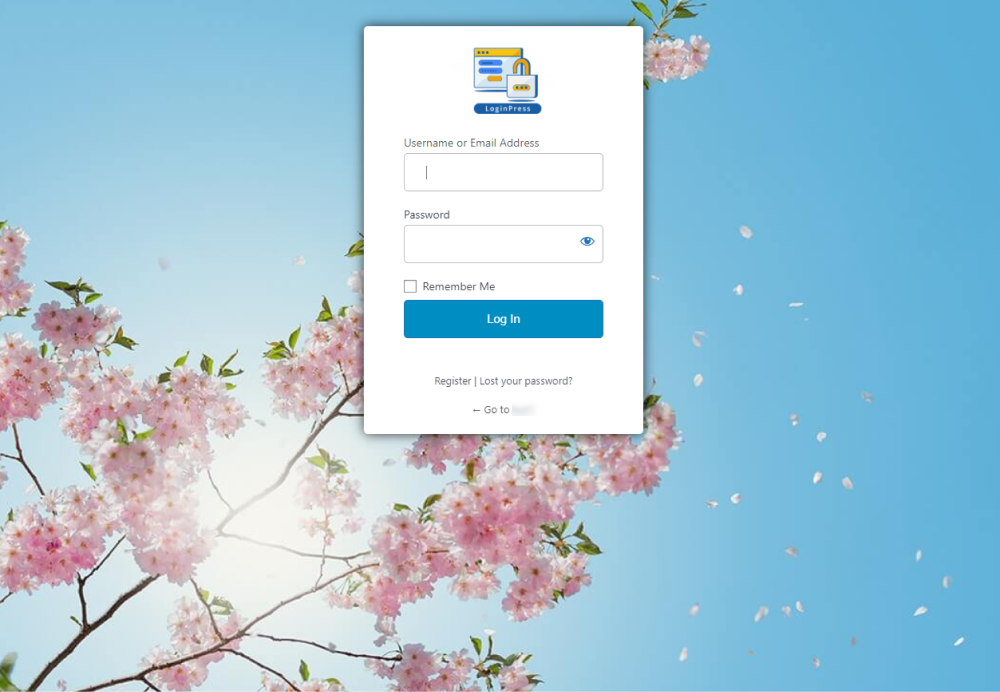
LoginPress でカスタム WordPress ログインページを作成する
専門家を雇ったり、コードを 1 行も書かずに、見栄えの良いログイン ページを数分で作成した方法を詳しく見てみましょう。
ステップ 1: LoginPress プラグインをインストールする
まず、LoginPress プラグインをインストールして有効にします。 詳細については、WordPress にプラグインをインストールする方法に関するこのステップバイステップ ガイドを参照してください。
注:デフォルトのログイン ページの退屈なルック アンド フィールを置き換えるには、LoginPress の無料版で十分です。 ただし、セキュリティに関するログイン フォームを作成する場合は、 LoginPress Pro が必要です。
ステップ 2: LoginPress の使用を開始する
LoginPress をインストールしてアクティブ化したら、WordPress 管理ダッシュボードの左側のサイドバーに移動し、 LoginPress に移動します。
ここには、設定、カスタマイザー、およびアドオンオプションの LoginPress の主な機能があります。
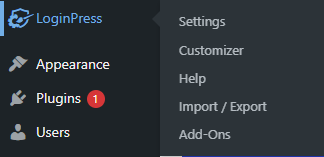
1. LoginPress 設定セクション
まず、LoginPress 設定オプションを見てみましょう。 これらの設定は、ログイン ページの全体的な動作を制御するのに役立ちます。
LoginPress では、 Session Expire 、 Auto Remember Me 、およびCustom Password Field を有効にできます。 ログイン順序を変更できます。つまり、ユーザー名または電子メール アドレスの両方、ユーザー名のみ、電子メール アドレスのみなどです。
さらに、LoginPress プレミアムには、ログインページの強化に役立つ強制ログインとreCAPTCHAがあります。
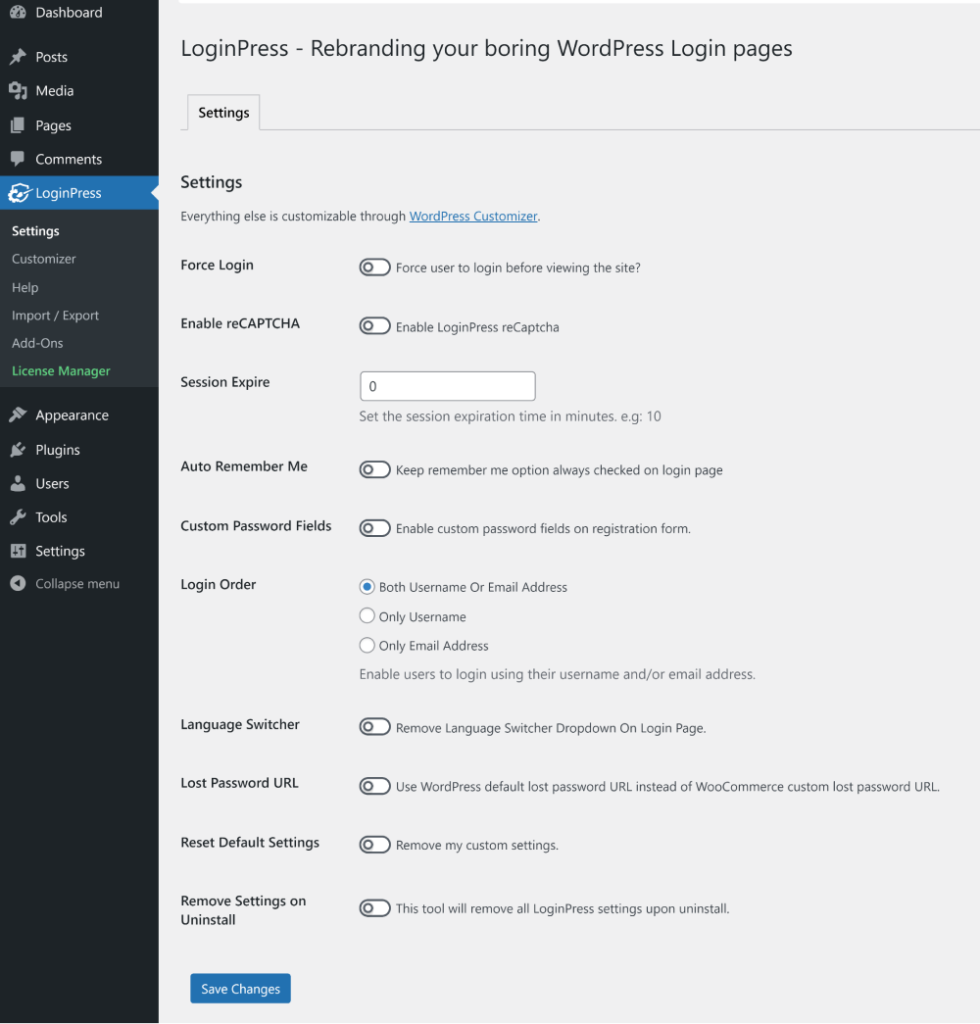
2. LoginPress カスタマイザ セクション
LoginPressカスタマイザーセクションは、デフォルトの WordPress ログイン ページを改善するのに役立ちます。
そのためには、WordPress 管理ダッシュボードの LoginPress に移動し、[カスタマイザー] をクリックします。 カスタマイザー画面が表示され、テーマ、フォント、ロゴ、または背景など、デフォルトの WordPress ログイン ページをカスタマイズするためのいくつかの重要なオプションが表示されます。
ログイン ボタン、エラー メッセージとウェルカム メッセージ、フォーム フッターなど、ログイン フォームの各要素をカスタマイズできます。
これは違います! LoginPress は、テーマやプラグイン ファイルを損なうことなく、テーマのスタイルを上書きし、必要な機能を追加できる優れたカスタム CSS/JSを提供します。
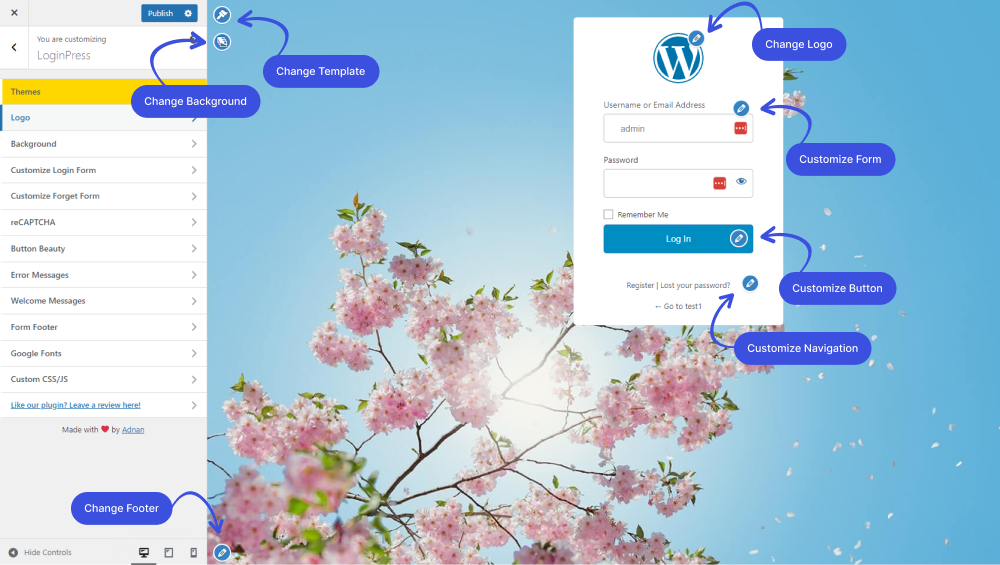
3. LoginPress アドオン セクション
LoginPress は、プラグインの機能を拡張する無料および有料のアドオンをいくつか提供しています。
これらのアドオンがログイン ページのカスタマイズにどのように役立つかを見てみましょう。
3.1. ログイン ログアウト メニュー

ログイン ログアウト メニューは、LoginPress プラグインに組み込まれたアドオンです。 LoginPress (無料) を使用している場合は、 Login Log Out Menuプラグインを別途インストールする必要はありません。
このアドオンを使用すると、ログイン、ログアウト、登録、プロファイル、ユーザーなどのオプションをメニュー項目として Web サイト メニューに追加できます。
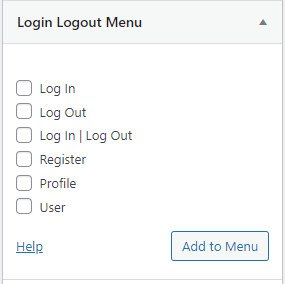
3.2. ソーシャルログイン
ソーシャル ログイン アドオンは、ソーシャル ログインをログイン フォームに統合するのに役立ちます。 そのため、ユーザーは既存のソーシャル メディア アカウントを介して、すぐに WordPress サイトに登録またはログインできます。
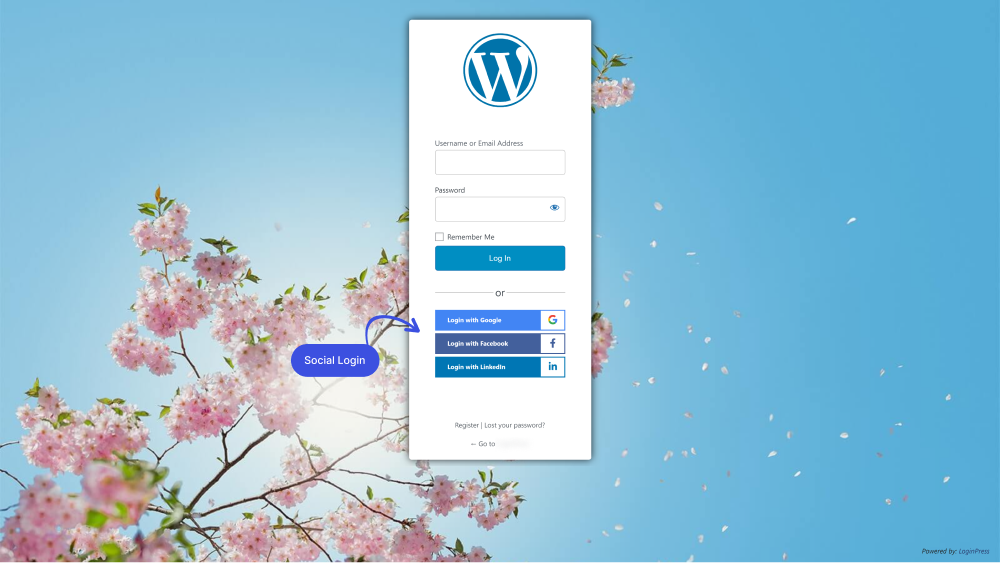
3.3. 自動ログイン
自動ログインは、選択したユーザーが、ログインの詳細ではなく、独自にカスタマイズされたリンクを使用して Web サイトにログインできるようにするプレミアム アドオンです。
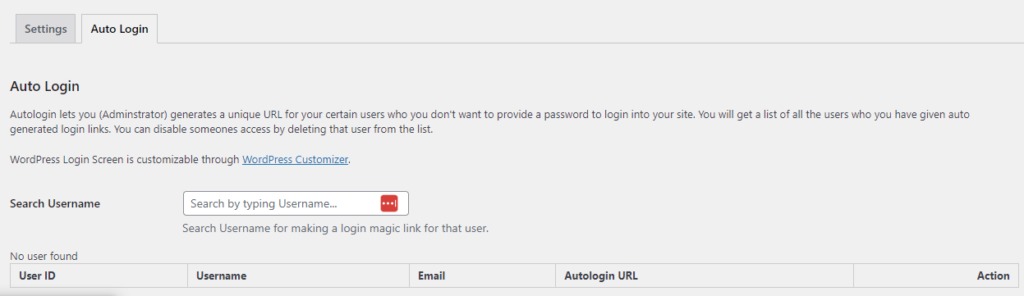
3.4。 ログインウィジェット
LoginPress プレミアムにはログイン ウィジェットアドオンがあります。 Ajax を使用して、ユーザーがサイドバーからログインできるようにします。
LoginPress はログイン ウィジェットのスタイルを設定しましたが、カスタム コードを使用してサイトに応じてスタイルを向上させることができます。
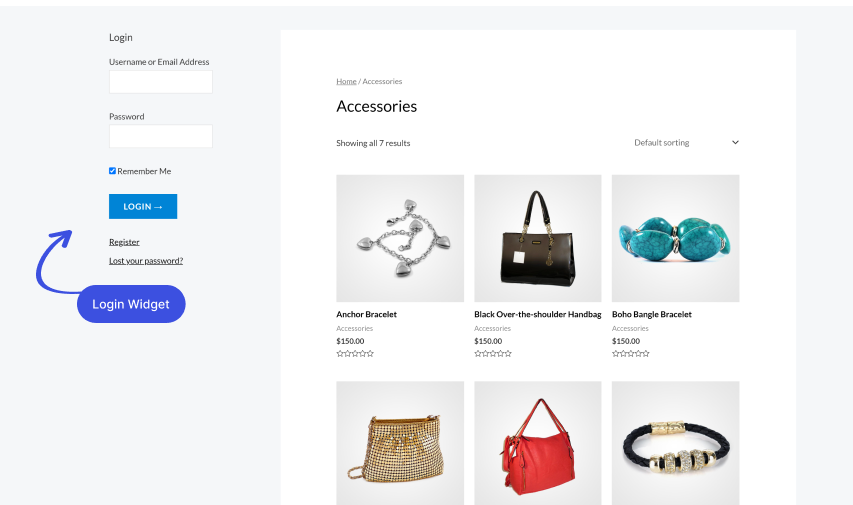
3.5。 ログイン試行を制限する
デフォルトでは、ログイン試行に対する制限はありません。 そのため、ハッカーは継続的に WordPress サイトをクラックしようとします。 このようなセキュリティで保護されていない Web サイトは、これらの攻撃の犠牲になることがよくあります。
LoginPress Limit Login Attempts Add-onは、ギャップを適切に埋めます。 ユーザーが Web サイトにログインするための試行回数が制限されるため、ハッカーは長いスクリプトを繰り返し使用してサイトに侵入することができなくなります。
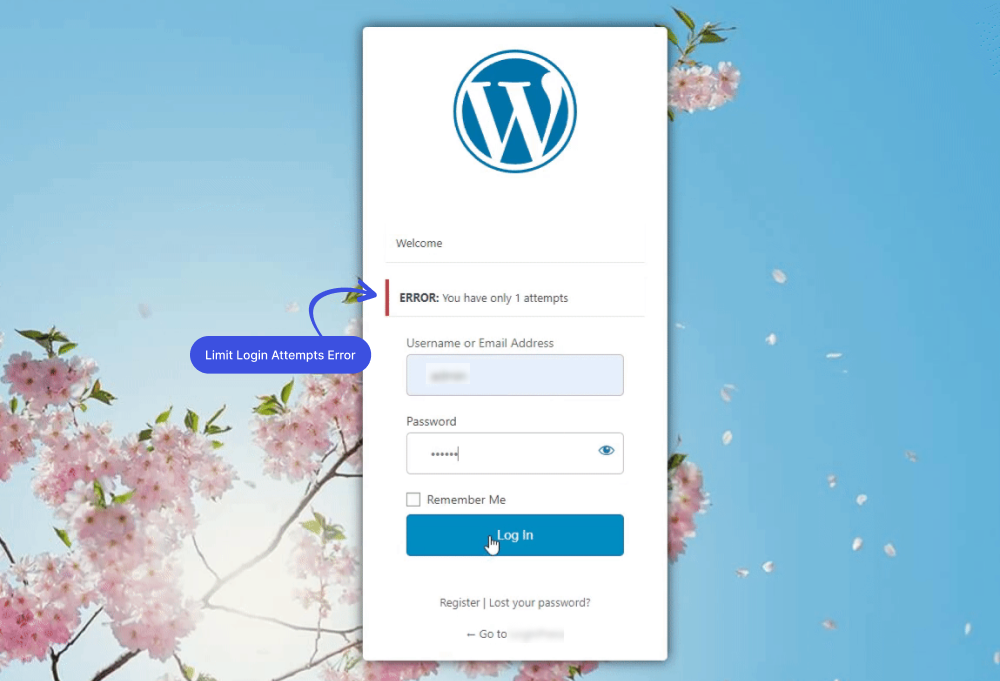
3.6. ログインを隠す
LoginPress Hide Login を使用すると、WordPress ログイン ページのデフォルトの構造、つまり www.website.com/wp-admin/ または www.website.com/wp-login.php/ を変更できます。
これは、ハッカーの裏をかき、ブルート フォース攻撃を防ぐための最善のセキュリティ対策です。
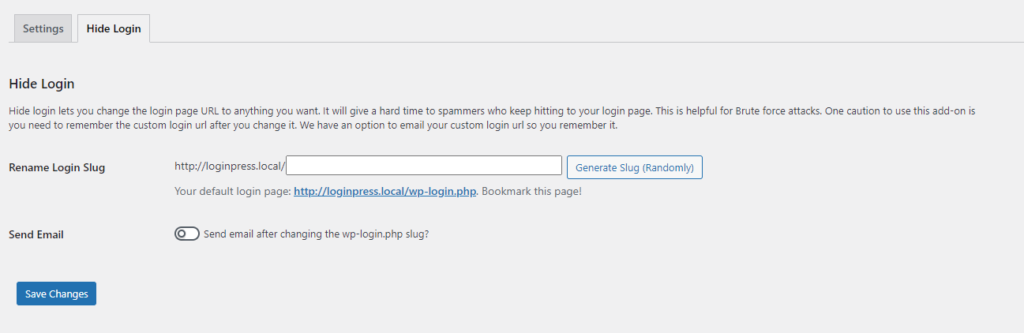
3.7. ログインリダイレクト
ログイン リダイレクトは、ユーザーを特定の Web サイト URL にリダイレクトするプレミアム アドオンです。 リダイレクトは、(WordPress サイトのユーザーの) 特定のユーザーまたは特定のロールに対して設定できます。
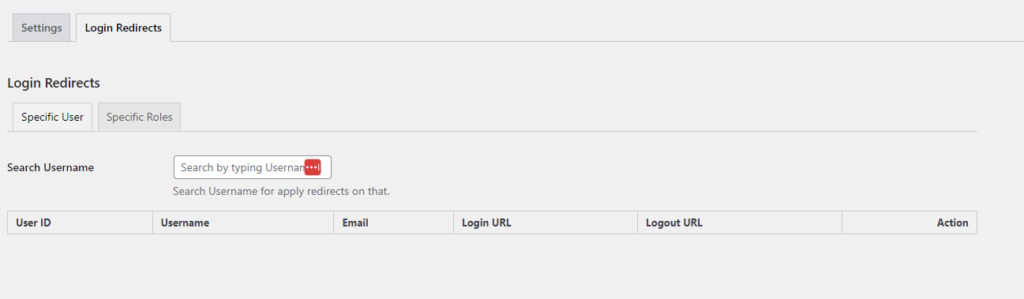
ステップ 3: 変更を公開する
完了したら、[公開] ボタンをクリックして、すべての変更を有効にすることを忘れないでください。
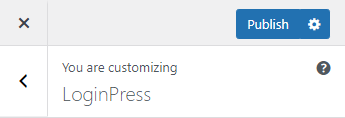
結論
LoginPress は、デフォルトの WordPress ログイン ページをカスタマイズするための最適な WordPress ログイン プラグインです。 このプラグインを使用すると、専門家でなくても、ログイン ページのレイアウトを変更し、個々の要素を強化するための強力なオプションを利用できます。
WordPress ログイン ページのカスタマイズについて質問がある場合は、下のコメント セクションで質問してください。 また、WordPress サイトを保護するための 7 つのヒントに関する記事もお読みになることをお勧めします。
- これは役に立ちましたか ?
- はい・いいえ
