WordPressの「BrieflyUnavailableforScheduledMaintenance」エラーを修正する方法
公開: 2020-11-04非常に頻繁に、WordPressで作業しているときに、「Brieflyは定期メンテナンスに利用できません」のようなメッセージが表示されます。 このメッセージは、WordPressコア、プラグイン、またはテーマを使用している場合に特に表示されます。 具体的には、インストール済みのプラグインやテーマを更新しようとすると、「定期メンテナンスができません」というメッセージが表示されます。 WordPress Webサイトが更新を完了できず、メンテナンスモードでスタックすると、「スケジュールされたメンテナンスに一時的に利用できません」というメッセージが表示されます。
次の記事では、「定期メンテナンスで簡単に利用できない」問題を簡単に修正する方法について説明します。 それとともに、このメッセージを表示する理由と、今後メッセージを受信しないようにするためのクイックフィックスについても説明します。
WordPressに「BrieflyUnavailablefor ScheduledMaintenance」と表示されるのはなぜですか?
「BrieflyUnavailablefor Scheduled Maintenance」は、実際にはエラーではありません。 これはむしろ通知です。 WordPressプラットフォームでテーマまたはプラグインを更新しようとしている間、WordPressは最初にサーバーに必要なファイルをダウンロードします。 次に、それらのファイルが抽出され、更新されたバージョンがWebサイトにインストールされます。 ウェブサイトが必要なファイルを保存および抽出するプロセスを実行している間、「スケジュールされたメンテナンスには簡単に利用できません。 画面に「1分後にもう一度確認してください」というメッセージが表示されます。 したがって、このメッセージを表示する理由は、更新のプロセスについて通知するためです。
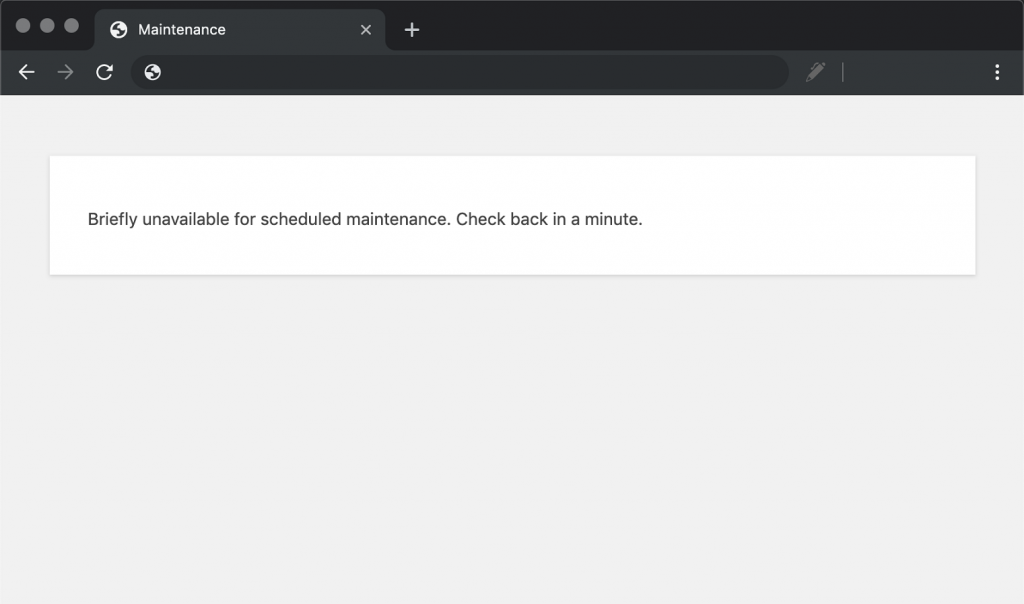
メンテナンスモード通知を生成するために、WordPressはWebサイトのルートフォルダーに.maintenanceという名前のファイルを自動的に作成します。 このファイルは一時ファイルであり、更新プロセスが完了すると削除されます。 通常の更新プロセスでは、「定期メンテナンスのために簡単に利用できません。 しばらくしてから「もう一度確認してください」と表示されます。 更新が完了すると、メンテナンスファイルが削除され、メンテナンスモードが無効になります。
ただし、WordPressホスティングサーバーが応答するのに長い時間がかかる場合、またはメモリ不足の問題が発生している場合は、更新スクリプトがタイムアウトになり、プロセスが妨げられます。 これが発生するとすぐに、WordPressはあなたのウェブサイトをメンテナンスモードから外す余地を与えません。
これにより、「定期メンテナンスに簡単に利用できません」というメンテナンスモードの通知が引き続き表示されます。 しばらくしてからもう一度確認してください。」と手動で修正する必要があります。
「定期メンテナンスのために一時的に利用できない」エラーを修正するにはどうすればよいですか?
サイトをメンテナンスモードから抜け出すために最初に行う必要があるのは、 .maintenanceファイルを削除することです。 すでに述べたように、 .maintenanceファイルはWebサイトのルートフォルダーにあります。 FTPを使用してファイルを削除できます。
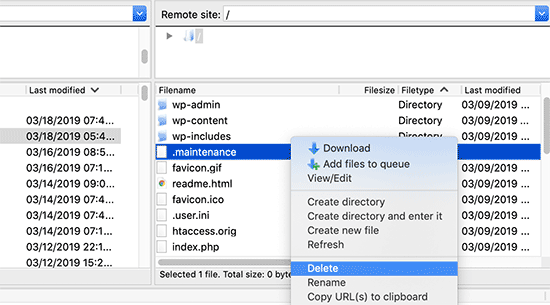
.maintenanceファイルを見つけるのに問題が発生した場合は、FTPクライアントをチェックして隠しファイルを表示していることを確認してください。 Filezillaを使用すると、設定を変更して隠しファイルを表示できます。 メニューバーから[サーバー]> [隠しファイルを強制的に表示する]に移動する必要があります。
メンテナンスファイルを削除すると、Webサイトはメンテナンスモードから抜け出し、エラーが修正されます。 一方、FTPの使用方法がわからない場合でも、ファイルを削除できます。 WordPressホスティングコントロールパネルのファイルマネージャーに移動する必要があります。 ファイルマネージャに入ると、.maintenanceファイルを探して、ファイルマネージャからファイルを削除できます。
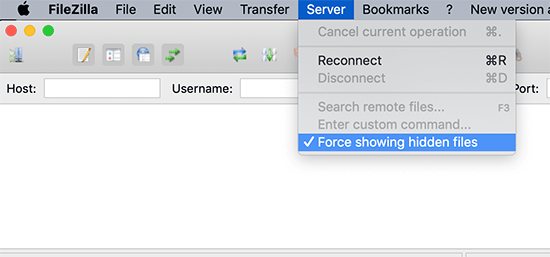
ファイルマネージャからファイルを削除した後、「スケジュールされたメンテナンスのために簡単に利用できません。 しばらくしてからもう一度確認してください」という問題は解決されます。

回避方法「定期メンテナンスのために簡単に利用できません。 後でもう一度確認してください」
すでに述べたように、「定期メンテナンスに簡単に利用できない」理由の1つは、サーバーからの応答が遅いか、Webサイトホスティングプロバイダー側のメモリ不足の問題が原因である可能性があります。 この問題に簡単に対処するために、ホスティングプランをより良いパッケージにアップグレードできます。 ホスティング容量を更新することで、この問題を簡単に取り除くことができます。
新しいパッケージにアップグレードしたくない場合は、プラグインとテーマを一度に1つずつ更新することで、この問題を回避できます。 これにより、ウェブサイトのホスティングに余裕ができ、エラーが再発する可能性が低くなります。
多くのユーザーがよく行うもう1つのエラーは、すべてのプラグインの更新ボタンをすばやくクリックすることです。 これにより、WordPressに不要な負荷がかかり、わずかな遅延によってWordPressサイトがメンテナンスモードになる可能性があります。 この慣行を避けることはまたあなたのウェブサイトを近い将来この特定のエラーから遠ざけるでしょう。
メンテナンスモード通知をカスタマイズする方法
この問題を回避する別の方法があります。 アップデートをインストールする前に、WordPressサイトを手動でメンテナンスモードにすることで、これを回避できます。 SeedProdプラグインをインストールすると、タスクは簡単になります。 このプラグインを使用すると、通知を簡単にカスタマイズできます。
プラグインをダウンロードしてアクティブ化したら、 [設定]> [近日公開予定]ページに移動し、[メンテナンスモードを有効にする]オプションのチェックボックスをクリックします。
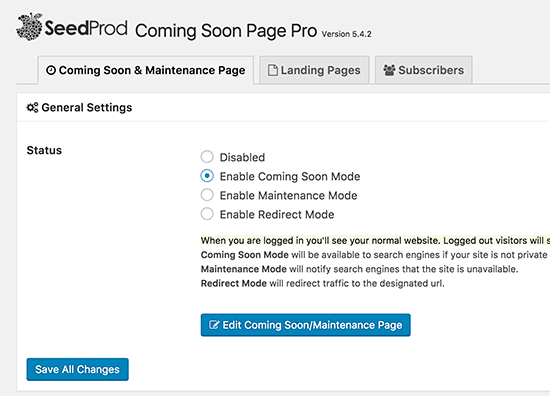
次に、[近日公開/メンテナンスページの編集]ボタンをクリックすると、SeedProdテーマカスタマイザーセクションが表示されます。 テーマを簡単に選択し、それに応じて変更して、Webサイト専用のクリエイティブメンテナンスモードページを作成できます。 利用可能なさまざまなテンプレートから選択して、すぐに開始できます。
WordPressメンテナンスモードエラーのトラブルシューティング
上記の方法を適用した後でも、同様の問題に直面している場合でも、この問題を回避する他の方法があります。 以下では、多くのユーザーが直面するいくつかの一般的な問題を書き留めます。 詳細を見てみましょう。
上記の更新と修正の後、WordPressはまだメンテナンスモードでスタックしていますか?
上記の修正と更新を適用しても問題が解決しない場合は、次の手順を実行する必要があります。
メインのWordPressフォルダーに移動し、wp-activate.phpファイルを更新します。 これは、.maintenanceファイルも配置されている場所です。
その後、ホスティング会社のファイルマネージャーを使用してファイルにアクセスするか、FTPを使用してファイルをダウンロードする必要があります。 次に、次のコードを見つけます。
define ('WP_INSTALLING', true)trueをfalseに置き換えます。
コードの最終バージョンは次のようになります。
define ('WP_INSTALLING', false)行った変更を保存し、FTPを使用してファイルをホスティングサーバーにアップロードします。 ホスティング会社のファイルマネージャーを使用している場合は、変更モードを保存するだけで、メンテナンスモードを終了できます。 これらは、「定期メンテナンスで一時的に利用できない」問題を修正するために適用する必要のある手順と更新です。 これらは、一般的に問題を解決する修正です。 「定期メンテナンスが一時的に利用できない」問題に関するこの記事がお役に立てば幸いです。
私たちのコンテンツが気に入ったら、私たちのブログもチェックすることを忘れないでください。
