WordPress WooCommerceサイトにGoogleAnalyticsTrackingを追加する方法(ビデオ付き)
公開: 2020-07-11
最終更新日-2021年3月30日
分析データは、あらゆるオンラインビジネスにとって重要な要素です。 これは、ユーザーがWebサイトをどのように認識しているかを理解し、スムーズなユーザーエクスペリエンスに障害があるかどうかを特定するのに役立ちます。 Google Analyticsを使用して、誰がサイトにアクセスしたか、いつアクセスしたか、また、サイトとどのようにやり取りしているかを知ることができます。 eコマースストアからより具体的なデータを見つけることができます。これは、コンバージョンを強化するための実用的な洞察を提供します。 WordPress WooCommerceサイトをお持ちの場合は、Googleアナリティクストラッキングを統合してサイトのパフォーマンスを監視できます。 この記事では、WordPressWooCommerceサイトにGoogleAnalyticsトラッキングコードを追加する方法について説明します。
あなたのサイトにGoogleAnalyticsTrackingを追加する方法
GoogleAnalyticsをWordPressWooCommerceサイトに統合するには、最初にGoogleAnalyticsアカウントにサインアップする必要があります。
Google Analyticsにサインインするステップバイステップのプロセスについては、記事をお読みください。
Google Analyticsアカウントを設定すると、ダッシュボードからトラッキングコードを見つけることができます。
トラッキングコードを手動で追加する
[管理]に移動し、プロパティ設定の下にある[追跡情報]をクリックします。
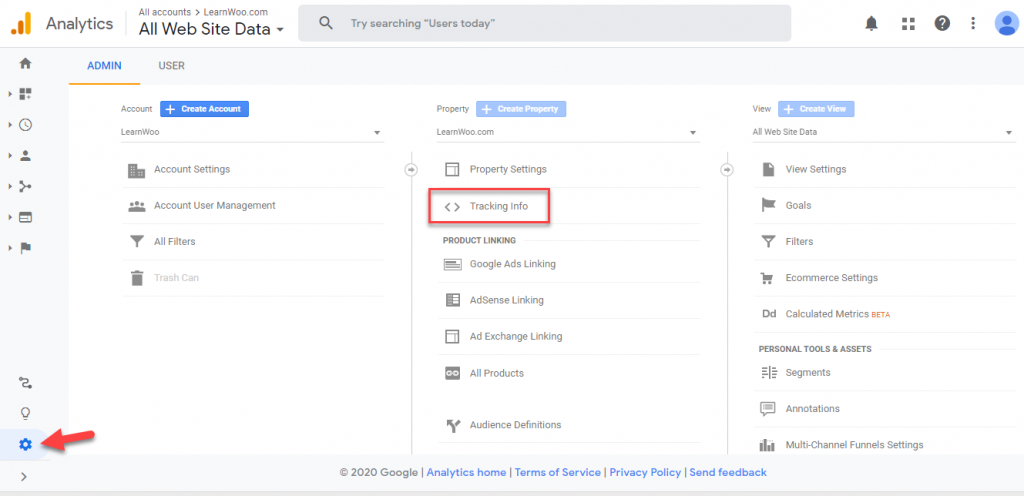
[追跡情報]をクリックすると、さらにいくつかのオプションが表示されます。 トラッキングコードをクリックします。
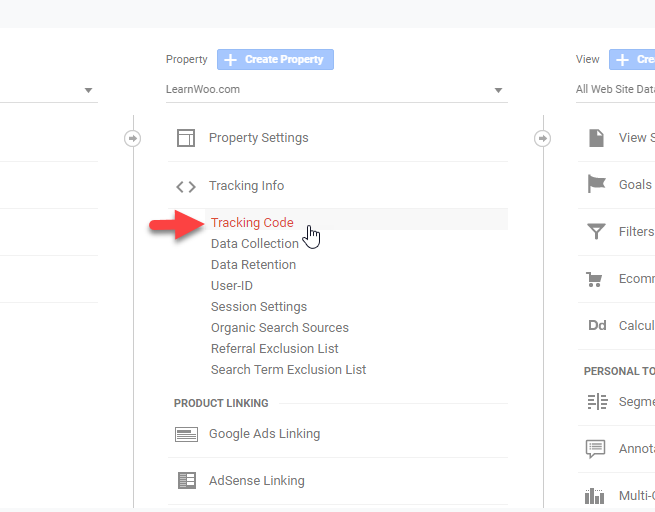
これで、グローバルサイトタグの下にトラッキングコードが表示されます。 コード全体をコピーします。
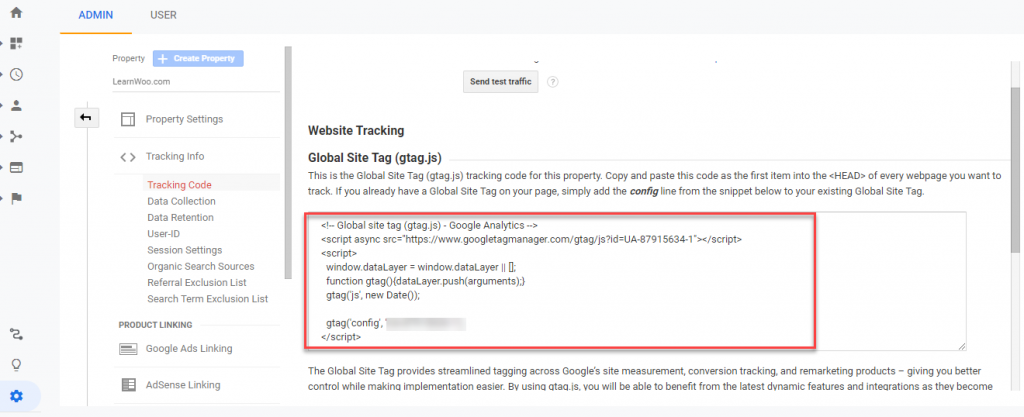
次に、WordPress管理者に移動する必要があります。 [外観]>[テーマエディター]に移動します。 右側には、テーマファイルのセクションがあります。 下にスクロールして、テーマヘッダーファイルを開きます。
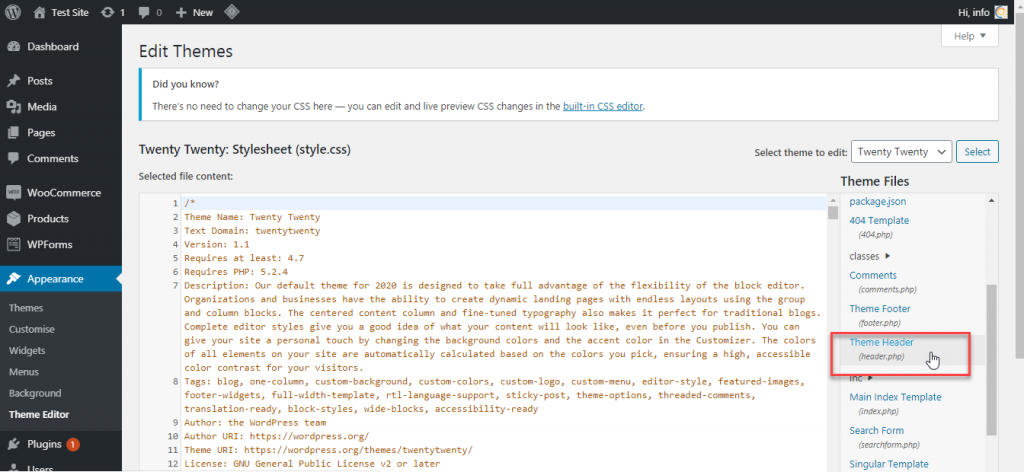
次に、Googleアナリティクスダッシュボードからコピーしたトラッキングコードを</head>タグの前に貼り付けます。
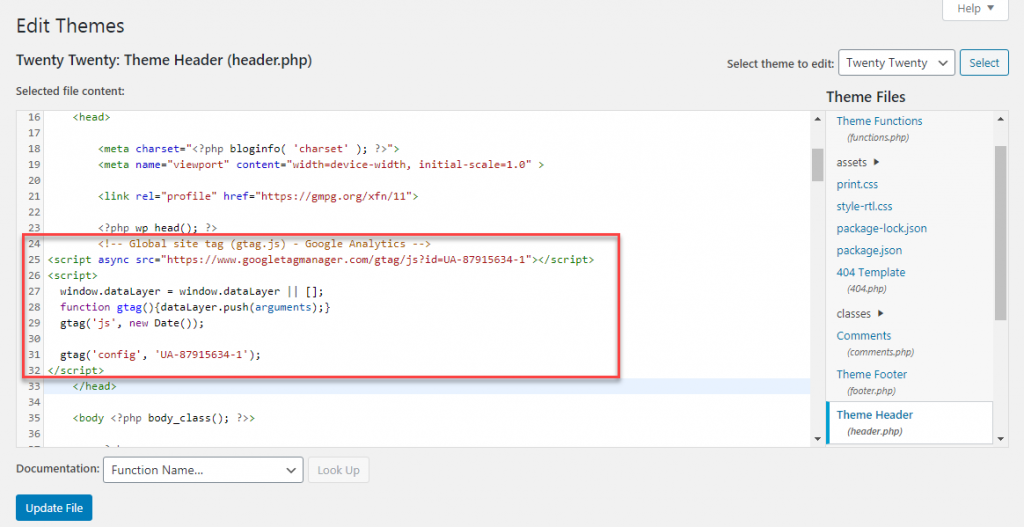
テーマファイルにトラッキングコードを手動で入力する場合は、子テーマを作成してファイルを追加することをお勧めします。 これにより、コードを上書きすることを心配せずに、テーマを簡単に切り替えることができます。
プラグインを使用してGoogleAnalyticsトラッキングコードを追加する
人気のあるプラグインのいくつかを使用して、トラッキングコードを追加することもできます。 ここでは、GoogleAnalyticsのトラッキングコードを追加するのに役立ついくつかのトッププラグインについて説明します。
WooCommerce Google Analytics Pro
これは、WooCommerceストアのパフォーマンスに関する詳細な洞察を得たい場合に最適なオプションです。 ストアの高度なイベント追跡を取得し、コンバージョン率の平均注文額、製品またはカテゴリ別の売上などに関する洞察を得ることができます。さらに、クーポンの追加やカートの変更などの高度な追跡イベントを追加できます。量。 このプラグインを使用した支払いオプションなど、顧客がチェックアウトページで行った選択を追跡することもできます。 また、プラグインを使用すると、ストア管理者とショップマネージャーを分析追跡から除外できます。
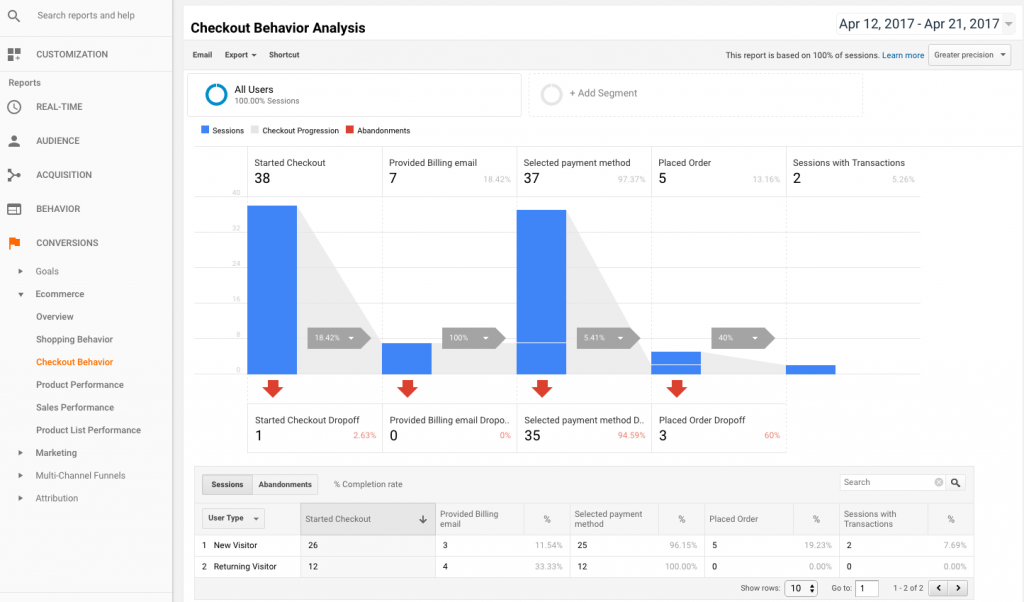
このプラグインを使用して、2つの方法でGoogleAnalyticsをWebサイトに統合できます。 1つは、プラグインを認証して設定にアクセスすることです。 または、特定のフィールドにトラッキングコードを手動で貼り付けます。
以下の手順でプラグインを認証できます。
- [認証]ボタンをクリックします。
- GoogleAnalyticsアカウントにアクセスするための権限を付与します。
- 追跡するプロパティを選択します。
または、トラッキングIDを[GoogleAnalyticsトラッキングID]フィールドに貼り付けることもできます。
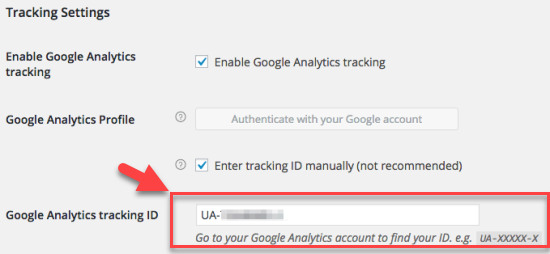
このプラグインの単一サイトサブスクリプションは79ドルの費用がかかります。
MonsterInsightsによるWordPress用のGoogleAnalyticsダッシュボードプラグイン
MonsterInsightsは、GoogleAnalyticsをWordPressサイトに統合するのに役立つ最も人気のあるプラグインの1つです。 このプラグインを使用して、サイトをGoogleAnalyticsに接続するのは非常に簡単です。
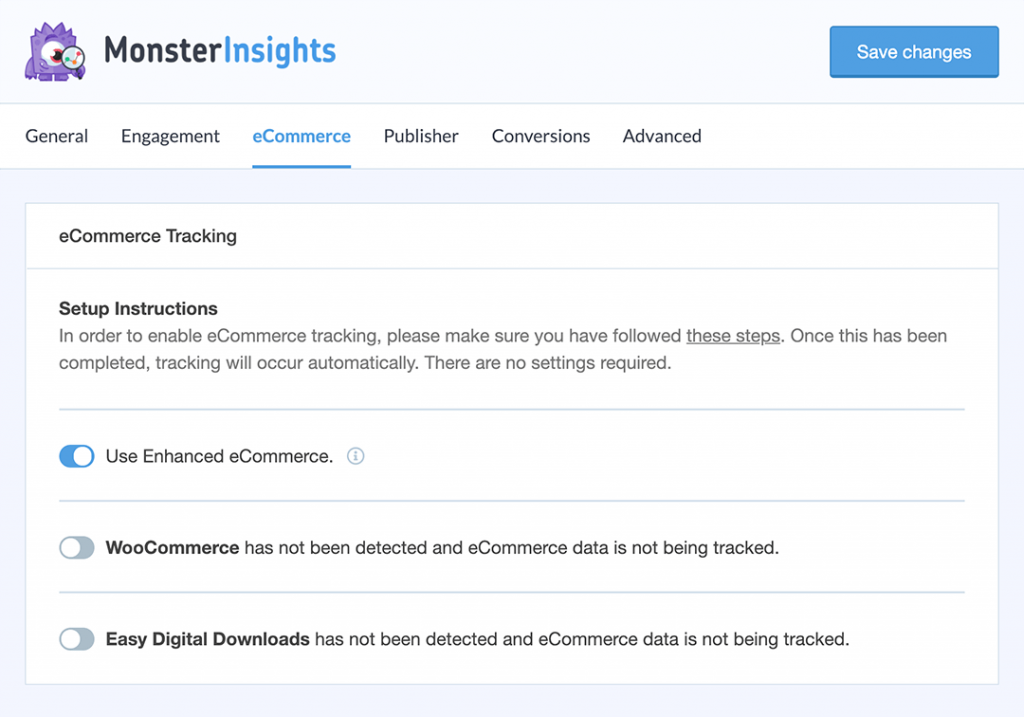
テーマファイルにトラッキングコードを追加することを心配する代わりに、次の手順で接続を管理できます。

- あなたのウェブサイトのカテゴリーを選択してください。
- MonsterInsightsからGoogleアカウントにログインします。
- MonsterInsightsにGoogleアカウントへのアクセスを許可します。
- 追跡するWebサイトプロファイルを指定します。
このプラグインを使用する主な利点は、WordPressダッシュボードから直接GoogleAnalyticsレポートにアクセスできることです。 また、Webサイトをより効率的に追跡するのに役立ついくつかのカスタマイズされたレポートも提供します。 オーディエンス、行動、コンテンツ、eコマース、フォーム、検索コンソール、カスタムディメンションに関するレポートがあります。 さらに、ビジネスオーナーにとってGDPRへの準拠が容易になります。 MonsterInsightsプラグインのプレミアムバージョンには、eコマーストラッキング、アフィリエイトリンクトラッキングなどのより高度な機能が付属しています。
ExactMetricsによるWP用のGoogleAnalyticsダッシュボード
このプラグインは、WordPressダッシュボードで分析レポートを表示するのに役立ちます。 このプラグインは、一般的な分析入力とともに、ページと投稿のパフォーマンスに関する洞察を得るのに役立ちます。 ダウンロード、メール、アフィリエイトリンクなどのイベントに関する洞察を得ることができます。さらに、作成者、カテゴリ、タグ、ユーザーエンゲージメントなどのカスタムイベントを追跡することもできます。 さらに、プラグインはマルチサイトインストールとも互換性があります。
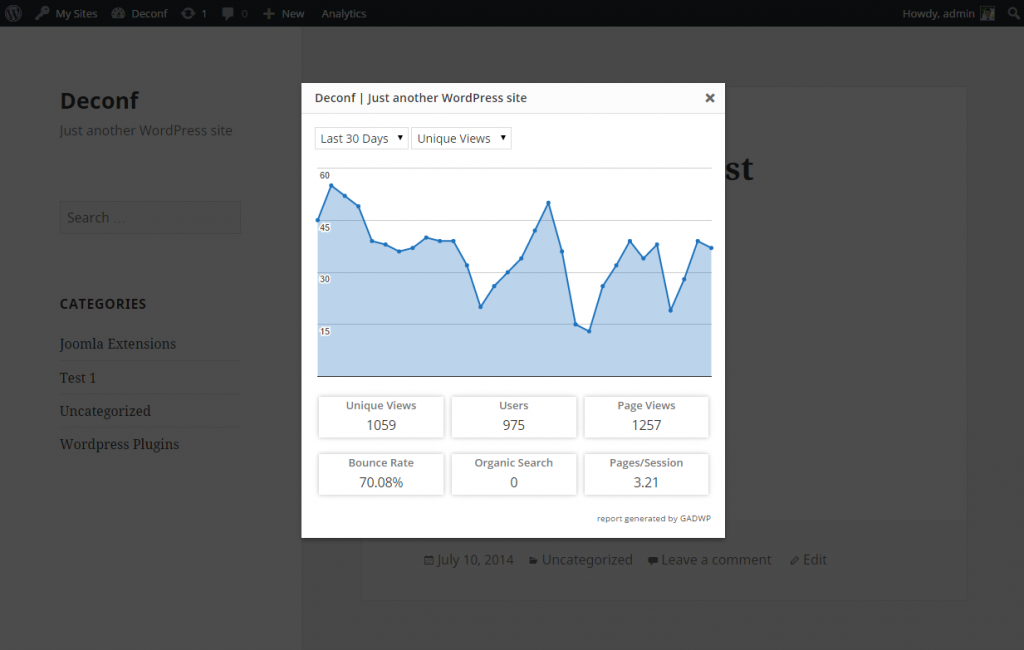
Google Analyticsのトラッキングコードを手動で追加する代わりに、このプラグインにアカウントへのアクセスを許可することができます。 追跡するプロパティを指定することもでき、プラグインは追跡コードが自動的に挿入されるようにします。
ヘッダーとフッターを挿入する
テーマファイルを編集してGoogleAnalyticsトラッキングコードを挿入するというアイデアが気に入らない場合は、このプラグインの使用を検討できます。 アナリティクスのトラッキングコードやその他のカスタムコードをWordPressサイトに簡単に挿入するのに役立ちます。 プラグインは、WordPressの初心者でも、プラグイン設定の特定のフィールドにカスタムコードを追加するのに役立ちます。 このプラグインを使用して、HTML、CSS、またはJavaScriptを挿入できます。 これは、WordPressサイトのスムーズなカスタマイズを確実にするための大きな助けになります。
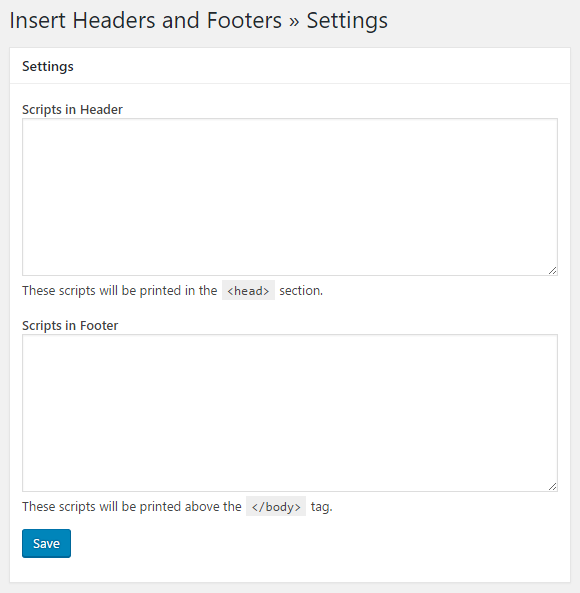
基本的に、プラグインはコードスニペットを貼り付けるための2つのフィールドを提供します。 ヘッダーに入るコードは1つのフィールドに貼り付けることができ、フッターにあるコードは別のフィールドに貼り付けることができます。 GoogleAnalyticsのトラッキングコードはヘッダーに含める必要があります。 したがって、プラグインをインストールして、テーマファイルに手動で追加する代わりに、フィールドにトラッキングコードを貼り付けることができます。
WordPress用のGoogleタグマネージャー
これは、GoogleAnalyticsのトラッキングコードをWordPressサイトに統合するのに役立つもう1つの無料のプラグインです。 このツールを使用して、他のカスタムコードスニペットをWordPressサイトに追加することもできます。 このプラグインを使用する主な利点は、GoogleAnalyticsのトラッキングコードを手動で追加する手間が省けることです。
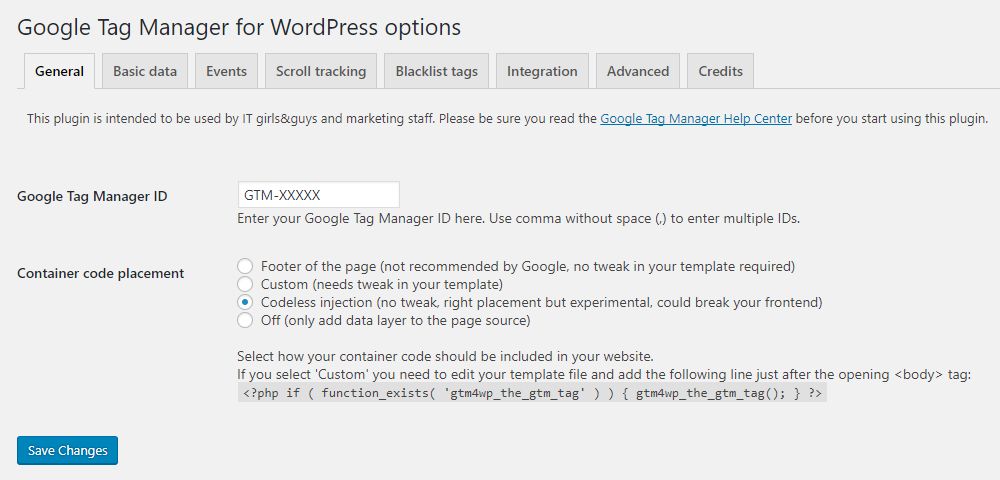
WooCommerceGoogleAnalyticsの統合
WooCommerce Google Analytics Integrationは、WooCommerceサイトをGoogleAnalyticsアカウントに接続するためのシンプルなオプションです。 WordPressリポジトリから無料のプラグインをダウンロードして設定できます。 プラグインをアクティブ化したら、設定に移動して、GoogleAnalyticsIDとSetDomainnameを追加できます。 また、要件に応じてさまざまな追跡オプションを選択することもできます。 プラグインは、ユニバーサルアナリティクス、eコマース、および拡張eコマースイベントトラッキングをサポートします。
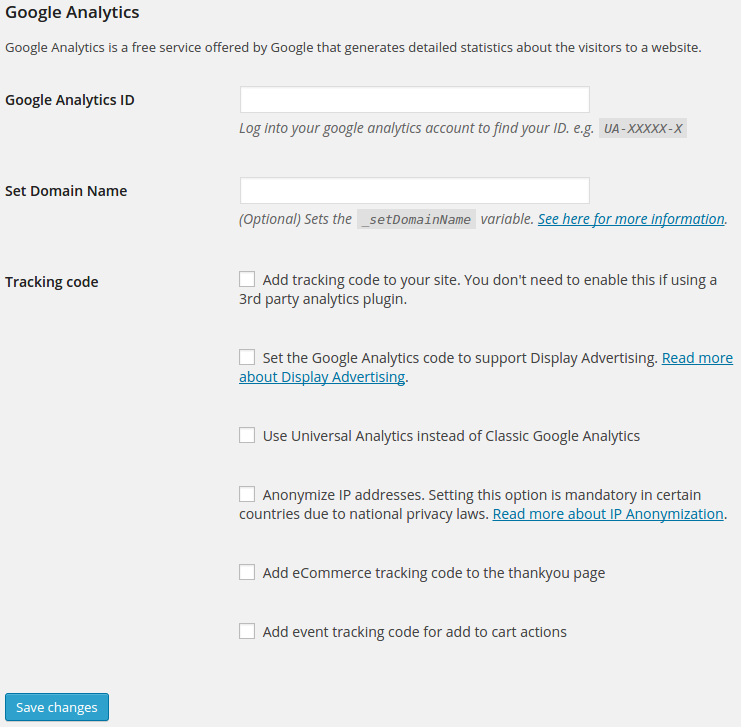
GoogleAnalyticsトラッキングでストアのパフォーマンスを向上させる
WooCommerceストアの所有者にとって、Google Analyticsの追跡は、さまざまな指標に関する洞察を得るための主要な情報源の1つです。 eコマース分析をよりよく理解するために、これらの側面のいくつかを簡単に見てみましょう。
顧客の行動
分析レポートを通じて、サイトでの顧客の行動を推測することができます。 商品の人気は、売上データや特定のページへのアクセスを通じて理解できます。 また、チェックアウトページにアクセスするユーザーの数から、購入意向がわかります。 チェックアウトフローに購入を妨げる障害があるかどうかさえ理解できます。
高度なeコマーストラッキング
eコマースストアを継続的に改善するために監視する必要のある主要な指標もいくつかあります。 これらには、平均注文額、コンバージョン率、カート放棄データなどが含まれます。これらのパラメーターに関するレポートを継続的に分析することで、ストアがビジネス目標を達成しているかどうかを明確に評価できます。
製品のパフォーマンスを監視する
分析レポートを通じて、各製品のパフォーマンスに関する明確なアイデアを得ることができます。 たとえば、トラフィックと売上の観点から最も人気のある製品を簡単に特定できます。 同様に、他のいくつかの製品のパフォーマンスがそれほど良くない理由についても、いくつかの洞察を得ることができます。
マーケティング戦略を強化する
分析は、マーケティング戦略の改善にも役立ちます。 分析を使用して特定のマーケティングキャンペーンのパフォーマンスを監視し、次回それらを改善することができます。 また、クーポンコードやアフィリエイトリンクなどの効率性にも注目できます。
うまくいけば、この記事があなたのWordPressサイトにGoogleAnalyticsトラッキングコードを追加することについての良い理解を提供しました。 WordPressWooCommerceストアの主要なパフォーマンスメトリクスが監視されていることを確認するために正しく行うことが重要です。 ご不明な点がございましたら、コメントをお寄せください。
以下のビデオをチェックしてください:
参考文献
- WooCommerceサイトの重要な分析機能
- WordPressWooCommerceに最適な分析プラグイン。
- 最高のWooCommerceレポートおよび分析プラグイン。
