So skalieren Sie Bilder mit KI hoch (Leitfaden 2024)
Veröffentlicht: 2024-03-14KI-Bild-Upscaler wie Gigapixel sind eine hervorragende Möglichkeit, die Größe Ihrer Fotos zu erhöhen. Sie bieten eine schnelle, effiziente und zuverlässige Möglichkeit, die Bildqualität zu verbessern, die natürliche Ästhetik zu bewahren und im Vergleich zur einfachen Bearbeitung von Bildern in Photoshop oder Lightroom Zeit zu sparen. In diesem Beitrag stellen wir Ihnen einen revolutionären KI-Bild-Upscaler vor, führen Sie durch seine Benutzeroberfläche und Einstellungen und zeigen Ihnen, wie Sie Bilder mit KI hochskalieren.
Lass uns eintauchen.
- 1 Was ist ein Bild-Upscaler?
- 2 Was ist Gigapixel-KI?
- 3 So skalieren Sie Bilder mit KI mithilfe von Gigapixel
- 3.1 Laden Sie eine kostenlose Testversion von Gigapixel herunter und installieren Sie sie
- 3.2 Gigapixel-KI starten
- 3.3 Navigieren in der Gigapixel-KI-Schnittstelle
- 3.4 Welches KI-Modell sollten Sie wählen?
- 4 Beispiele für hochskalierte Bilder mit KI
- 4.1 Standard V1 und V2
- 4.2 High Fidelity V1 und V2
- 4.3 Art CG
- 4.4 Niedrige Auflösung
- 4,5 Zeilen
- 4,6 Sehr komprimiert
- 5 Einschränkungen bei der Verwendung eines AI Image Upscalers
- 6 abschließende Gedanken zum Hochskalieren von Bildern mit KI
- 7 häufig gestellte Fragen
Was ist ein Bild-Upscaler?
Ein KI-Bild-Upscaler nutzt künstliche Intelligenz, um die Auflösung eines Fotos zu erhöhen. Sie funktionieren, indem sie Pixel, Größe und sogar Format erhöhen, ohne die Qualität zu beeinträchtigen. Diese Tools können Bilder von geringer Qualität in hochauflösende Meisterwerke umwandeln, indem sie neue Pixel hinzufügen, um die Klarheit und Schärfe zu verbessern. Mit anderen Worten: AI Image Upscaling füllt die Lücken in einem Bild, um eine Version mit höherer Auflösung zu erstellen, wodurch Bilder glatter, weniger pixelig und detaillierter erscheinen.
Einige Beispiele für gute KI-Bild-Upscaler sind Gigapixel AI, HitPaw Photo Enhancer und AVCLabs Photo Enhancer AI. In diesem Tutorial führen wir Sie durch die Hochskalierung von Bildern mit Gigapixel.
Was ist Gigapixel-KI?
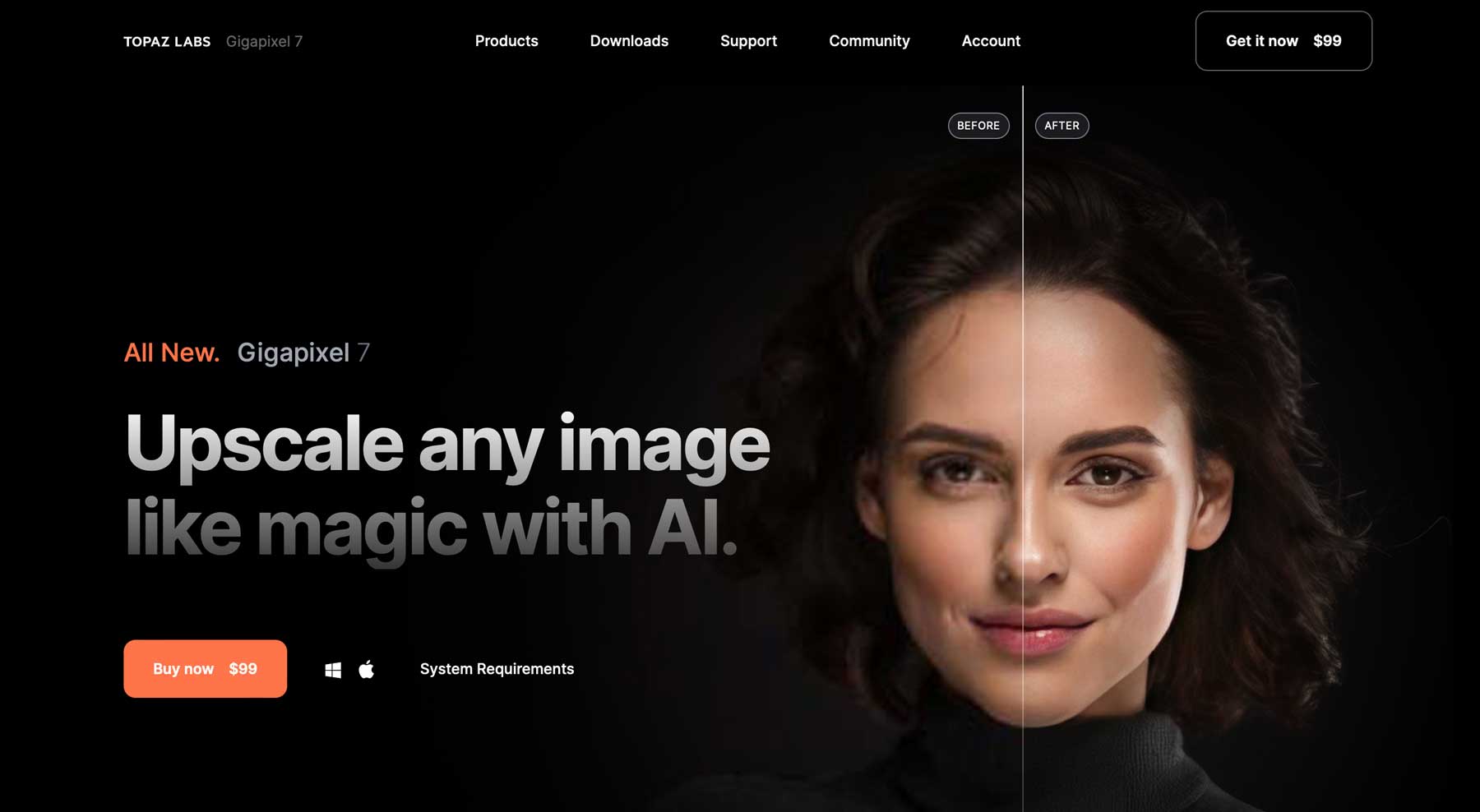
Gigapixel ist ein leistungsstarker KI-Bild-Upscaler, der von Topaz Labs entwickelt wurde und die Qualität Ihrer Bilder um bis zu 600 % verbessern kann, ohne die Qualität zu beeinträchtigen. Es nutzt maschinelles Lernen, um Details und Texturen zu verbessern, was es ideal für die Vorbereitung von Bildern für den Druck macht. Gigapixel-KI ist besonders effektiv für die Hochskalierung von Bildern mit niedriger Auflösung, insbesondere von Porträts von Menschen, wobei der Schwerpunkt auf der Verbesserung von Gesichtsdetails liegt. Mit der Einführung von Face Recovery AI in Version 6.1 ermöglicht Gigapixel seinen Benutzern, bemerkenswerte Ergebnisse beim Hochskalieren von Bildern zu erzielen.
So skalieren Sie Bilder mit KI mithilfe von Gigapixel
Gigapixel ist die perfekte Lösung, um Bilder mit KI aufzuwerten. Die gute Nachricht ist, dass es einfach zu bedienen ist. Wir führen Sie durch den Prozess des Herunterladens der Software und durch die besten Einstellungen, mit denen Sie Ihre Fotos fantastisch aussehen lassen.
Laden Sie eine kostenlose Testversion von Gigapixel herunter und installieren Sie sie
Der erste Schritt besteht darin, die Website von Gigapixel AI aufzurufen. Scrollen Sie auf der Seite nach unten, bis Sie die Schaltfläche „Kostenlos testen“ finden.
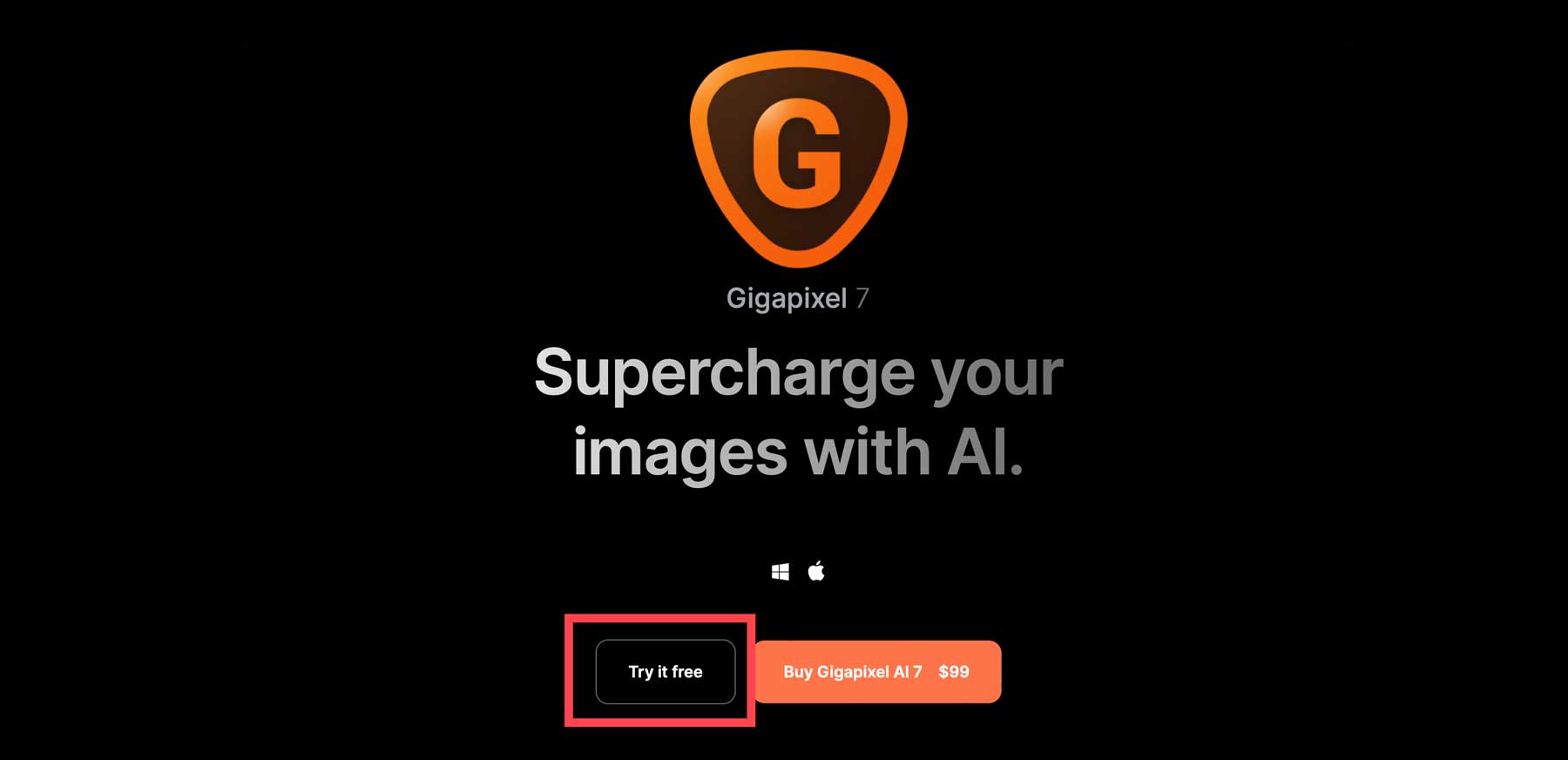
Stellen Sie vor der Installation von Gigapixel sicher, dass Ihr Computer stark genug ist, um es auszuführen. Laut Topaz Labs sind die Systemvoraussetzungen für den erfolgreichen Einsatz von Gigapixel AI wie folgt:
- Windows-Betriebssystem: 10 oder 11 (aktuellste Version empfohlen)
- CPU: Intel ODER AMD mit AVX2-Anweisungen
- Systemspeicher (RAM): 16 GB (32 GB oder mehr empfohlen)
- Grafikkarte (NVIDIA): NVIDIA GTX 900-Serie oder höher, 6 GB VRAM
- Grafikkarte (AMD): AMD Radeon 500-Serie oder höher, 6 GB VRAM
- Grafikkarte (Intel): Intel ARC A750
- CPU-Veröffentlichungsjahr: 2016 oder neuer
Empfohlene Spezifikationen:
- Systemspeicher (RAM): 32 GB oder mehr
- Grafikkarte (NVIDIA): NVIDIA RTX 3000 oder höher, 8 GB VRAM
- Grafikkarte (AMD): AMD Radeon RX 5000 oder höher, 8 GB VRAM
Wenn Sie auf die Schaltfläche klicken, wird die Software auf Ihren Computer heruntergeladen. Suchen Sie das Installationspaket auf Ihrem Computer und doppelklicken Sie darauf, um das Installationsprogramm auszuführen. Akzeptieren Sie unbedingt die Bedingungen der Vereinbarung und klicken Sie dann auf die Schaltfläche „Installieren“ (auf einem Mac), um die Software zu installieren.
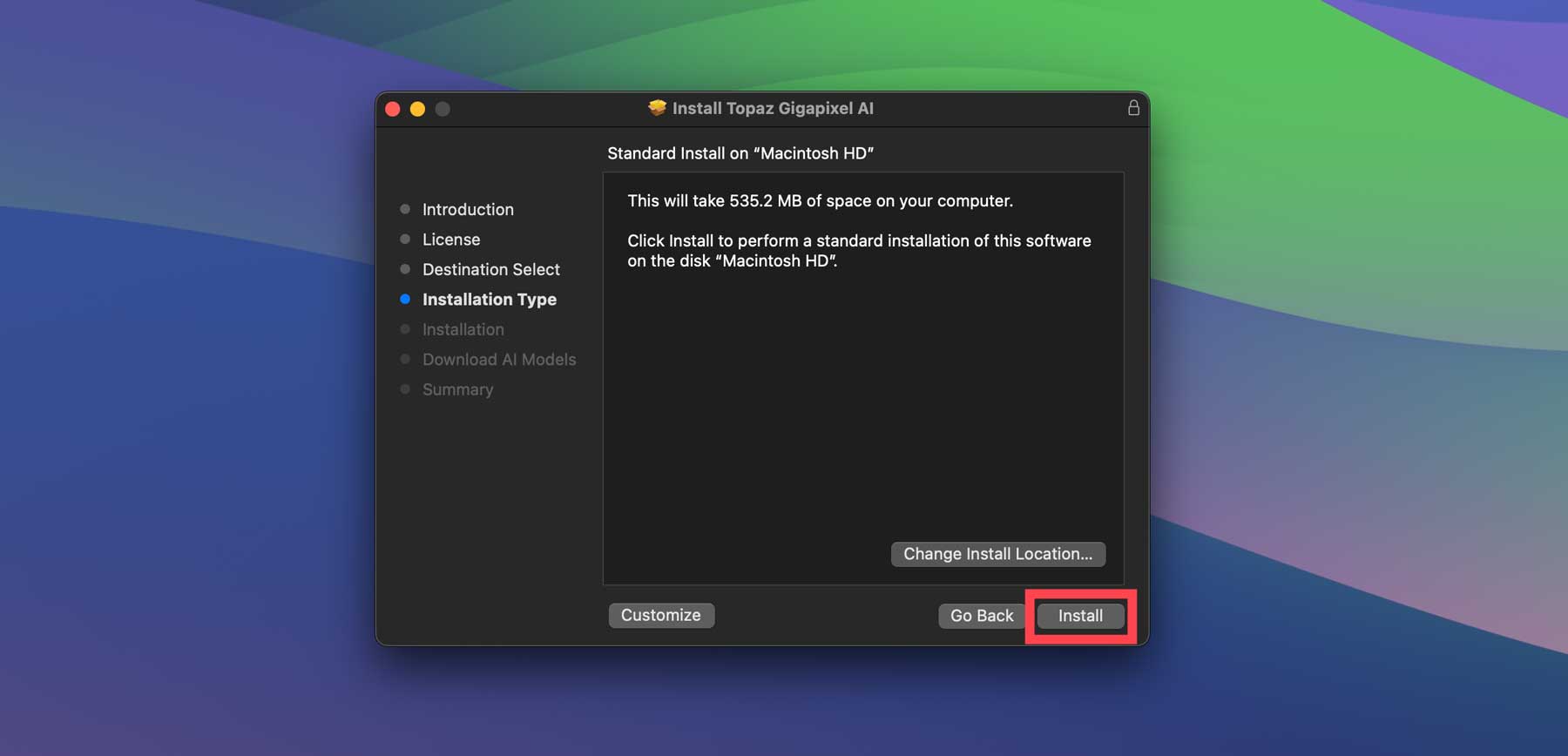
Gigapixel lädt alle KI-Modelle von seinem Server herunter. Seien Sie also darauf vorbereitet, dass der Vorgang je nach Konfiguration Ihres Computers einige Minuten oder länger dauern kann.
Einführung von Gigapixel-KI
Nach der erfolgreichen Installation des Programms auf Ihrem Computer besteht der nächste Schritt darin, sich mit der Benutzeroberfläche vertraut zu machen. Suchen Sie Topaz Gigapixel AI in Ihrem Anwendungsordner und doppelklicken Sie, um es zu starten. Es erscheint ein Popup-Fenster mit einigen Optionen: Aktivieren, Lizenz kaufen oder kostenlose Demo. Klicken Sie auf „Kostenlose Demo“ , um das Programm auszuprobieren. Bei der Demo handelt es sich um eine voll funktionsfähige Version der Software, sodass Sie verschiedene KI-Modelle und -Einstellungen ausprobieren, Ihre Arbeit jedoch nicht speichern können.
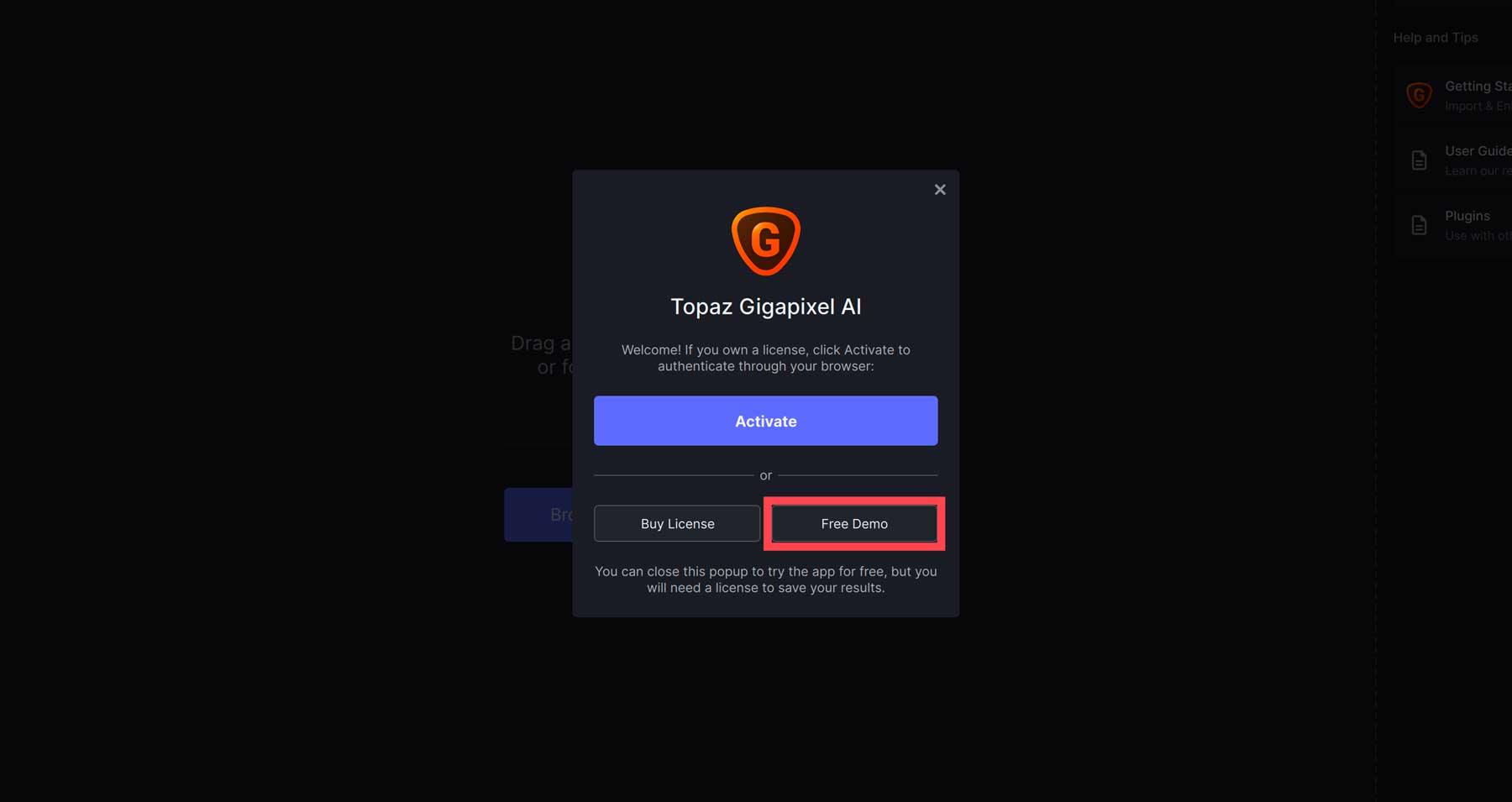
Beim Starten des Programms werden Sie aufgefordert, ein Bild hochzuladen. Sie können ein Bild per Drag-and-Drop verschieben oder auf die Schaltfläche „Bilder durchsuchen“ klicken, um ein Foto hochzuladen.
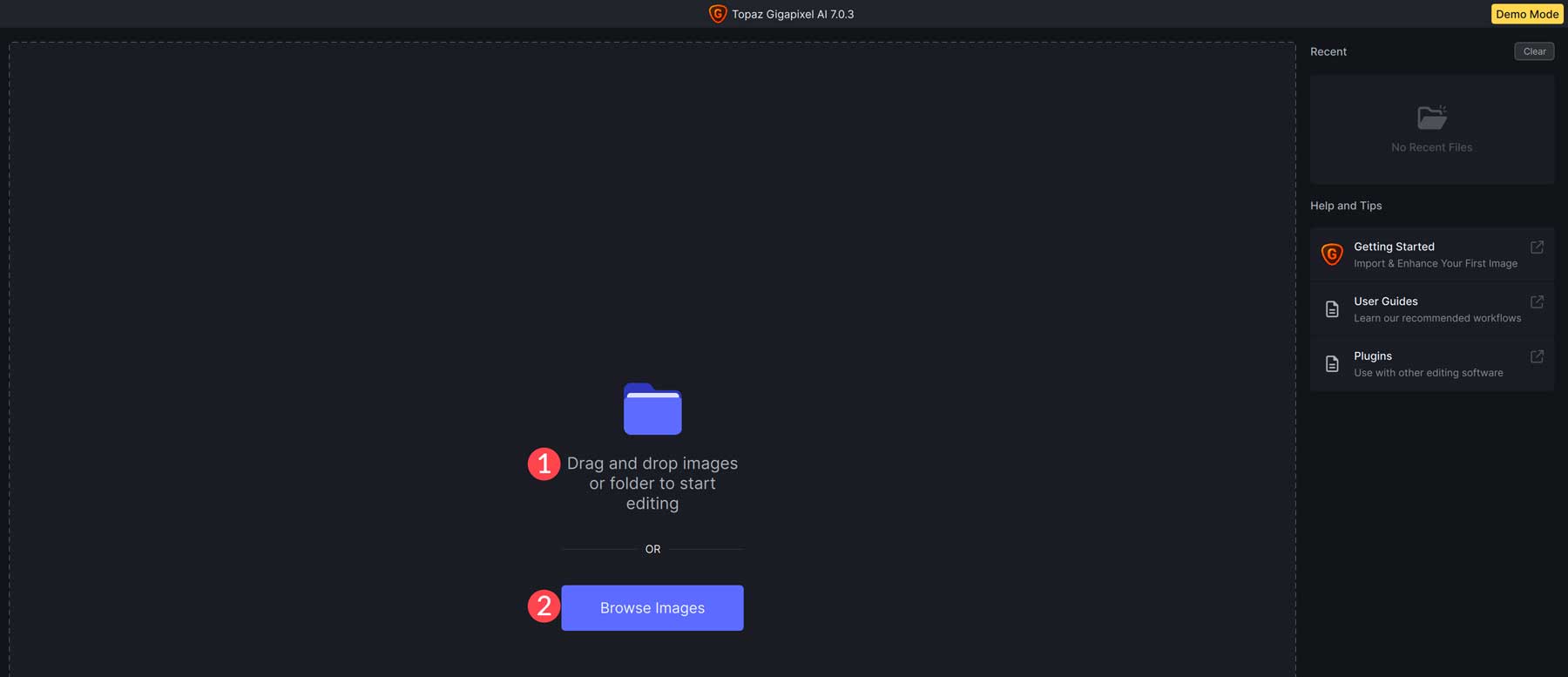
Navigieren in der Gigapixel-KI-Schnittstelle
Sobald Sie ein Foto hochgeladen haben, können Sie auf die KI-Tools und -Einstellungen von Gigapixel zugreifen. Wenn Sie jedoch die Demoversion verwenden, können Sie, wie bereits erwähnt, keine Bilder speichern. Damit Sie lernen, wie Sie mit Gigapixel Bilder mit KI hochskalieren, führen wir Sie durch die Einstellungen, KI-Modelle und Tools, damit Sie verstehen, worum es bei der ganzen Aufregung geht.
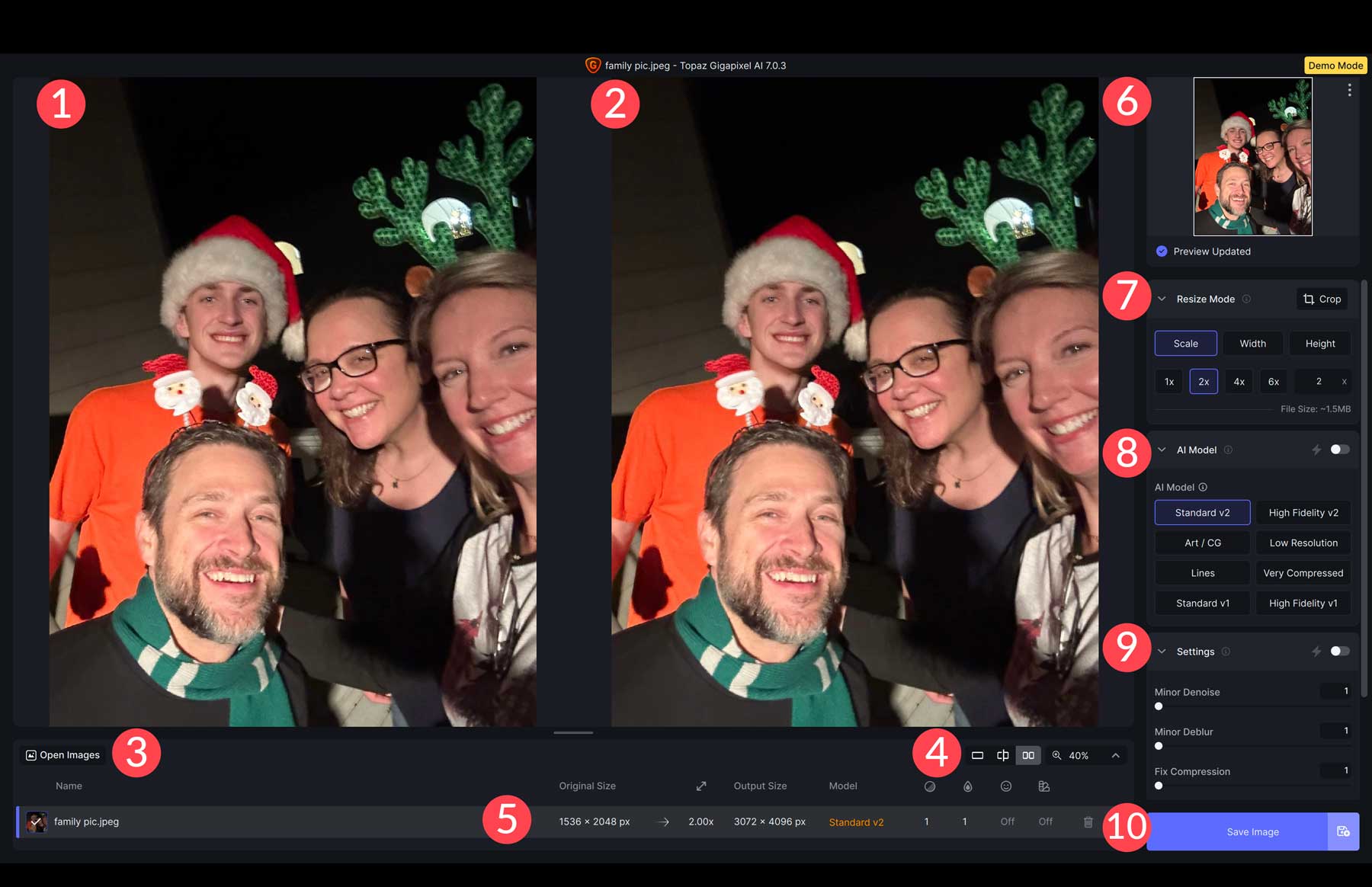
- Originalbild: Sehen Sie sich die Originalversion Ihres Bildes an
- Hochskaliertes Bild: Bevor Sie Anpassungen vornehmen, bleibt das Bild gleich. Wenn Sie jedoch Einstellungen anwenden, können Sie die Unterschiede zwischen der Originalversion und der hochskalierten Version Ihres Bildes sehen
- Bilder öffnen: Dadurch können Sie mehr als ein Bild öffnen und die Einstellungen gleichzeitig anwenden, was Gigapixel zu einer hervorragenden Option für die Massenskalierung von Bildern macht
- Ansichtseinstellungen: Benutzer können wählen, ob sie Bilder einzeln, in einem gleitenden Maßstab, nebeneinander oder hinein- und herauszoomen möchten
- Bildeinstellungen: Zeigen Sie Bildinformationen an, z. B. Originalgröße, Maßstab, Ausgabegröße, das verwendete KI-Modell und ob Rauschunterdrückung, Unschärfe, Gesichtswiederherstellung oder Gammakorrektur verwendet wurden
- Aktualisierte Vorschau: Wenn Sie Änderungen vornehmen, werden diese in dieser Ansicht angezeigt
- Größenänderungsmodus: Ermöglicht die Anpassung des Maßstabs (bis zum 6-fachen des Originals), der Breite und Höhe. Sie können Bilder auch zuschneiden
- AI-Modellauswahl: Wählen Sie zwischen Standard V2, High Fidelity V2, Art/CG, Low Resolution, Lines, Very Compressed, Standard V1 und Standard V2
- Einstellungen: Mit diesen Optionen können Sie Rauschen, Unschärfe und Bildkomprimierung anpassen. Sie können die automatische Einstellung aktivieren, damit Gigapixel diese Aufgaben für Sie übernimmt, oder sie mithilfe der bereitgestellten Schieberegler manuell anpassen
- Zusätzliche Einstellungen: Zusätzliche Tools zur Gesichtswiederherstellung und Gammakorrektur. Das Face Recovery-Tool verfügt außerdem über einen Schieberegler, mit dem Sie die Stärke anpassen können
Welches KI-Modell sollten Sie wählen?
Die KI-Modelle von Gigapixel sind nicht gleichwertig. Jedes dient einem Zweck für eine bestimmte Art von Foto. Daher ist es wichtig zu verstehen, welches Sie basierend auf der Art von Foto, das Sie aufwerten möchten, verwenden sollten. Wir empfehlen jedoch, mehrere Modelle auszuprobieren, bevor Sie sich für eines entscheiden. Auch wenn Gigapixel bestimmte Modelle für bestimmte Bilder empfiehlt, kann es zu einem anderen Endergebnis kommen.
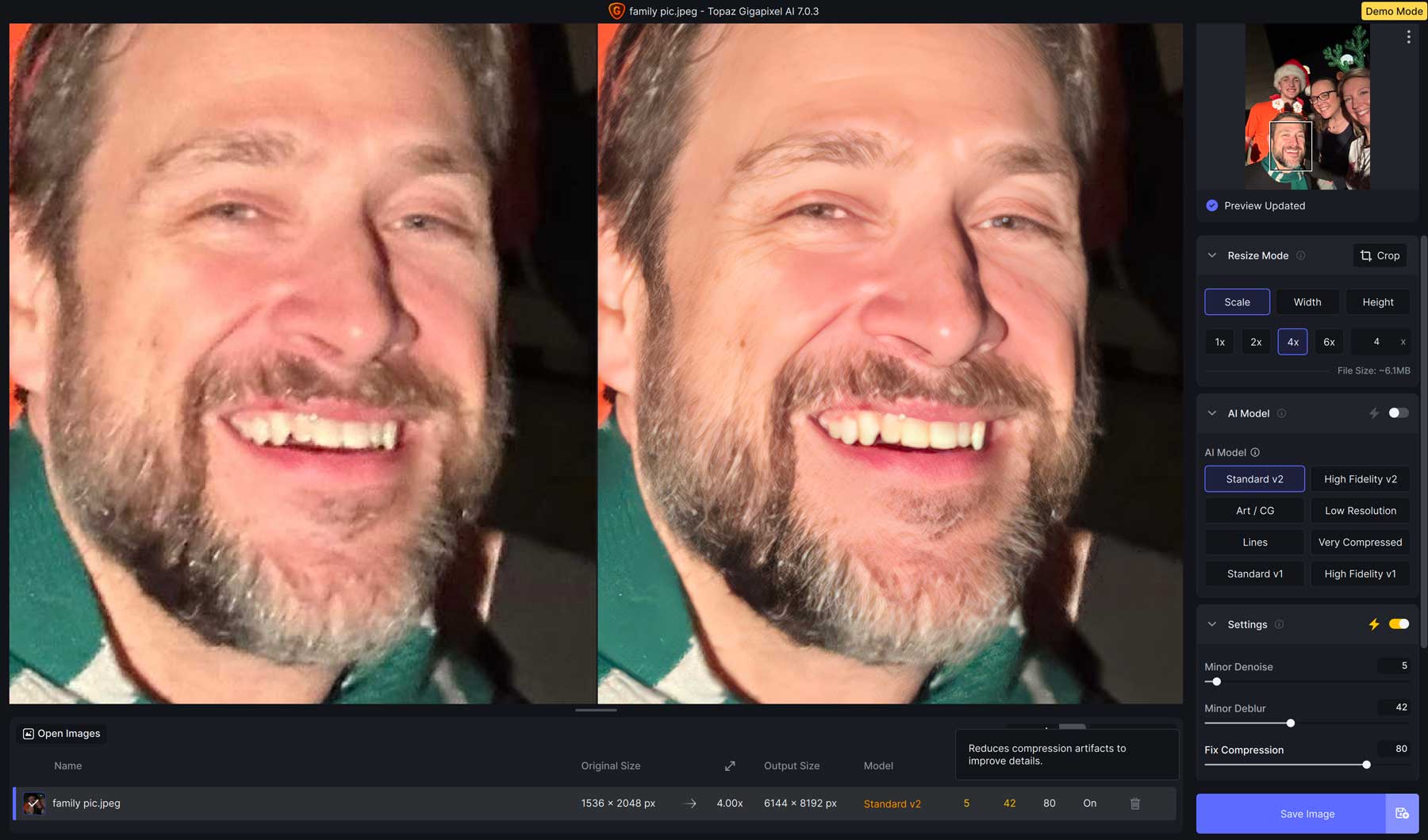
Dieses Foto wurde beispielsweise mit einem iPhone 11 mit einem 12-MP-Objektiv aufgenommen. Das Standard V2 AI-Modell erzeugte in Kombination mit automatischem Rauschen, Unschärfe, Komprimierung und Gesichtswiederherstellung ein viel schärferes Foto mit mehr Details.
Hier finden Sie einen kurzen Überblick über jedes KI-Modell, damit Sie besser verstehen, welches Sie in bestimmten Situationen verwenden sollten.
- Standard V1 & V2: Diese Modelle eignen sich ideal für Bilder mittlerer Qualität von älteren Kameras oder Smartphones
- High Fidelity: Dieses Modell ist für die Verwendung mit modernen High-End-Kameras und Smartphones konzipiert
- Kunst / CG: Entwickelt, um mit KI generierte Bilder aufzuwerten
- Niedrige Auflösung: Ideal zum Verbessern von Bildern mit geringer Qualität und hoher Komprimierung
- Linien: Dies ist ein neues KI-Modell für Gigapixel 7. Es wird für Architekturfotos, Stadtansichten, Typografie oder andere Bilder mit dicken Linien empfohlen
- Sehr komprimiert: Ideal für Bilder mit hoher Komprimierung und vielen Artefakten. Zum Beispiel gescannte Bilder und alte Digitalfotos
Beispiele für hochskalierte Bilder mit KI
In diesem Abschnitt werden Ihnen die Einstellungen gezeigt, die wir zum Hochskalieren von Bildern für jedes der KI-Modelle von Gigapixel verwendet haben. Bedenken Sie, dass es sich hierbei nicht um einheitliche Einstellungen handelt. Höchstwahrscheinlich möchten Sie die Einstellungen je nach Bildqualität und Bildtyp variieren. Diese Einstellungen dienen jedoch als guter Ausgangspunkt, um die besten Ergebnisse zu erzielen.

Standard V1 und V2
Dieses Foto wurde mit einem iPhone 6 mit einer 8MP-Kamera aufgenommen. Mithilfe der automatischen KI-Modellauswahl wählte Gigapixel Standard V2 mit den folgenden Einstellungen:
- Kleinere Rauschunterdrückung: 40
- Kleinere Unschärfe: 35
- Komprimierung beheben: 7
- Gesichtswiederherstellung: Stärke von 82
- Gammakorrektur: Aktiviert
Wie Sie sehen können, verfügen die Standardmodelle V1 und V2 über eine zusätzliche Einstellung namens „Komprimierung korrigieren“. Die KI scannt das Foto und ermittelt dann, welche Korrekturen erforderlich sind. Die Optionen variieren je nach gewähltem KI-Modell.
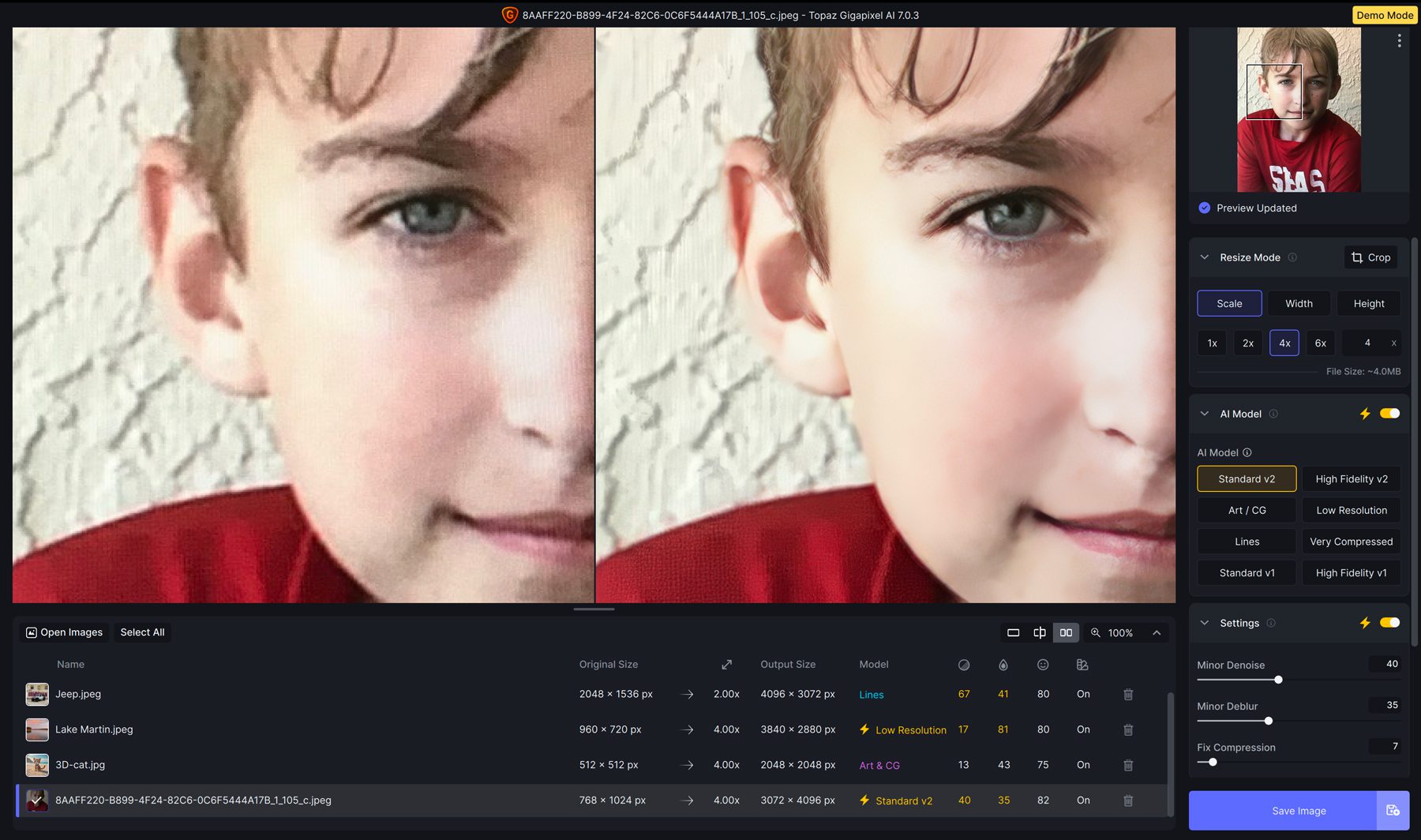
High Fidelity V1 und V2
Bei der Arbeit mit Bildern mit großen Dateigrößen, die mit modernen und neueren Smartphones aufgenommen wurden, werden Sie keine große Verbesserung bemerken. Das ist jedoch der Punkt. Hier glänzt Gigapixel. Anhand eines Fotos, das mit einem iPhone 15 Pro Max mit einer 48-MP-Kamera aufgenommen wurde, haben wir die Auflösung von 4284 x 5712 Pixel auf 17136 x 22848 Pixel erhöht, ohne an Qualität zu verlieren. Wir haben das High-Quality V2 AI-Modell mit den folgenden Einstellungen verwendet:
- Moll-Denoise: 76
- Kleinere Unschärfe: 38
- Fixe Komprimierung: 34
- Gesichtswiederherstellung: Stärke 100
- Gammakorrektur: Aktiviert
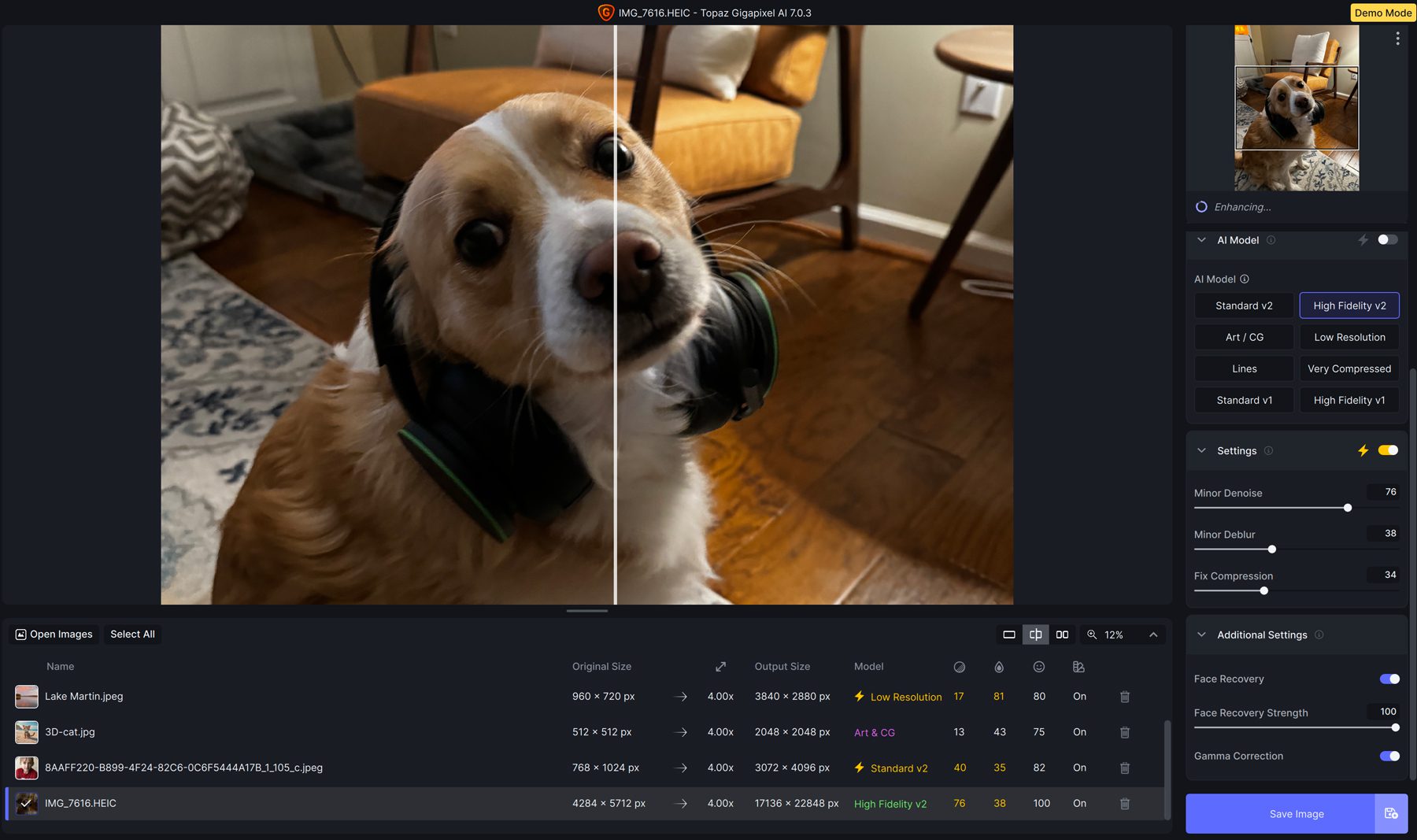
Kunst CG
Um das Art/CG AI-Modell zu testen, haben wir ein Bild mit Jasper Art generiert. Die Originalausgabe des Fotos betrug 512 x 512 Pixel. Mithilfe des Art/CG AI-Modells haben wir das Bild um das Vierfache hochskaliert, was zu einem Bild mit 2048 x 2048 Pixeln führte. Wir haben die folgenden Einstellungen verwendet:
- Kleines Denoise: 13
- Kleinere Unschärfe: 43
- Gesichtswiederherstellung: Stärke von 75
- Gammakorrektur: Aktiviert
Interessant waren die Unterschiede zwischen dem ursprünglichen KI-generierten Bild und unserem hochskalierten Bild. Die KI hat die Unschärfe erheblich reduziert und die Details des Fells der Katze verbessert.
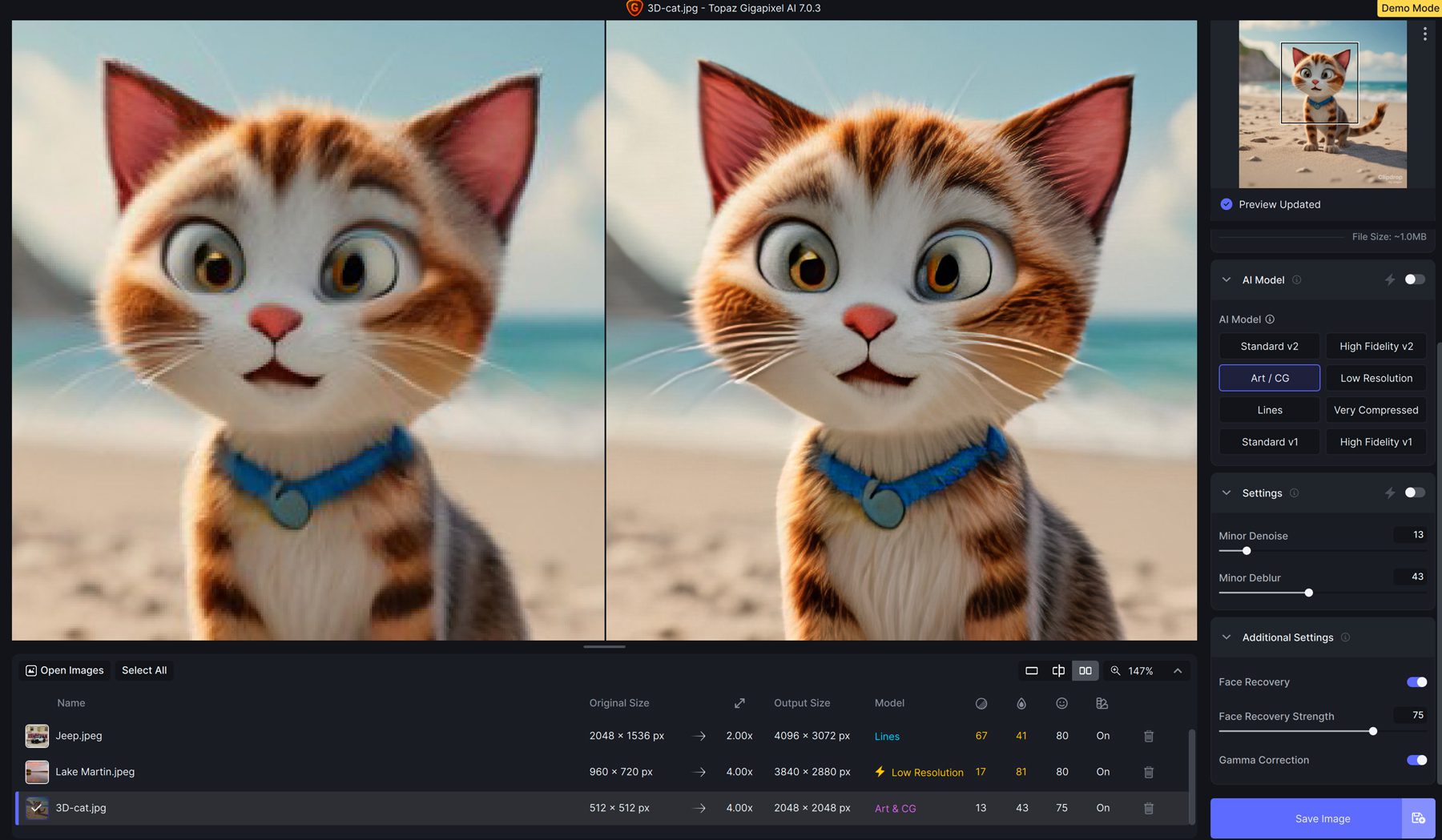
Niedrige Auflösung
Für dieses Beispiel haben wir ein Titelbild einer Facebook-Seite verwendet. Die ursprüngliche Auflösung betrug 960 x 720 Pixel, die Standardgröße für Facebook-Cover. Unter Verwendung des KI-Modells mit niedriger Auflösung haben wir das Bild mithilfe der automatischen KI-Modellauswahl auf 3840 x 2880 Pixel hochskaliert. Es wurden die folgenden Einstellungen angewendet:
- Moll-Denoise: 17
- Kleinere Unschärfe: 81
- Gesichtswiederherstellung: Stärke von 80
- Gammakorrektur: Aktiviert
Beachten Sie, wie dem Foto subtile Details hinzugefügt wurden, darunter die Baumgrenze und der Himmel.
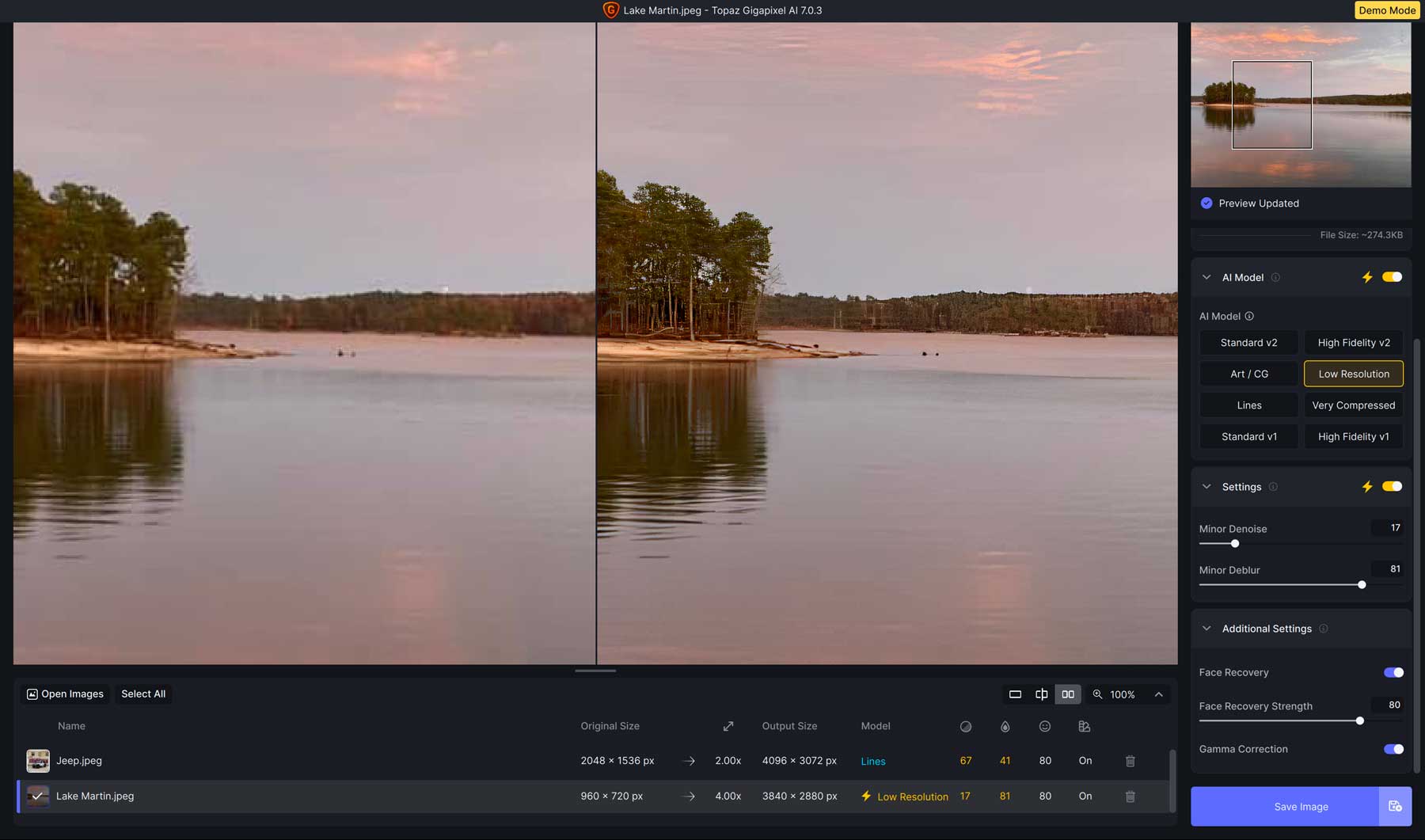
Linien
Das Lines AI-Modell ist neu in der Gigapixel-Version 7, daher wollten wir es unbedingt ausprobieren. Dieses Modell ist ideal für Architekturfotos oder Bilder mit Wörtern. Anhand eines Fotos von einer kürzlichen Reise nach Frankreich haben wir die folgenden Einstellungen verwendet:
- Kleines Denoise: 15
- Kleinere Unschärfe: 35
- Gesichtswiederherstellung: Deaktiviert
- Gammakorrektur: Deaktiviert
Die Gigapixel-KI hat das Telefon hervorragend geschärft und die Details der Statuen auf der Dachlinie verbessert. Wir haben die Auflösung des Bildes von 1200 x 1600 Pixel auf 7200 x 9600 Pixel erhöht und die Qualität verbessert.
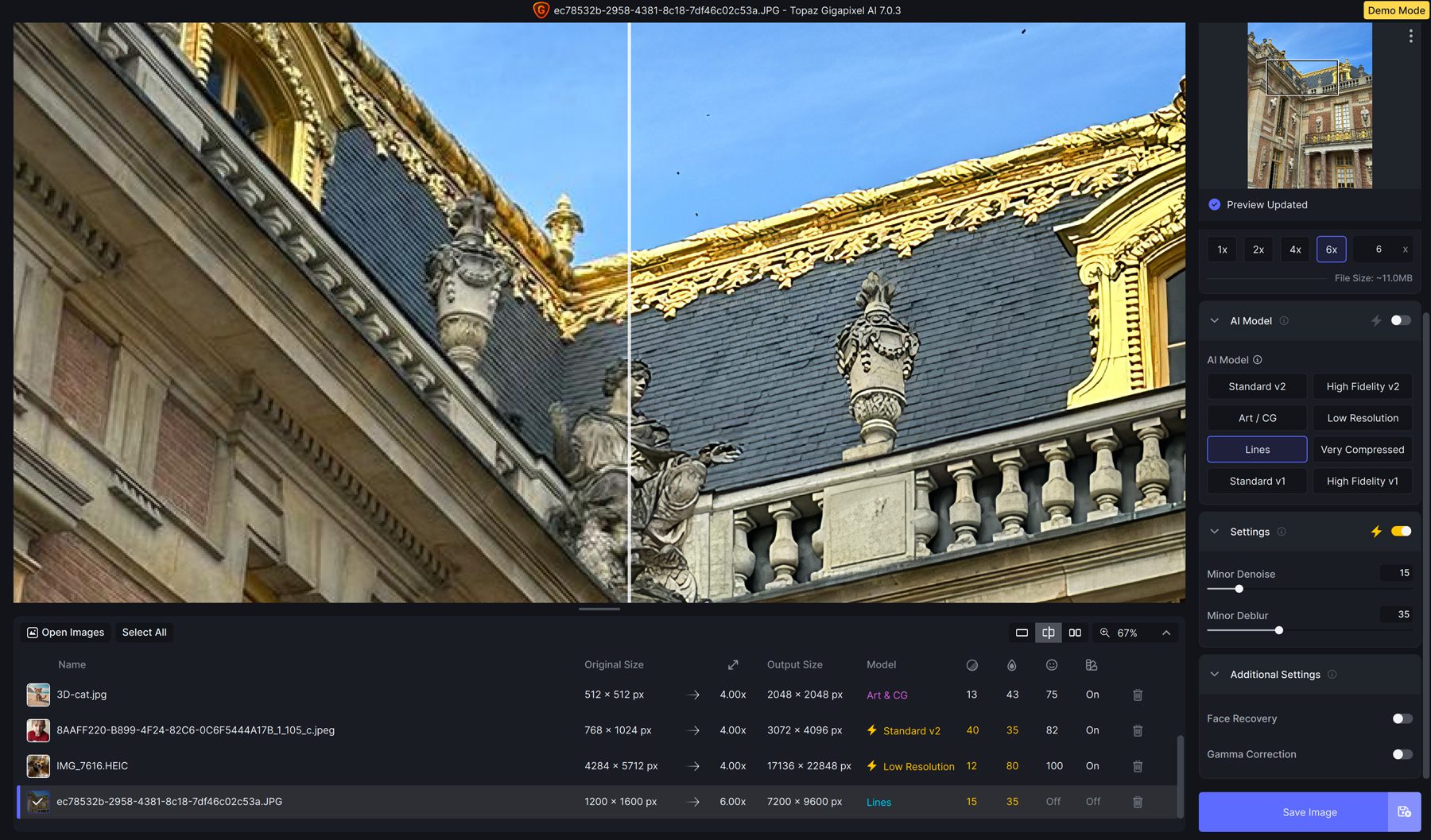
Sehr komprimiert
Das letzte KI-Modell in Gigapixel AI ist sehr komprimiert. Es funktioniert am besten bei Fotos mit viel Komprimierung und Artefakten. Einige Beispiele wären alte oder gescannte Fotos. Wir haben ein Bild aus sozialen Medien aufgenommen, dessen Größe mehrmals geändert wurde, und die folgenden Einstellungen vorgenommen:
- Moll-Denoise: 67
- Kleinere Unschärfe: 41
- Gesichtswiederherstellung: 80
- Gammakorrektur: Aktiviert
Obwohl die Ergebnisse subtil sind, konnten wir dieses Bild auf das Vierfache seiner Originalgröße hochskalieren, ohne viele (wenn überhaupt) Details im Foto zu verlieren.
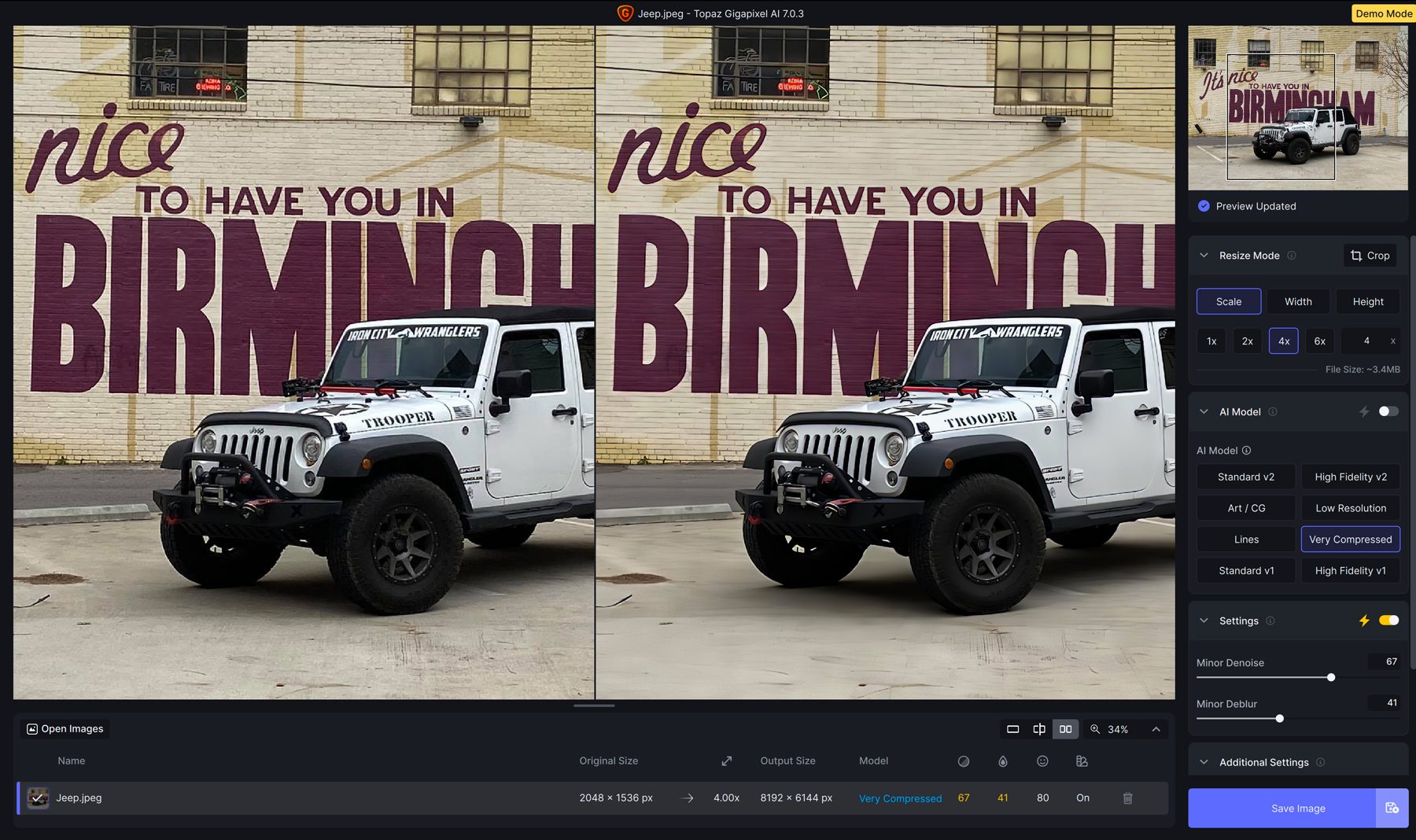
Einschränkungen bei der Verwendung eines AI Image Upscalers
Während das Hochskalieren von Bildern mit KI Bilder erheblich verbessern kann, indem die Auflösung erhöht und Details verbessert werden, sind einige Einschränkungen zu berücksichtigen. Erstens geht es um Qualitätsverlust. Beim Hochskalieren bestimmter Fotos um mehr als das Zweifache kann es zu einer spürbaren Qualitätsminderung kommen, die sich auf die Schärfe und Klarheit des Bildes auswirkt. Eine weitere mögliche Einschränkung ist die Tendenz zu einem übertriebenen Blick. Je nachdem, welches Tool Sie zum Hochskalieren von Bildern mit KI verwenden, gehen Sie das Risiko ein, Fotos zu stark zu verbessern, was zu einem unrealistischen Erscheinungsbild führen kann. Denken Sie abschließend daran, dass Sie von einem Bild mit geringer Qualität kein Wunder erwarten können. Qualität innen ist gleich Qualität außen. Wählen Sie daher Bilder aus, die noch einige Details aufweisen, um das Beste daraus zu machen.
Abschließende Gedanken zur Hochskalierung von Bildern mit KI
Wenn Sie Bilder mit KI hochskalieren möchten, werden Sie keine bessere Option als Gigapixel finden. Mit sechs verschiedenen KI-Modellen und Einstellungen zur Reduzierung von Rauschen, Unschärfe und Komprimierung können Sie niedrig aufgelöste, körnige Bilder umwandeln und um bis zu 600 % hochskalieren. Obwohl Einstellungen für verschiedene Fototypen empfohlen werden, ist es immer eine gute Idee, sich mit der Software vertraut zu machen, mit der Sie arbeiten, und mit verschiedenen Einstellungen zu experimentieren, um die besten Ergebnisse zu erzielen.
Häufig gestellte Fragen
Welche Systemvoraussetzungen gelten für die Ausführung von Gigapixel AI?
- Windows-Betriebssystem: 10 oder 11 (aktuellste Version empfohlen)
- CPU: Intel ODER AMD mit AVX2-Anweisungen
- Systemspeicher (RAM): 16 GB (32 GB oder mehr empfohlen)
- Grafikkarte (NVIDIA): NVIDIA GTX 900-Serie oder höher, 6 GB VRAM
- Grafikkarte (AMD): AMD Radeon 500-Serie oder höher, 6 GB VRAM
- Grafikkarte (Intel): Intel ARC A750
- CPU-Veröffentlichungsjahr: 2016 oder neuer
Empfohlene Spezifikationen:
- Systemspeicher (RAM): 32 GB oder mehr
- Grafikkarte (NVIDIA): NVIDIA RTX 3000 oder höher, 8 GB VRAM
- Grafikkarte (AMD): AMD Radeon RX 5000 oder höher, 8 GB VRAM
Was passiert, wenn Sie ein Bild hochskalieren?
Wie funktionieren die besten KI-Bildskalierer?
Warum ist eine Bildskalierung notwendig?
Können KI-Upscaler Gesichter und verzerrte Bilder reparieren?
Was ist beim Kauf von Gigapixel 7 enthalten?
Wie aktualisiere ich auf Gigapixel v7, wenn ich bereits Gigapixel AI besitze?
Wo kann ich Gigapixel AI in meinem Workflow verwenden?
Wie bewahrt Gigapixel AI die Bildqualität beim Hochskalieren von Fotos?
Suchen Sie nach weiteren KI-Tutorials oder -Tools? Schauen Sie sich einige unserer KI-inspirierten Beiträge an, um die Produktivität zu steigern, neue Fähigkeiten zu erwerben oder einfach Spaß beim Erlernen eines neuen Programms zu haben.
- So erstellen Sie eine Website mit ChatGPT
- Die 8 besten KI-Fotoeditoren (im Vergleich)
- Die 10 besten KI-Animationsgeneratoren (kostenlos und kostenpflichtig)
- Adobe Express-Rezension: Top-Funktionen und Vorteile
