So zeigen Sie Aktualisierungen des Stripe-Rückerstattungsstatus in WordPress an
Veröffentlicht: 2023-11-08Sie fragen sich, wie Sie den Status Ihrer Stripe-Rückerstattung in WordPress überwachen können, um über jede Transaktion auf dem Laufenden zu bleiben?
Mit der nativen Stripe-Integration und Webhook-Unterstützung von WPForms können Sie diese wichtigen Aktualisierungen des Rückerstattungsstatus ganz einfach in WordPress anzeigen.
In dieser Anleitung zeigen wir Ihnen, wie Sie den Status Ihrer Stripe-Rückerstattungen direkt über Ihr WordPress-Dashboard überwachen können.
Sehen Sie sich den Stripe-Rückerstattungsstatus in WordPress an
So zeigen Sie den Stripe-Rückerstattungsstatus in WordPress an
Mit der nativen Stripe- und Webhook-Integration von WPForms können Sie den Stripe-Rückerstattungsstatus in WordPress ganz einfach anzeigen. Befolgen Sie die folgenden Schritte, um zu beginnen:
In diesem Artikel
- 1. Bringen Sie WPForms zum Laufen
- 2. Verbinden Sie Stripe mit Ihrem WordPress
- 3. Aktivieren Sie Stripe Webhook in den Zahlungseinstellungen
- 4. Greifen Sie auf Stripe-Zahlungsberichte und mehr zu
- 5. Führen Sie Rückerstattungen und Zugriffsstatusberichte durch
1. Bringen Sie WPForms zum Laufen
WPForms ist Ihr Schlüssel zur mühelosen Formularerstellung in WordPress. Es lässt sich perfekt mit Stripe und anderen Zahlungsplattformen kombinieren.
Entscheiden Sie sich für die Basisversion von WPForms Lite, um Ihre Bestellformulare mit Stripe zu verbinden. Obwohl es kostenlos ist, denken Sie daran, dass zusätzlich zu den üblichen Gebühren von Stripe eine Transaktionsgebühr von 3 % anfällt.
Möchten Sie die zusätzlichen Kosten vermeiden? Denken Sie über ein Upgrade auf WPForms Pro nach. Sie sparen nicht nur Geld, sondern erhalten auch Zugriff auf viele coole Funktionen.
Mit jeder WPForms-Version profitieren Sie von der Verwendung von Webhooks. Dadurch werden WPForms und Stripe miteinander verbunden, sodass Sie eine detaillierte Aufzeichnung jeder Rückerstattung erhalten.
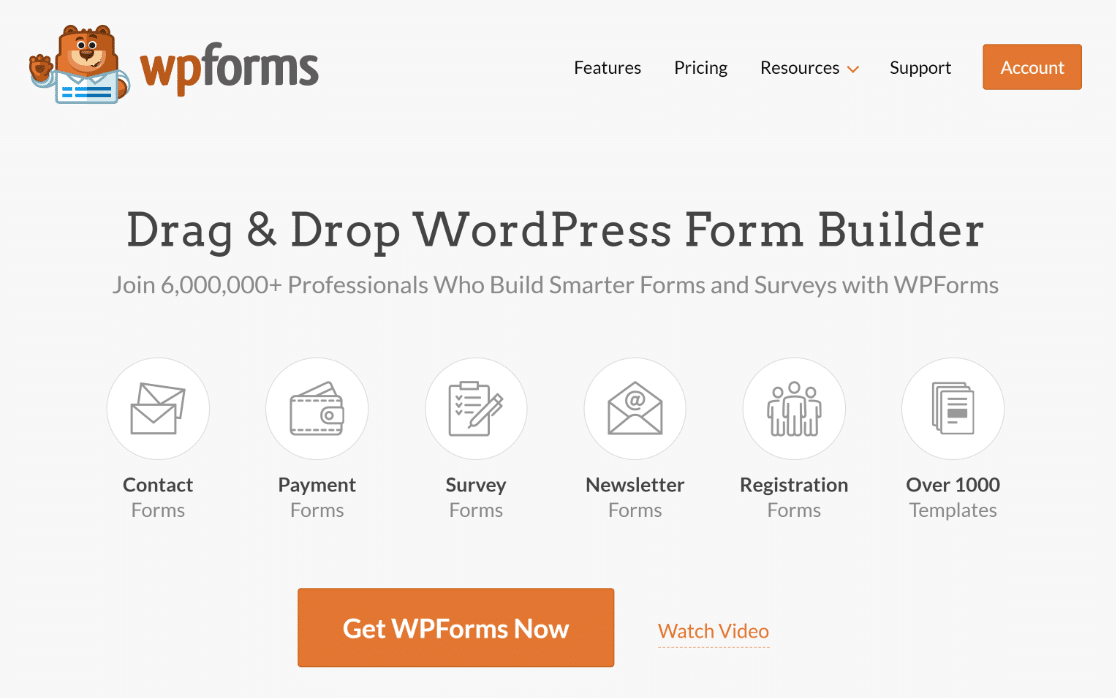
Sobald Sie Ihr WPForms-Abonnement ausgewählt haben, laden Sie es herunter und aktivieren Sie es auf Ihrer WordPress-Website.
Eindrucksvoll! Jetzt verbinden wir Stripe mit WPForms und aktivieren Stripe-Webhooks, um Rückerstattungsstatus direkt in WordPress anzuzeigen.
2. Verbinden Sie Stripe mit Ihrem WordPress
Gehen Sie zu WPForms » Einstellungen in Ihrem WordPress-Menü. Wählen Sie dann die Registerkarte Zahlungen aus.
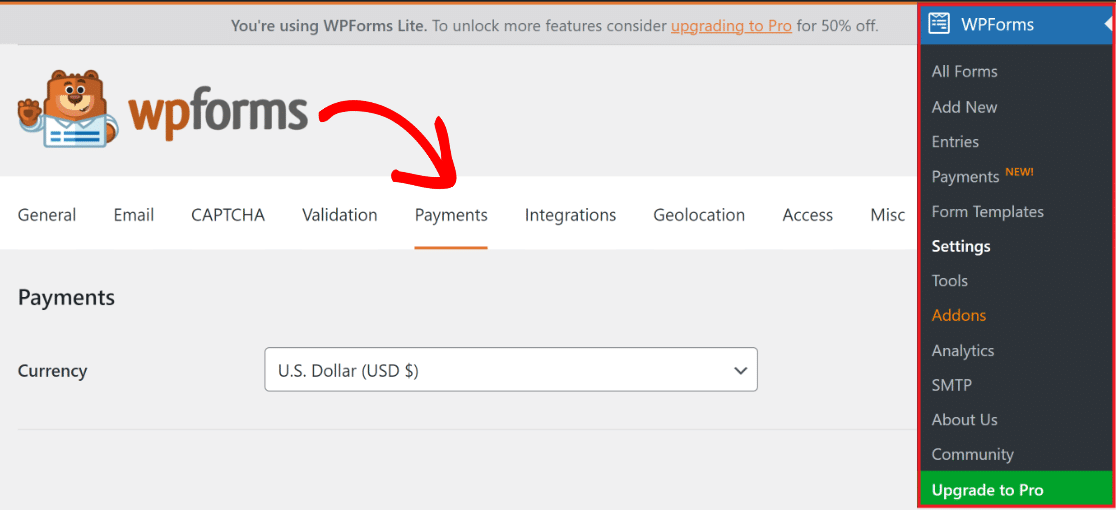
Möchten Sie die Transaktionswährung Ihrer Website ändern? Wählen Sie einfach Ihre bevorzugte Währung aus der Dropdown- Währungsliste aus.
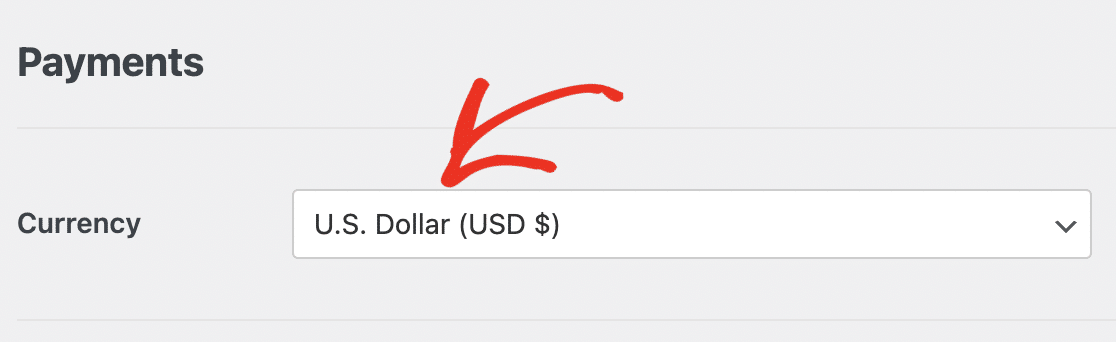
Um Stripe-Zahlungsformulare mit Ihrem WordPress-Shop zu verbinden, scrollen Sie ein wenig und klicken Sie auf die blaue Schaltfläche „Mit Stripe verbinden“ .
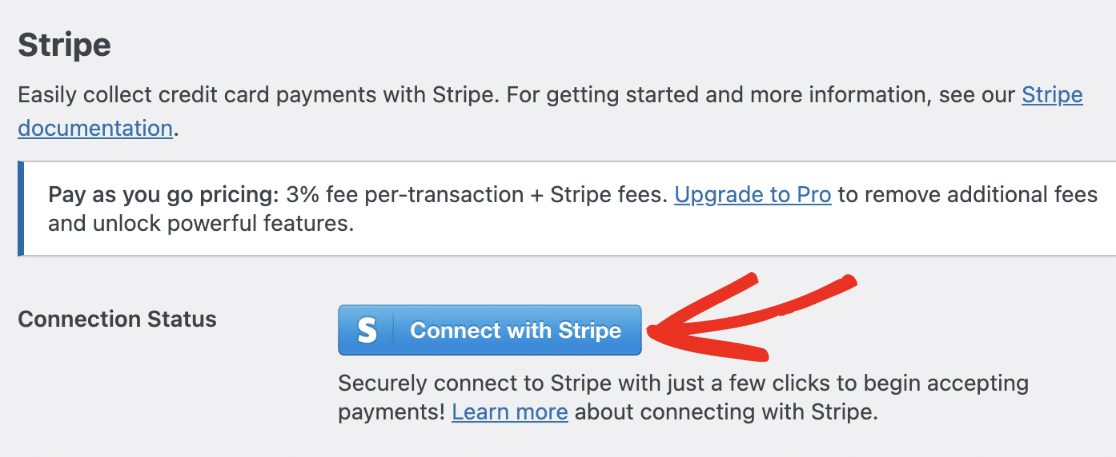
Jetzt fragt Stripe nach Ihren Anmeldedaten, um sich mit WPForms zu verbinden. Sie haben noch kein Konto? Es ist schnell, eines zu machen.
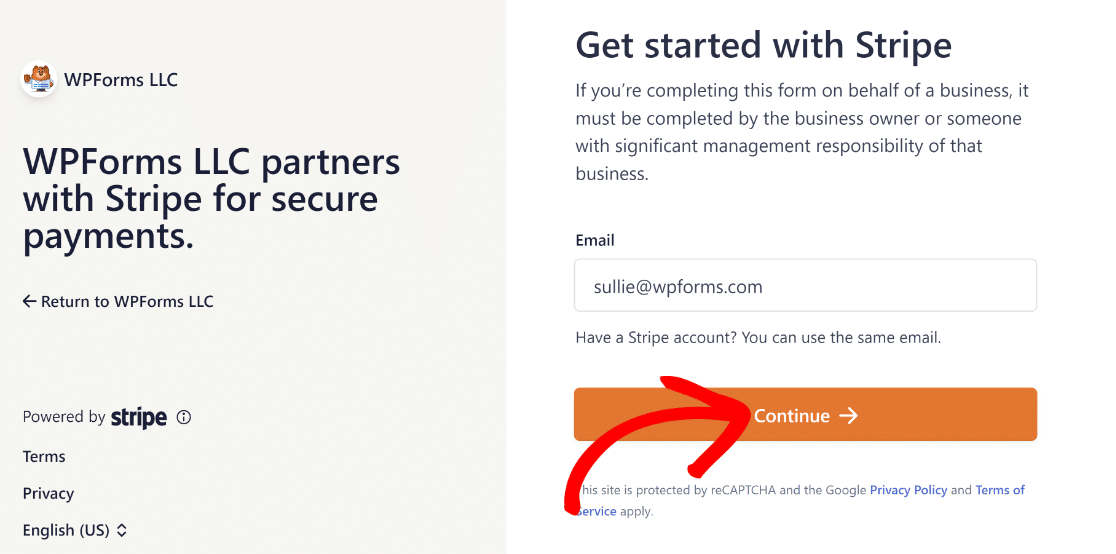
Fertig mit Stripe Connect? Gehen Sie zurück zu WPForms » Einstellungen » Zahlungen und suchen Sie nach einem grünen Häkchen. Das bedeutet, dass die Verbindung erfolgreich hergestellt wurde.

Um nun Ihre Stripe-Zahlungen an einem Ort zu verwalten, aktivieren Sie die bidirektionale Verbindung mit Webhooks.
3. Aktivieren Sie Stripe Webhook in den Zahlungseinstellungen
Sobald WPForms eine Verbindung zu Stripe herstellt, wird ein praktischer Schalter zum Aktivieren von Webhooks angezeigt. Schalten Sie es auf EIN .
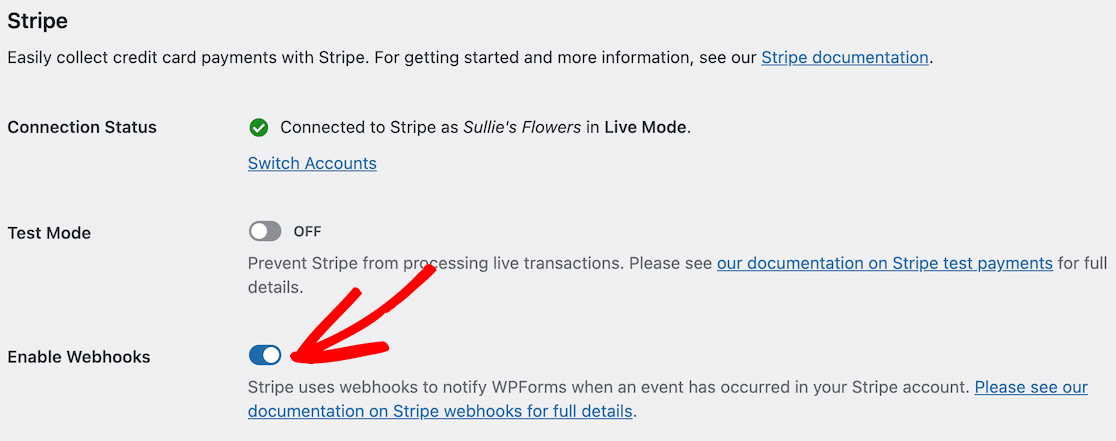
Hinweis: Nachdem Sie WPForms mit Stripe verbunden haben, wird der Webhook automatisch festgelegt.
Aber manchmal kann es zu Schluckauf kommen. Wenn dies der Fall ist, werden Sie von WPForms bei der manuellen Einstellung angeleitet.
Das manuelle Einrichten des Stripe-Webhooks erfordert das Erstellen eines Endpunkts über das Stripe-Dashboard und das anschließende Kopieren der Konfigurationsschlüssel nach WPForms.
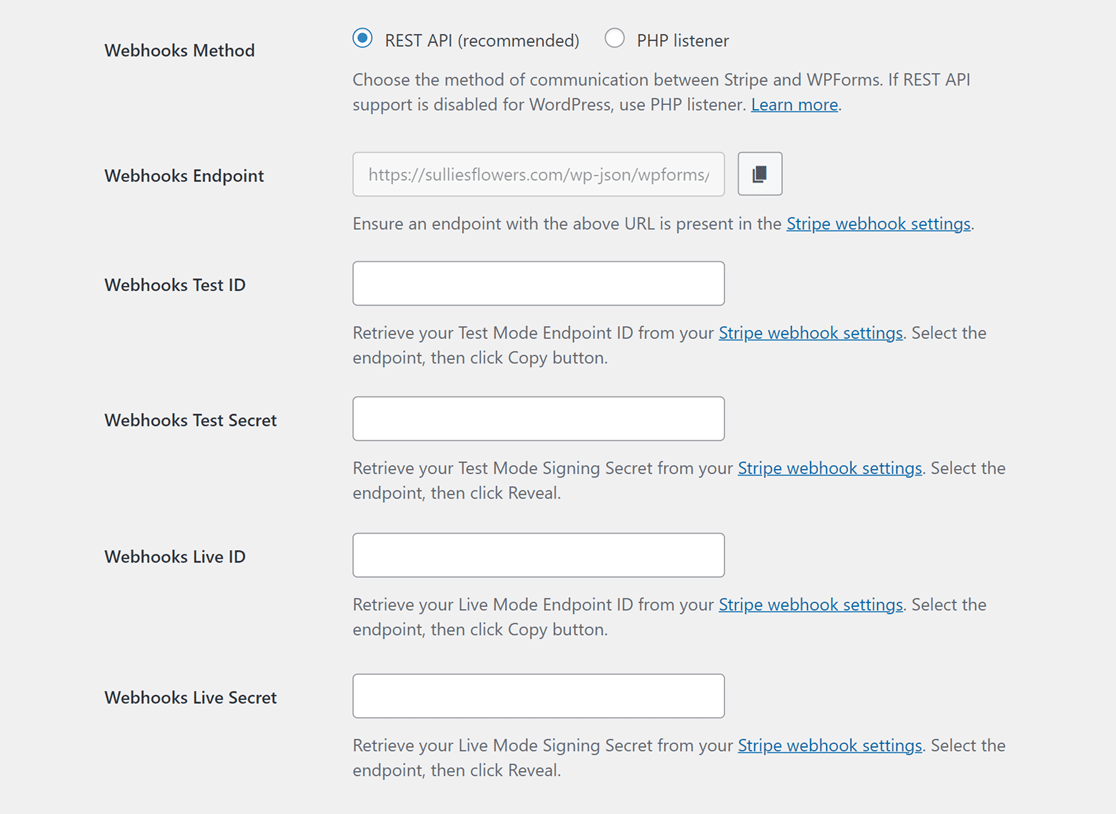
Hinweis: Es gibt separate Konfigurationen für den Live- und den Testmodus. Die Felder „Webhooks-Test-ID“ und „Webhooks-Testgeheimnis“ dienen dem Testmodus.
Die Felder „Webhooks Live ID“ und „Webhooks Live Secret“ dienen hingegen dem Live-Modus. Überprüfen Sie noch einmal, ob Ihr Site-Modus mit der Einrichtung von Stripe übereinstimmt.
Anschließend können Sie über den Link: *domain*/wp-admin/admin.php?page=wpforms-settings&view=payments&webhooks_settings.
4. Greifen Sie auf Stripe-Zahlungsberichte und mehr zu
Wenn WPForms und Stripe verbunden sind, können Sie zahlreiche Aufgaben verwalten, ohne auf das Stripe-Dashboard zugreifen zu müssen.
Sind Sie neugierig auf alle Ihre WPForms-Zahlungen? Gehen Sie zu WPForms » Zahlungen und klicken Sie auf die Registerkarte Übersicht .

Durch Tippen auf Optionen unter dem Diagramm können Sie dessen Anzeige mit den für Sie interessanten Informationen ändern, z. B.:
- Gesamtzahlungen
- Gesamtumsatz
- Gesamtbetrag zurückerstattet
- Neue Abonnements
- Abonnementverlängerungen
- Gutscheine verwendet
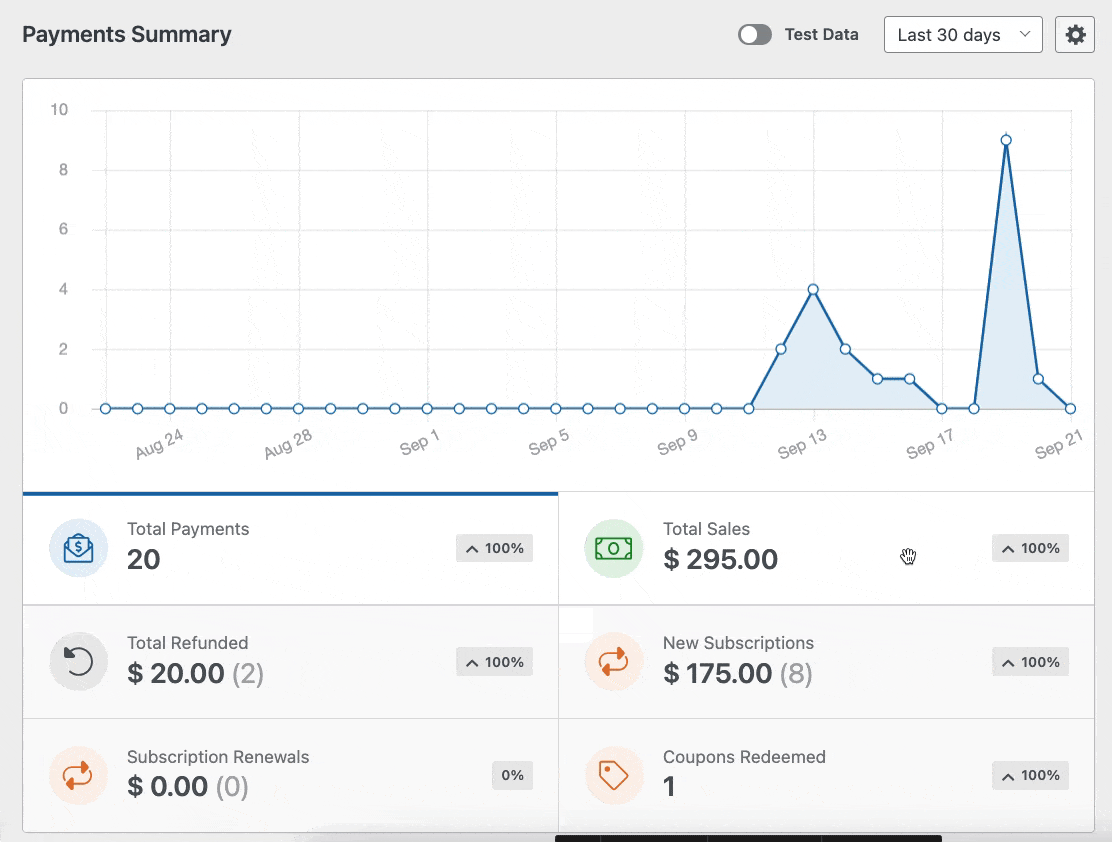
Darüber hinaus können Sie mit den Dropdown-Menüs oben in der Zahlungstabelle die Zahlungen filtern. Zu den Optionen gehören:
- Alle Arten: Deckt einmalige und wiederkehrende Zahlungen ab.
- Alle Gateways: Zeigt den Transaktionsmodus wie PayPal, Stripe usw. an.
- Alle Abonnements: Zeigt den aktuellen Zahlungsstatus an – Aktiv, Abgebrochen oder Nicht synchronisiert.
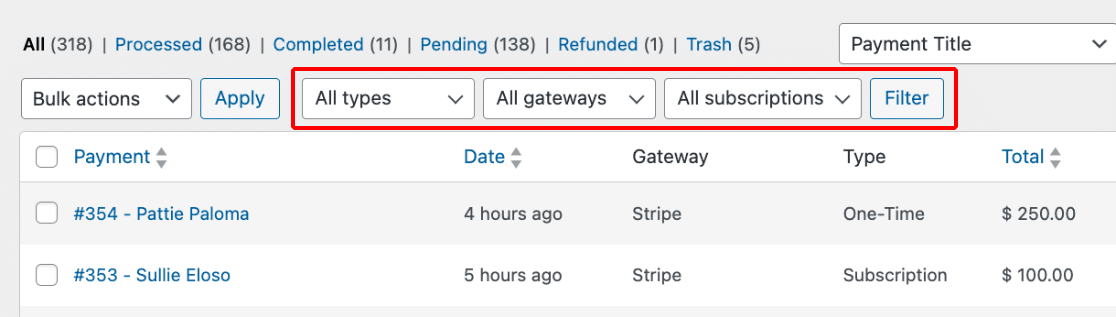
Hinweis: Der Filter „Alle Gateways“ in WPForms funktioniert nur, wenn Sie mehrere Zahlungsgateways aktiv haben.
Um tiefer in eine Zahlung einzusteigen, klicken Sie auf den Namen oder die E-Mail-Adresse des Zahlers. Dadurch gelangen Sie zu einer Detailseite dieser spezifischen Zahlung.
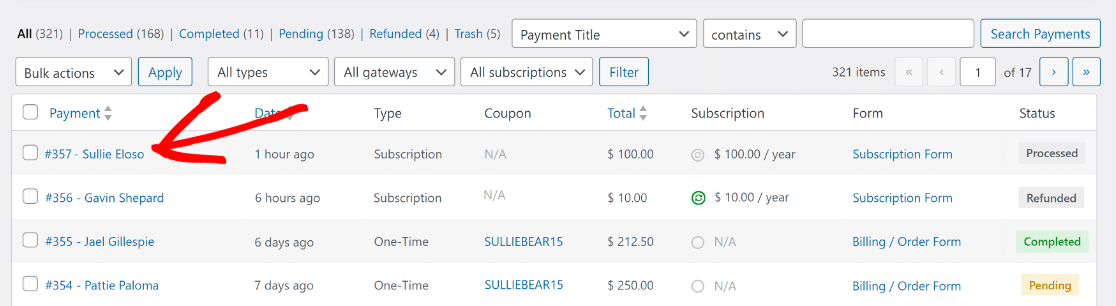
Jetzt haben Sie den Komfort, auf einer eigenen Seite auf alle wichtigen Details zuzugreifen oder bestimmte Aktionen zu dieser Zahlung durchzuführen.
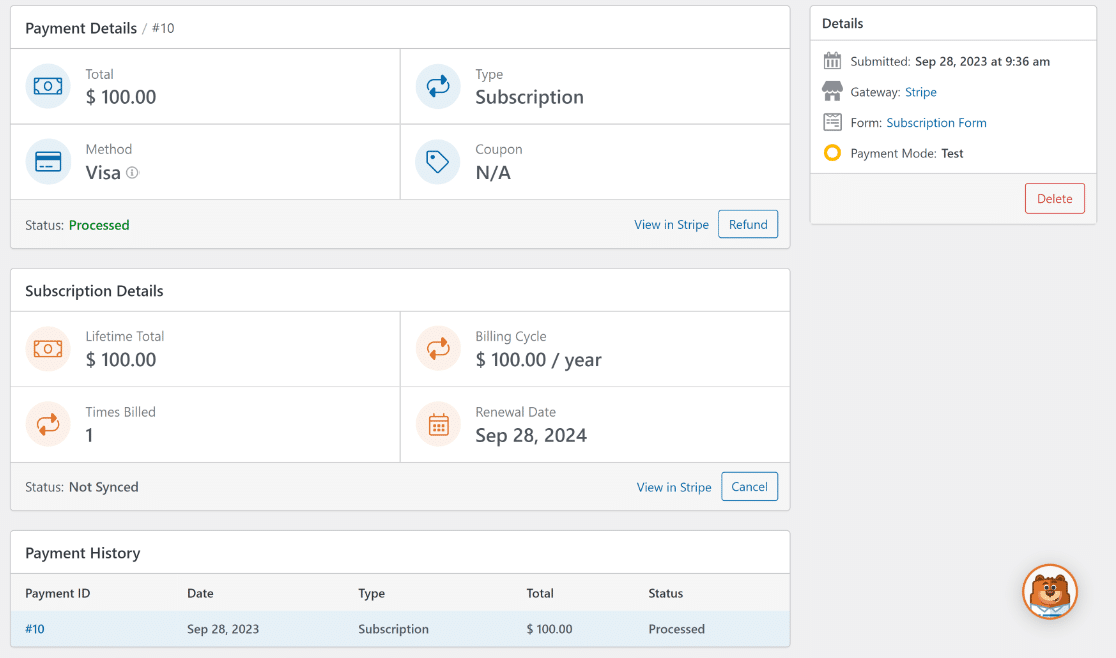
Im nächsten Schritt zeigen wir Ihnen, wie Sie Rückerstattungen und Stornierungen durchführen und auf Stripe-Rückerstattungsstatusberichte zugreifen.
5. Führen Sie Rückerstattungen und Zugriffsstatusberichte durch
Sobald Sie sich auf der Seite einer bestimmten Zahlung befinden, können Sie auf „In Stripe anzeigen“ klicken, wenn Sie die Zahlungsinformationen von der Stripe-Website anzeigen möchten.
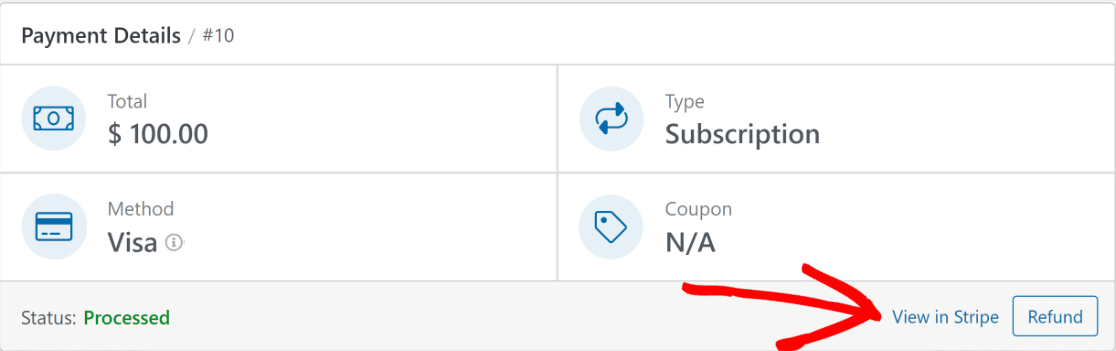
Wenn Sie eine Rückerstattung durchführen müssen, können Sie auf die Schaltfläche „Rückerstattung“ klicken, um den Vorgang direkt in WordPress zu starten.
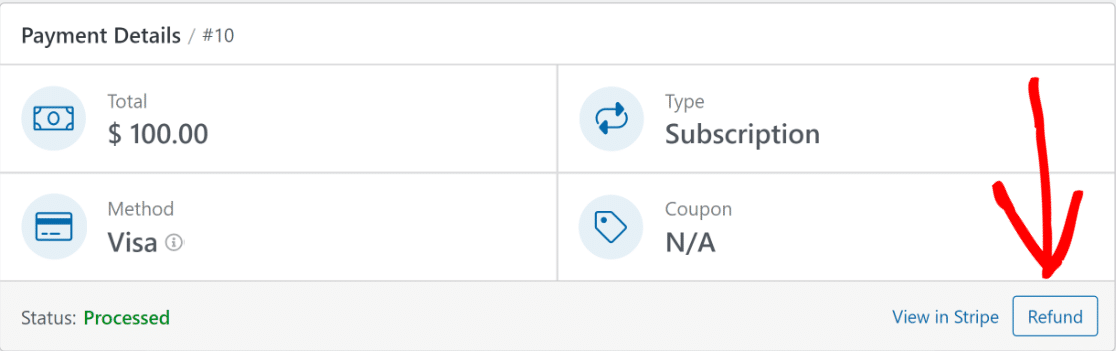
Wenn Sie ein Abonnement dauerhaft kündigen möchten, haben Sie ebenfalls die Möglichkeit, dies zu tun, indem Sie auf die Schaltfläche „Kündigen“ klicken.
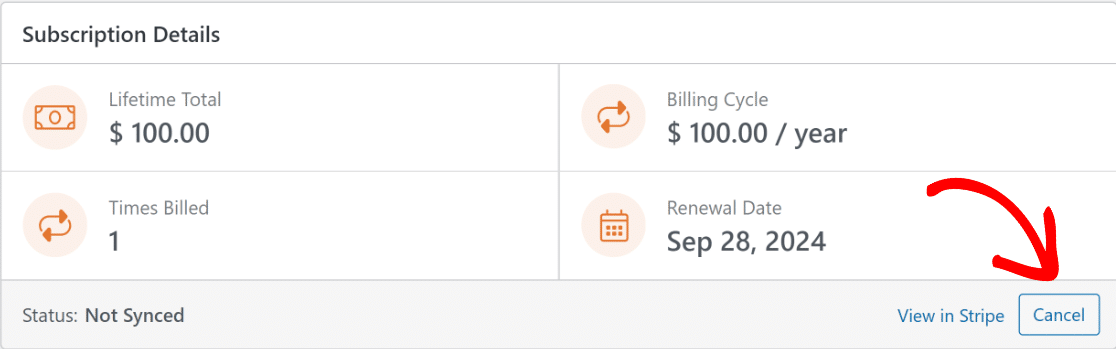
Sobald Sie auf die Schaltfläche „Rückerstattung “ oder „Stornieren“ klicken, werden der entsprechende Eintrag und der Zahlungsstatus automatisch in der Zahlungstabelle aktualisiert.
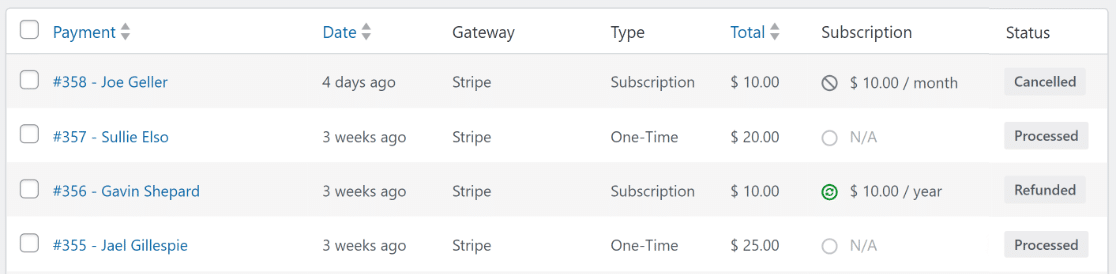
Das bedeutet, dass Sie Ihr WordPress-Dashboard nie verlassen müssen, um Ihre Stripe-Zahlungen und Rückerstattungen zu verwalten!
Weitere Fragen zum WordPress Stripe-Rückerstattungsstatus
Das Anzeigen des Stripe-Rückerstattungsstatus in WordPress ist ein beliebtes Thema bei unseren Lesern. Hier finden Sie Antworten auf einige häufig gestellte Fragen dazu.
Wie lange dauert es, bis Stripe das Geld zurückerstattet?
Stripe bearbeitet Rückerstattungen normalerweise innerhalb von 5–10 Werktagen. Der genaue Zeitpunkt kann jedoch je nach Bank variieren. Um Rückerstattungsaktualisierungen auf Ihrer WordPress-Site einfach zu verfolgen, sollten Sie WPForms mit seiner nativen Stripe-Integration in Betracht ziehen.
Kann Stripe eine Rückerstattung stornieren?
Sobald eine Rückerstattung in Stripe beginnt, kann sie nicht gestoppt oder storniert werden. Um Transaktionen und Rückerstattungen auf benutzerfreundliche Weise im Auge zu behalten, integrieren Sie Stripe mit WPForms auf Ihrer WordPress-Website.
Wie überprüfe ich den Status meiner Rückerstattung bei Stripe?
Sie können Ihren Rückerstattungsstatus direkt in Ihrem Stripe-Dashboard überprüfen. Für ein reibungsloseres WordPress-Erlebnis bietet WPForms jedoch eine native Stripe-Integration und Webhook-Unterstützung. Auf diese Weise können Sie den Rückerstattungsstatus direkt im Backend Ihrer Website anzeigen.
Wann kann ich den Rückerstattungsstatus sehen?
Der Rückerstattungsstatus wird normalerweise kurz nach der Einleitung im Stripe-Dashboard angezeigt. Um diesen Prozess in WordPress noch einfacher und effizienter zu gestalten, verwenden Sie WPForms mit seiner Stripe-Integration und Webhook-Unterstützung für Echtzeit-Updates.
Als Nächstes erfahren Sie, wie Sie den Stripe-Testmodus in WordPress aktivieren
Möchten Sie Ihre WordPress Stripe-Zahlungen testen, bevor Sie tatsächliche Zahlungen akzeptieren? Bevor Sie Ihr Formular zum Akzeptieren von Zahlungen starten, können Sie Ihren Checkout-Prozess überprüfen und etwaige Fehler beheben, indem Sie die Zahlungsintegration testen.
Sehen Sie sich den Stripe-Rückerstattungsstatus in WordPress an
Sind Sie bereit, Ihr Zahlungsformular mit Stripe zu erstellen? Beginnen Sie noch heute mit dem einfachsten WordPress-Formularerstellungs-Plugin. WPForms Pro enthält viele kostenlose Vorlagen und bietet eine 14-tägige Geld-zurück-Garantie.
Wenn Ihnen dieser Artikel weitergeholfen hat, folgen Sie uns bitte auf Facebook und Twitter für weitere kostenlose WordPress-Tutorials und -Anleitungen.
