So erstellen Sie eine Live-Verkaufsbenachrichtigung für WooCommerce
Veröffentlicht: 2021-12-23Möchten Sie Live-Verkaufsbenachrichtigungen für WooCommerce erstellen?
Live-Verkaufsbenachrichtigungen informieren Ihre Besucher über alle Echtzeit-Verkäufe, die in Ihrem Online-Shop stattfinden. Es ist eine starke Form des sozialen Beweises, die Ihren Gesamtumsatz steigern kann.
In diesem Artikel zeigen wir Ihnen, wie Sie eine Live-Verkaufsbenachrichtigung für WooCommerce erstellen.
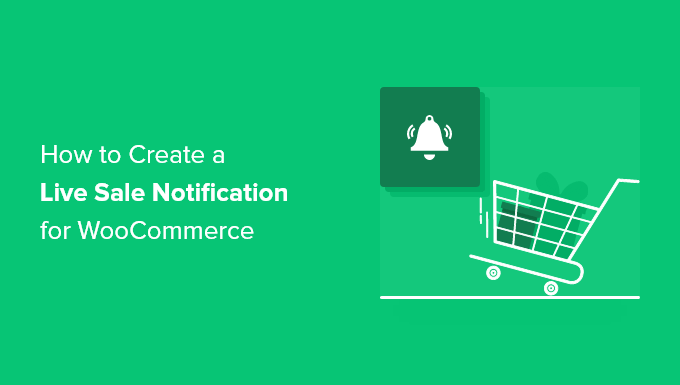
Warum Live-Verkaufsbenachrichtigungen auf WooCommerce anzeigen?
Menschen fühlen sich wohler bei einem Kauf, wenn sie wissen, dass andere das gleiche Produkt oder die gleiche Dienstleistung ebenfalls gekauft und gute Erfahrungen damit gemacht haben.
Aus diesem Grund verwenden clevere WooCommerce-Ladenbesitzer Social Proof in ihrem Marketing. Sie können Bewertungen und Erfahrungsberichte hinzufügen oder die Anzahl der Facebook-Follower anzeigen, die Ihr Geschäft hat.
Eine weitere gute Strategie ist die Anzeige von Live-Verkaufsbenachrichtigungen. Dies schafft bei Ihren Online-Shop-Besuchern ein Gefühl von FOMO oder der Angst, etwas zu verpassen, und erhöht die Wahrscheinlichkeit, dass sie Maßnahmen ergreifen.
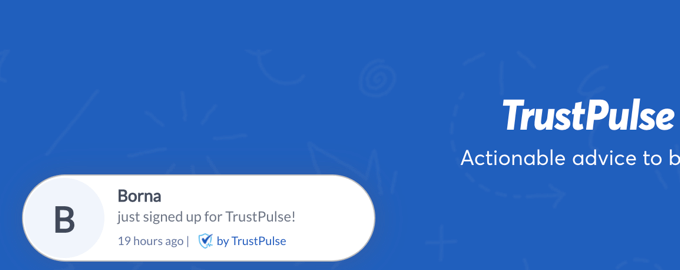
Indem Sie die letzten Kundeninteraktionen in Ihrem WooCommerce-Shop anzeigen, können Sie mithilfe von Social Proof den Umsatz um bis zu 15 % steigern. Sie können unserem Leitfaden folgen, um zu erfahren, wie es geht Verfolgen Sie das Engagement der Benutzer in Ihrem Online-Shop, damit Sie die Auswirkungen auf Ihrer eigenen Website sehen können.
Sehen wir uns an, wie Sie eine Live-Verkaufsbenachrichtigung in Ihrem WooCommerce-Shop erstellen.
So erstellen Sie eine Live-Verkaufsbenachrichtigung für WooCommerce
Als erstes müssen Sie das Plugin FOMO & Social Proof Notifications by TrustPulse installieren. Weitere Informationen finden Sie in unserer Schritt-für-Schritt-Anleitung zur Installation eines WordPress-Plugins.
TrustPulse ist ein leistungsstarkes Plug-in für soziale Beweise, das die letzten Kundeninteraktionen auf Ihrer Website anzeigt, um das Vertrauen zu stärken, die Conversions zu steigern und den Umsatz zu steigern.
Es gibt eine Premium-Version mit erweiterten Funktionen wie Analysebenachrichtigungen, vorrangigem Support und Unterkonten, aber für dieses Tutorial verwenden wir das kostenlose Plugin, da es alles bietet, was zum Einrichten grundlegender Live-Verkaufsbenachrichtigungen erforderlich ist.
Nach der Aktivierung werden Sie zur TrustPulse-Seite Ihres WordPress-Adminbereichs weitergeleitet. Hier können Sie auf eine Schaltfläche klicken, um ein kostenloses Konto zu erstellen, oder Ihr bestehendes TrustPulse-Konto verbinden, falls Sie bereits eines haben.
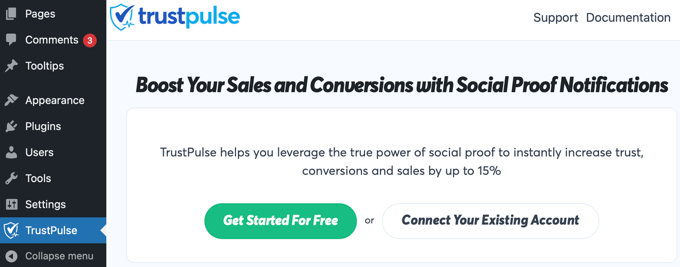
Sie müssen eine Kredit- oder Debitkartennummer eingeben, auch wenn Sie sich für ein kostenloses Konto entscheiden. Ihr Konto wird zu diesem Zeitpunkt nicht belastet, aber die Details werden verwendet, wenn Sie sich in Zukunft für ein Upgrade entscheiden.
Nachdem Sie sich bei TrustPulse angemeldet haben, werden Sie aufgefordert, Ihre Website-Details hinzuzufügen. Sie müssen den Namen Ihrer Website und auch ihre URL eingeben. Wenn Sie fertig sind, sollten Sie auf die grüne Schaltfläche „Site speichern“ klicken.
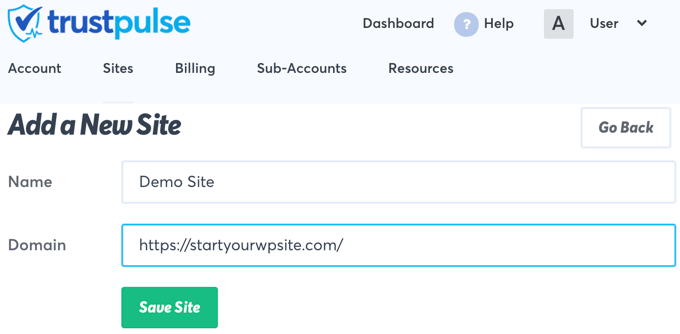
Erstellen einer Live-Sale-Benachrichtigungskampagne
Nachdem Sie Ihre WooCommerce-Website nun zu TrustPulse hinzugefügt haben, besteht der nächste Schritt darin, eine Kampagne zu erstellen. Klicken Sie einfach auf die Schaltfläche „Kampagne erstellen“ oben rechts auf dem Bildschirm.
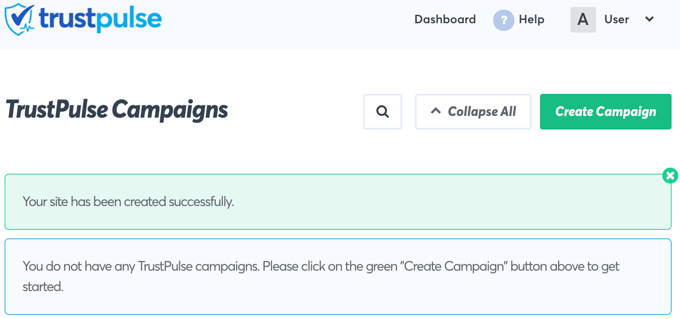
Als erstes müssen Sie der Kampagne einen Namen geben. Wir nennen es "Live Sale Notification".
Wenn Sie danach mehr als eine Website mit TrustPulse verbunden haben, müssen Sie den richtigen Online-Shop aus der Dropdown-Liste auswählen.
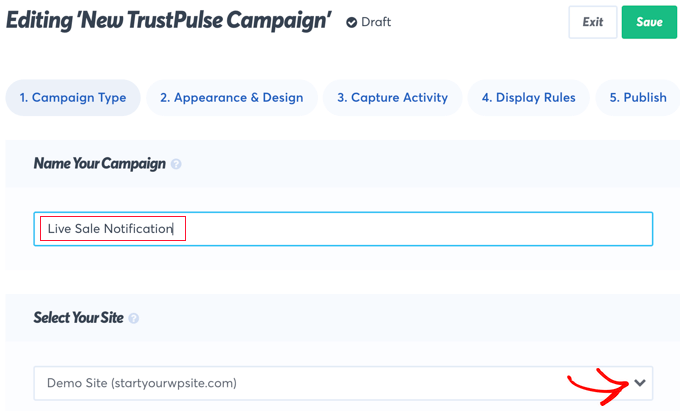
Als nächstes sollten Sie nach unten zum Abschnitt mit der Bezeichnung „Wählen Sie Ihren Kampagnentyp“ scrollen und dann die Option „Letzte Aktivität“ auswählen.
Dadurch werden Benachrichtigungen über Einkäufe, Registrierungen und Anmeldungen in Ihrem Online-Shop erstellt.
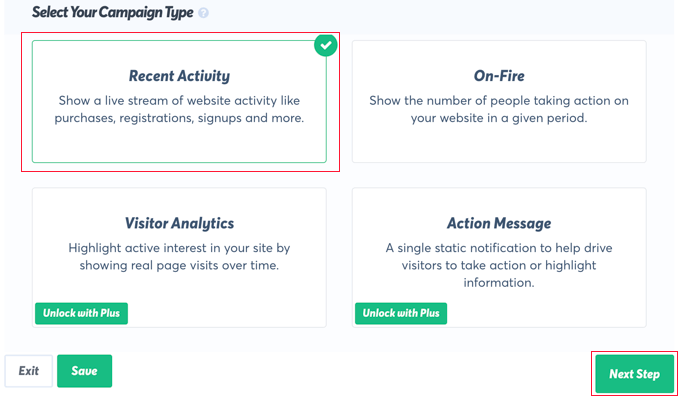
Klicken Sie danach einfach auf die Schaltfläche „Nächster Schritt“ unten rechts auf dem Bildschirm.
Auf dem nächsten Bildschirm können Sie das Design und das Erscheinungsbild Ihrer Live-Verkaufsbenachrichtigung anpassen. Für dieses Tutorial bleiben wir bei den Standardeinstellungen, können aber gerne Anpassungen vornehmen, um sie an Ihren eigenen Online-Shop anzupassen.

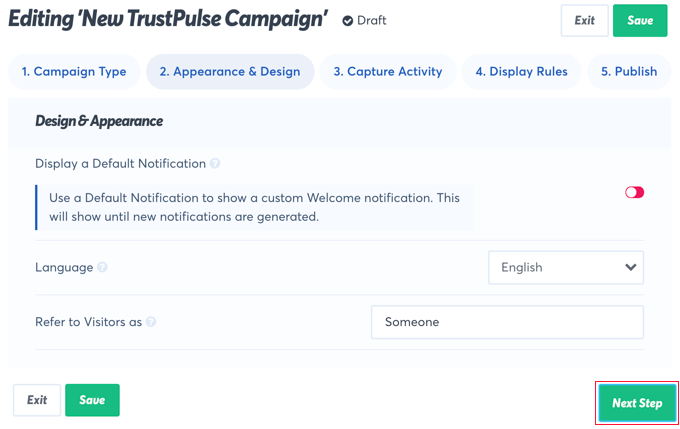
Zu diesen Einstellungen gehören die zu verwendende Sprache, die Art und Weise, wie Sie auf Ihre Besucher verweisen, der Link, der verwendet wird, wenn Besucher auf die Benachrichtigung klicken, die Größe und Position der Benachrichtigung und vieles mehr.
Wenn Sie mit der Anpassung der Benachrichtigung fertig sind, sollten Sie auf die Schaltfläche „Nächster Schritt“ klicken.
Sie werden nun aufgefordert, zu entscheiden, wo TrustPulse die Informationen findet, die in die Live-Verkaufsbenachrichtigungen aufgenommen werden sollen. Für dieses Tutorial wählen wir „AutoMagic“. Diese Option ist die einfachste und funktioniert gut, wenn Sie ein Anfänger sind.
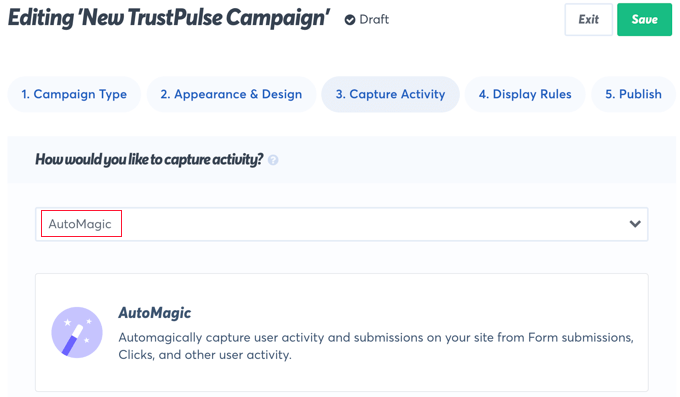
Als Nächstes sollten Sie nach unten zum Abschnitt „Wo sollten wir auf Aktivitäten auf dieser Website achten?“ scrollen. Für dieses Tutorial wählen wir der Einfachheit halber die Standardeinstellung „Aktivität auf jeder Seite“ und maximieren die Anzahl der angezeigten Benachrichtigungen.
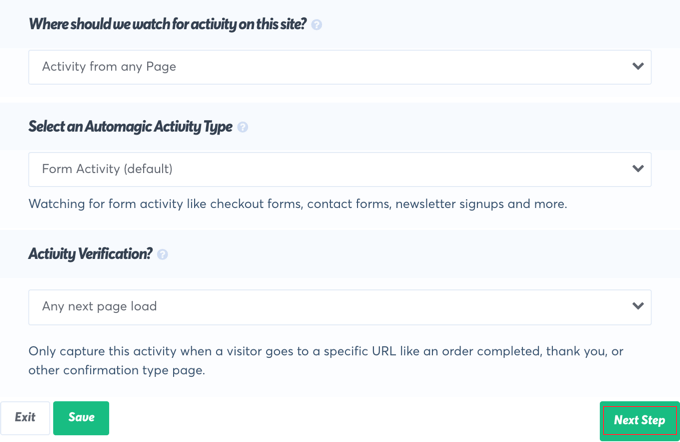
Wenn Sie jedoch möchten, dass Ihre Benachrichtigungen zielgerichteter sind, können Sie stattdessen „Genaue URLs“ auswählen. Sie könnten dann beispielsweise die URL Ihrer WooCommerce-Shop-Checkout-Seite eingeben, damit Ihre Benachrichtigungen nur Einkäufe anzeigen.
Wir werden auch mit den Standardoptionen für „Wählen Sie einen Automagic-Aktivitätstyp“ und „Aktivitätsüberprüfung“ fortfahren. TrustPulse ist sehr flexibel, sodass Sie dies so einrichten können, wie Sie möchten, und dann sollten Sie auf die Schaltfläche „Nächster Schritt“ klicken am unteren Rand des Bildschirms.
Auf der nächsten Seite können Sie entscheiden, wie die Benachrichtigungen angezeigt werden. Die erste Frage lautet: "Wo sollen wir Ihre Benachrichtigungen anzeigen?" Wir möchten, dass Live-Verkaufsbenachrichtigungen überall auf unserer Website angezeigt werden, also verwenden wir die Standardeinstellung „Auf jeder Seite anzeigen“.
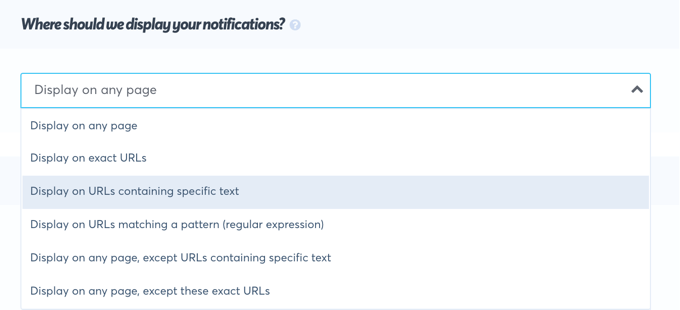
Wenn Sie Live-Verkaufsbenachrichtigungen nur auf bestimmten Seiten anzeigen möchten, können Sie auswählen, dass sie auf bestimmten URLs oder URLs angezeigt werden, die bestimmten Text enthalten oder einem Muster entsprechen.
Danach sollten Sie nach unten zum Abschnitt „Benachrichtigungseinstellungen“ scrollen. Hier können Sie entscheiden, wie lange Ihre Benachrichtigungen verzögert und wie lange sie angezeigt werden sollen.
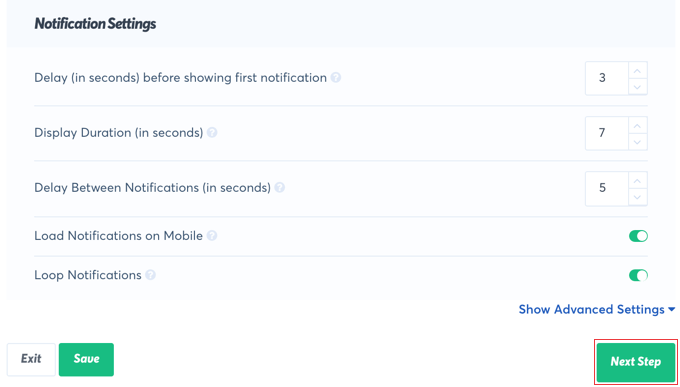
Sie können auch entscheiden, ob sie auf dem Handy angezeigt und ob sie wiederholt werden sollen.
In diesem Tutorial bleiben wir bei den Standardeinstellungen, aber Sie können beliebige Änderungen vornehmen. Danach müssen Sie auf die Schaltfläche „Nächster Schritt“ klicken und wir sind fast fertig.
Veröffentlichen der Live-Sale-Benachrichtigungskampagne
Der letzte Schritt besteht darin, Ihre Live-Verkaufsbenachrichtigung in Ihrem Online-Shop zu veröffentlichen. Auf dieser Seite sehen Sie eine Bestätigung, dass Ihre Website verbunden ist, und eine Vorschau Ihrer Kampagne wird angezeigt.
Alles, was Sie tun müssen, ist auf die Schaltfläche „Starten Sie Ihre TrustPulse-Kampagne“ zu klicken, um sie live zu schalten.
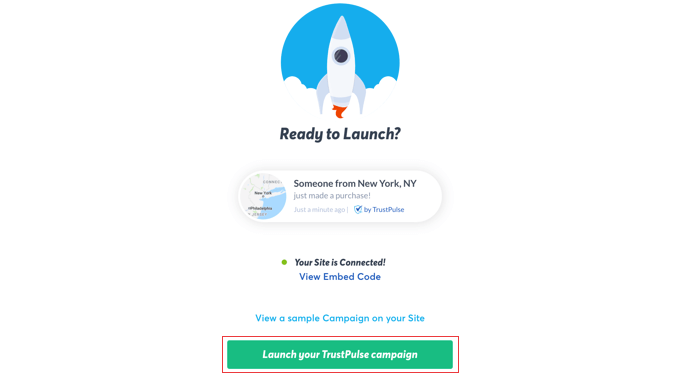
Hinweis: Manchmal dauert es einige Minuten, bis die Verbindung zu Ihrer Website hergestellt ist. Sie können testen, ob Ihre Website verbunden ist, indem Sie auf die grüne Schaltfläche „Jetzt prüfen“ klicken.
Herzliche Glückwünsche! Ihre Kunden können jetzt Live-Benachrichtigungen sehen, wenn andere Kunden Artikel in Ihrem Geschäft kaufen. Wenn Sie Änderungen an der Kampagne vornehmen möchten, können Sie jederzeit zurückgehen und die Einstellungen ändern.
Wir hoffen, dass dieses Tutorial Ihnen geholfen hat, eine Live-Verkaufsbenachrichtigung für WooCommerce zu erstellen. Vielleicht möchten Sie auch lernen, wie Sie einen E-Mail-Newsletter richtig erstellen, oder sich unsere Expertenauswahl der besten WooCommerce-Plugins für Ihr Geschäft ansehen.
Wenn Ihnen dieser Artikel gefallen hat, dann abonnieren Sie bitte unseren YouTube-Kanal für WordPress-Video-Tutorials. Sie finden uns auch auf Twitter und Facebook.
