So löschen Sie den Cache im W3 Total Cache automatisch
Veröffentlicht: 2023-08-08Möchten Sie den Cache in W3 Total Cache automatisch leeren ? Das regelmäßige Entfernen des Caches ist sehr wichtig, um die Leistung Ihrer Website zu verbessern und Ihren Website-Benutzern aktuelle Inhalte bereitzustellen. Und W3 Total Cache ist für diesen Zweck eines der besten Caching-Plugins in WordPress.
Das Plugin ermöglicht es Ihnen jedoch standardmäßig nicht, den Cache Ihrer Website automatisch zu leeren . Stattdessen müssen Sie dies manuell in bestimmten Abständen tun, was mühsam und zeitaufwändig sein kann. Glücklicherweise können Sie diese Unannehmlichkeiten des Plugins überwinden, indem Sie die in dieser Anleitung genannten einfachen Schritte befolgen.
Zum eigentlichen Ablauf kommen wir gleich. Aber lassen Sie uns zunächst kurz die Caching-Plugins verstehen.
Was sind Caching-Plugins?
Caching-Plugins helfen Ihnen , die Leistung Ihrer WordPress-Website durch die Implementierung verschiedener Caching-Techniken zu verbessern . Diese Plugins speichern vorübergehend statische Versionen von Webseiten, Datenbankabfragen oder anderen Ressourcen und reduzieren die Notwendigkeit, diese Elemente bei jedem Besuch der Website von Grund auf neu zu generieren.
Dies führt in der Folge zu reduzierten Ladezeiten und Serverauslastung. Sie können die Website-Geschwindigkeit und das Benutzererlebnis erheblich verbessern , insbesondere bei hohem Datenverkehr oder sehr anspruchsvollen Aufgaben.
Einige der häufigsten Funktionen, die Caching-Plugins bieten, sind:
- Seiten-Caching: Speichern Sie statische HTML-Versionen von Webseiten, um Besucher zu bedienen, und reduzieren Sie so den Bedarf an dynamischer Seitengenerierung.
- Objekt-Caching: Zwischenspeichern von Datenbankabfragen oder Objekten, um die Belastung des Datenbankservers zu minimieren.
- Browser-Caching: Geben Sie an, wie lange ein Browser statische Ressourcen wie Bilder, Stylesheets und Skripte zwischenspeichern soll, um redundante Downloads zu reduzieren.
- Minimierung und Komprimierung: Optimieren Sie Dateien, indem Sie unnötige Zeichen und Leerzeichen entfernen (Minimierung) und Dateien für eine schnellere Übertragung komprimieren.
- Content Delivery Network (CDN)-Integration: Integrieren Sie CDNs, um statische Assets auf mehrere Server zu verteilen und so die globale Zugriffsgeschwindigkeit zu verbessern.
- Cache-Vorabladen: Generieren Sie Caches für neue Inhalte oder Aktualisierungen im Hintergrund, um sicherzustellen, dass Besucher immer zwischengespeicherte Inhalte erhalten.
- Cache-Ausschlüsse: Ermöglichen die Anpassung, welche Teile der Website nicht zwischengespeichert werden sollen, z. B. dynamische Elemente.
W3 Total Cache, WP Rocket und WP Fastest Cache sind einige der besten Caching-Plugins für WordPress. In diesem Tutorial konzentrieren wir uns jedoch auf das automatische Leeren des Caches in W3 Total Cache in geplanten Intervallen. Es ist jedoch besser, sich mit dem automatischen Leeren des Caches vertraut zu machen, bevor wir den Vorgang durchführen.
Vorteile des automatischen Löschens des Caches
Das automatische Leeren des Caches in geplanten Abständen bietet mehrere Vorteile für Ihre WordPress-Website:
- Verbesserte Leistung und schnellere Ladezeiten: Das regelmäßige Leeren des Caches verbessert die Leistung, indem die Speicherung veralteter oder irrelevanter Daten entfällt. Dadurch können Besucher direkt von der Quelle aus auf die aktuellsten Inhalte zugreifen. Es reduziert auch die Notwendigkeit für Server, unnötige zwischengespeicherte Daten abzurufen und zu verarbeiten, was zu schnelleren Ladezeiten führt.
- Optimiertes Benutzererlebnis: Wenn Ihre Website Ihren Besuchern aktuelle Inhalte bereitstellt, bieten Sie ihnen ein besseres Surferlebnis und erhöhen die Benutzerzufriedenheit. Dies liegt daran, dass sie auf die neuesten, relevanten Informationen stoßen, was zu einem reibungsloseren Surfen und weniger Hindernissen führt. Im Gegenzug wird die Frustration minimiert und eine höhere Benutzerzufriedenheit gefördert, da Einzelpersonen mühelos auf genaue und aktuelle Inhalte zugreifen können, die ihren Bedürfnissen und Erwartungen entsprechen.
- Genaue Analysen: Durch regelmäßiges Leeren des Caches können Sie ungenaue Website-Analysen vermeiden, die dadurch entstehen könnten, dass Benutzer zwischengespeicherte Seiten ansehen. Daher spielt es eine entscheidende Rolle bei der Erfassung genauerer Daten zur Verfolgung des Benutzerverhaltens.
- Wartung und Fehlerbehebung: Durch regelmäßiges Leeren des Caches können Sie Konflikte oder Fehler innerhalb des Systems identifizieren und beheben, die durch zwischengespeicherte Inhalte verursacht werden. Dieser proaktive Ansatz vereinfacht also die Ermittlung der Grundursachen und ermöglicht eine effiziente Fehlerbehebung. Somit trägt es auch zu einer stabilen und zuverlässigen digitalen Umgebung bei.
- Suchmaschinenoptimierung (SEO): Suchmaschinen priorisieren Websites, die den Benutzern eine konsistente Bereitstellung frischer, relevanter und aktualisierter Inhalte bieten. Dies signalisiert den Suchalgorithmen, dass die Website aktiv mit ihrem Publikum interagiert und wertvolle, aktuelle Ressourcen bereitstellt. Daher kann das Leeren des Caches das SEO-Ranking Ihrer Website in Suchmaschinen verbessern.
Wie lösche ich den Cache im W3 Total Cache automatisch?
Um den Cache in W3 Total Cache automatisch zu leeren, fügen Sie ein Code-Snippet zu Ihren Theme-Dateifunktionen hinzu. Sie benötigen also grundlegende Programmierkenntnisse, um den Cache automatisch zu leeren. Wenn Ihnen Programmierkenntnisse fehlen, ist es besser, die Unterstützung eines professionellen Entwicklers oder Programmierers in Anspruch zu nehmen.
Bevor Sie die Codes hinzufügen, müssen Sie jedoch sicherstellen, dass das Plugin auf Ihrer Website installiert und aktiviert ist. Da Sie nach einer speziellen Anleitung zum automatischen Leeren des Caches im Plugin W3 Total Cache suchen, gehen wir davon aus, dass Sie diese bereits installiert haben.
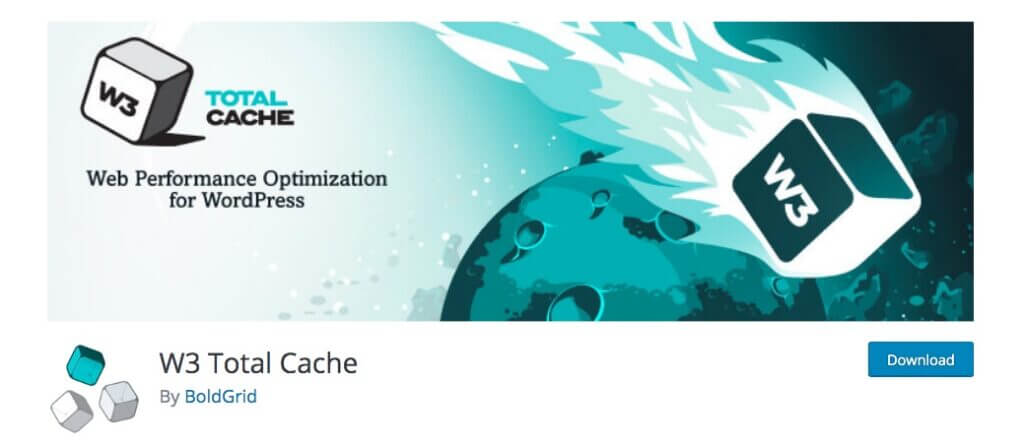
Wenn Sie es jedoch noch nicht installiert und aktiviert haben, können Sie dies wie folgt tun.
1. Installieren und aktivieren Sie W3 Total Cache
Gehen Sie zunächst zu Plugins > Neu hinzufügen und geben Sie hier die Schlüsselwörter für das Plugin ein. Wenn Sie das Plugin in den Suchergebnissen sehen, klicken Sie auf Jetzt installieren .
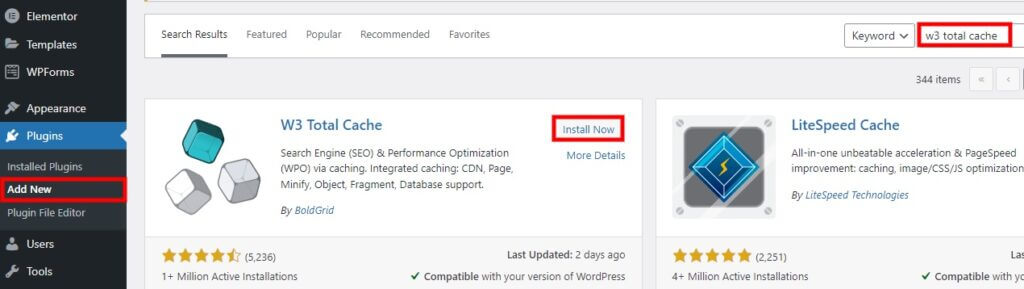
Die Installation dauert nur wenige Sekunden. Aktivieren Sie das Plugin sofort, nachdem das Plugin vollständig installiert ist.
Wenn Sie die Premium-Version des Plugins für zusätzliche Funktionen nutzen möchten, müssen Sie es manuell installieren, indem Sie es auf Ihre Website hochladen. Weitere Informationen finden Sie in unserer ausführlichen Anleitung zur manuellen Installation eines WordPress-Plugins.
2. Vervollständigen Sie die Installationsanleitung
Nach der Aktivierung des Plugins müssen Sie die Installationsanleitung abschließen. Sie können darauf zugreifen, indem Sie in Ihrem WordPress-Dashboard zu Leistung > Setup-Anleitung gehen.
Wenn Sie das Plugin lieber alleine konfigurieren möchten, überspringen Sie die Installationsanleitung, indem Sie auf ÜBERSPRINGEN klicken. Es wird jedoch empfohlen, vor dem Löschen des Caches mit W3 Total Cache einige Einstellungen zu aktivieren. Sie können die Installationsanleitung starten, indem Sie auf WEITER klicken.

2.1. Führen Sie Cache-Tests aus
Das Plugin bietet Ihnen viele Tests, die Sie für verschiedene Arten von Cache-Daten durchführen können. Dazu gehören Seiten-Cache, Datenbank-Cache, Objekt-Cache und Browser-Cache.
Der erste Test ist der Seitencache. Klicken Sie einfach auf Seiten-Cache testen und es werden Ihnen die Testergebnisse basierend auf Ihren Webseiten angezeigt.
Für die beste Leistung Ihrer Website wird die Auswahl der Option „Festplatte: Erweitert“ empfohlen. Klicken Sie also auf WEITER , nachdem Sie es ausgewählt haben.
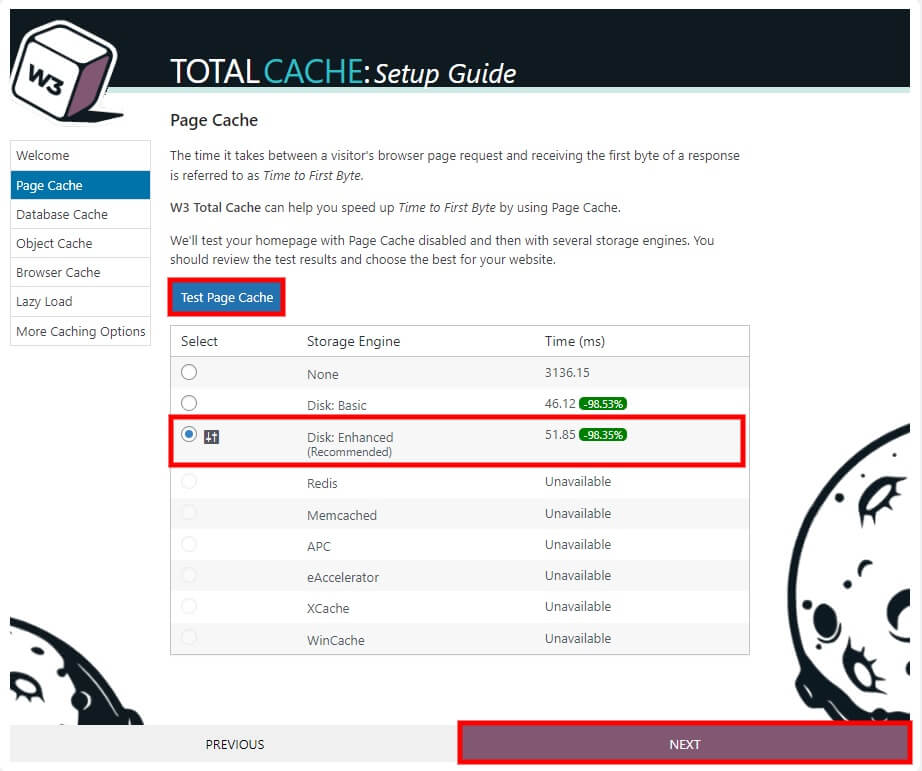
Ebenso können Sie mit den gleichen Schritten auch die Tests für die Datenbank, das Objekt und den Browser-Cache ausführen und die empfohlenen Optionen für die beste Leistung Ihrer Website auswählen.
Wenn Sie beispielsweise im nächsten Schritt den Datenbankfall testen, können Sie sehen, dass die empfohlenen Speicher-Engines Redis oder Memcached sind. Alternativ können Sie es auch deaktiviert lassen, wie vom Plugin vorgeschlagen.

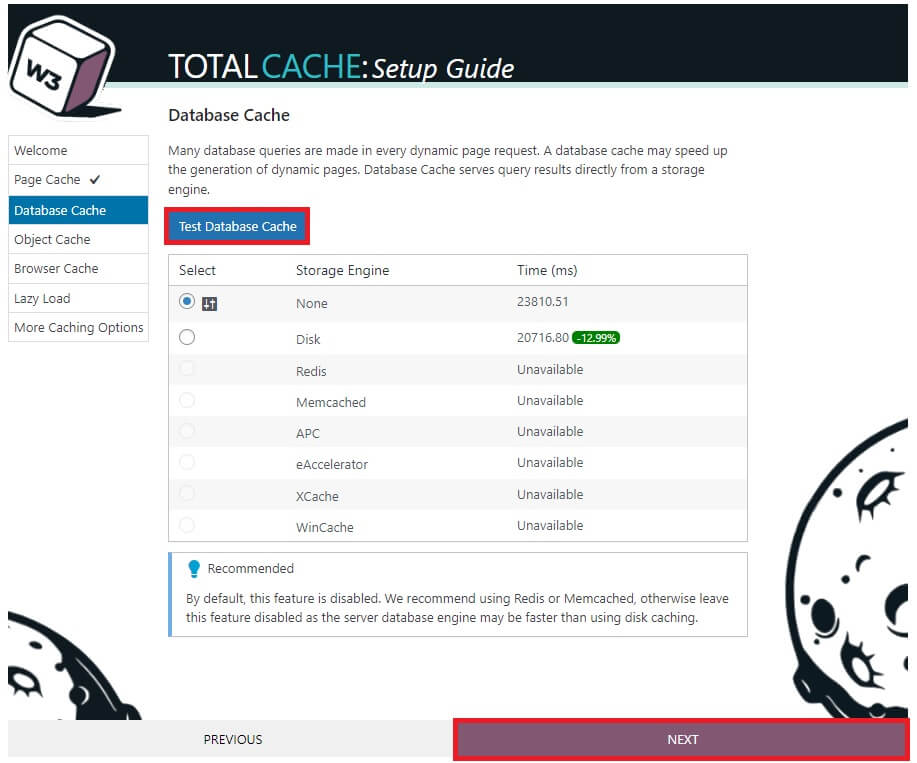
Sie können in den nächsten Schritten auch die Tests für den Objekt- und Browser-Cache auf die gleiche Weise ausführen. Es gibt keine empfohlenen Optionen für die Objekt-Cache-Tests. Es wird jedoch empfohlen, den Browser-Cache zu aktivieren, nachdem Sie den Browser-Cache-Test durchgeführt haben.
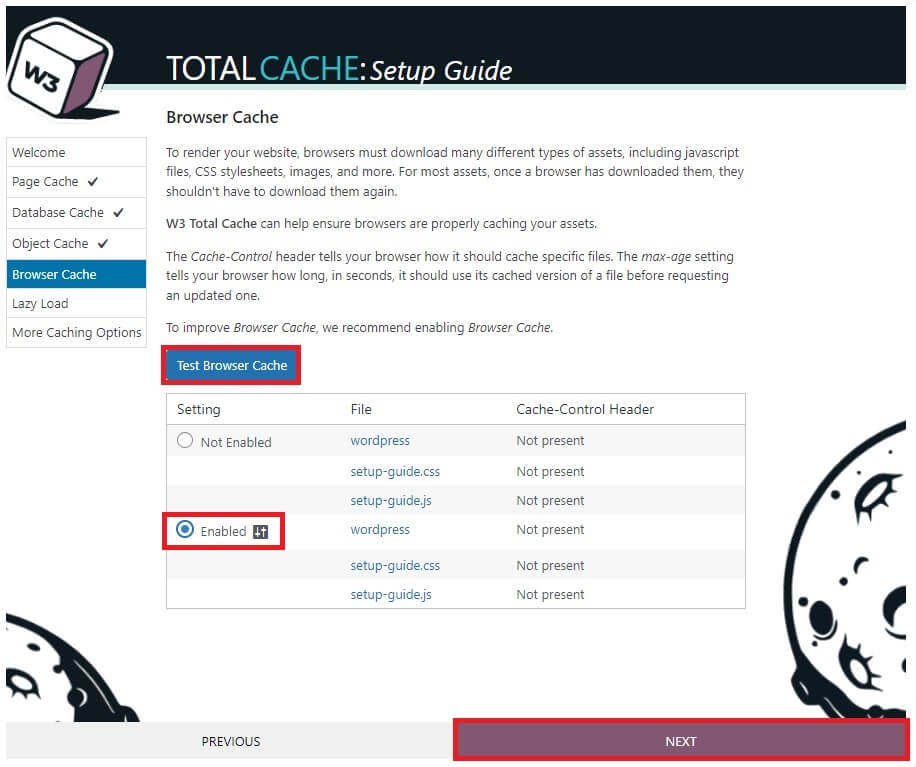
2.2. Aktivieren Sie Lazy Load
Nachdem Sie die Cache-Tests erfolgreich ausgeführt haben, müssen Sie auch Lazy Load auf Ihrer Website aktivieren. Lazy Load verzögert das Laden von Bildern und anderen Objekten auf einer Webseite, bis sie benötigt werden, um die Leistung beim anfänglichen Laden der Seite zu verbessern. Daher sollten Sie es aktivieren, um die Einrichtung abzuschließen.
Aktivieren Sie einfach die Option „Lazy Load Images“ im Setup und klicken Sie auf WEITER .
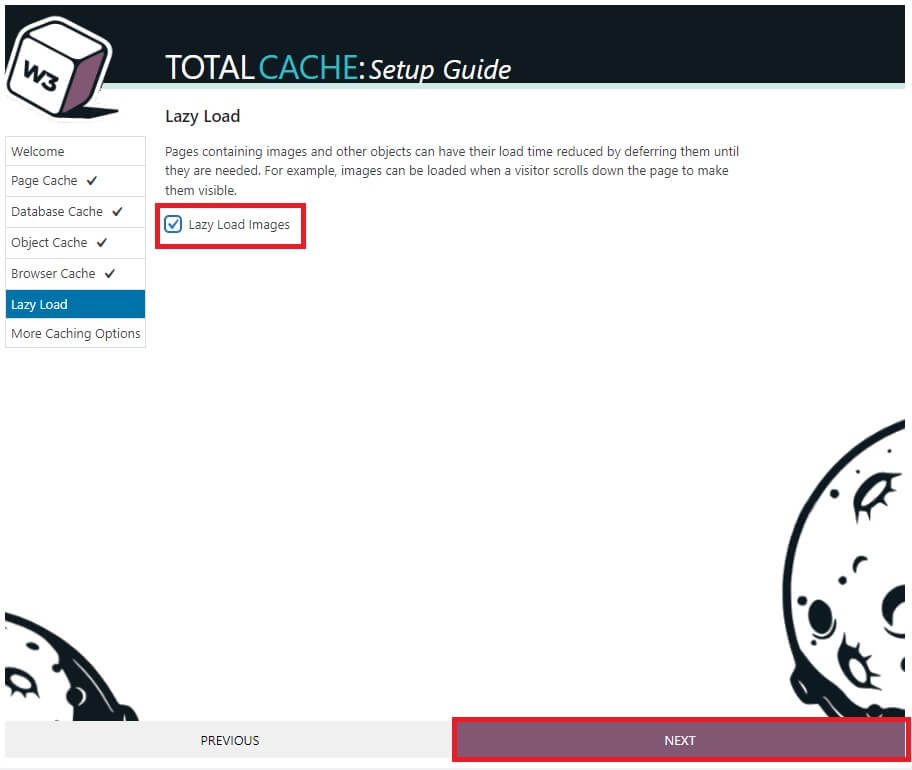
Damit ist die Einrichtung abgeschlossen. Anschließend können Sie die Codes zu Ihren Theme-Dateien hinzufügen.
Wenn Sie jedoch weitere Optionen anpassen müssen, klicken Sie auf den Link „Allgemeine Einstellungen“ oder öffnen Sie „Leistung“ > „Allgemeine Einstellungen“ in Ihrem WordPress-Dashboard.
3. Fügen Sie Code hinzu, um den Cache automatisch zu leeren
Sobald Sie die Einrichtungsanleitung von W3 Total Cache abgeschlossen haben, gehen Sie in Ihrem WordPress-Dashboard zu „Darstellung“ > „Designdateien-Editor“ . Wählen Sie die Datei „Themenfunktionen“ (functions.php) aus und fügen Sie unten im Editor den folgenden Code hinzu.
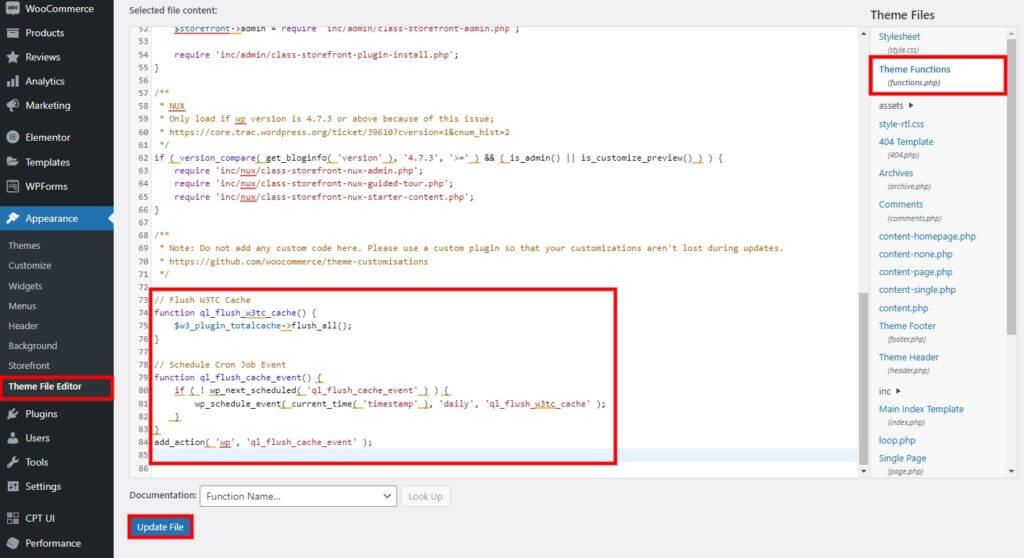
Hinweis: Sie ändern die Kerndateien Ihrer Website und alle unbeabsichtigten Änderungen daran können zu weiteren Problemen auf Ihrer Website führen. Wir empfehlen Ihnen daher, ein Backup Ihrer WordPress-Website zu erstellen oder ein untergeordnetes Theme zu erstellen, bevor Sie fortfahren.
// W3TC-Cache leeren
Funktion ql_flush_w3tc_cache() {
$w3_plugin_totalcache->flush_all();
}
// Cache-Löschvorgang planen
Funktion ql_flush_cache_event() {
if ( ! wp_next_scheduled( 'ql_flush_cache_event' ) ) {
wp_schedule_event( current_time( 'timestamp' ), 'daily', 'ql_flush_w3tc_cache' );
}
}
add_action( 'wp', 'ql_flush_cache_event' );Nachdem Sie diesen Code zum Editor hinzugefügt haben, klicken Sie auf Datei aktualisieren , um die Änderungen zu speichern.
Der obige Code löscht den gesamten Cache automatisch basierend auf dem genauen Zeitstempel der Ausführung dieses Codes . Sie können es vor dem Aktualisieren der Datei entsprechend ändern, wenn Sie möchten, dass ein anderer Zeitplan den Cache in W3 Total Cache automatisch löscht.
Der Code ist außerdem so geplant, dass er mithilfe des Befehls „flush_all “ alle Arten von Cache-Daten im W3 Total Cache löscht . Wenn Sie also eine bestimmte Art von Cache auf Ihrer Website leeren möchten, können Sie alternativ auch die folgenden vom Plugin unterstützten Funktionen nutzen:
- Flush_pgcache(); // löscht den Seitencache
- Flush_dbcache(); // löscht den Datenbankcache
- flush_minify(); // löscht den Minify-Cache
Verwenden Sie beispielsweise den Befehl $w3_plugin_totalcache->flush_dbcache(); entfernt alle Cache-Daten in der Datenbank.
Das ist es! So leeren Sie den Cache im W3 Total Cache automatisch.
Bonus: Cache automatisch mit alternativem Plugin leeren
Wie bereits erwähnt, benötigen Sie für den oben genannten Prozess grundlegende Programmierkenntnisse, da Sie Ihren Theme-Dateien automatisch Codes hinzufügen, um den Cache im W3 Total-Cache zu leeren.
Wenn Sie sich jedoch nicht mit Programmierung auskennen und die Möglichkeit haben, ein alternatives Caching-Plugin zu verwenden, können Sie auch WP Fastest Cache verwenden. Es handelt sich um ein kostenloses Plugin, das mit integrierten Optionen ausgestattet ist, um geplante automatische Cache-Löschfunktionen zu ermöglichen.

Aber wie bei jedem anderen Plugin müssen Sie zunächst das Plugin installieren und aktivieren. Stellen Sie daher sicher, dass Sie sie ordnungsgemäß installieren, bevor Sie fortfahren.
1. Installieren und aktivieren Sie WP Fastest Cache
Sie können es mit der gleichen Methode wie W3 Total Cache installieren. Gehen Sie erneut in Ihrem WordPress-Dashboard zu Plugins > Neu hinzufügen und suchen Sie nach den Schlüsselwörtern des Plugins. Klicken Sie dann auf Jetzt installieren , nachdem Sie das Plugin in den Suchergebnissen gesehen haben.
Klicken Sie nach der Installation des Plugins auf „Aktivieren“ , um mit der Nutzung des Plugins zu beginnen.
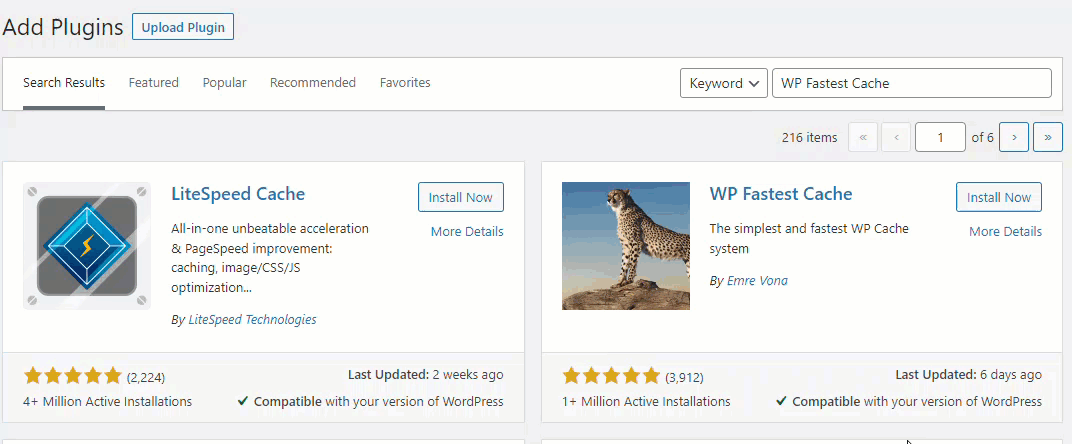
2. Fügen Sie eine Timeout-Regel für das automatische Löschen des Caches hinzu
Nachdem das Plugin aktiviert ist, öffnen Sie zunächst das WP Fastest Cache-Menü in Ihrem WordPress-Dashboard. Wählen Sie dann die Registerkarte „Cache löschen“ und klicken Sie im Abschnitt „Timeout-Regeln“ auf „Neue Regel hinzufügen“ .
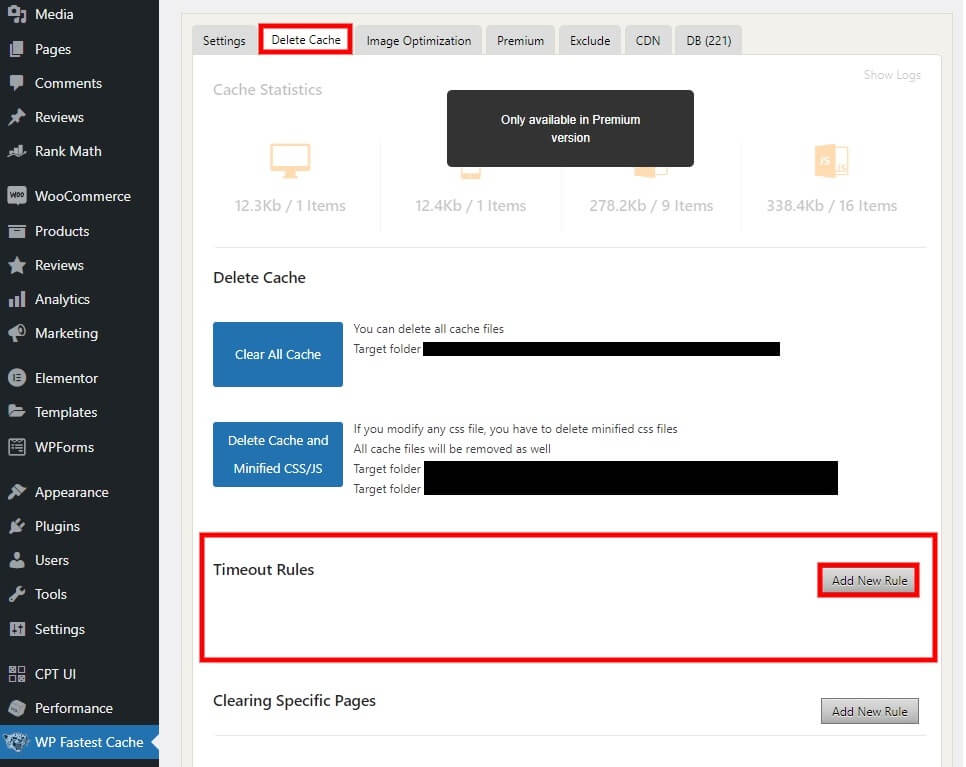
Hier können Sie die Anforderungs-URL auswählen, um den Cache für alle Seiten oder nur für die Startseite zu leeren. Sie können aber auch bedingte Logik verwenden, um bei Bedarf den Cache auf bestimmten Seiten mit bestimmten Zeitplänen automatisch zu leeren.
Nachdem Sie die URLs ausgewählt haben, können Sie das Zeitintervall anpassen, um das automatische Leeren des Caches zu planen. Sie können das Zeitintervall basierend auf Minuten, Stunden, Tagen, Monaten oder Jahren wählen.
In dieser Demonstration haben wir die Anforderungs-URL auf „ll“ und das Zeitlimit auf einmal pro Stunde festgelegt. Sie können es jedoch entsprechend Ihren Anforderungen festlegen. Vergessen Sie nicht, auf Speichern zu klicken, um die Timeout-Regel anzuwenden.
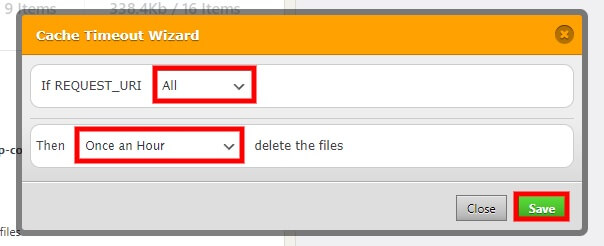
Großartig! Der Cache Ihrer Website wird automatisch geleert, abhängig von dem Zeitintervall, das Sie im Plugin eingestellt haben. Angenommen, Sie benötigen weitere Hilfe, um den Cache mithilfe eines anderen Plugins als W3 Total Cache automatisch zu leeren. In diesem Fall können Sie sich auch unsere ausführliche Anleitung zur Einrichtung von WP Fastest Cache oder zur Konfiguration von WP Rocket ansehen.
Abschluss
So leeren Sie den Cache im W3 Total Cache automatisch. Es ist wichtig, die Cache-Daten auf Ihrer Website zu löschen, damit die Leistung Ihrer Website immer optimal bleibt. Außerdem hilft es Ihren Website-Besuchern, immer auf aktuelle Informationen zuzugreifen.
Zusammenfassend lässt sich sagen, dass Sie das W3 Total Cache-Plugin mit der richtigen Installationsanleitung und dem richtigen Verfahren installieren müssen. Anschließend können Sie mit dem Hinzufügen des Code-Snippets zu den Designdateien fortfahren und den Zeitstempel im Code selbst anpassen. Der Zeitstempel bestimmt das Intervall, in dem der Cache auf Ihrer Website geleert werden soll.
Aber wenn die Verwendung der Codes nicht Ihr Ding ist, können Sie ein alternatives Plugin wie WP Fastest Cache oder WP Rocket verwenden. Beide verfügen über integrierte Optionen, mit denen Sie das automatische Löschen des Caches planen können.
Können Sie den Cache in W3 Total Cache jetzt automatisch leeren? Wir würden gerne von Ihren Erfahrungen in den Kommentaren unten hören.
In der Zwischenzeit können Sie sich gerne die folgenden Beiträge durchlesen, um Ihre WordPress-Website weiter zu optimieren:
- So löschen Sie den SiteGround-Cache
- Beheben Sie häufige AMP-Probleme in WordPress
- So löschen Sie den oEmbed-Cache in WordPress
