كيفية تحديد دور المستخدم عند التسجيل في WordPress؟
نشرت: 2022-03-07أسهل طريقة لتعيين أدوار مستخدم WordPress مختلفة لمستخدمي موقع الويب الخاص بك هي تحديد دور المستخدم عند التسجيل. تحتاج فقط إلى نموذج تسجيل والقدرة على تحديد أدوار المستخدمين للأشخاص الذين يقومون بالتسجيل من خلال النموذج المذكور.
ويصبح الأمر أكثر سهولة مع المكون الإضافي لنموذج التسجيل المذهل ، تسجيل المستخدم. ستتمكن من إنشاء نماذج تسجيل مخصصة غير محدودة وتحديد أدوار مستخدم محددة لهم جميعًا.
تريد أن تعرف بالضبط كيف يمكنك القيام بذلك؟ حسنًا ، لقد قمنا بتجميع هذا البرنامج التعليمي الشامل حول اختيار أدوار مستخدم WordPress أثناء التسجيل نيابة عنك. لذا ، اقرأ مسبقًا لتتعلم كل شيء عنها.
لماذا يتم تعيين أدوار المستخدم باستخدام نموذج التسجيل في WordPress؟
تعد أدوار مستخدم WordPress ضرورية في تحديد أي مستخدم يمكنه الوصول إلى أي جزء من موقع الويب الخاص بك.
على سبيل المثال ، يمكنك منح حق الوصول إلى لوحة معلومات موقع الويب الخاص بك للمسؤولين والمحررين والمؤلفين. بينما يمكن للمساهمين والمشتركين فقط الوصول إلى الواجهة الأمامية والتفاعل معها.
الآن ، يتيح لك WordPress تعيين أدوار المستخدم لكل مستخدم من خلال صفحات ملفه الشخصي. ومع ذلك ، فهذه مهمة صعبة عندما يكون لديك مئات المستخدمين المسجلين على موقعك.
ألن يكون من الأسهل بكثير مجرد تعيين أدوار المستخدم عند التسجيل؟ بهذه الطريقة ، يتم تجميع المستخدمين لديك تلقائيًا في أدوار مستخدم مختلفة عندما يقومون بالتسجيل من خلال نموذج تسجيل الواجهة الأمامية على موقعك.
إنه أسرع بكثير ، ويقل احتمال مواجهتك للأخطاء مقارنة بمنح كل مستخدم دورًا واحدًا تلو الآخر.
لهذا السبب يجب عليك وضع نموذج تسجيل مستخدم يقوم بتعيين دور مستخدم للأشخاص بمجرد إرسال النموذج وتسجيل أنفسهم.
كيفية تحديد دور المستخدم عند التسجيل في WordPress؟
كما ذكرنا سابقًا ، ستحتاج إلى نموذج تسجيل مع الوظيفة لاختيار دور المستخدم.
بالتأكيد ، يمكنك فقط استخدام نموذج التسجيل الافتراضي في WordPress وتعيين أدوار المستخدم من خلاله. ومع ذلك ، فأنت ملزم بمواجهة قيود فيما يتعلق بالتخصيص والمرونة مع النموذج الافتراضي.
يعد المكون الإضافي تسجيل المستخدم هو الحل الأمثل لذلك لأنه يتيح لك إنشاء نموذج تسجيل مخصص وتحديد أدوار المستخدم له في وقت واحد. لا حاجة لإضاعة موارد موقع الويب الخاص بك على مكونات إضافية متعددة.
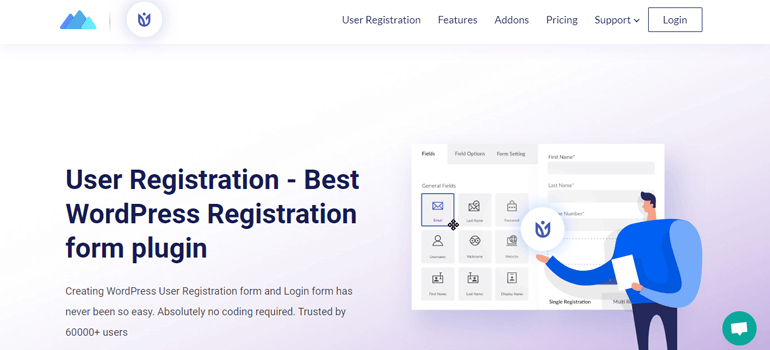
لهذا السبب سنعرض لك كيفية تحديد دور المستخدم عند التسجيل باستخدام المكون الإضافي تسجيل المستخدم. لذلك دعونا نبدأ.
1. تثبيت وتنشيط البرنامج المساعد لتسجيل المستخدم
قبل أي شيء آخر ، ستحتاج إلى تثبيت المكون الإضافي تسجيل المستخدم على موقع WordPress الخاص بك.
للقيام بذلك ، قم بتسجيل الدخول إلى لوحة معلومات WordPress الخاصة بك وانتقل إلى الإضافات >> إضافة جديد . اكتب " تسجيل المستخدم " في شريط البحث واضغط على إدخال.
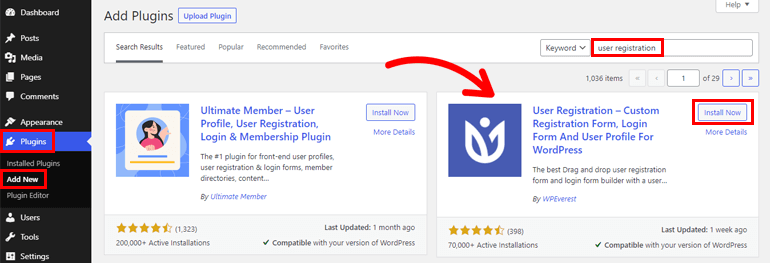
عندما يظهر البرنامج المساعد في نتائج البحث ، انقر على زر التثبيت الآن . بعد ذلك ، أكمل عملية التثبيت باختيار تنشيط المكون الإضافي.
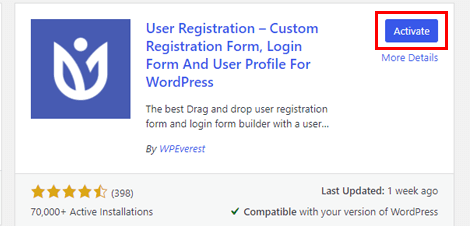
الآن ، من المحتمل أن ترى إشعارًا في الأعلى يخبرك بتشغيل خيار العضوية. هذا لأن WordPress ، افتراضيًا ، يقيد المستخدمين من تسجيل أنفسهم من خلال نموذج الواجهة الأمامية.
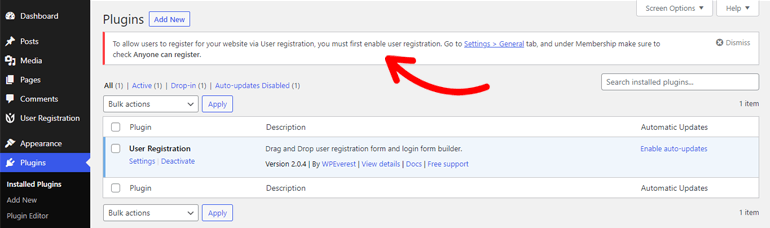
نظرًا لأنك ستستخدم تسجيل المستخدم لإنشاء ونشر نماذج تسجيل أمامية مخصصة لموقعك ، يجب أن تسمح للمستخدمين بالتسجيل من خلالها. وإلا فلن يتمكنوا من الوصول إلى هذه النماذج من موقع الويب الخاص بك.
ما عليك سوى الانتقال إلى الإعدادات >> عام وتحديد خانة الاختيار لخيار العضوية . هذا يسمح للمستخدمين بتسجيل أنفسهم من خلال نماذج تسجيل المستخدم.
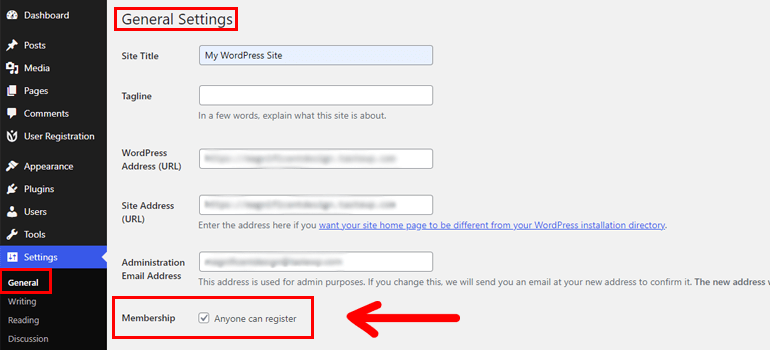
بعد الانتهاء من هذه الخطوة ، يمكنك الآن المتابعة لإنشاء نموذج تسجيل مستخدم WordPress بالفعل.
إذا كنت ترغب في التعرف على عملية تثبيت المكون الإضافي بشكل متعمق ، فراجع مقالتنا حول كيفية تثبيت مكونات WordPress الإضافية.
2. إنشاء نموذج تسجيل جديد لموقع WordPress الخاص بك
الآن ، يجب عليك إنشاء نموذج تسجيل مخصص حتى تتمكن من تحديد دور مستخدم له. للراحة ، لك مطلق الحرية في استخدام النموذج الافتراضي المبني مسبقًا الذي يوفره المكون الإضافي عند التثبيت.
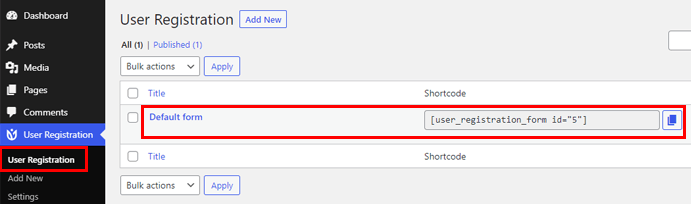
بخلاف ذلك ، يمكنك اتباع الخطوات التالية لإنشاء نموذج مخصص.

بادئ ذي بدء ، انتقل إلى تسجيل المستخدم >> إضافة جديد . يؤدي هذا إلى فتح أداة إنشاء النماذج الملائمة للمبتدئين ، حيث يمكنك سحب الحقول من اليسار وإفلاتها في النموذج الموجود على اليمين.
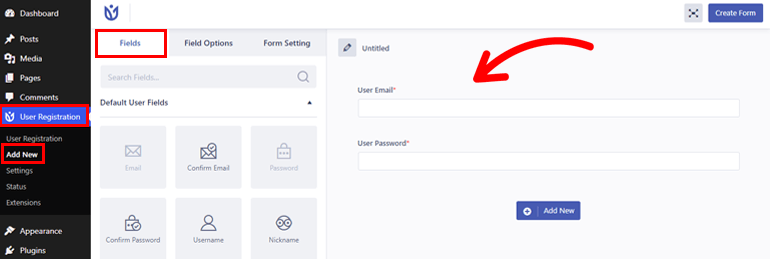
كما ترى ، يأتي النموذج الموجود على اليمين بالفعل مع حقلين ، والبريد الإلكتروني للمستخدم وكلمة مرور المستخدم .
يمكنك إضافة أي حقول أخرى تحتاجها من حقول المستخدم الافتراضية والحقول الإضافية باستخدام عملية السحب والإفلات البسيطة.
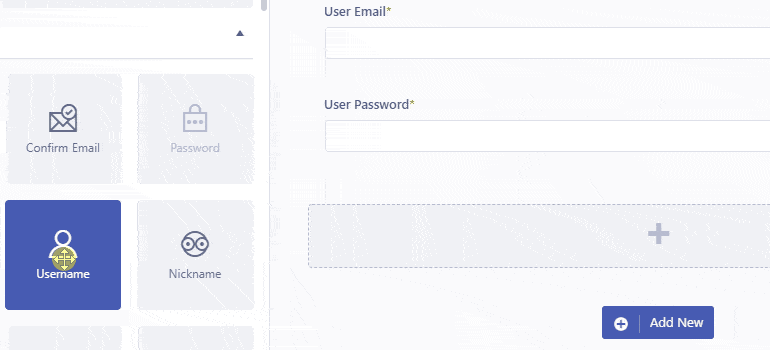
لنفترض أنك بحاجة إلى عنوان فواتير WooCommerce وعنوان شحن WooCommerce والحقول المتقدمة . يمكنك استخدامها لإنشاء نموذج تسجيل WooCommerce مخصص. في هذه الحالة ، يجب عليك أولاً شراء الإصدار المتميز من هذا المكون الإضافي.
بمجرد الانتهاء ، قم بتسمية النموذج الخاص بك واضغط على زر إنشاء نموذج .
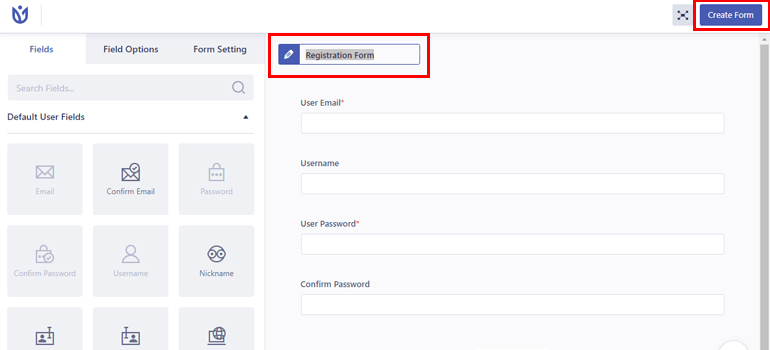
لكننا لم ننتهي بعد. ما زلت بحاجة إلى تخصيص حقول النموذج وفقًا لمتطلباتك. يمكن تحقيق ذلك بسهولة من خلال خيارات الحقل .
ما عليك سوى النقر فوق الحقل الذي تريد تعديله ، وستفتح علامة التبويب "خيارات الحقل " على اليسار. من الإعدادات العامة ، ستتمكن من تغيير تسمية الحقل والوصف والعنصر النائب والمزيد.
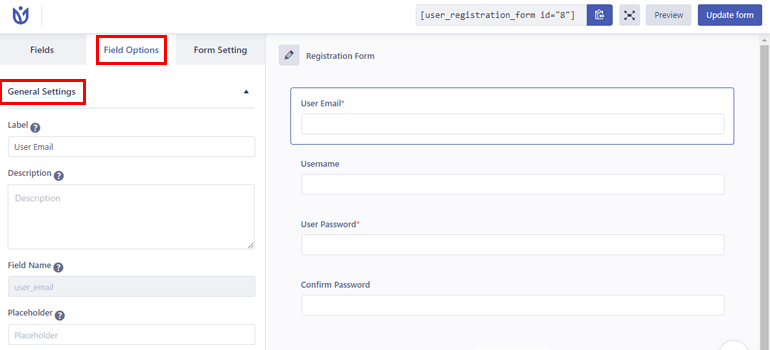
بينما تتيح لك الإعدادات المتقدمة إضافة فئات مخصصة إلى الحقول.
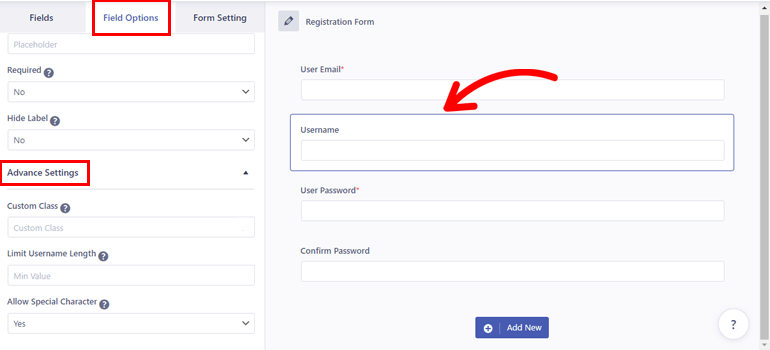
تأتي بعض الحقول ، مثل اسم المستخدم ، مع خيارات إضافية مثل تحديد طول اسم المستخدم والسماح بالحرف الخاص في الإعدادات المتقدمة .
لذلك ، قم بتخصيص الحقول حسب محتوى قلبك وانقر فوق تحديث النموذج عند الانتهاء.
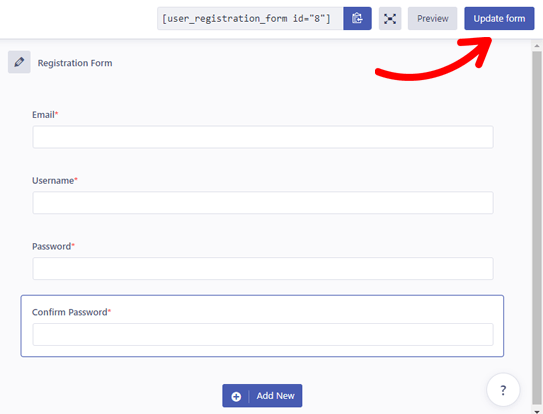
3. حدد دور مستخدم WordPress عند التسجيل
بعد أن أصبح نموذج التسجيل المخصص جاهزًا ، يمكنك الآن المتابعة إلى الخطوة الأكثر أهمية في البرنامج التعليمي. وهذا هو تحديد دور مستخدم WordPress للمستخدمين الذين يسجلون من خلال النموذج المخصص الذي أنشأته للتو.
لذلك ، افتح إعداد النموذج >> الإعدادات العامة . هنا ، يمكنك العثور على خيار دور المستخدم الافتراضي على الجانب الأيمن. عند تحديد القائمة المنسدلة ، سترى جميع أدوار المستخدم المتاحة على موقع الويب الخاص بك.
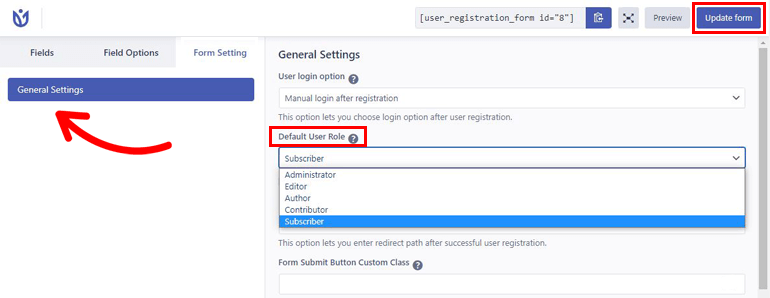
لذلك ، اختر واحدًا كما تراه مناسبًا ، على سبيل المثال ، المشترك . الآن ، سيتم تعيين دور المستخدم المشترك تلقائيًا لجميع المستخدمين الذين قاموا بالتسجيل من خلال هذا النموذج.
لاحظ أنه لا يمكنك تحديد عدة أدوار مستخدم لنموذج واحد. ومع ذلك ، يمكنك إنشاء العديد من النماذج وتحديد أدوار فريدة لكل منها.
إلى جانب تحديد دور المستخدم ، يمكنك أيضًا تعيين خيار تسجيل دخول المستخدم ، وتمكين كلمة مرور قوية ، وتمكين reCaptcha ، وتغيير موضع رسالة النجاح ، وما إلى ذلك.
وبالتالي ، فإن إمكانات التخصيص القوية لتسجيل المستخدم ستساعدك على تصميم نماذج تسجيل مذهلة لموقعك.
4. انشر استمارة التسجيل على موقع الويب الخاص بك
أخيرًا ، يجب عليك إضافة نموذج التسجيل إلى موقع الويب الخاص بك لجعله في متناول المستخدمين. انها بسيطة جدا!
ما عليك سوى نسخ الرمز المختصر للنموذج من أعلى أداة إنشاء النماذج.
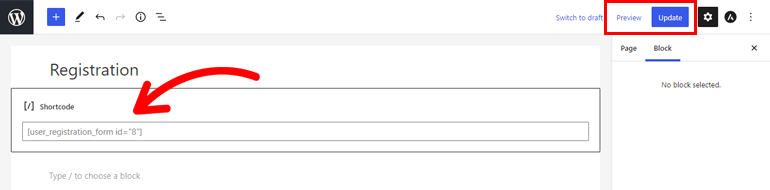
بعد ذلك ، افتح الصفحة أو المنشور الذي تريد عرض نموذج التسجيل فيه. الآن ، أضف كتلة رمز قصير والصق الرمز القصير هناك. يمكنك معاينة الشكل الذي يبدو عليه النموذج باستخدام الزر معاينة .
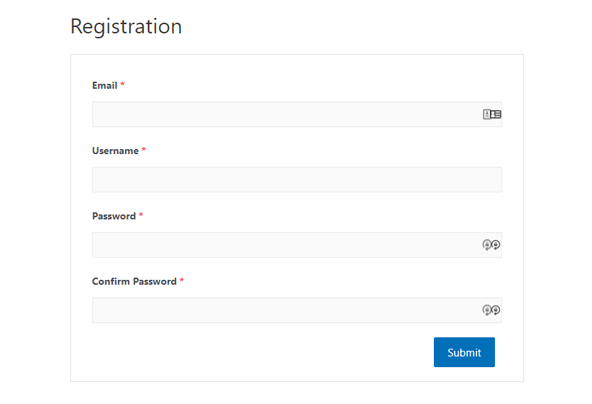
بعد ذلك ، اضغط على زر التحديث . سيؤدي ذلك إلى جعل النموذج مع القدرة على تعيين أدوار المستخدم مباشرة على موقعك. لقد انتهيت من كل شيء!
خاتمة
تحديد دور المستخدم عند التسجيل يجعل إدارة المستخدمين على موقعك أسهل بكثير. ولا يتعين عليك اتباع العديد من الخطوات المعقدة للقيام بذلك عندما يكون لديك مكون إضافي مثل تسجيل المستخدم.
كل ما عليك فعله هو إنشاء نموذج تسجيل مخصص وتحديد دور مستخدم له. مع ذلك ، سيتم تلقائيًا تعيين دور المستخدم الذي اخترته للمستخدمين الذين يسجلون من خلال النموذج.
ومع ذلك ، هذا ليس كل ما يمكنك القيام به مع تسجيل المستخدم. باستخدام الوظائف الإضافية المتميزة ، ستتمكن من القيام بالكثير مثل إنشاء نماذج متعددة الأجزاء وإضافة منطق شرطي.
لمعرفة المزيد ، يمكنك زيارة صفحة الوثائق الرسمية لتسجيل المستخدم.
قم أيضًا بزيارة مدونتنا لمزيد من المقالات حول المكون الإضافي لتسجيل المستخدم إذا كنت مهتمًا. وتابعنا على Twitter و Facebook لتبقى على اطلاع.
