مراجعة KBucket: إنشاء مركز محتوى منظم باستخدام WordPress
نشرت: 2022-05-16إذا كنت ترغب في الحفاظ على تفاعل زوار موقعك على الويب ، فمن المهم تقديم محتوى جديد. بعد كل شيء ، لماذا قد يعود شخص ما إلى موقع الويب الخاص بك إذا لم يتغير أي من المحتوى؟
ومع ذلك ، فإن نشر المحتوى بانتظام على موقع الويب الخاص بك يمكن أن يكون مهمة صعبة ، خاصة إذا لم يكن "المحتوى" هو التركيز الرئيسي لعملك.
يوفر تنظيم المحتوى بديلاً يتيح لك مشاركة محتوى جديد منظم من مصادر أخرى ( مع الاستمرار في الاعتماد على هذه المصادر بالطبع ). لا يزال القراء يحصلون على محتوى جديد ، ولكن يمكنك توفير الوقت مع الاستمرار في تقديم وجهات نظر متنوعة.
KBucket هو مكون إضافي لبرنامج WordPress يتيح لك بسهولة إعداد مركز محتوى منظم على موقع الويب الخاص بك.
يمكنك استخدام امتداد متصفح لحفظ المحتوى من جميع أنحاء الويب ببضع نقرات. بعد ذلك ، يمكنك مشاركة هذا المحتوى على موقع WordPress الخاص بك وتنظيمه تلقائيًا في قنوات مختلفة.
استمر في قراءة مراجعة KBucket الخاصة بنا وسأعطيك نظرة عملية على كيفية عملها.
مراجعة KBucket: ماذا يفعل البرنامج المساعد
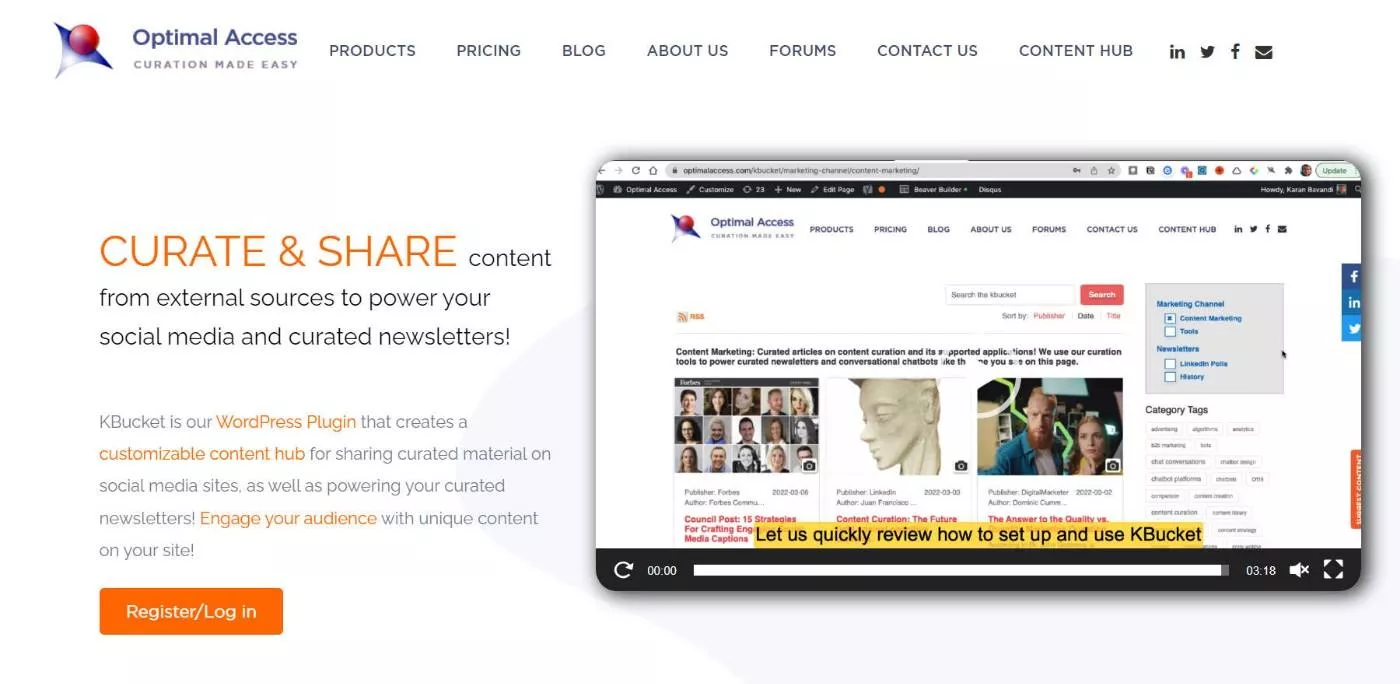
على مستوى عالٍ ، يتيح لك KBucket تنظيم المحتوى من جميع أنحاء الويب وتنظيمه في قنوات مختلفة.
يمكنك بعد ذلك نشر هذه القنوات على موقع WordPress الخاص بك لمشاركة محتوى جديد ذي صلة مع زوارك.
لماذا تريد تنسيق المحتوى من مواقع الويب الأخرى؟ حسنًا ، لقد كتبنا كثيرًا عن فوائد تنظيم المحتوى. ومع ذلك ، فإن الفكرة الأساسية هي أنه يتيح لك توفير الوقت مع الاستمرار في مشاركة محتوى جديد ومتنوع مع زوارك.
يمكنك استخدامه لاستبدال مدونة لعملك. أو يمكنك استخدامه لتكملة مدونتك بمحتوى إضافي ذي صلة فوق المحتوى الذي تقوم بإنشائه.
لتنظيم المحتوى بسهولة ، يمكنك استخدام ملحق Kurator Chrome ، والذي يتيح لك حفظ المقالات بسرعة وتعبئة المحتوى مسبقًا بمجرد النقر فوق رمز في شريط متصفح Chrome.
يمكنك أيضًا إضافة تعليقاتك التحريرية بسرعة إلى كل جزء من المحتوى حتى تظل قادرًا على إضافة بعض القيمة الفريدة لما تشاركه.
يتيح لك أيضًا استخدام المجلدات والعلامات لتنظيم المحتوى. عندما تنشر المحتوى على موقع الويب الخاص بك ، سيقوم KBucket بتنظيمه تلقائيًا في قنوات مختلفة بناءً على المجلد الذي قمت بتنسيق المحتوى فيه.
أخيرًا ، لديك أيضًا خيار السماح للمستخدمين بإرسال اقتراحات المحتوى ، مما يتيح لك أيضًا إنشاء مركز تنظيم محتوى من إنشاء المستخدم ويمنحك طريقة أخرى لتوفير الوقت.
حالات الاستخدام لـ KBucket و Kurator
هناك طريقتان رفيعتا المستوى لاستخدام KBucket.
أولاً ، الشيء الواضح هو أنه يمكنك استخدامه لتنظيم المحتوى لعرضه على موقع الويب الخاص بك. هذه هي حالة الاستخدام الرئيسية للمكون الإضافي.
ومع ذلك ، يقوم KBucket أيضًا بإنشاء موجز RSS لكل قناة من قنوات التنظيم الخاصة بك ، مما يفتح بعض حالات الاستخدام الإضافية نظرًا لتعدد استخدامات موجزات RSS.
فيما يلي بعض الأشياء الإضافية التي يمكنك استخدام KBucket من أجلها عبر موجز RSS:
- الرسائل الإخبارية عبر البريد الإلكتروني - تسهل معظم خدمات التسويق عبر البريد الإلكتروني استيراد المحتوى من موجز RSS ، مما يتيح لك استخدام KBucket و Kurator لتنظيم رسالتك الإخبارية عبر البريد الإلكتروني.
- النشر على وسائل التواصل الاجتماعي - بالمثل ، تتيح لك معظم خدمات النشر على وسائل التواصل الاجتماعي استيراد المنشورات من موجز RSS ، مما يتيح لك استخدام KBucket لتنسيق الوسائط الاجتماعية الخاصة بك. ستستمر الروابط المشتركة في العودة إلى موقعك ، حيث يمكن للزوار تصفح المحتوى المنسق.
يمكنك أيضًا أن تكون مبدعًا وتستخدم موجز RSS بطرق أخرى.
كيفية استخدام KBucket و Kurator لتنظيم المحتوى
الآن بعد أن عرفت ما يفعله برنامج KBucket ، فلنبدأ التدريب العملي وسأوضح لك كيفية استخدام KBucket و Kurator لبدء تنسيق المحتوى على WordPress.
1. تثبيت وتكوين البرنامج المساعد KBucket
للبدء ، ستحتاج إلى تثبيت وتفعيل المكون الإضافي KBucket Content Hub المجاني من WordPress.org.
بعد ذلك ، سترغب في الانتقال إلى KBucket → Settings وإضافة مفتاح KBucket API:
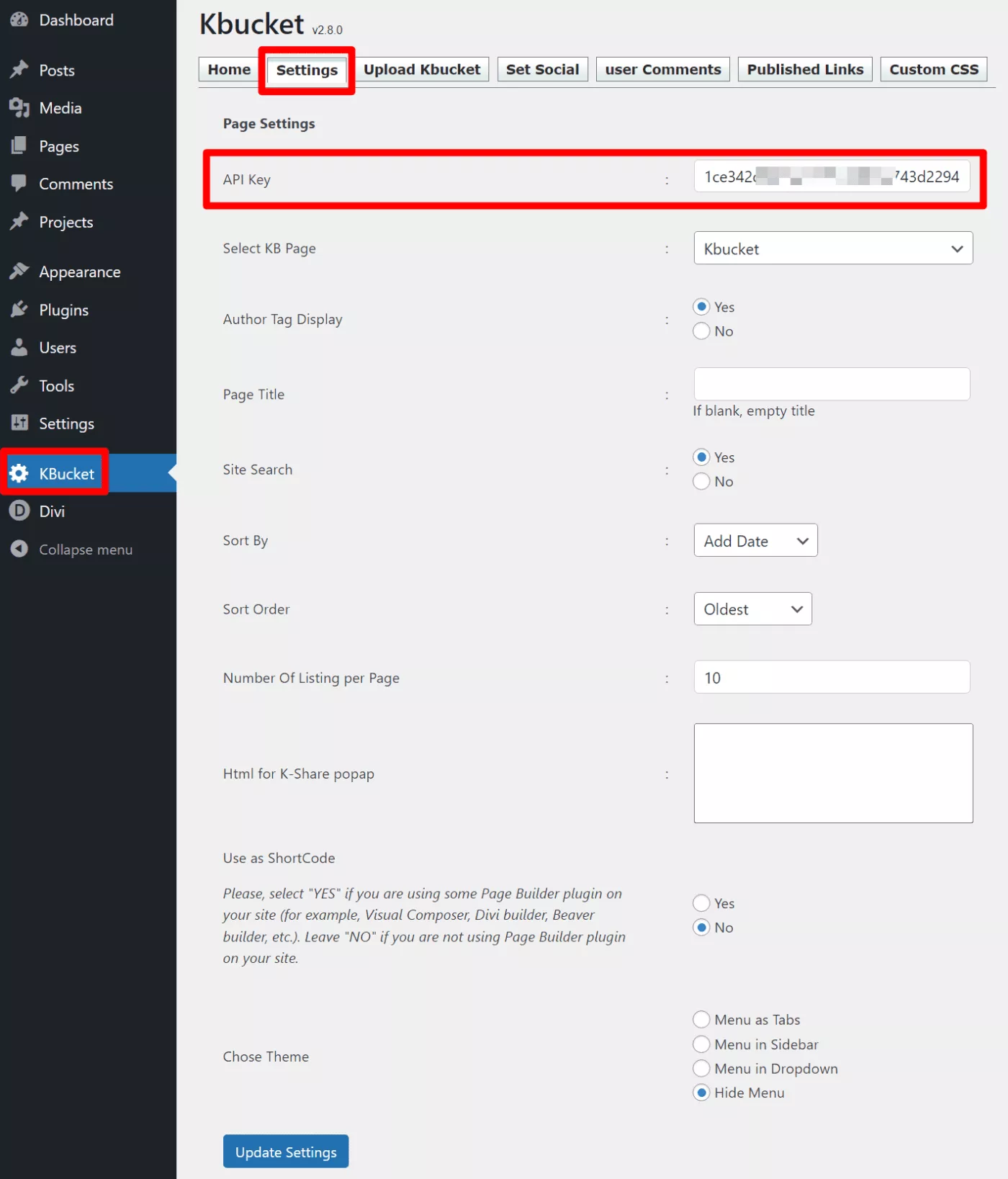
يمكنك الحصول على مفتاح KBucket API الخاص بك عن طريق شراء ترخيص ( المزيد عن الأسعار لاحقًا ) ثم زيارة هذه الصفحة.
هناك أيضًا إعدادات أخرى ستؤثر على كيفية عمل KBucket. لا تحتاج إلى تكوين أي منها حتى تعمل KBucket ، ولكن قد ترغب في العودة وتعديلها بمجرد بدء تنسيق المحتوى.
2. تثبيت Kurator Chrome Extension
بعد ذلك ، ستحتاج إلى تثبيت ملحق Kurator Chrome من سوق Chrome الإلكتروني.
إن امتداد Kurator هو ما يساعدك في جمع المحتوى وحفظه أثناء تصفح الويب.
بمجرد تثبيت ملحق Kurator ، ستحتاج أيضًا إلى إنشاء حساب Kurator. مرة أخرى ، سأتحدث أكثر عن التسعير لاحقًا.
بمجرد تسجيل الدخول إلى حساب Kurator الخاص بك ، سيقوم المكون الإضافي تلقائيًا بإعدادك ببعض المحتوى التجريبي. يجب أن تشاهد شاشة مثل هذه:
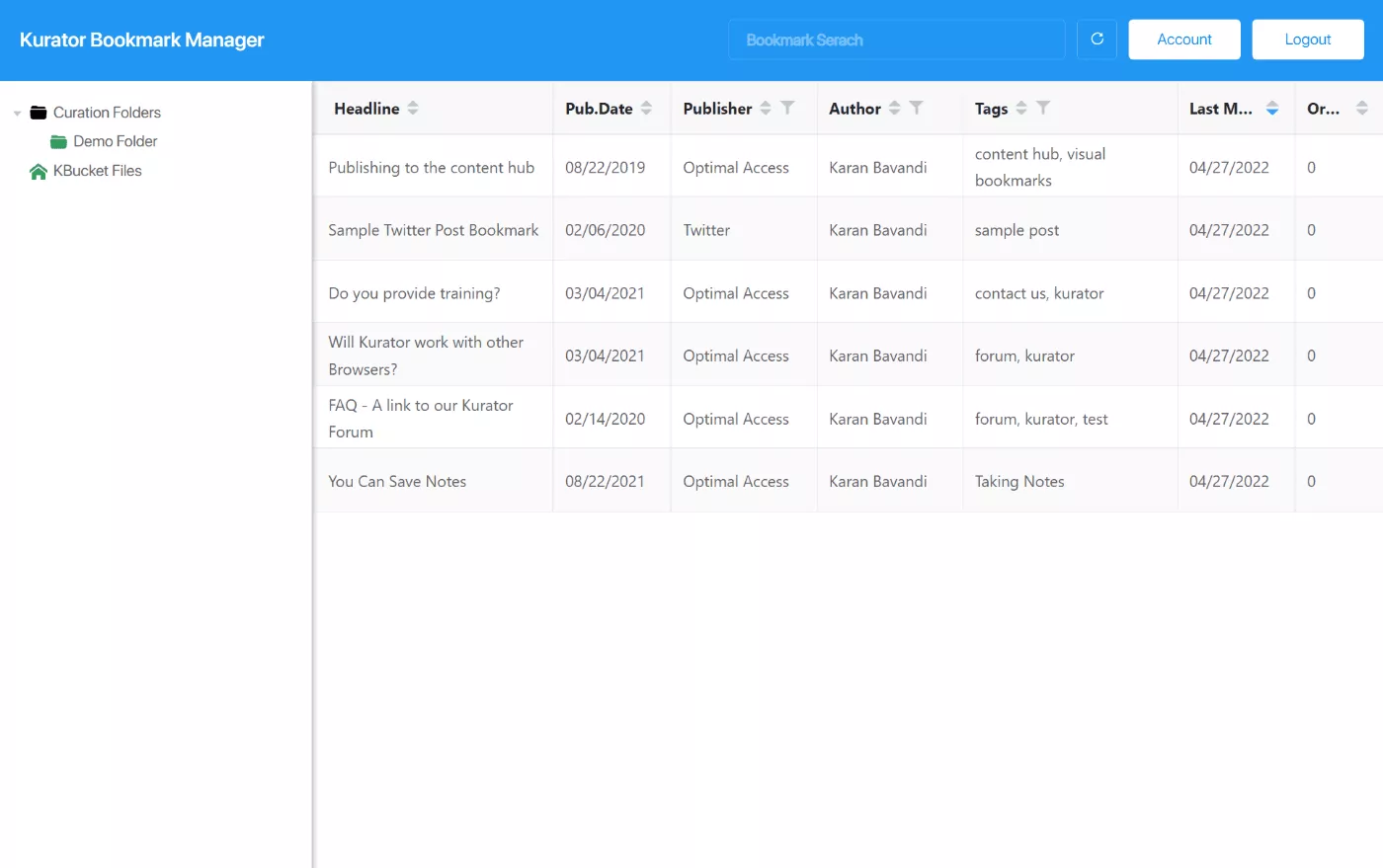
3. قم بإعداد مجلدات التنظيم الخاصة بك
أثناء وجودك في مدير الإشارات المرجعية في Kurator ، سترغب في البدء في إعداد مجلدات التنظيم الخاصة بك.
على المستوى الأساسي ، يساعدك استخدام المجلدات في البقاء منظمًا.
ومع ذلك ، ستتحكم هذه المجلدات والعلامات أيضًا في مكان ظهور المحتوى على موقع WordPress الخاص بك لاحقًا. على سبيل المثال ، إذا قمت بحفظ منشور في مجلد "WordPress" ، فسيظهر مع كل محتوى WordPress الآخر على موقعك.
سيحصل كل مجلد أيضًا على موجز خاص به ، والذي يمكنك استخدامه لتشغيل الرسائل الإخبارية عبر البريد الإلكتروني أو المشاركة الاجتماعية.
يمكنك إنشاء مجلد عن طريق النقر بزر الماوس الأيمن واختيار Create → Curation folder :
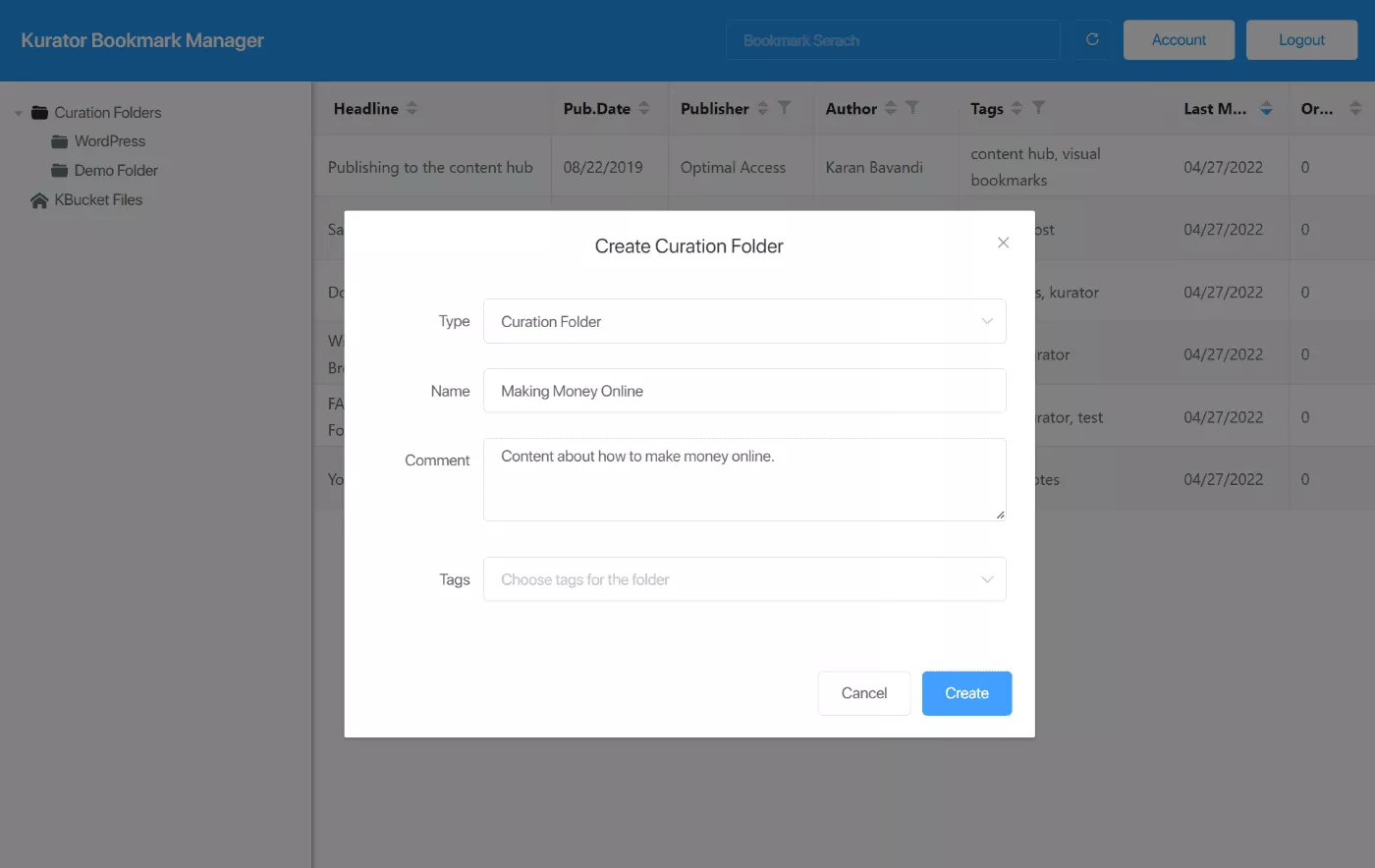
بالإضافة إلى اسم المجلد ، يمكنك أيضًا إضافة علامات تساعدك على تنظيم المحتوى المنسق الخاص بك بشكل أكبر. على سبيل المثال ، يمكنني إضافة علامات لـ "المكونات الإضافية" و "السمات" و "الأساسية" وما إلى ذلك إلى مجلد WordPress لتنظيم المحتوى بداخله بشكل أكبر.
4. تنسيق المحتوى من جميع أنحاء الويب
الآن بعد أن قمت بإعداد الأشياء ، فأنت على استعداد لبدء تنسيق المحتوى باستخدام Kurator.
اذهب لتصفح الويب وابحث عن بعض المحتويات الشيقة التي تريد مشاركتها على موقعك (أو عبر قنوات أخرى).
بمجرد العثور على شيء ما ، يمكنك النقر فوق رمز امتداد Kurator في Chrome.
سيؤدي هذا إلى فتح نافذة منبثقة مملوءة مسبقًا بمعلومات من المقالة. يمكنك تحرير أي من هذه المعلومات إذا لزم الأمر ويمكنك أيضًا اختيار المجلد والعلامات لتنظيم هذا المحتوى.
شيء جميل هو أنه يمكنك أيضًا إضافة تعليقاتك التحريرية هنا. على سبيل المثال ، يمكنك إضافة أفكارك الخاصة إلى الوصف ، والتي ستظهر بعد ذلك على WordPress عند عرض المحتوى:
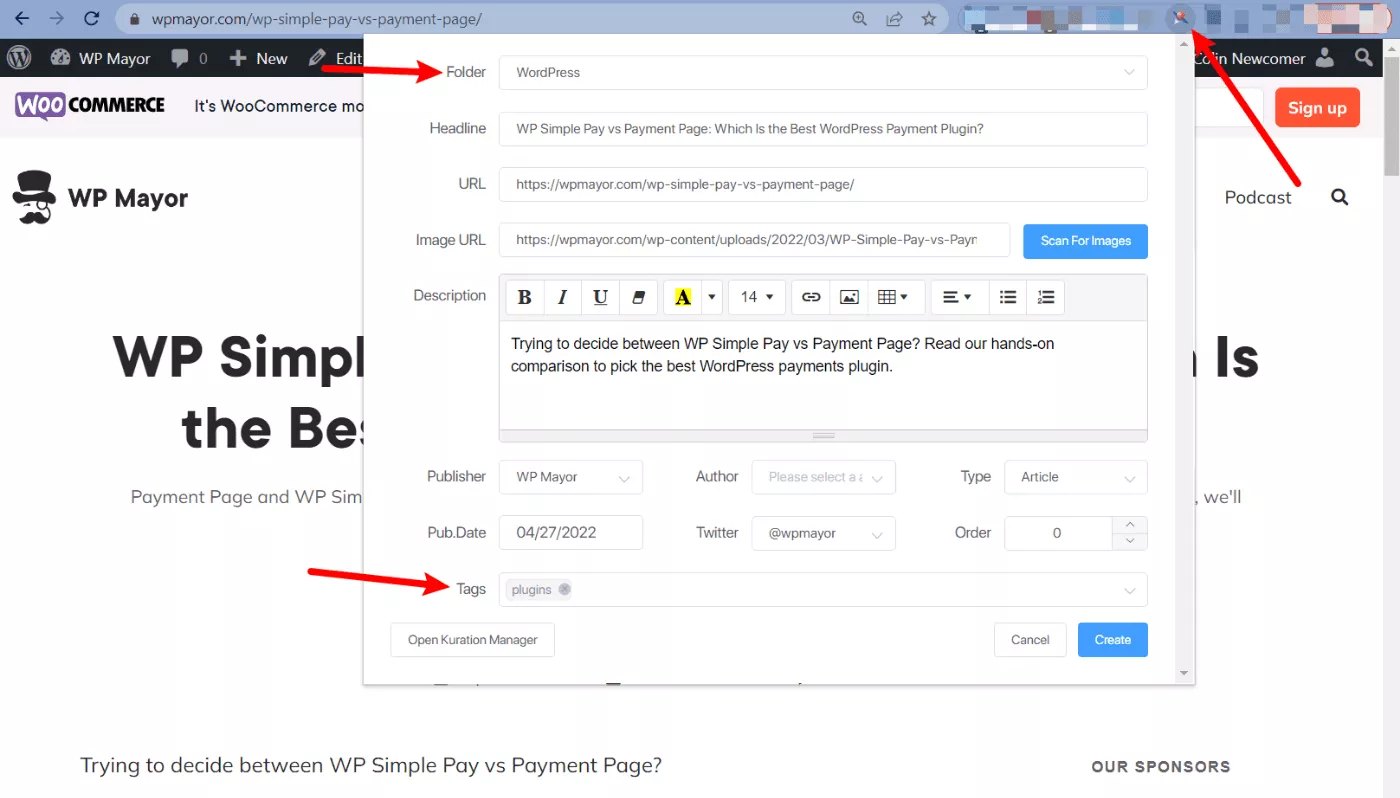
الآن ، يمكنك فقط تكرار نفس العملية لحفظ المزيد من المحتوى. يمكنك إما قضاء بعض الوقت في البحث عن المحتوى على وجه التحديد أو يمكنك فقط حفظ المحتوى المثير للاهتمام كلما صادفته في التصفح اليومي.
إذا كان لديك فريق ، فيمكنك أيضًا مشاركة المجلدات حتى يتمكن جميع أعضاء الفريق الآخرين من تنسيق المحتوى أيضًا.
أثناء قيامك بحفظ المقالات ، ستظهر في مدير الإشارات المرجعية الخاص بك في Kurator.
على سبيل المثال ، يمكنك هنا ملاحظة أنني قمت بحفظ ثلاث مقالات مختلفة من مواقع مختلفة:
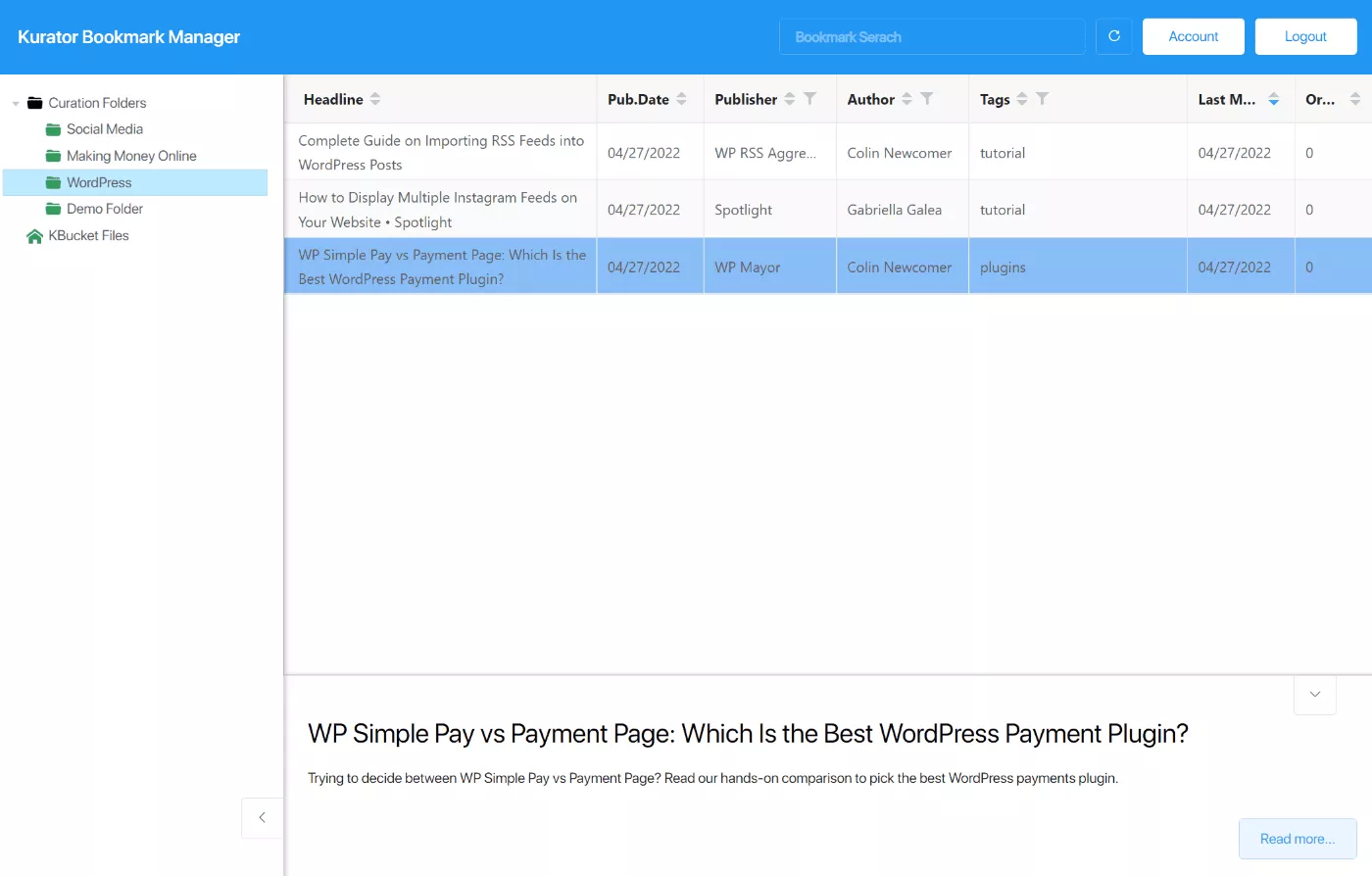
5. انشر المحتوى المنسق الخاص بك على WordPress
بمجرد تنسيق بعض المحتوى ، يمكنك نشره على موقع WordPress الخاص بك باستخدام المكون الإضافي KBucket.
أولاً ، ومع ذلك ، ستحتاج إلى تصديره من مدير الإشارات المرجعية في Kurator. استغرق الأمر مني القليل لمعرفة كيفية عمل ذلك ، لكنه في الواقع سهل للغاية.
للبدء ، تحتاج إلى النقر بزر الماوس الأيمن فوق ملفات KBucket وتحديد إنشاء> ملف التنظيم :
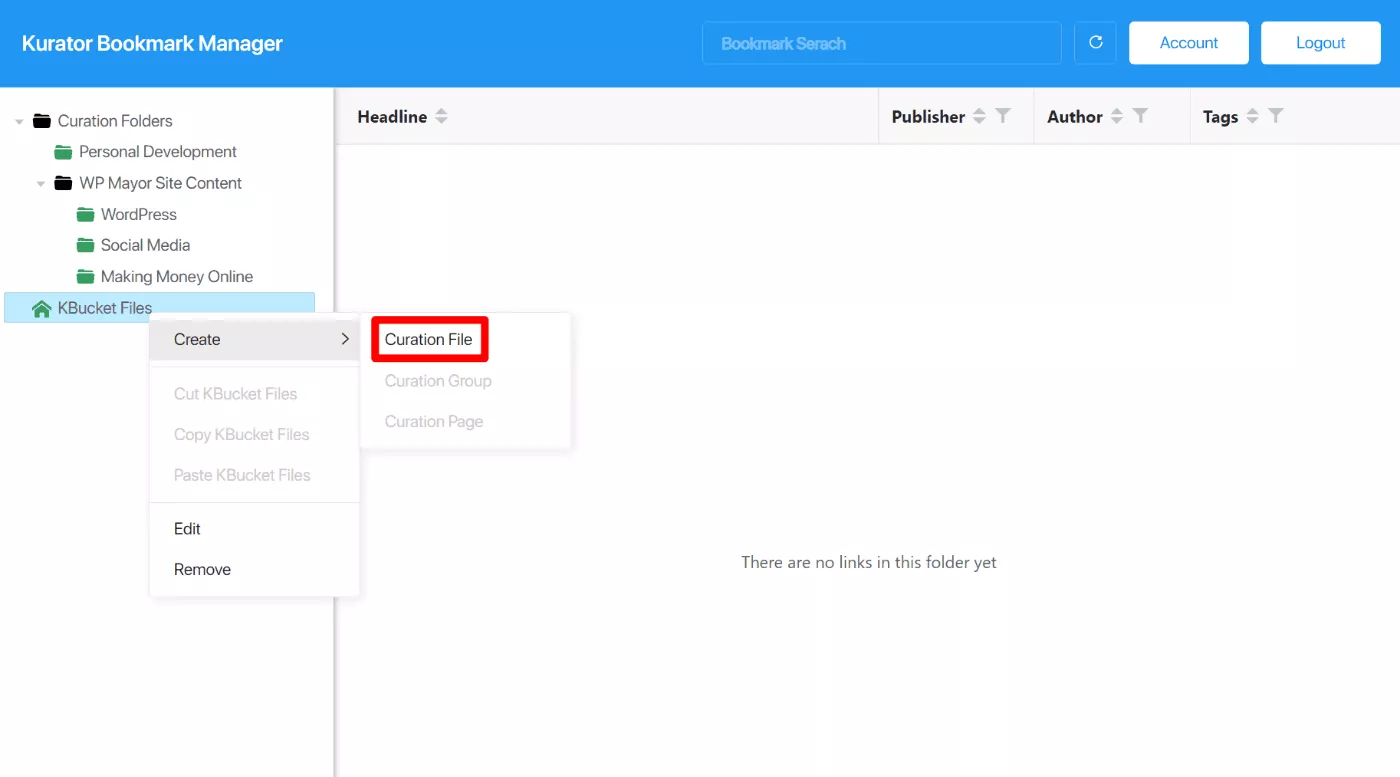
بعد ذلك ، تحتاج إلى النقر بزر الماوس الأيمن على ملف التنظيم الخاص بك وتحديد إنشاء> مجموعة التنظيم :

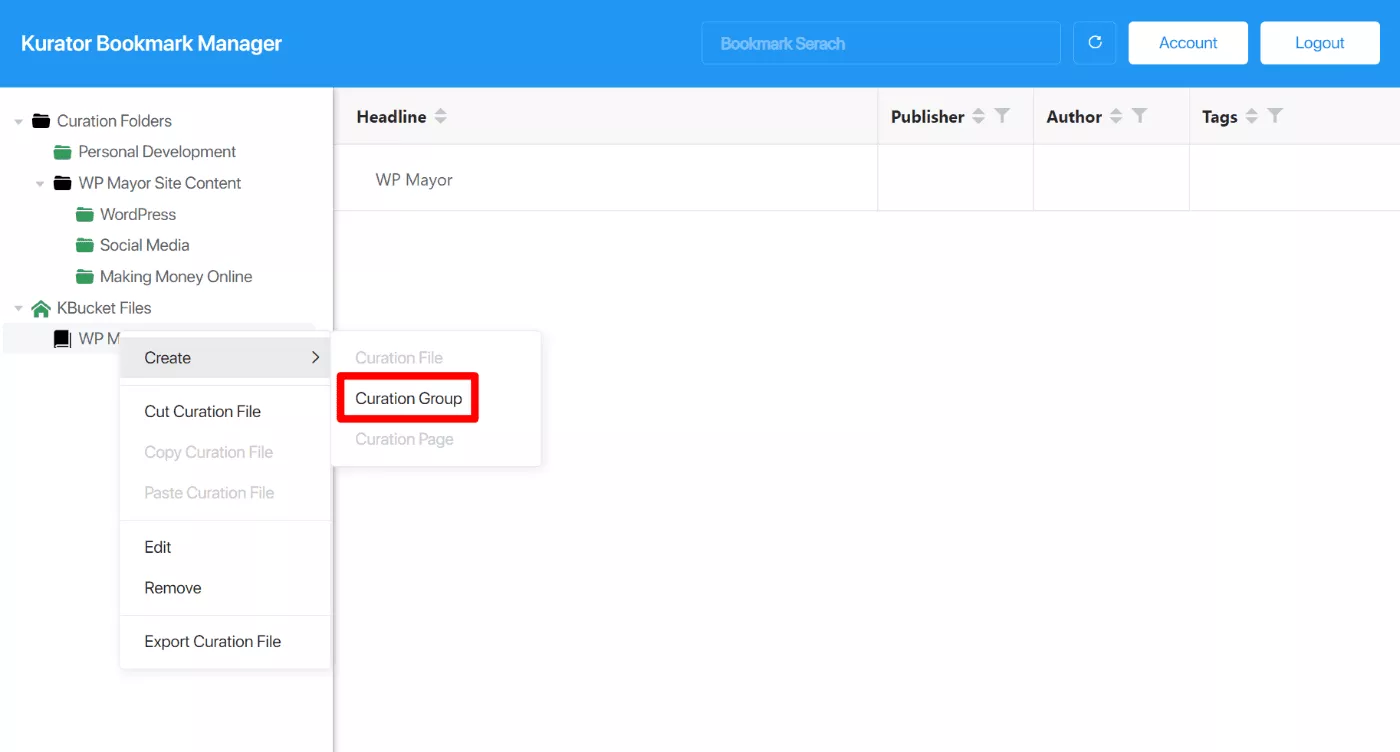
الآن ، يمكنك سحب أكثر من مجلد أو أكثر من مجلدات التنظيم الخاصة بك إلى مجموعة التنظيم.
بمجرد القيام بذلك ، لديك خياران لإرسال المحتوى إلى موقع WordPress الخاص بك:
- تصدير يدوي - يمكنك تصدير ملف XML إلى جهاز الكمبيوتر الخاص بك وتحميله يدويًا إلى موقعك.
- المزامنة التلقائية - يمكنك مزامنة موقعك تلقائيًا مع محتوى التنظيم الخاص بك على أساس مجدول.
سأوضح لك كيف تعمل كلتا الطريقتين:
تصدير يدوي
بالنسبة للطريقة اليدوية ، انقر بزر الماوس الأيمن على ملف التنظيم الأصلي وحدد تصدير ملف التنظيم :
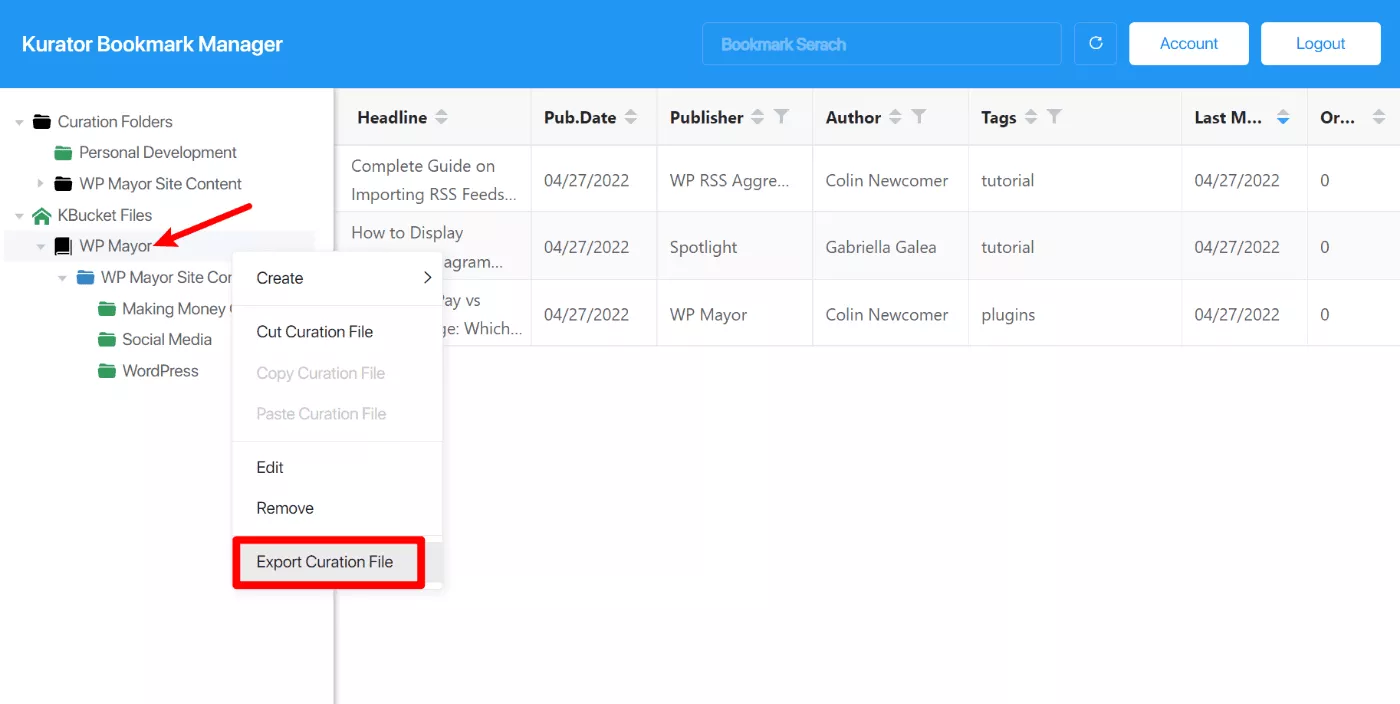
سيؤدي هذا إلى تنزيل ملف .xml على جهاز الكمبيوتر الخاص بك. إليك كيفية استخدام هذا الملف:
- انتقل إلى KBucket → Upload Kbucket في لوحة معلومات WordPress الخاصة بك.
- انقر فوق اختيار ملف وحدد الملف الذي قمت بتنزيله للتو.
- انقر فوق تحميل XML .
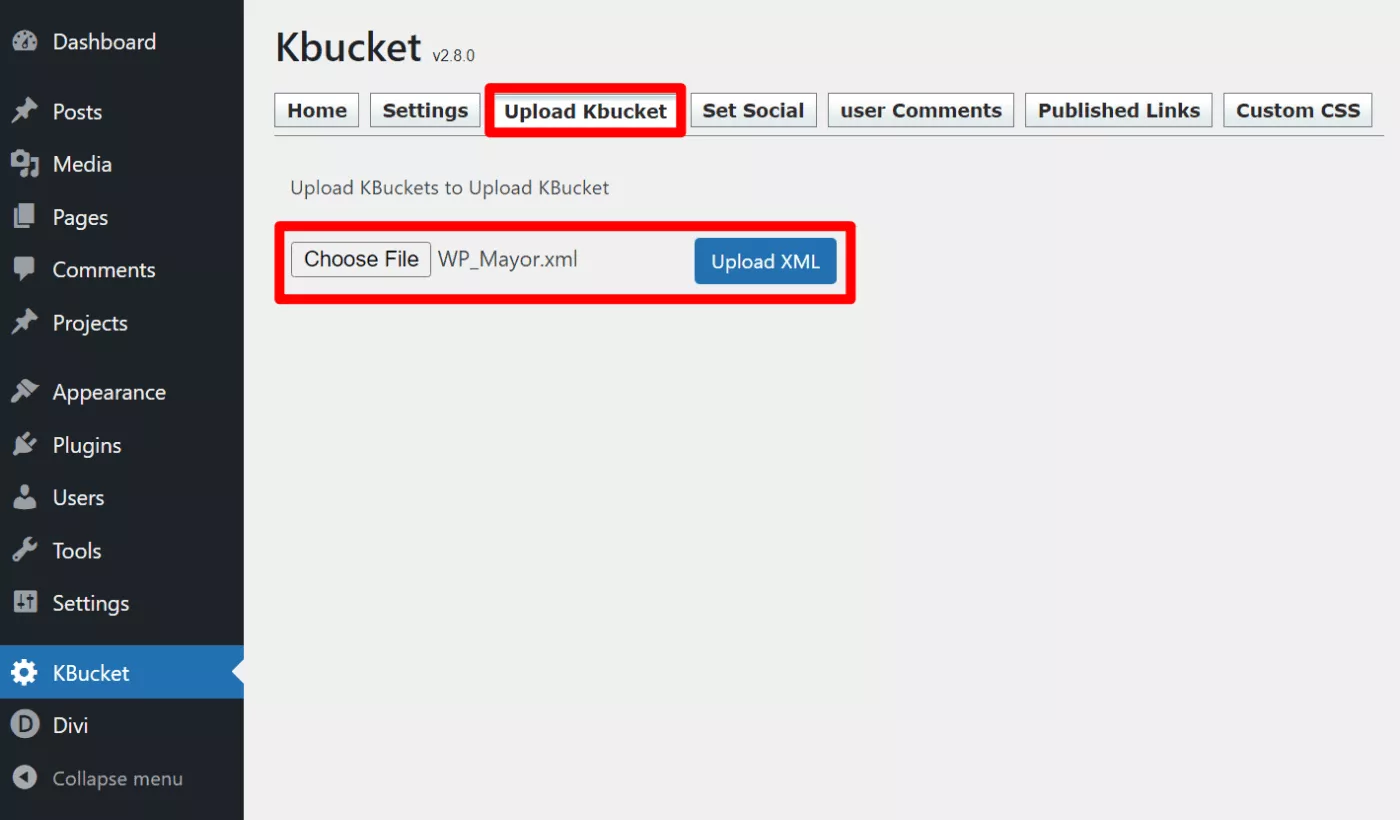
سيقوم KBucket بعد ذلك باستيراد كل المحتوى. يجب أن ترى الحالة أثناء عملها ثم رسالة نجاح عند الانتهاء:
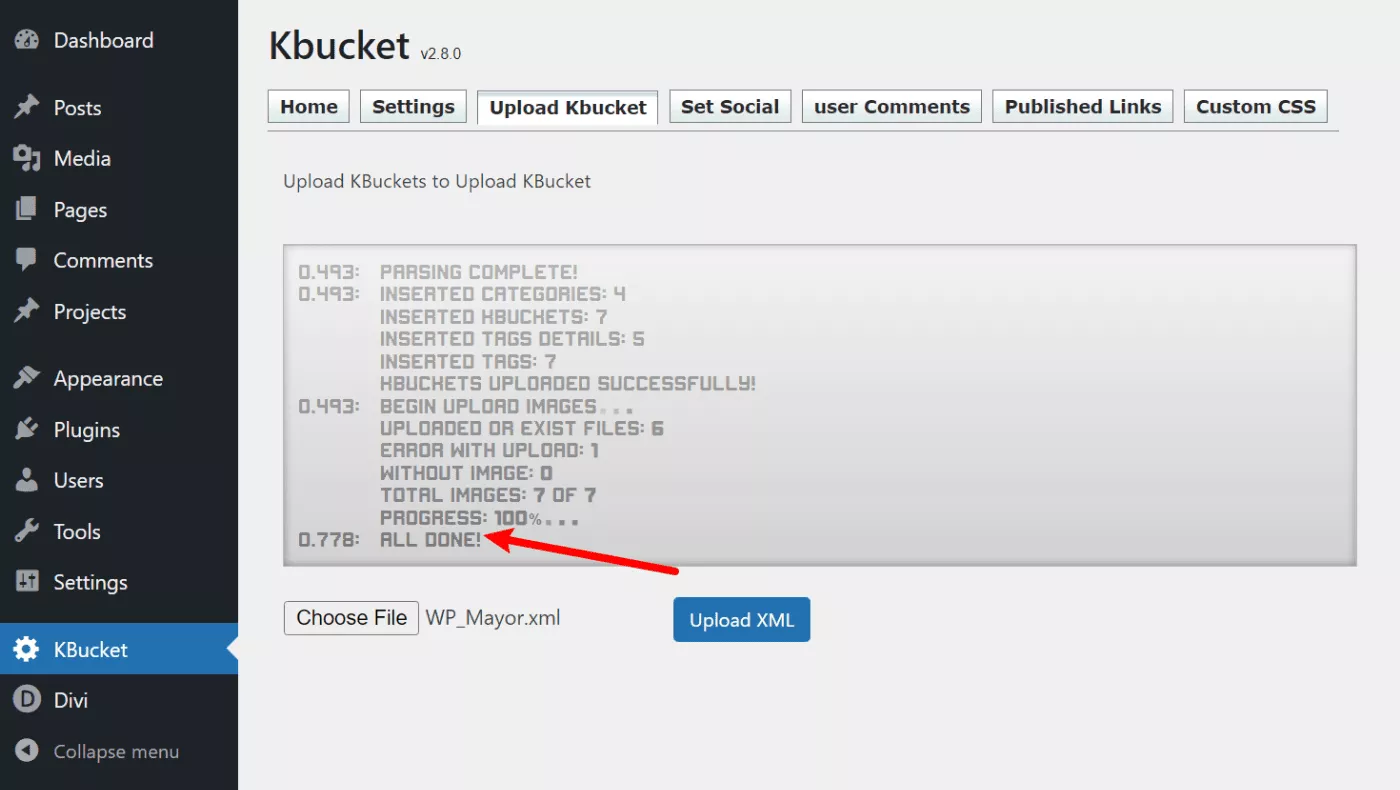
بعد ذلك ، سترى المحتوى المنسق الخاص بك يظهر على صفحة KBucket. سيحصل كل مجلد على عنوان URL الفريد الخاص به والذي يسرد المحتوى من هذا المجلد:
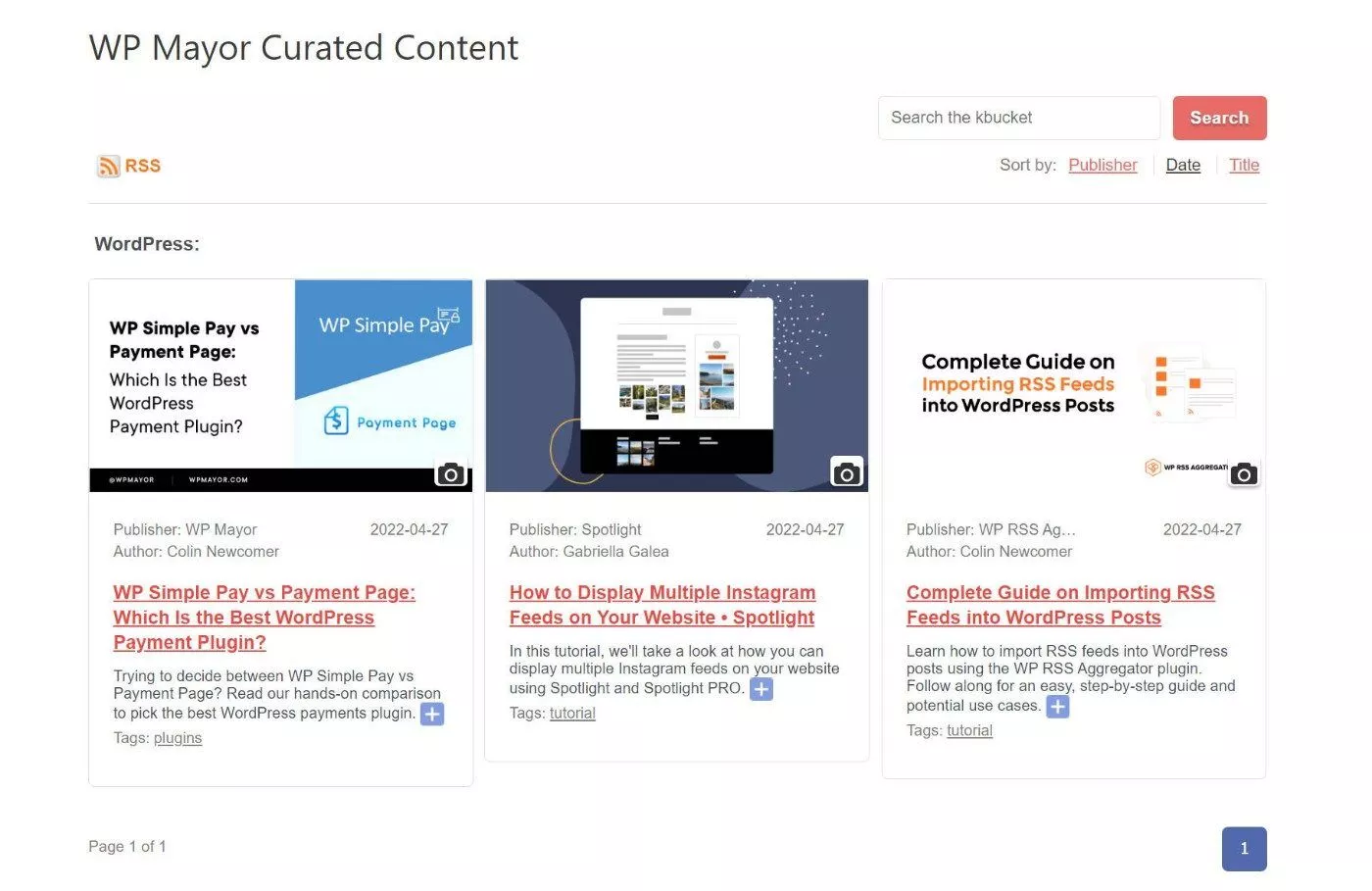
إذا كنت ترغب في تغيير الصورة لأي جزء من المحتوى ، يمكنك النقر فوق رمز الكاميرا في القائمة. سيتيح لك ذلك اختيار صورة مختلفة من مكتبة وسائط WordPress.
عندما تريد نشر محتوى منظم جديد ، ستحتاج إلى تصدير الملف من Kurator وتحميله إلى WordPress. إذا كنت لا تريد القيام بذلك ، يمكنك استخدام المزامنة التلقائية.
مزامنة تلقائية
لاستخدام المزامنة التلقائية ، اتبع نفس الخطوات المذكورة أعلاه. باستثناء بدلاً من اختيار تصدير ملف التنظيم ، سترغب في تحديد خيار نسخ الارتباط إلى XML :
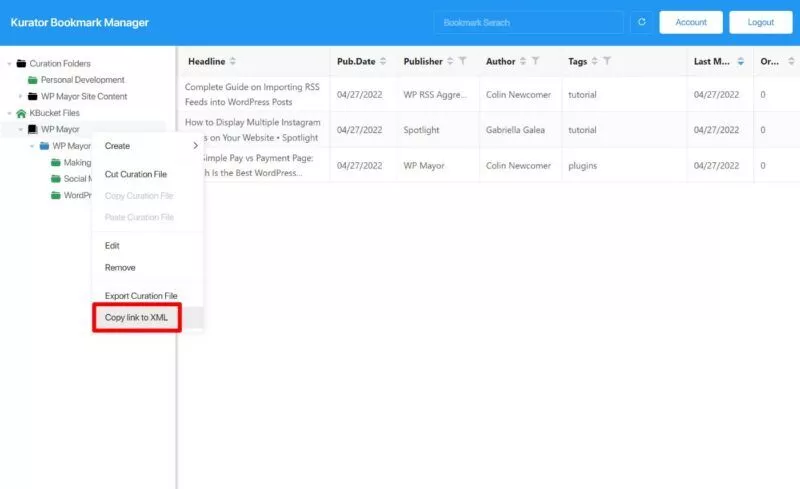
بعد ذلك ، افتح لوحة معلومات WordPress الخاصة بك وانتقل إلى KBucket → Upload Kbucket . الصق عنوان URL لـ XML في المربع ثم اختر جدول المزامنة المفضل لديك من القائمة المنسدلة:
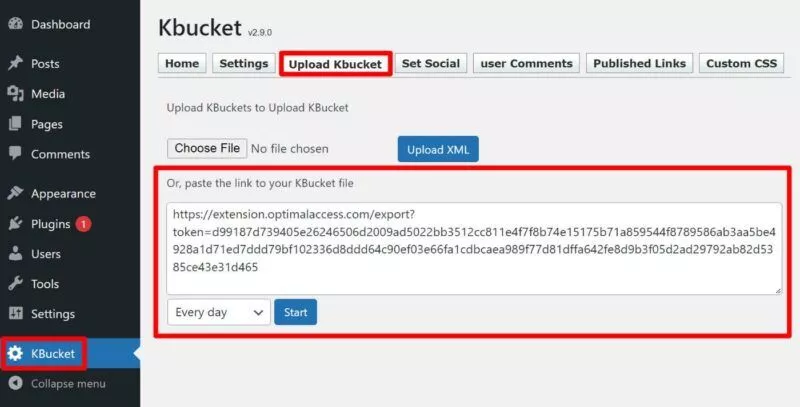
6. ضبط الإعدادات إذا لزم الأمر
الآن بعد أن عرفت كيف تبدو صفحة KBucket الخاصة بك ، قد ترغب في العودة إلى منطقة إعدادات KBucket لتغيير التخطيط أو الوظيفة.
يمكنك أيضًا الوصول إلى بعض الوظائف الأخرى:
- تعيين اجتماعي - أضف صورة / وصف المشاركة الاجتماعية لكل صفحة KBucket.
- الروابط المنشورة - إدارة كل المحتوى المنشور الخاص بك. يمكنك أيضًا تثبيت محتوى معين وتغيير الصور هنا.
- تعليقات المستخدم - يمكنك إدارة اقتراحات المحتوى التي يرسلها المستخدمون عبر علامة التبويب اقتراح المحتوى ، والتي تظهر على صفحات KBucket الخاصة بك.
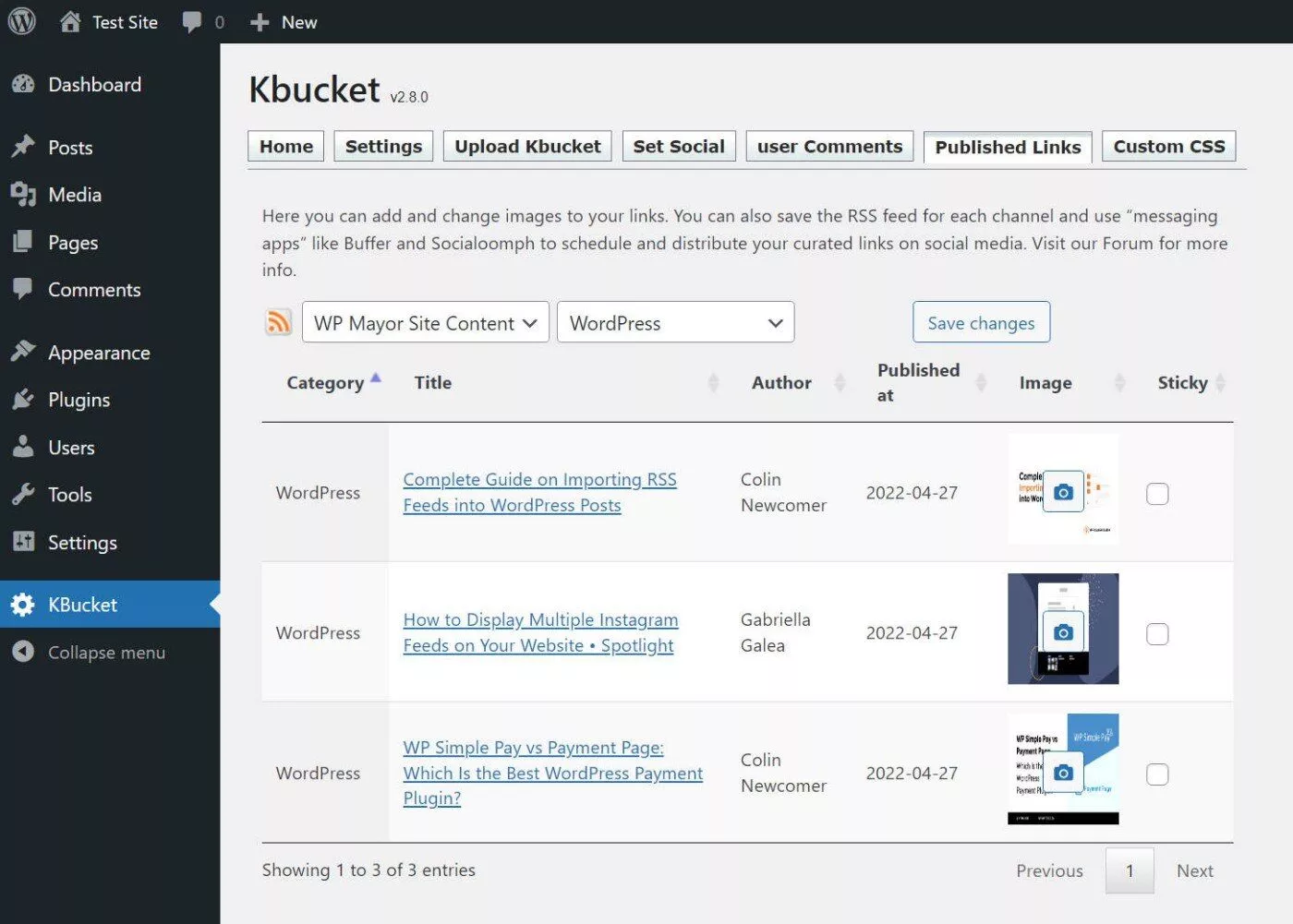
7. استخدم موجز RSS لصفحة KBucket إذا لزم الأمر
كما ذكرت سابقًا ، ستنشئ KBucket موجز RSS فريدًا لكل مجلد / صفحة ، مما يفتح بعض حالات الاستخدام المثيرة للاهتمام.
على سبيل المثال ، يمكنك استخدام المحتوى المنسق الخاص بك لنشر رسالة إخبارية بالبريد الإلكتروني تلقائيًا أو لمشاركة المحتوى على وسائل التواصل الاجتماعي.
لديك عدة طرق للوصول إلى موجز RSS:
- انقر فوق رمز RSS في علامة التبويب " الارتباطات المنشورة " في إعدادات الواجهة الخلفية.
- ابحث عن رمز RSS في الواجهة الأمامية لأي صفحة KBucket.
- قم بإلحاق؟ format = rss & xml = true بنهاية أي عنوان URL لصفحة KBucket.
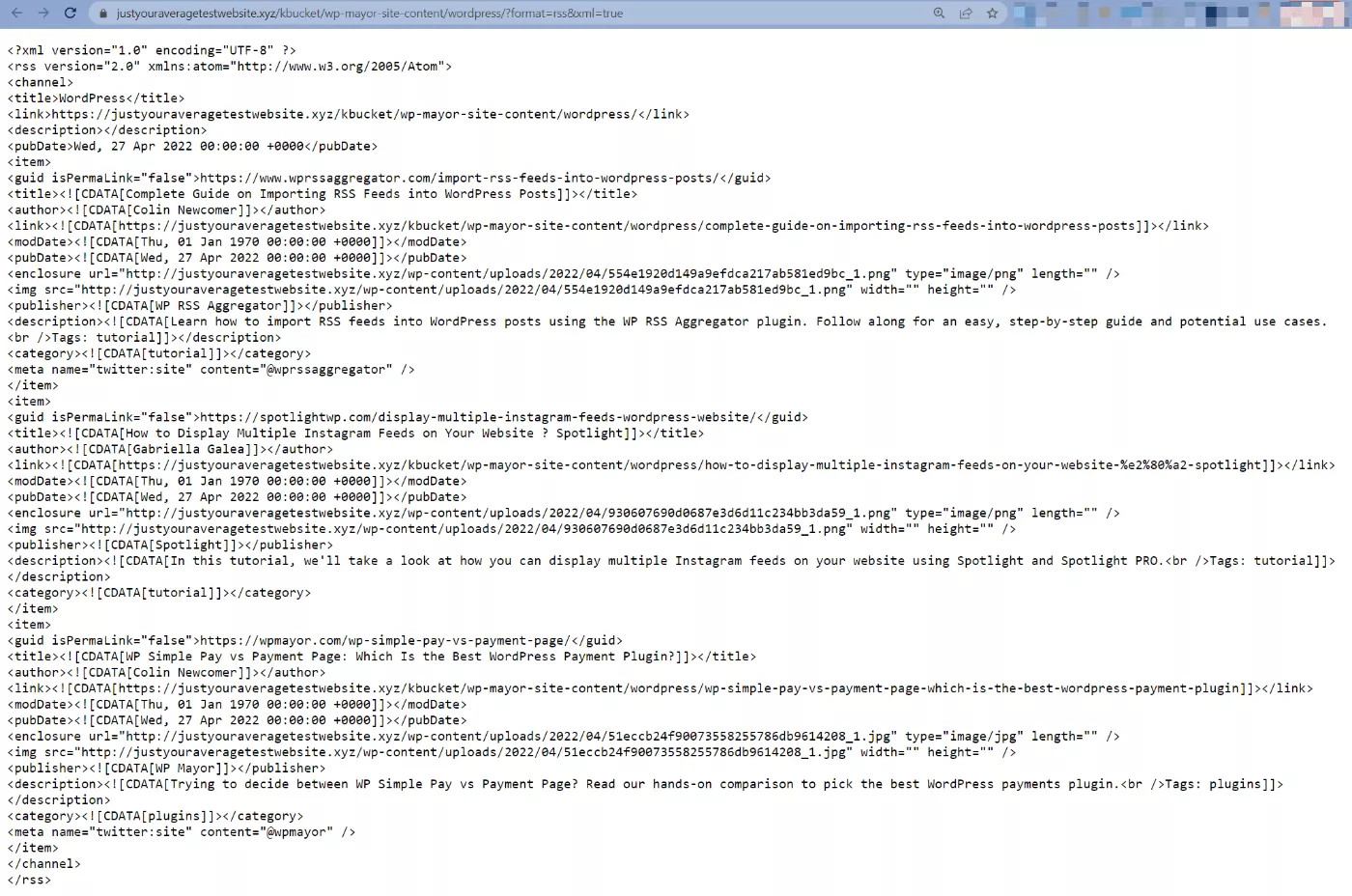
تسعير KBucket
يستخدم المكون الإضافي KBucket نموذج تسعير freemium.
باستخدام الإصدار المجاني في WordPress.org ، يمكنك نشر ما يصل إلى 100 عنصر محتوى لكل صفحة / قناة KBucket.
لا بأس في اختبار البرنامج المساعد. ومع ذلك ، من أجل تنظيم المحتوى الجاد ، ربما ترغب في مشاركة أكثر من 100 عنصر لكل قناة.
إذا كنت بحاجة إلى المكون الإضافي KBucket المميز ، فستتكلف 24.99 دولارًا شهريًا. ومع ذلك ، يمكنك استخدام قسيمة WP Mayor الحصرية لتوفير 40٪ من مدفوعاتك:
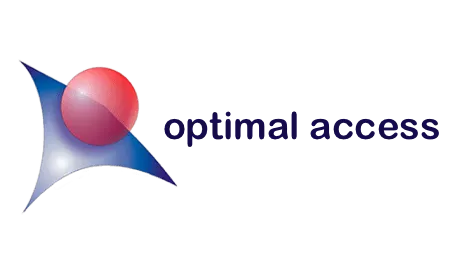
يستخدم ملحق متصفح Kurator أيضًا نموذج freemium. إذا كنت بحاجة إلى الإصدار المتميز ، فستتكلف 4.99 دولارًا أمريكيًا في الشهر.
الأفكار النهائية على KBucket
هنا في WP Mayor ، كتبنا كثيرًا عن قيمة استخدام المحتوى المنسق لتنمية أعمالك.
ومع ذلك ، فقد ركزنا في الغالب على تنسيق المحتوى من خلاصات RSS ، بينما يمنحك KBucket نهجًا أكثر استهدافًا حيث يمكنك تنظيم أجزاء فردية من المحتوى من أي مكان على الويب.
يمكنك استخدام هذا المحتوى المنسق لتكملة مدونتك أو يمكنك استخدامه لاستبدال الحاجة إلى مدونتك الخاصة تمامًا. نظرًا لأنك تحصل على موجز RSS لكل قناة ، يمكنك أيضًا استخدامه بطرق أخرى مثل إنشاء رسالة إخبارية عبر البريد الإلكتروني أو النشر على وسائل التواصل الاجتماعي.
يسهل ملحق Kurator Chrome حفظ المحتوى من جميع أنحاء الويب ، ثم يتيح لك المكون الإضافي KBucket عرض هذا المحتوى على موقع WordPress الخاص بك.
إذا كنت ترغب في تجربته ، يمكنك استخدام الإصدار المجاني في WordPress.org لنشر ما يصل إلى 100 عنصر على القناة ، وهو ما يجب أن يكون أكثر من كافٍ لمنحك فكرة عن المكون الإضافي.
إذا كنت ترغب في مشاركة عناصر غير محدودة ، فيمكنك حينئذٍ الترقية إلى الإصدار المميز بمجرد تجاوز الإصدار المجاني.
