كيفية الرجوع إلى إصدار سابق من WordPress والعودة إلى الإصدار السابق
نشرت: 2022-02-02تشدد معظم شركات البرمجيات على أهمية التحديث ، لذا فإن التخفيض قد يبدو غير طبيعي تمامًا. ولكن قد تواجه ظروفًا تحتاج فيها إلى الرجوع إلى إصدار سابق من البرنامج أو نظام التشغيل الذي تستخدمه - لا يختلف WordPress في هذا الصدد.
بينما يحاول WordPress الحفاظ على التوافق مع الإصدارات السابقة بين الإصدارات ، قد تستمر في مواجهة تغييرات في إصدار جديد تسبب مشاكل لموقعك. في هذه الحالات ، قد تحتاج إلى الرجوع إلى إصدار سابق حتى يستمر موقع الويب الخاص بك في العمل بشكل صحيح أثناء تحري الخلل وإصلاحه أو انتظار إصدار إصلاح للأخطاء.
في هذه المقالة سوف نناقش:
- أسباب قد تحتاج إلى الرجوع إلى إصدار سابق من WordPress
- كيفية الرجوع إلى إصدار سابق من WordPress يدويًا وباستخدام مكون إضافي
- كيفية الرجوع إلى إصدار أقدم من السمات والإضافات يدويًا وباستخدام مكون إضافي
- كيفية ترقية أو الرجوع إلى إصدار أقدم من إصدارات PHP
قبل الرجوع إلى إصدار سابق من WordPress
لا ينبغي أن يكون الرجوع إلى إصدار أقدم من WordPress هو خطوتك الأولى عند استكشاف المشكلات على موقع الويب الخاص بك وإصلاحها. لا يقع اللوم عادةً على WordPress عند ظهور مشكلة بعد التحديث. من المرجح أن تكون مشكلة في موضوع أو مكون إضافي.
نظرًا لأن تحديثات WordPress غالبًا ما تحتوي على إصلاحات أمان أساسية بالإضافة إلى ميزات جديدة ، فقد يؤدي الرجوع إلى إصدار قديم من WordPress إلى جعل موقع الويب الخاص بك عرضة للاختراق أو التسبب في مزيد من مشكلات التوافق مع السمات والمكونات الإضافية.
قبل الرجوع إلى إصدار سابق من WordPress أو القيام بأي خطوات أخرى لتحرّي الخلل وإصلاحه ، قم بعمل نسخة احتياطية من موقعك. إذا كان ذلك ممكنًا ، يجب عليك نسخ موقعك إلى بيئة مرحلية والقيام بجميع عمليات استكشاف الأخطاء وإصلاحها هناك حتى لا تؤدي إلى مزيد من تعطيل أي وظيفة على موقعك المباشر. بعد ذلك ، قبل الرجوع إلى إصدار سابق من WordPress ، جرب طرقًا أخرى لتحرّي الخلل وإصلاحه مثل:
- إلغاء تنشيط جميع المكونات الإضافية وإعادة تنشيطها واحدة تلو الأخرى
- التبديل إلى سمة افتراضية مثل Twenty-One
- التأكد من تحديث جميع المكونات الإضافية والسمات الخاصة بك
- مراجعة أخطاء WordPress الشائعة وأدلة استكشاف الأخطاء وإصلاحها للأسئلة الشائعة
كحل أخير ، يمكنك بعد ذلك محاولة الرجوع إلى إصدار سابق من WordPress core. فقط تذكر أن الرجوع إلى إصدار سابق من WordPress يجب ألا يكون حلًا دائمًا . يجب أن يكون إجراءً مؤقتًا فقط أثناء استكشاف أي مشاكل يواجهها موقعك وحلها.
أسباب الرجوع إلى إصدار سابق من WordPress
1. تضمن تحديث WordPress تغييرات مهمة لا تتوافق مع قالبك أو ملحقاتك
السبب الشائع للرغبة في الرجوع إلى إصدار أقدم من WordPress هو أن التحديث عطّل مكونًا إضافيًا أو ميزة سمة. على الرغم من أن معظم المشكلات التي ستواجهها ناتجة عن مشكلة في مكون إضافي أو سمة بدلاً من مشكلة في نواة WordPress ، إلا أن هناك أحيانًا تغييرات كبيرة في WordPress يمكن أن تسبب مشكلات في التوافق مع السمات أو المكونات الإضافية.
على سبيل المثال ، عندما تم إصدار Gutenberg ، كان هناك العديد من المكونات الإضافية والسمات التي لم تكن متوافقة على الفور. استغرق الأمر بعض المطورين شهورًا ، وأحيانًا سنوات ، لتحديث الكود الخاص بهم بحيث يكون متوافقًا مع Gutenberg. تم إصدار المكون الإضافي Classic Editor الذي سمح للمستخدمين بالاستمرار في استخدام واجهة محرر WordPress القديمة ، مما يمنح المطورين الوقت للحاق بالركب مع السماح لمستخدمي WordPress بالحفاظ على إصدار WordPress الأساسي محدثًا.
إذا واجهت تغييرات كبيرة مثل هذه في الإصدارات الجديدة من WordPress ، فقد تحتاج إلى العودة إلى إصدار WordPress السابق أثناء انتظار تحديث القالب أو المكونات الإضافية بواسطة مؤلفيها.
2. يستخدم موقعك سمة أو مكونًا إضافيًا تم التخلي عنه أو نادرًا ما يتم تحديثه بواسطة المؤلف
في بعض الأحيان قد تواجه موقفًا ، خاصةً مع السمات والإضافات المجانية ، حيث لا يتم تحديث البرنامج أبدًا للعمل مع أحدث إصدار من WordPress. قد يكون المطور قد تخلى عن المشروع أو يمكنه إجراء تحديثات على أساس نادر جدًا. بمرور الوقت ، قد يصبح المظهر أو المكون الإضافي غير متوافق مع أحدث إصدار من WordPress ويبدأ في التسبب في مشاكل على موقعك.
إذا كان المكون الإضافي الذي تستخدمه من مكتبة WordPress.org ، فيمكنك زيارة صفحة البرنامج المساعد والاطلاع على الإصدار الأخير من WordPress الذي تم اختباره باستخدامه. إذا لم يتم اختباره باستخدام أحدث إصدار ، فسترى إشعارًا أعلى الصفحة يشير إلى هذا:

إذا كانت هذه هي الحالة ، يجب أن تحاول تعطيل هذا المكون الإضافي لمعرفة ما إذا كان يحل مشكلتك. يجب عليك أيضًا التحقق من منتديات WordPress.org (الموجودة في علامة التبويب الدعم في صفحة البرنامج المساعد) لمعرفة ما إذا كان هناك أي مستخدمين آخرين يواجهون المشكلة وما إذا كان هناك أي إصلاحات مقترحة. يمكنك أيضًا نشر موضوع المنتدى الخاص بك للوصول إلى المكون الإضافي أو مؤلف القالب لمعرفة ما إذا كان سيتم إصدار تحديث قريبًا.
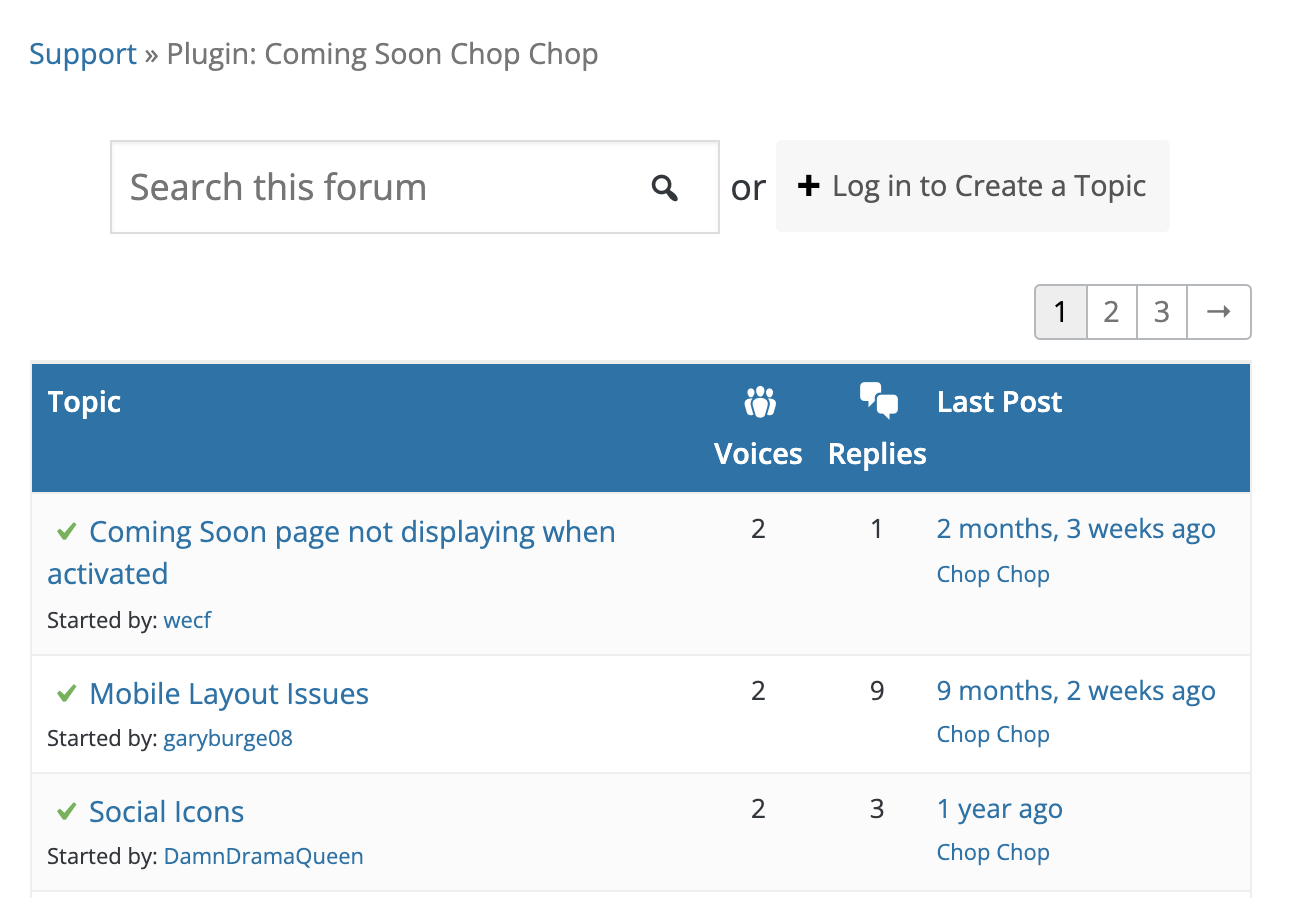
إذا لم يتم تحديث المكون الإضافي أو السمة عبر العديد من إصدارات إصدارات WordPress ولم تحصل على أي حلول لمشاكلك من المطور أو أعضاء منتدى WordPress.org الآخرين ، فيمكنك أن تفترض بأمان أنه تم التخلي عنها. في هذه المرحلة ، سترغب في البدء في البحث عن مكون إضافي أو سمة بديلة.
إذا لم يكن لديك خيار سوى التمسك بالمكوِّن الإضافي أو القالب الخاص بالمشكلة على المدى القصير ، ففكر في الرجوع إلى إصدار سابق من WordPress.
3. أنت تستخدم إصدارًا قديمًا من PHP
PHP هي لغة البرمجة التي تمت كتابة WordPress بها ، ومثل معظم البرامج ، يتم تحسينها وترقيتها بمرور الوقت. يتطلب WordPress من مضيف الويب الخاص بك تشغيل PHP 7.4 على الأقل في وقت نشر هذه المقالة. إذا كنت تستخدم أي شيء أدناه ، فقد تواجه مشاكل. على العكس من ذلك ، قد يؤدي تشغيل إصدار أعلى أيضًا إلى حدوث مشكلات إذا لم تضف المكونات الإضافية أو السمات التوافق بعد.
إذا كان إصدار PHP الخاص بك أقل من 7.4 ، فستحتاج إلى تحديثه إلى 7.4. إذا لم تتمكن ، لسبب ما ، من التحديث فورًا إلى 7.4 ، فقد تحتاج إلى الرجوع إلى إصدار أقدم من WordPress إلى إصدار متوافق مع إصدار PHP الخاص بك حتى تتمكن من التحديث.
كيفية الرجوع إلى إصدار أقدم من موقع WordPress يدويًا
إذا كنت مرتاحًا لاستخدام بروتوكول SFTP ، فإن الطريقة اليدوية لخفض مستوى موقع الويب الخاص بك هي خيار. ومع ذلك ، باستخدام هذه الطريقة ، من السهل ارتكاب أخطاء بالنتائج الكارثية ، لذا تأكد من وجود نسخ احتياطية من موقعك قبل محاولة ذلك. من الأفضل أيضًا تنفيذ تغييراتك على موقع مرحلي أولاً إذا كان ذلك ممكنًا على الإطلاق.
إذا كنت جديدًا في استخدام بروتوكول SFTP ، فاقرأ وثائق WordPress.org الخاصة بـ "استخدام Filezilla" للحصول على إرشادات كاملة حول كيفية استخدام SFTP للوصول إلى موقع WordPress الخاص بك. الوثائق خاصة بـ FileZilla ، لكن الخطوات يجب أن تكون مماثلة لبرامج SFTP الأخرى.
1. قم بإلغاء تنشيط المكونات الإضافية والقالب
من الحكمة إلغاء تنشيط المكونات الإضافية والقالب قبل خفض إصدار WordPress الخاص بك. تأكد من تنشيط إحدى سمات WordPress الافتراضية مثل Twenty-One بدلا من الموضوع الحالي الخاص بك. هناك طريقتان لإلغاء تنشيط المكونات الإضافية والسمات:
1) قم بإلغاء تنشيط المكونات الإضافية من لوحة معلومات WordPress
- الدخول الى لوحة التحكم الخاصة بك
- انتقل إلى الإضافات
- حدد جميع المكونات الإضافية
- اختر إلغاء التنشيط
- انقر فوق تطبيق

2) قم بتنشيط قالب Twenty-One من لوحة معلومات WordPress
- الدخول الى لوحة التحكم الخاصة بك
- انتقل إلى المظهر → ثيمات
- إذا كان لديك برنامج Twenty-One مثبتًا بالفعل ، فيمكنك التمرير فوق السمة ثم النقر فوق تنشيط .
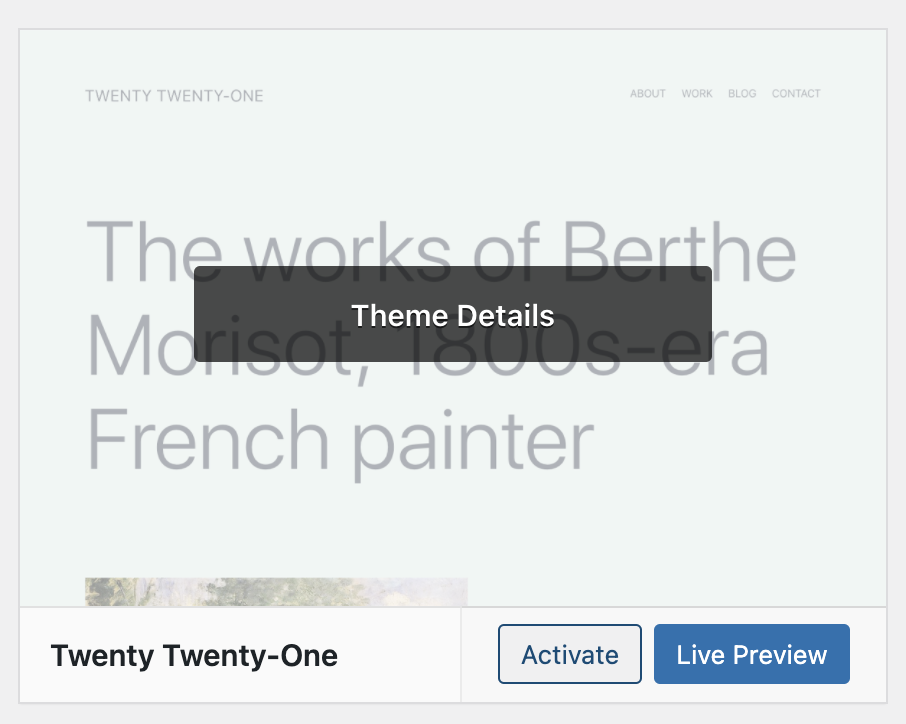
- إذا لم يكن لديك قالب Twenty-One أو سمة WordPress افتراضية أخرى مثبتة ، يمكنك النقر فوق WordPress.org Themes وتفعيل Twenty-One .
3) قم بإلغاء تنشيط المكونات الإضافية والقوالب عبر SFTP
إذا لم يكن لديك حق الوصول إلى لوحة معلومات WordPress الخاصة بك ، فإن الخيار الوحيد هو إلغاء تنشيط المكونات الإضافية والسمات يدويًا. للقيام بذلك ، ستحتاج إلى تسجيل الدخول إلى موقع الويب الخاص بك عبر بروتوكول SFTP. ستحتاج إلى بيانات اعتماد SFTP لخادم الويب وعميل SFTP مثل FileZilla أو WinSCP أو Transmit. إذا لم تكن متأكدًا من تفاصيل تسجيل الدخول الخاصة بك ، فاسأل مضيف الويب الخاص بك.
في برنامج SFTP ، انتقل إلى دليل / wp-content / plugins على الخادم الخاص بك وأعد تسميته إلى "plugins-deactured".
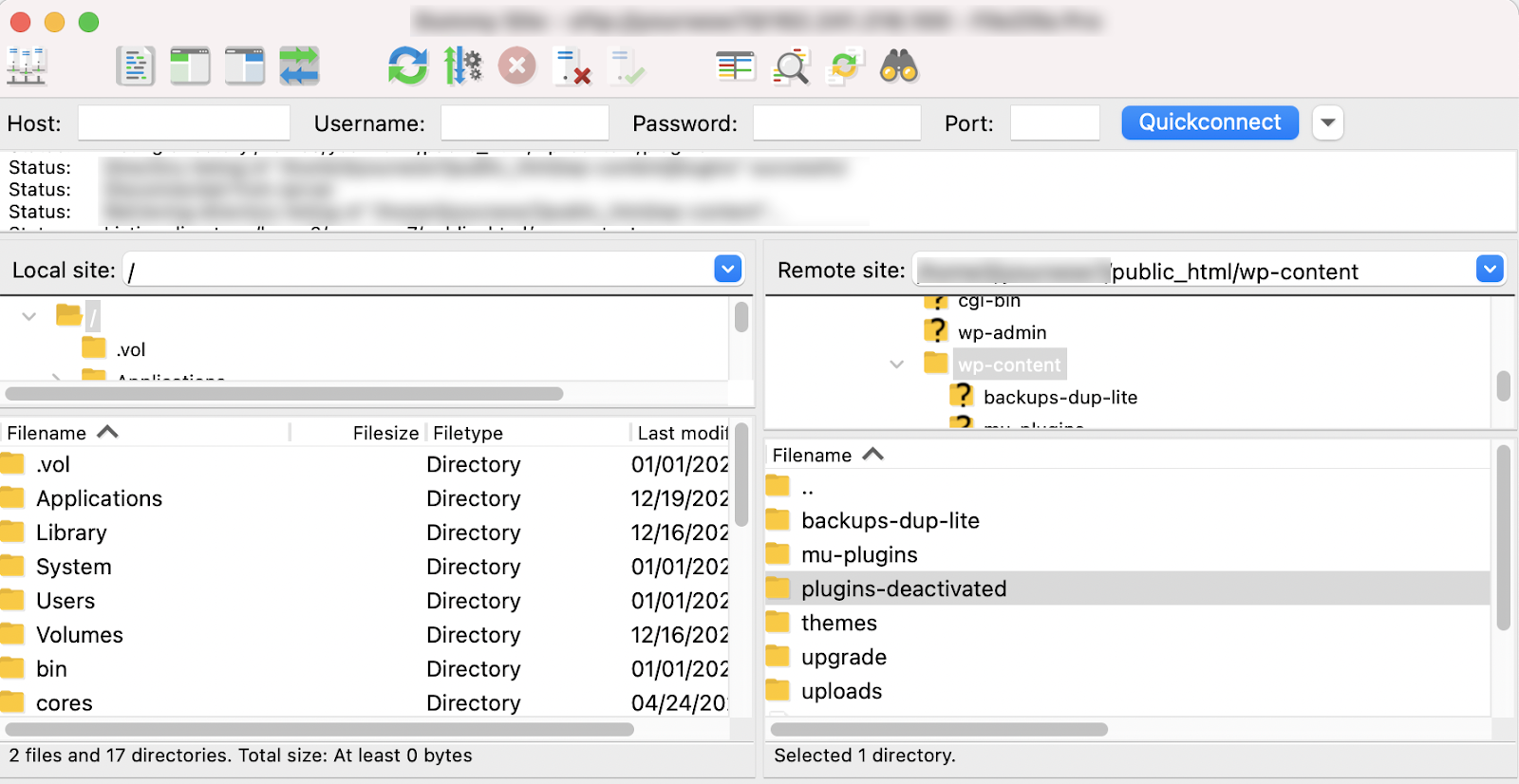
من خلال إعادة تسمية المجلد ، لن يتمكن WordPress من العثور على المكونات الإضافية الخاصة بك وسيقوم بإلغاء تنشيطها تلقائيًا.
في مجلد السمات الخاص بك على الخادم الخاص بك ، ابحث عن السمة النشطة الخاصة بك وأعد تسميتها إلى شيء آخر (على سبيل المثال ، تم إلغاء تنشيط اسمك ). نظرًا لأن WordPress لا يمكنه العثور على المظهر الخاص بك ، فسيتم تلقائيًا تعيين سمة WordPress المثبتة بالفعل بشكل افتراضي.
إذا لم يكن لديك سمة WordPress افتراضية مثبتة ، يمكنك تنزيل واحدة من WordPress.org. سيتم تنزيله كملف .zip ، لذا تأكد من فك ضغطه وتحميل المجلد عبر SFTP إلى مجلد السمات على خادم الويب الخاص بك.
2. قم بتنزيل نسخة قديمة من WordPress
يمكنك العثور على إصدارات قديمة من WordPress على موقع WordPress.org الرسمي. يجب عليك تنزيل الإصدار كملف .zip وفك ضغطه في مكان يسهل العثور عليه.
3. تحضير الملفات
يعني الرجوع إلى إصدار أقدم من WordPress يدويًا أنك ستستبدل الإصدار الجديد من WordPress المثبت على خادمك بإصدار أقدم. ومع ذلك ، فإن الإصدار الذي تم إرجاعه إلى إصدار أقدم الذي قمت بتنزيله للتو سيحتوي على ملفات لا تريد بالتأكيد الكتابة فوقها . احذف الملفات التالية من الإصدار السابق:
- مجلد محتوى wp . يحتوي هذا المجلد على وسائط وإضافات وموضوعات موقع الويب الخاص بك ، لذا فأنت تريد الاحتفاظ بملفك الحالي. انطلق واحذف هذا المجلد من الإصدار السابق .
- ملف wp-config.php . لا يجب استبدال ملف wp-config.php المثبت حاليًا على خادمك بالملف الموجود في إصدار WordPress الذي تم إرجاعه إلى إصدار أقدم. يحتوي هذا الملف على بيانات تكوين مهمة ويضمن أن تثبيت WordPress الخاص بك يتصل بقاعدة البيانات. هذه المعلومات مهمة وإذا قمت بالكتابة فوقها ، فسيتعين عليك العثور على جميع معلومات قاعدة البيانات الخاصة بك وإدخالها مرة أخرى في هذا الملف قبل أن تتمكن من الوصول إلى موقعك على الواجهة الأمامية أو من خلال لوحة معلومات WordPress.
4. انقل إصدار WordPress الذي تم إرجاعه إلى إصدار أقدم باستخدام SFTP
قبل فتح تطبيق SFTP الخاص بك ، تأكد من أن لديك الإصدار القديم من WordPress الذي تريد تحميله على جهاز الكمبيوتر الخاص بك. افتح برنامج SFTP وانتقل إلى موقع الإصدار الذي تم إرجاعه إلى إصدار أقدم على جهاز الكمبيوتر الخاص بك (عادةً في الجزء الأيمن من برنامج SFTP).
على الخادم الخاص بك (عادةً الجزء الأيمن) ، انتقل إلى الدليل العام. غالبًا ما يسمى هذا public_html أو www أو اسم موقعك. يمكن تسميته بشيء آخر ، لكنك ستعرف أنك في دليل WordPress عندما ترى ملف wp-config.php ومجلدات مثل wp-admin و wp- include و wp-content بداخله. إذا كنت لا تزال غير متأكد من الدليل الصحيح ، فاتصل بالمضيف للحصول على المساعدة.
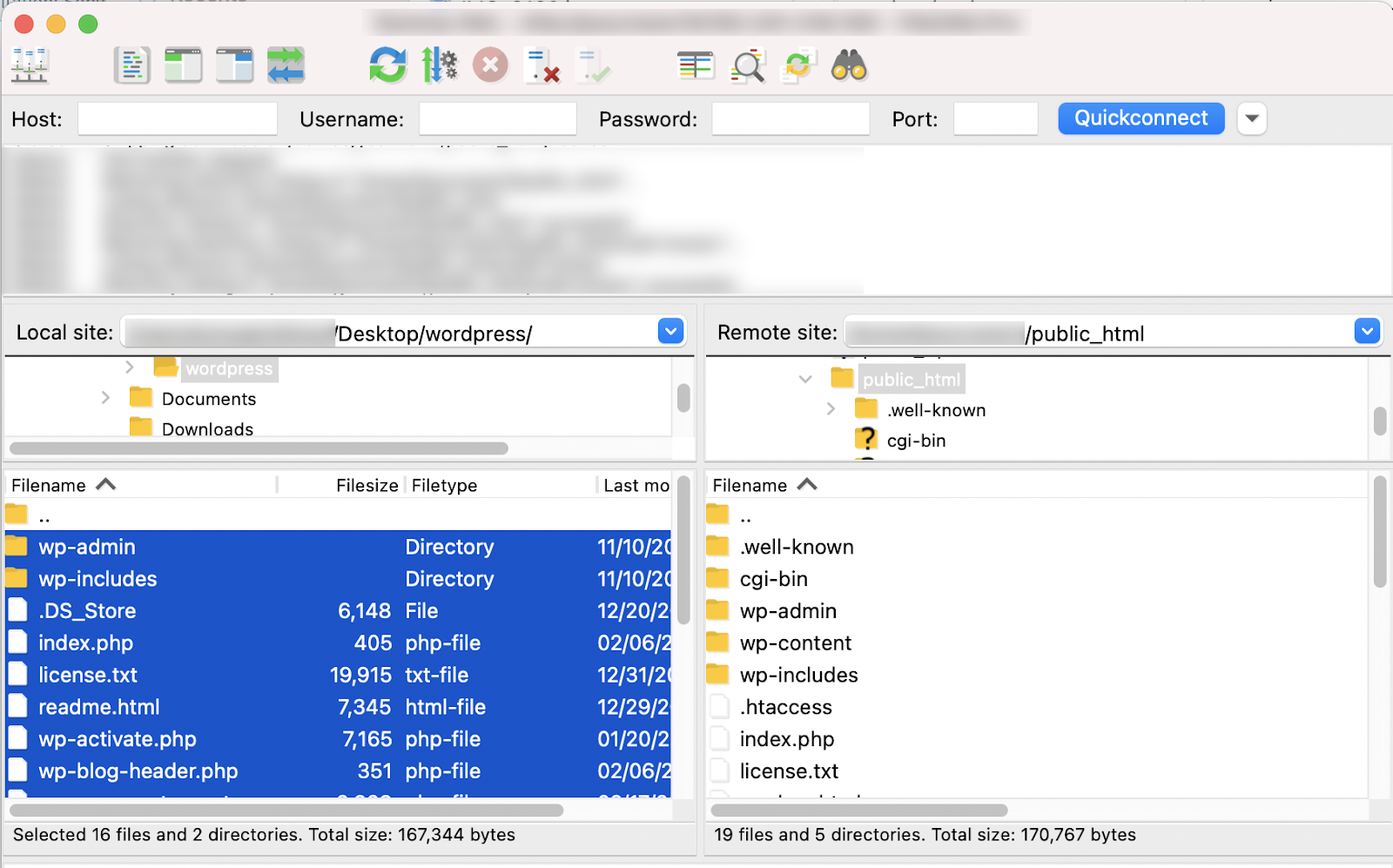
هام: تحقق جيدًا من أنك قمت بإزالة دليل wp-content وملف wp-config.php من الإصدار القديم الذي قمت بتنزيله. لا تكتب فوق هذه الملفات.
أنت الآن بحاجة إلى سحب ملفات WordPress القديمة من جهاز الكمبيوتر الخاص بك إلى خادم الويب الخاص بك ، والكتابة فوق جميع الملفات الأساسية ، بما في ذلك محتويات مجلدات wp-admin و wp-include . قد يستغرق هذا بعض الوقت حيث يقوم بدفع جميع الملفات واستبدالها.
5. تحديث قاعدة البيانات
بعد نقل ملفاتك ، يجب أن تكون قادرًا على تسجيل الدخول مرة أخرى إلى موقع WordPress الخاص بك لإكمال الخطوات القليلة الأخيرة من هذه العملية. قد يُطلب منك "ترقية" قاعدة البيانات الخاصة بك عند تسجيل الدخول إلى موقعك - يجب عليك متابعة ذلك.
6. إعادة تنشيط القالب والإضافات
بعد ذلك ، تحتاج إلى استعادة المظهر والإضافات الخاصة بك. إذا قمت بإلغاء تنشيطها من لوحة معلومات WordPress مسبقًا ، فستكون عملية مماثلة لاستعادتها. إذا قمت بإلغاء تنشيط المكونات الإضافية والسمات يدويًا ، فستحتاج إلى إعادة تنشيطها يدويًا أيضًا.
1) تنشيط المظهر الخاص بك من لوحة معلومات WordPress:
- انتقل إلى المظهر → ثيمات
- مرر مؤشر الماوس فوق السمة التي تريد تنشيطها ثم انقر فوق تنشيط .
2) تنشيط الإضافات الخاصة بك من لوحة معلومات WordPress:
- انتقل إلى الإضافات
- حدد جميع المكونات الإضافية
- اختر تنشيط
- انقر فوق تطبيق
3) تفعيل المظهر الخاص بك عبر SFTP
سجّل الدخول إلى خادم الويب الخاص بك عبر SFTP ، وانتقل إلى wp-content / theme وأعد تسمية المظهر مرة أخرى إلى اسمه الأصلي.

لن تؤدي إعادة تسمية مجلد السمة إلى اسمه الأصلي إلى إعادة تنشيطه تلقائيًا ، لذا من هذه النقطة ستحتاج إلى تسجيل الدخول إلى لوحة معلومات WordPress الخاصة بك وإعادة تنشيط السمة الخاصة بك.
4) تفعيل الإضافات الخاصة بك عبر SFTP
سجّل الدخول إلى خادم الويب الخاص بك عبر SFTP ، وانتقل إلى wp-content / plugins-deactactive ، وأعد تسميته مرة أخرى إلى "plugins". لن يؤدي هذا إلى إعادة تنشيط المكونات الإضافية تلقائيًا ، ولكنه سيسمح لـ WordPress الآن بالعثور عليها والتعرف عليها. يجب أن تكون الآن قادرًا على تسجيل الدخول إلى لوحة معلومات WordPress وتنشيط المكونات الإضافية من شاشة المكونات الإضافية .
7. قم بإلغاء تنشيط تحديثات WordPress التلقائية
لمنع تحديث إصدار WordPress الخاص بك مرة أخرى ، يجب عليك إلغاء تنشيط تحديثات WordPress التلقائية. يجب أن يكون هذا الإجراء قصير المدى فقط أثناء إصلاح أي مشاكل. للقيام بذلك ، قم بتسجيل الدخول إلى موقع الويب الخاص بك عبر SFTP أو باستخدام مدير ملفات لوحة تحكم مضيفك وقم بتحرير ملف wp-config.php الخاص بك ، مع إضافة السطر التالي:
define( 'AUTOMATIC_UPDATER_DISABLED', true );
بمجرد إصلاح مشكلات موقعك ، تأكد من العودة وحذف هذا السطر لإعادة تنشيط التحديثات التلقائية.
على الرغم من أن هذه العملية يجب أن تكون سلسة جدًا ، إذا واجهت مشكلات ، فما عليك سوى استعادة النسخة الاحتياطية التي أخذتها قبل الرجوع إلى إصدار سابق.
كيفية الرجوع إلى إصدار أقدم من WordPress core باستخدام مكون إضافي
إذا كنت تستخدم Jetpack حاليًا لإجراء نسخ احتياطي لموقع WordPress الخاص بك ، فلديك طريقة بسيطة وخالية من المخاطر لخفض مستوى تثبيت WordPress الخاص بك.
- سجّل الدخول إلى حسابك على WordPress.com.
- انتقل إلى Jetpack → Activity Log.
- ابحث عن اليوم أو النشاط المحدد الذي ترغب في الاستعادة إليه.
- انقر فوق استعادة.
- يتم تقديمك الآن مع بعض الخيارات لما ترغب في استعادته بالضبط. في هذه الحالة ، ستحتاج فقط إلى استعادة "جذر WordPress".
- انقر فوق تأكيد الاستعادة .
- ستبدأ الاستعادة الآن. يمكنك متابعة تقدم هذا باستخدام سجل النشاط .
- بمجرد اكتمال الاستعادة ، سيقدم لك رسالة تأكيد. انقر فوق عرض الموقع للانتقال إلى موقع الويب الخاص بك.
- إذا طُلب منك ترقية قاعدة البيانات الخاصة بك بمجرد تسجيل الدخول ، فتابع ذلك.
يجب أن يكون لديك الآن إصدار أقدم من تثبيت WordPress. قد ترغب في إيقاف تشغيل تحديثات WordPress التلقائية مؤقتًا أثناء إصلاح أي مشكلات. للقيام بذلك ، قم بتسجيل الدخول إلى موقع الويب الخاص بك عبر SFTP أو باستخدام مدير ملفات لوحة تحكم مضيفك وقم بتحرير ملف wp-config.php الخاص بك ، مع إضافة السطر التالي:
define( 'AUTOMATIC_UPDATER_DISABLED', true );
بمجرد إصلاح مشكلات موقعك ، تأكد من العودة وحذف هذا السطر لإعادة تنشيط التحديثات التلقائية.
كيفية الرجوع إلى إصدار أقدم من سمات WordPress أو المكونات الإضافية
قد تكون هناك أوقات يكسر فيها المكون الإضافي أو تحديث السمة موقعك أو به أخطاء. على الرغم من أن المطورين عادةً ما يكونون سريعون في إصلاح الأشياء ، إلا أنه لا يزال بإمكانهم ترك مشاكل على موقعك لساعات أو أيام أثناء إصدار التصحيح. في هذه الحالة ، يمكنك الرجوع إلى إصدار سابق من السمة أو المكون الإضافي. يجب أن يُنظر إلى هذا على أنه حل مؤقت فقط ، على الرغم من ذلك ، ويجب اتخاذ الاحتياطات مثل إنشاء نسخة احتياطية قبل المتابعة واختبارها أولاً على موقع التدريج.
الرجوع إلى إصدار سابق يدويًا من سمات WordPress والإضافات
إذا كنت لا تقوم حاليًا بعمل نسخ احتياطية منتظمة لموقعك ، فقد لا يكون لديك خيار العودة إلى الإصدار السابق من سمة أو مكون إضافي. في هذه الحالة ، ستحتاج إلى استرداد وتثبيت إصدار سابق من المكون الإضافي أو السمة التي بها مشكلات يدويًا.
اعتمادًا على المكان الذي حصلت فيه على المظهر أو المكون الإضافي ، قد تتمكن من تنزيل إصدار سابق من حسابك على المكون الإضافي أو موقع مؤلف القالب. إذا لم يكن الأمر كذلك ، فستحتاج إلى الاتصال بالمطور والسؤال عما إذا كان بإمكانه إتاحة إصدار سابق لك. بمجرد حصولك على الإصدار القديم ، يمكنك بدء عملية استبدال الإصدار الجديد يدويًا على الخادم الخاص بك.
الرجوع إلى إصدار سابق موضوع يدويًا
لخفض إصدار يدويًا إلى إصدار سابق ، ستحتاج إلى إلغاء تنشيطه أولاً عبر SFTP. لا تحذف السمة لأن هذا سيؤدي إلى حذف إعدادات السمة الخاصة بك. يمكنك إلغاء تنشيط المظهر الخاص بك باستخدام الخطوات الموضحة في قسم إلغاء تنشيط المكونات الإضافية والسمات عبر SFTP .
بمجرد إلغاء تنشيط السمة الخاصة بك عن طريق إعادة تسمية المجلد في تطبيق SFTP ، سترغب في تحميل السمة الجديدة من جهاز الكمبيوتر الخاص بك إلى مجلد السمات على الخادم الخاص بك عن طريق سحب المجلد من الجزء الأيسر (جهاز الكمبيوتر الخاص بك) إلى اليمين جزء (الخادم الخاص بك).
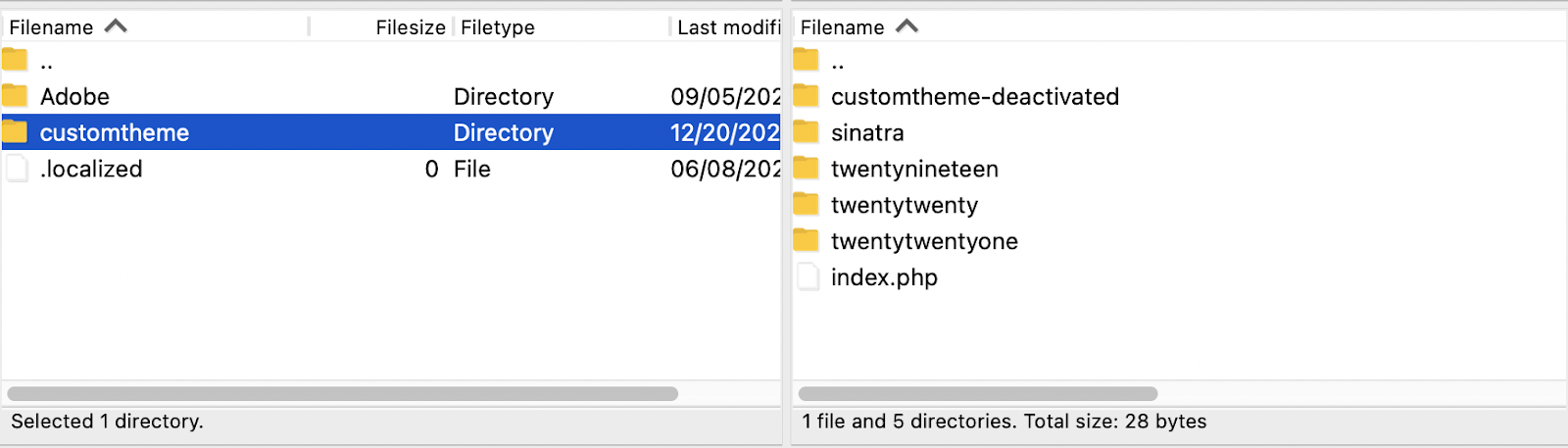
في هذه المرحلة ، يمكنك تسجيل الدخول إلى لوحة معلومات WordPress الخاصة بك وإعادة تنشيط الإصدار السابق من قالبك. تحقق من أنه يعمل بشكل صحيح قبل حذف الإصدار المعطل من السمة من الخادم الخاص بك.
الرجوع إلى إصدار سابق من البرنامج المساعد يدويًا
تتضمن عملية الرجوع إلى إصدار سابق يدويًا نفس عملية الرجوع إلى إصدار سابق يدويًا للموضوع. في برنامج SFTP ، انتقل إلى دليل wp-content / plugins على الخادم الخاص بك وأعد تسمية المكون الإضافي الخاص بالمشكلة عن طريق إضافة "-deactactive" إلى اسم مجلد البرنامج المساعد.
اسحب مجلد البرنامج المساعد الذي تم إرجاعه إلى إصدار أقدم من جهاز الكمبيوتر الخاص بك (الجزء الأيسر) إلى مجلد المكونات الإضافية على الخادم (الجزء الأيمن).

قم بتسجيل الدخول مرة أخرى إلى لوحة معلومات WordPress الخاصة بك وانتقل إلى شاشة المكونات الإضافية . حدد المكون الإضافي الذي تم إرجاعه إلى إصدار أقدم ، ثم انقر فوق تنشيط . تحقق للتأكد من أن المكون الإضافي يعمل على النحو المنشود قبل حذف الإصدار المعطل من المكون الإضافي من الخادم الخاص بك عبر تطبيق SFTP.
استخدام Jetpack Backup لخفض إصدارات WordPress الإضافية والسمات
إذا كنت تستخدم بالفعل Jetpack Backup ، فيمكنك بسهولة استعادة المكونات الإضافية أو السمات إلى نقطة سابقة في الوقت المناسب.
- سجّل الدخول إلى حسابك على WordPress.com.
- انتقل إلى Jetpack → Activity Log.
- ابحث عن اليوم أو النشاط المحدد الذي ترغب في الاستعادة إليه.
- انقر فوق استعادة.
- يتم تقديمك الآن مع بعض الخيارات لما ترغب في استعادته بالضبط. حدد سمات WordPress أو مكونات WordPress الإضافية (أو كليهما).
- انقر فوق تأكيد الاستعادة .
- ستبدأ الاستعادة الآن. يمكنك متابعة تقدم هذا باستخدام سجل النشاط .
- بمجرد اكتمال الاستعادة ، سيقدم لك رسالة تأكيد. انقر فوق عرض الموقع للانتقال إلى موقع الويب الخاص بك.
استخدام WP Rollback لتقليل إصدارات WordPress الإضافية والسمات
WP Rollback هو مكون إضافي يسمح لك بالرجوع إلى إصدار سابق من المكونات الإضافية أو السمات من WordPress.org إلى إصدار سابق. على عكس Jetpack ، ستحتاج إلى التعامل مع النسخ الاحتياطي لموقع الويب الخاص بك يدويًا (أو باستخدام مكون إضافي) قبل استخدام WP Rollback.
لا يزال بإمكانك استخدام WP Rollback مع Jetpack للتعامل مع النسخ الاحتياطية إذا كنت تريد الرجوع إلى إصدار أقدم مكون إضافي. ومع ذلك ، إذا كنت تستخدم WP Rollback فقط وليس Jetpack Backup ، فستتمكن فقط من استعادة الإصدارات السابقة من المكونات الإضافية من مكتبات WordPress.org. سيتعين عليك الرجوع إلى إصدار أقدم يدويًا من أي مكونات إضافية مجانية أو مميزة من مصدر آخر.
نوصي بشدة بإنشاء نسخة احتياطية قبل التراجع عن مكون إضافي أو سمة واختبار ذلك على موقع مرحلي.
قم بتثبيت WP Rollback
- سجّل الدخول إلى لوحة تحكم WordPress الخاصة بك.
- انتقل إلى الإضافات ← إضافة جديد وابحث عن "التراجع".
- قم بتثبيت وتنشيط WP Rollback .
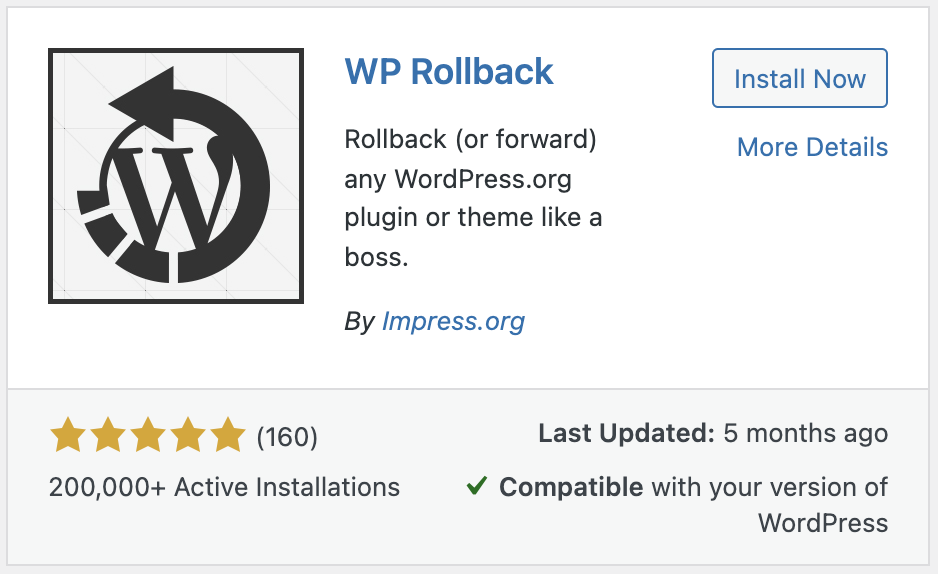
استخدم WP Rollback لخفض مستوى المكونات الإضافية
- انتقل إلى المكونات الإضافية ، وابحث عن المكون الإضافي الذي تريد الرجوع إلى إصدار سابق وانقر فوق التراجع.
- سيتم سؤالك الآن عن الإصدار الذي تريد الرجوع إليه.
- حدد إصدار البرنامج المساعد الذي تريده وانقر فوق التراجع .
- سيتم الآن الرجوع إلى إصدار أقدم من المكون الإضافي. ستحتاج إلى إعادة تنشيط المكون الإضافي بمجرد الانتهاء.
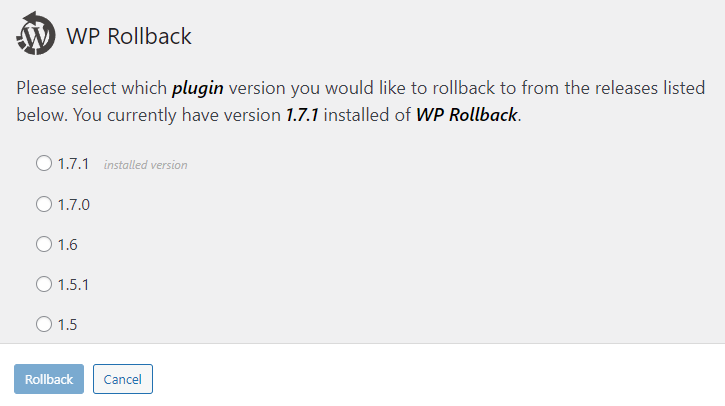
استخدم WP Rollback لخفض السمات
- انتقل إلى المظهر ← المظاهر وانقر فوق تفاصيل الموضوع على الشخص الذي ترغب في الرجوع إلى إصدار سابق. انقر فوق التراجع .
- سيتم سؤالك الآن عن الإصدار الذي تريد الرجوع إليه.
- حدد إصدار السمة الذي تريده وانقر فوق التراجع .
- سيتم الآن إرجاع موضوعك إلى إصدار سابق. إذا كان هذا هو المظهر المباشر الخاص بك ، فتأكد من أنه لا يزال نشطًا بعد الرجوع إلى إصدار أقدم.
كيفية ترقية / الرجوع إلى إصدار أقدم من إصدار PHP لموقعك على الويب
قد تكون هناك حالات نادرة تحتاج فيها إلى ترقية إصدار PHP الخاص بك أو الرجوع إلى إصدار أقدم لاستبعاده كمشكلة على موقع الويب الخاص بك.
إذا واجهت مشكلات بعد تحديث نواة WordPress أو أحد المكونات الإضافية ، فمن المحتمل أنك تقوم بتشغيل إصدار من PHP قديم جدًا. في هذه الحالة ، يجب أن تنظر في ترقية إصدار PHP لموقع WordPress.
من غير المرجح أن تحتاج إلى الرجوع إلى إصدار أقدم من إصدار PHP. ومع ذلك ، إذا قررت استخدام أحدث إصدار من PHP ، فقد لا تكون بعض المكونات الإضافية أو السمات متوافقة وسيكون الرجوع إلى إصدار أقدم ضروريًا.
يجب ألا تستخدم إصدار PHP أقل من 7.4 إذا كان ذلك ممكنًا ، لأن هذا هو الحد الأدنى للإصدار الحالي الموصى به لتشغيل WordPress.
تفترض هذه التعليمات أنك تستخدم مضيفًا يستند إلى cPanel. إذا لم تكن متأكدًا ، فيجب أن يكون مزود الاستضافة الخاص بك قادرًا على المساعدة في ذلك. كما هو الحال دائمًا ، خذ نسخة احتياطية قبل إجراء أي تغييرات واختبر ذلك في بيئة التدريج أولاً.
- سجّل الدخول إلى cPanel.
- قم بالتمرير لأسفل إلى البرنامج وانقر فوق MultiPHP Manager.
- حدد اسم المجال الخاص بك واستخدم القائمة المنسدلة لتحديد إصدار PHP الجديد.

- انقر فوق تطبيق لحفظ التغييرات. يسري هذا التغيير على الفور تقريبًا على معظم المضيفين.
- انتقل إلى موقع الويب الخاص بك وتحقق من وجود أي أخطاء.
اجعل عمليات التراجع عن الحالة السابقة واستكشاف الأخطاء وإصلاحها أسهل مع النسخ الاحتياطية في الوقت الفعلي
بينما يمكنك الرجوع إلى إصدار سابق من WordPress بالإضافة إلى المكونات الإضافية والسمات يدويًا ، فقد يستغرق الأمر وقتًا طويلاً. أن تكون قادرًا على استعادة موقعك بالكامل أو سمة ما أو إصدار واحد فقط من المكون الإضافي من نسخة احتياطية يجعل استكشاف الأخطاء وإصلاحها وحل المشكلات يستغرق وقتًا أقل بكثير.
لا تسمح لك النسخ الاحتياطية المنتظمة بالرجوع سريعًا إلى الإصدار السابق عندما ينحرف التحديث ، بل إنها تحميك في حالة تعرض موقعك للاختراق أو حذف شيء مهم بطريق الخطأ. كما أنها تجعل من السهل ترحيل موقعك إلى مضيف جديد أو بيئة مرحلية للاختبار.
قد يوفر مزود الاستضافة نسخًا احتياطية ، ولكن من الخطر الاعتماد على مضيف الويب الخاص بك كمصدر وحيد لنسخك الاحتياطية. باستخدام Jetpack Backup ، أفضل مكون إضافي للنسخ الاحتياطي في WordPress ، سيوفر لك نسخًا احتياطية آمنة خارج الموقع واستعادة سهلة بنقرة واحدة يمكنك الاعتماد عليها.
